- Add an Alert Box Widget
- Use Pre-Made Alerts
- Create Custom Alerts
- General Settings
- How to Customize Specific Alert Types
- How to Add Alert Variations
- Read more from Streamlabs
- Alert box streamlabs как настроить
- X-split Instructions:
- Gameshow Instructions:
- Click add > web display and paste your link and click «ok».
- Further reading
- Add an Alert Box Widget
- Pre-Made Alerts
- Create Custom Alerts
- General Settings
- How to Customize Specific Alert Types
- How to Add Alert Variations
- Alert box streamlabs как настроить
Add an Alert Box Widget
The first thing you want to do is add an Alert Box widget to your live stream. Widgets are features you can add in Streamlabs OBS to help you interact and engage with your community. You can learn more about the top widgets we recommend adding to your live stream by watching our video here.
To add an Alert Box, press the plus sign in the “Sources” section of Streamlabs OBS.
Now select “Alert Box” from the pop-up menu.
After you are done adding the source, viewers will see our default alert appear on the screen when you get a new subscriber, bit, follow, host, etc.
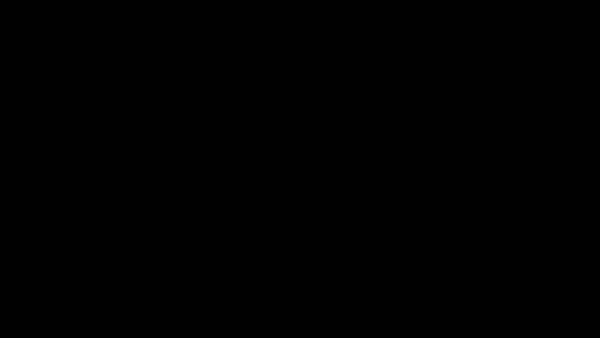
Use this opportunity to acknowledge your viewers for contributing to the stream. Recognition makes your viewers feel good and also encourages others to support you.
Use Pre-Made Alerts
If you don’t want to use the default alert, Streamlabs offers pre-made alerts created by top designers in the industry like Nerd or Die, Visuals by Impulse, and OWN3D. You can visit our Alert Box Themes page to browse the full collection of alert themes.
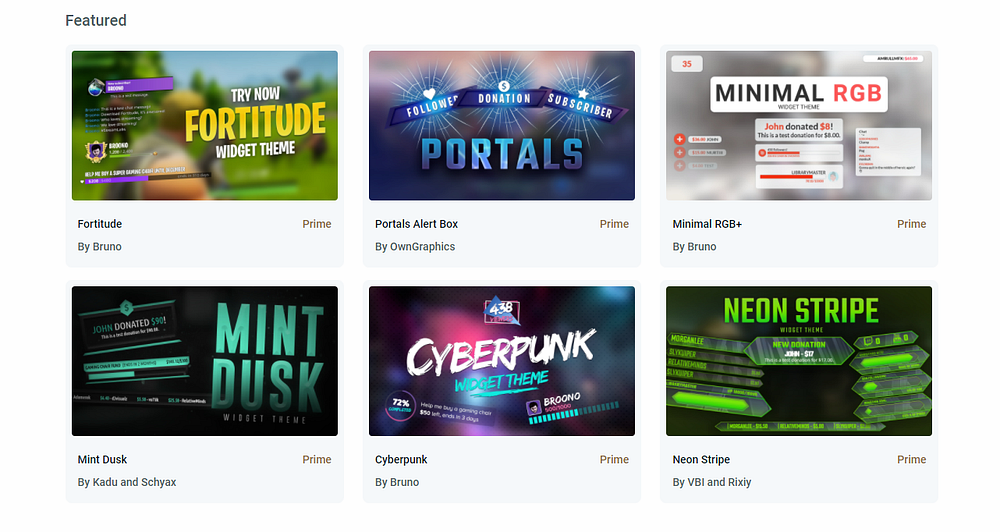
Create Custom Alerts
If you don’t want to use a pre-made alert, you can manually customize your own by navigating to the Streamlabs dashboard and clicking on “Alert Box” on the left-hand side.
This page is your command center when it comes to editing your alerts. From here, you can choose to edit your “General Settings”, which will affect every single alert type and/or further customize specific alert types.
Depending on the platform you choose, your alert types will differ. For example, in the picture below I’m logged into Twitch, and therefore have options to customize my alerts for Follows, Subscriptions, Hosts, Bits, etc.
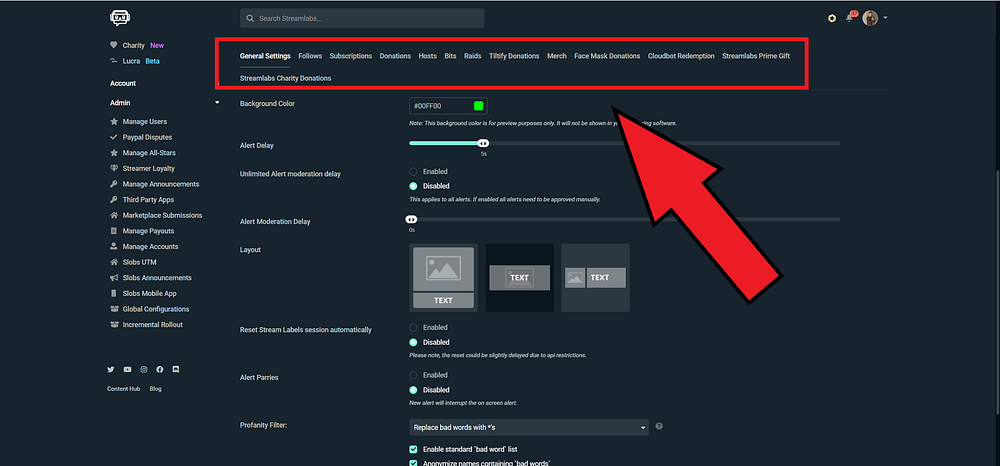
General Settings
General Settings apply to every alert type. You can edit the alert delay, mod approvals, profanity filters, add custom bad words, etc.
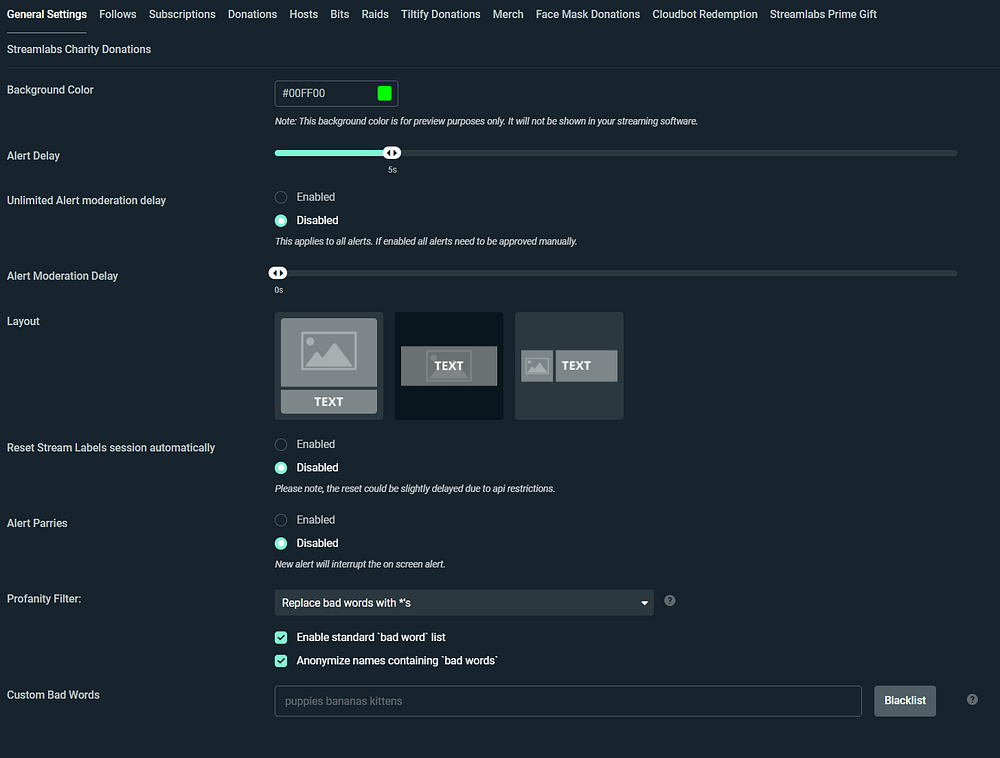
How to Customize Specific Alert Types
To customize an alert click on the specific event type you wish to edit. In the example pictured below, we are editing alerts for new Twitch followers.
On this page, you can customize the layout of the alert, the image or gif that’s played, sound, font, animation, duration, etc. Now when I receive a new Twitch follower my viewers will see a sweet gif of Obi-Wan Kenobi.
How to Add Alert Variations
Alert Variations allow you to play exclusive alerts if a viewer meets certain conditions. For example, you can play a different alert for a $10 tip vs. a $5 or $1.
Let’s say you would like a special alert to play when someone sends $10 or more.
- Click on “Open Alert Variation” and add a variation with default alert settings or your custom alert settings
2. Name your new variation. In this case, we’ll call it “Donations greater than $10.”
3. Set the correct condition so that tips over $10 trigger a different alert. Remember, each alert type will have specific conditions. We recommend getting familiar with each alert type and the conditions available for each one.
Now when someone tips $10 or more, my viewers will see a sweet picture of my dog.
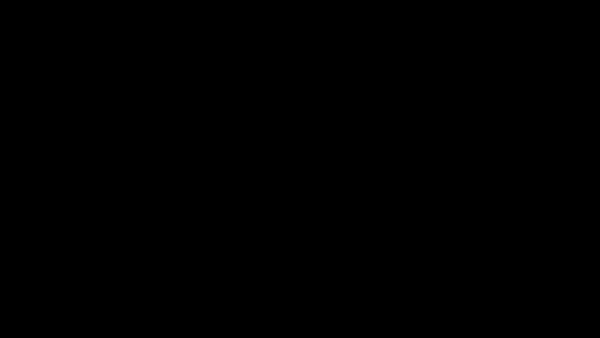
Now your alerts should be set up and ready for your first live stream. If you have any questions or comments, please let us know. Remember to follow us on Twitter, Facebook, Instagram, and YouTube. Download Streamlabs OBS.Download Streamlabs OBS. If you have any questions or comments, please let us know. Remember to follow us on Twitter, Facebook, Instagram, and YouTube.
Download Streamlabs OBS. If you have any questions or comments, please let us know. Remember to follow us on Twitter, Facebook, Instagram, and YouTube.
Read more from Streamlabs
Источник
Alert box streamlabs как настроить
Setting Up Your Streamlabs Alerts
This guide will walk you through the process of setting up your Streamlabs alerts. The Alertbox allows you to have on-screen alerts for your Follows.
This guide will walk you through the process of setting up your Streamlabs alerts.
The Alertbox allows you to have on-screen alerts for your Follows, Tips, Subscribers and much more!
To get started click «Alert Box» on the left sidebar. Then near the top of the page copy your «Alert Box link».
Streamlabs OBS Instructions:
No need to copy your URL from our site- simply click the + button to add a source and select the Alert Box Widget from the list.
X-split Instructions:
Open Xsplit and click add. Mouse down to Other and click “Url source”. Paste your widget link in.
OBS Instructions
Open OBS and click add. Mouse down to “Browser Source”. You will be prompted to add your link.
Gameshow Instructions:
Click add > web display and paste your link and click «ok».
Testing Alerts:
You can click test at the top of the Alertbox page or the bottom of Slobs to test at any time.
Customize your alerts and press save.
You can customize the text,image,sound, and much more!
Get Streamlabs OBS — go live in minutes!
Turn your passion into a profession!
Open Streamlabs University
Further reading
Comes With Cleaner UI Focused on Variations and On-page Preview
Источник
Add an Alert Box Widget
The first thing you want to do is add an Alert Box widget to your live stream. Widgets are features you can add in Streamlabs OBS to help you interact and engage with your community. You can learn more about the top widgets we recommend adding to your live stream by watching our video here.
To add an Alert Box, press the plus sign in the “Sources” section of Streamlabs OBS.
Now select “Alert Box” from the pop-up menu.
After you are done adding the source, viewers will see our default alert appear on the screen when you get a new subscriber, bit, follow, host, etc.
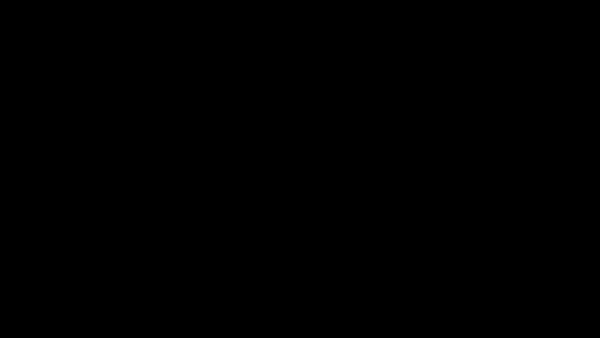
Use this opportunity to acknowledge your viewers for contributing to the stream. Recognition makes your viewers feel good and also encourages others to support you.
Pre-Made Alerts
If you don’t want to use the default alert, Streamlabs offers pre-made alerts created by top designers in the industry like Nerd or Die, Visuals by Impulse, and OWN3D. You can visit our Alert Box Themes page to browse the full collection of alert themes.
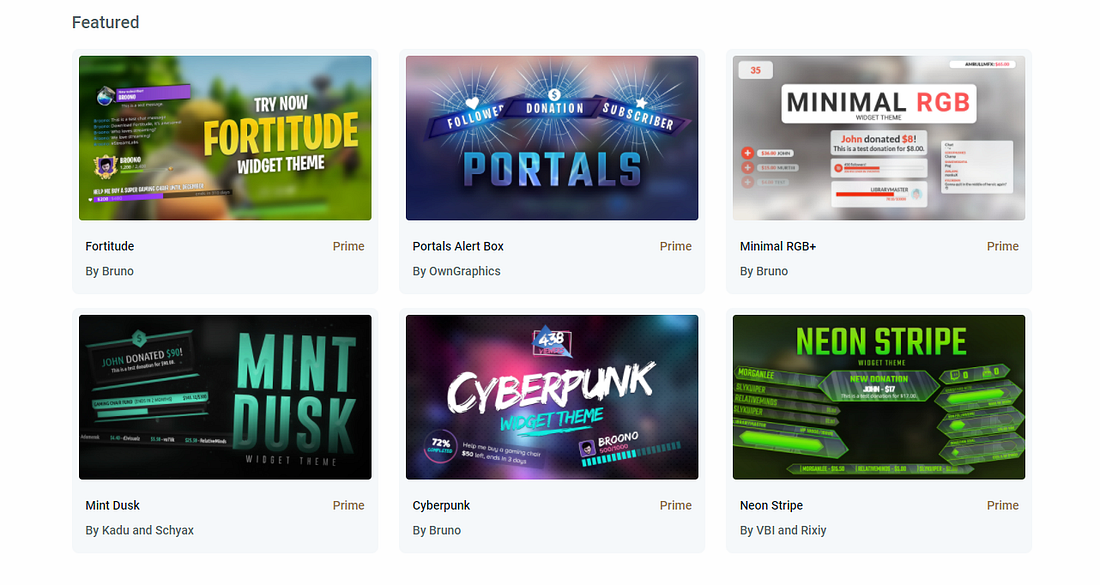
Create Custom Alerts
If you don’t want to use a pre-made alert, you can manually customize your own by navigating to the Streamlabs dashboard and clicking on “Alert Box” on the left-hand side.
This page is your command center when it comes to editing your alerts. From here, you can choose to edit your “General Settings”, which will affect every single alert type and/or further customize specific alert types.
Depending on the platform you choose, your alert types will differ. For example, in the picture below I’m logged into Twitch, and therefore have options to customize my alerts for Follows, Subscriptions, Hosts, Bits, etc.
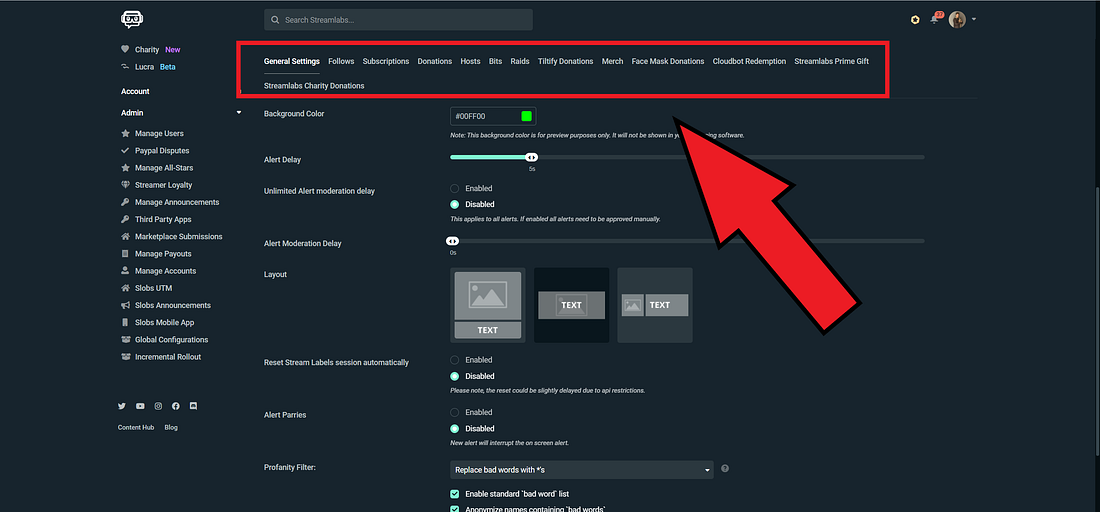
General Settings
General Settings apply to every alert type. You can edit the alert delay, mod approvals, profanity filters, add custom bad words, etc.
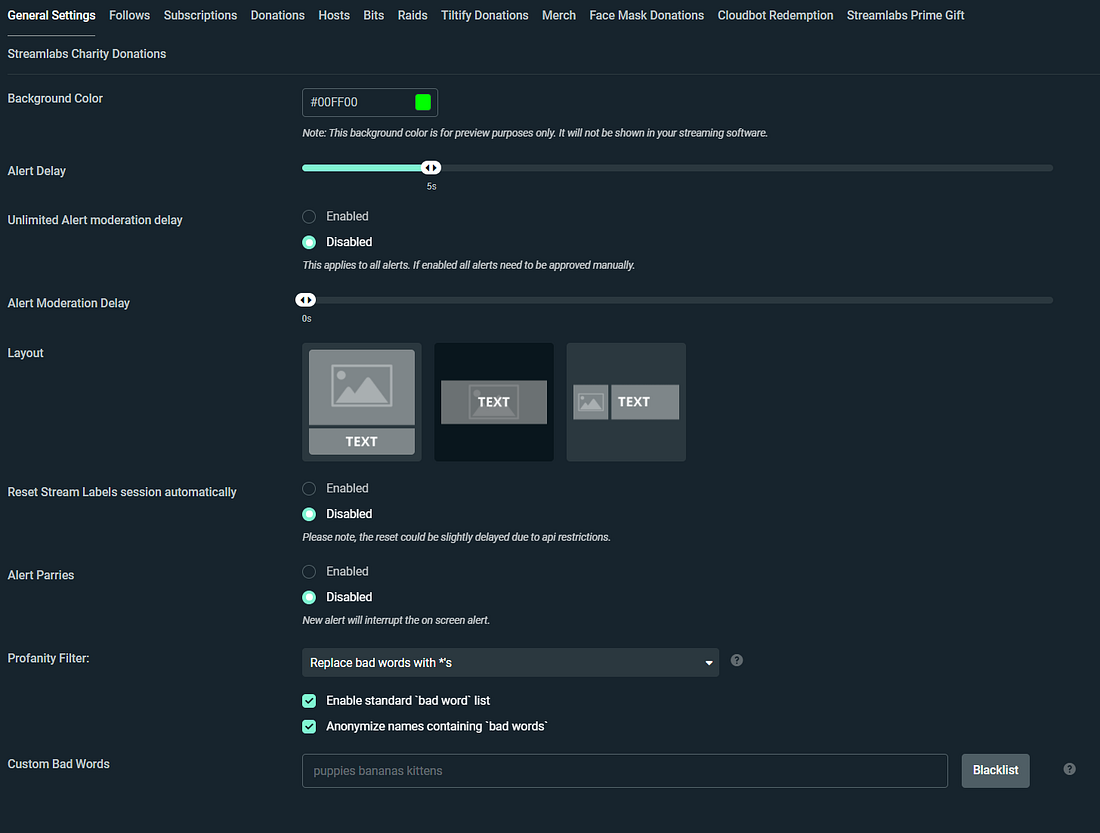
How to Customize Specific Alert Types
To customize an alert click on the specific event type you wish to edit. In the example pictured below, we are editing alerts for new Twitch followers.
On this page, you can customize the layout of the alert, the image or gif that’s played, sound, font, animation, duration, etc. Now when I receive a new Twitch follower my viewers will see a sweet gif of Obi-Wan Kenobi.
How to Add Alert Variations
Alert Variations allow you to play exclusive alerts if a viewer meets certain conditions. For example, you can play a different alert for a $10 tip vs. a $5 or $1.
Let’s say you would like a special alert to play when someone sends $10 or more.
- Click on “Open Alert Variation” and add a variation with default alert settings or your custom alert settings
2. Name your new variation. In this case, we’ll call it “Donations greater than $10.”
3. Set the correct condition so that tips over $10 trigger a different alert. Remember, each alert type will have specific conditions. We recommend getting familiar with each alert type and the conditions available for each one.
Now when someone tips $10 or more, my viewers will see a sweet picture of my dog.
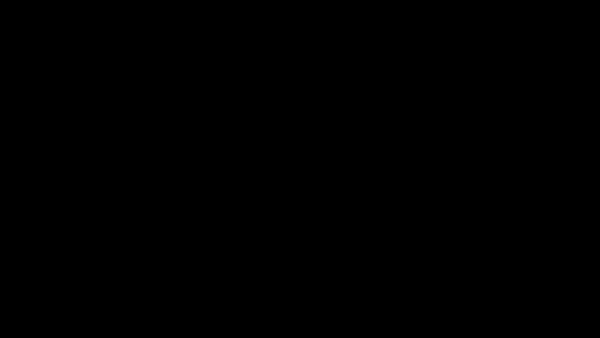
Now you alerts should be set up and ready for your first live stream. If you have any questions or comments, please let us know. Remember to follow us on Twitter, Facebook, Instagram, and YouTube. Download Streamlabs OBS.
Источник
Alert box streamlabs как настроить
Сегодня мы поговорим о том, как добавить уведомления о подписчиках и донате во время стрима. Я попытаюсь описать основы процесса добавления данных функций для трансляции, поэтому некоторые моменты буду упускать. Более сложные «проекты», то есть разнообразное оформление, а также способы применения и реализации вы сможете узнать сами, ведь я не знаю, какие специфические задачи вы ставите перед собой. Начнем с самого основного — алгоритма. Алгоритм прост: на сайте-сервисе вы настраиваете параметры для уведомлений о подписчиках и донате, и получаете html-ссылку, которую вы должны вставить в специальное поле плагина для отображения веб-страниц в вашей программе для организации трансляций. Чтобы ваши зрители смогли вам пожертвовать свои средства, то на сайте-сервисе вы должны также получить ссылку на общую страницу с отправкой платных сообщений и разместить ее под плеером вашей трансляции.
Для OBS Studio плагином отображения веб-страниц является BrowserSource. В полной версии установщика данный плагин идет в качестве стандартного плагина. Для старой версии OBS Classic плагин придется загружать отдельно.
Настройки плагина
- URL — в данное поле вы должны будете вставить полученную с сайта-сервиса html-ссылку уведмоления о подписчике или донате
- Width — значение ширины источника в пикселях
- Height — значение высоты источника в пикселях
- FPS — значение FPS для данного источника, по умолчанию 30
- CSS — CSS-стили для данного источника
- Shutdown source when not visible — выключает источник в том случае, если он скрыт по настройкам сцены (иконка «глаза»)
- Refresh browser when scene become active — Обновляет браузер, когда сцена становится активной
- Refresh cache of current page — Обновляет кэш текущей страницы
Для Xsplit плагином для отображения веб-страниц является плагин Webpage URL. Найти его можно, выбрав меню Add -> Other -> Webpage URL. Будьте внимательны! Если в полученной html-ссылке с сайта-сервиса содержится https:// , то при добавлении ссылки в XSplite вы должны выбрать именно этот протокол из выпадающего списка.
После добавления плагина Webpage URL в сцену вы сможете с ним работать, как с простым источником Xsplit, а также вам открывается доступ к расширенным настройкам данного плагина. Стоит отметит, что Xsplit для данного источника позволяет настроить выводит аудио из данного плагина в систему, либо только в аудио-поток трансляции, а также позволяет использовать JS-скрипты.
Не буду углубляться в настройки данных плагинов. Если раскрывать эту тему, то получится несколько страниц, которые не совсем подходят к теме нашего разговора. Вы их сможете изучить и применить сами, поэкспериментировав с их настройками при создании оформления для вашей трансляции.
Существует несколько сайтов-сервисов, которые предлагают свои инструменты для добавления в вашу трансляцию уведомлений о донате и новых подписчиках. В рамках данного материала мы рассмотрим streamlabs.com и donationalerts.ru . Оба сервиса не требуют обычной регистрации, вы можете создать аккаунт, используя ваш текущий аккаунт на Twitch.TV, поэтому перед первым посещением данных сайтов авторизируйтесь на Twitch.TV.
Авторизовавшись на streamlabs.com , вы сразу попадаете в панель управления. К сожалению для некоторых пользователей, доступен только английский язык (учите английский). Пройдемся по основным вкладкам:
My Account
- Dashboard — страница с основной статистикой
- My Donations — страница со списком ваших донатов и ссылкой на ваш профиль на сайте для донатов.
- My Subscribers — страница с вашими подписчиками (доступна для тех, у кого канал является партнерским)
- Donation Settings — на этой странице задаются настройки вывода ваших донатов
- Shared Access — на этой странице задаются настройки доступа для редакторов вашего канала
Widgets
- Alert Box — настройки уведомлений о новых подписчиках, донатах и битсах (новая функция на Twitch.TV)
- Donation Goal — настройки для конкретного сбора средств и вывода его на стриме.
- Stream Labels — страница с информацией о специальной программе от разработчиков Streamlabs.com
- Donation Ticker — настройки для отображения списка пользователей, которые пожертвовали вам свои средства
- Chat Box — настройки для отображения чата на стриме
- Event List — настройки для отображения списков событий. Здесь, к примеру, вы можете настроить вывод последних подписчиков в виде вертикального списка
- My Wishlist — настройки для списка желаний
Стоит отметить, что для удобства стримеров Streamlabs.com предлагает специальные профильные страницы, с помощью которых зрители могут вам жертвовать свои средства. Пользователь заполняет форму, указывая свой логин на Twitch.TV, сумму пожертвования и сообщение для вас, а зрители со статусом «Pro» на сервисе Streamlabs.com также могут выбрать эффект для уведомления о поступлении пожертвований. Ссылка на вашу профильную страницу расположена во вкладке «My Donations».
В верхнем «бабле», если его так можно назвать, вы можете отметить «галками» те события, которые будут появляются в всплывающем уведомлении — подписка на канал, донат, хост и битсы. В поле «Widget URL» скрыта та самая ссылка, которую вы должны будете вставить в плагин в OBS или в XSplit. Кнопки со словом «Test» позволяют протестировать всплывающее уведомление, когда вы его настроите в вашей программе для организации трансляции.
В «бабле» Media Sharing можно настроить медиа-уведомление от пользователя, которое будет проигрываться на вашем стриме. Естественно, для того, чтобы данное уведомление проигралось на вашем стриме, зритель должен заплатить N-ную сумму денег, которую вы укажете в следующих полях:
- Min. Amount to Share — минимальное количество долларов для запуска медиа-уведомления
- Price Per Second — цена за секунду времени воспроизведения
- Max Duration — максимальное время воспроизведения в секундах.
Увидеть наглядно, как работает данная функция вы можете в видео в «спойлере». Вы можете также из панели управления пропустить текущее медиа-уведомление, если оно вам не понравилось, а также включить/выключить воспроизведение видео. При платеже пользователь указывает ссылку на youtube-видео, поэтому весь медиа-контент будет идти именно с него. Вставить медия-данные иного формата зритель не сможет.
В следующем «бабле» вы сможете настроить всплывающее уведомление для каждого из событий. «General Settings» отображает общие настройки для всех уведомлений, последующие вкладки открывают настройки для каждого события, поэтому вы сможете по разному настроить каждое уведомление. Настройки в данных вкладках, думаю, интуитивно-понятны, но, если есть вопросы, смело задавайте в комментариях к этой статье.
С помощью данной вкладки вы сможете вывести на стрим графическое отображение собранных средств на какую-либо вещь или испытание. В первом «бабле» вы сможете найти html-ссылку для вставки ее в OBS или XSplit, во втором — графический пример, а в третьем — основные настройки виджета.
- Title — Название
- Goal Amount — Максимальная сумма сбора
- Starting Amount — Стартовая сумма сбора
- End After — Дата окончания
#Donation Ticker
Вкладка «Donation Ticker» позволяет вам вывести список пользователей, которые последними пожертвовали вам свои средства. Настройки здесь интуитивно-понятные, более подробно рассказывать о них не буду.
С помощью данной вкладки вы сможете вывести ваш чат на Twitch.TV на экран вашей трансляции. Пример вывода чата показан во втором «бабле» данной вкладки. Вы можете с помощью списка «Theme» выбрать одну из предлагаемых тем, либо с помощью CSS создать свою. Кроме того, опция «Hide Message After» позволяет убирать сообщения с экрана после указанного количества секунд, что очень удобно для комфортного просмотра зрителем вашего стрима. Однако, это не единственное решение вывода чата на стриме. Существует много способов это сделать, но это не входит в рамки данной статьи.
Вкладка «Event List» позволяет вам вывести все события списком на экран вашей трансляции. Здесь вы можете вывести последних подписчиков, последний донат, хотс и другое. Настройки также интуитивно-понятны, кроме того, вы можете выбрать в параметре «Enable Events» какие конкретно событие должны будут попадать в список. Данное уведомление в виде списка вы могли наблюдать у многих стримеров и именно через данную вкладку оно было создано. Напомню, что в поле «Widget URL» содержится html-ссылка, которую вы должны вставить в плагин веб-браузера в вашей программе для организации трансляции.
С помощью данной вкладки вы можете настроить свой список желаний из тех вещей, которые хотите получить от зрителей в качестве подарка. Данная опция работает только с сайтами Amazon.com и Steam Games. В поле «Import item» вы указываете ссылку на предмет, размещенных на указанных выше сайтах, указываете его название в поле «Item Name», затем цену, картинку для всплывающего уведомления, которое появится при получении подарка от пользователя.
THE JAR позволяет в очень необычном стиле вывести историю событий на вашем канале (донат, подписчики и прочее). С помощью анимации в специальный бокал будут «падать» иконки событий и он (бокал) будет ими наполняться. Вы можете выбрать свои иконки и сам бокал, а также незначительно изменить анимацию. Да, выглядит красиво, но такие изыски могут несколько наскучить зрителю.
Donationalerts.ru — более простой сайт-сервис для создания уведомлений, кроме того работать с ним будет проще для вас, так как он поддерживает русский язык и работает с российскими платежными системами. Однако, если Streamlabs.com работает с подписками Twitch.TV и имеет возможность вывода чата с Twitch.TV, то Donationalerts.ru работает только с уведомлениями о пожертвованиях. Специально регистрироваться на Donationalerts.ru не требуется, требуется только активный аккаунт на одном или нескольких сайтах — Twitch.TV, Youtube, ВКонтакте, Одноклассники, Hitbox.
- Панель управления — здесь находятся последние новости проекта и график платных сообщений
- Мои сообщения — здесь находятся ваши платные сообщения, отправленные другим стримерам
- Мои выплаты — страница с вашими выплатами (нужен кошелек на Qiwi)
- Помощь — раздел помощи
- Основные настройки — настройки аккаунта
- Страница отправки сообщений — настройки общей страницы с отправкой вам платных сообщений
- Оповещения — настройка уведомлений о платных сообщениях
- Внутристримерская статистика — вывод в текстовом и графическом варианте статистики по платным сообщениям
- Сбор средств — графическое отображение собранных средств на оплату какой-либо вещи, либо испытания
- Голосования — функция голосования
- Последние сообщения — вывод последних сообщений
Для того чтобы ваши зрители смогли жертвовать вам свои средства, вы должны под вашим плеером разместить ссылку на страницу с отправкой вам платных сообщений. Ссылка на данную страницу находится во вкладке «Страница отправки сообщений». Здесь вы можете настроить дизайн данной страницы, а также минимальные суммы для оправки сообщений.
После настройки страницы с отправкой платных сообщений вы должны настроить уведомления о поступлении средств и добавить их в вашу программу для стрима с помощью веб-плагина. Отправляйтесь во вкладку «Оповещения», нажимаете кнопку «Добавить новую вариацию» и настраиваете дизайн вашего уведомления. Стоит отметить, что при создании аккаунта уже сразу появляется вариация уведомления по умолчанию и вы также можете ее изменить, нажав на кнопку «Изменить». Вы можете создать различные вариации уведомлений и включать их появление на стриме с помощью поля «Статус».
Для получения html-ссылки для вставки ее в плагин веб-браузера вы должны нажать на кнопку «Показать» рядом с «Ссылка для OBS, XSplit и Kast». Для тестирования всплывающего уведомления вы можете воспользоваться кнопкой «Запустить».
В данной вкладке вы можете настроить вывод определенной статистики о пожертвованиях в определенном текстовом виде. Для добавления нового виджета нажмите на кнопку «Добавить новый виджет» и у вас появится меню его настройки. В списке меню «Отображение данных» вы настраиваете фильтр той статистики, которую хотите показывать во время прямой трансляции. После настройки всех параметров и нажатия на кнопку «Сохранить», виджет появится в общем списке виджетов и по нажатии на «Показать ссылку для встраивания» вы сможете получить html-ссылку, которую должны будете вставить в веб-плагин вашей программы для организации трансляций.
С помощью вкладки «Сбор средств» вы можете в графическом виде отобразить на стриме сбор средств на конкретную вещь или цель. Для этого в данной вкладке нажмите на кнопку «Добавить новую цель сбора», вводите информацию о цели сбора в соответствующие поля, нажимаете на кнопку «Сохранить» и виджет со сбором средств готов. При желании вы также можете изменить некоторые параметры в меню «Настройки виджета». Чтобы получить html-ссылку для веб-плагина, рядом с созданным виджетом сбора нажмите на «Показать ссылку для встраивания».
Для удобства размещения ссылки на страницу с отправкой платных сообщений для стримов в ВКонтакте есть специальная функция привязки аккаунта Donationalerts.ru к аккаунту ВКонтакте.
Взято из официального гайда .
Чтобы подключить пожертвования от зрителей трансляции, проделайте следующие шаги:
- зарегистрируйтесь/авторизуйтесь в сервисе DonationAlerts ;
- перейдите в раздел » Основные настройки «;
- нажмите на ссылку «Присоединить» напротив строки «Аккаунт ВКонтакте» и следуйте инструкции на экране;
- если вы регистрировались в сервисе при помощи своей страницы ВКонтакте, то просто пропустите этот шаг;
- настройте внешний вид оповещений о пожертвованиях, подписках на автора трансляции и репостах ВКонтакте;
- при желании вы можете отключить любой из типов оповещений;
- настройте виджет DonationAlerts в Вашем ПО для трансляции;
- запустите трансляцию.
После проделанных шагов под плеером трансляции ВКонтакте появится кнопка «Поддержать». С её помощью пользователи смогут отправлять пожертвования автору трансляции, а на экране трансляции будут появляться соответствующие оповещения, которые увидят все зрители.
Программа RutonyChat, которую вы можете приобрести в Steam, является лучшим на данный момент инструментом для создания отличных уведомлений о подписчиках и сообщениях с пожертвованиями. Довольно гибкая настройка позволяет создать уникальные уведомления, подходящие к оформлению вашего канала.
До того, как настраивать отображение уведомлений, нужно подключить к программе те сайты, уведомления которых вы хотите видеть в своей трансляции. Для этого кликните правой кнопкой мыши по главному окну RutonyChat, в появившемся меню выберите «Settings» и перед вами появится следующее окно.
Перейдите во вкладку «Alerts», вверху отметьте «галками» те уведомления, которые должны будут появляться — Follower, Subscribers, Donate, Host. Параметр «Show alerts in chat» позволяет показывать уведомления о подписчиках и пожертвованиях непосредственно в чате. Теперь переходите по вкладкам ниже. Для активации фолловеров на Twitch.TV перейдите по вкладкам «Followers -> Twitch.TV» и поставьте «галку» около параметра «Active». Тоже самое проделайте для других каналов (Goodgame, Youtube), а также для других вкладок (Subscribers, Donate и другие). Некоторые сайты придется подключать с помощью API. Например, Streamlabs. Перейдите на вкладку «Donate -> Streamlabs», нажмите на кнопку «Connect», в появившемся окне войдите в свой аккаунт Twitch.TV, после этого вас в автоматическом режиме авторизирует StreamLabs и затем попросят разрешить доступ к сайту для программы. Просто нажмите на «Approve» и все готов.
Для DonationAlerts подключение по API осуществляется по другому способу. Перейдите на вкладку «Donate -> DonationAlerts» и в поле «API Key» вы должны будете вставить ключ ваших уведомлений. Найти его просто. Зайдите на сайт DonationAlerts, переходите во вкладку «Оповещения», затем нажмите на кнопку «Показать» и вы увидите ссылку для вставки в OBS или XSplit. Она выглядит следующим образом:
После ?token= вы можете видеть следующее: bK0b2UQz24EYK548EczV. Именно это и есть API Key, который вы должны вставить в поле «API Key» в RutonyChat.
После настройки подключения сайтов (не забывайте ставить «галку» «Active», чтобы активировать проверку уведомлений с конкретных сайтов) нажмите «ОК» и все настройки программы должны будут сохраниться.
Для создания уведомлений вы должны будете воспользоваться встроенным редактором уведомлений. Нажмите правой кнопкой мыши по черной области RutonyChat, затем в появившемся меню выберите «Designer -> Designer Alerts». Появится редактор уведомлений.
Список «Name» — отображение созданных вами уведомлений
Список «Type» — отображение типов уведомлений (предустановка настроек для конкретного типа уведомлений)
— создание нового уведомления
— сохраняет настройки текущего уведомления
— удаляет уведомление
— позволяет проиграть уведомление в тестовом режиме. Изменения в настройках появляются в превью-режиме только после нажатия на кнопку «Save»
— данная кнопка служит для генерации html-ссылки с конкретными уведомлениями для вставки в Web-плагин программы для организации трансляций
После настройки длительности воспроизведения вам необходимо настроить дизайн самого уведомления. В правой части окна вы должны видеть вкладки, отвечающие за конкретный элемент уведомления.
- Text — настройка основного текста уведомления
- Sound — настройка звука уведомления
- Graphic — настройка картинки для уведомления. Чтобы добавить изображение, кликните на область «Picture»
- Effects — настройка эффектов появления и скрытия уведомления
- Sites — настройка тех сайтов, с которыми данное уведомление должно работать. Значение «Any» означает, что уведомление будет работать с любым, указанным в списке, сайтом. Однако, к примеру, для типа уведомления «Follower» вы можете выбрать только Twitch.TV и так далее.
- Donate — настройки для отображения уведомлений по пожертвованиям
После задания необходимых параметров, с которыми, я думаю, вы сможете разобраться сами (а если нет, то смело пишите в комментариях к данной статье), вам необходимо будет вставить html-ссылку уведомления в вашу программу для организации трансляции. Html-ссылку конкретного уведомления вы можете найти внизу окна с настройками.
Если вам нужно вставить сразу несколько уведомлений, то для этого вам нужно воспользоваться кнопкой «List selected alerts», в появившемся окне выбрать нужные уведомления и внизу скопировать html-ссылку, которую нужно вставить в Web-плагин программы для организации трансляции.
О настройке текстовых списков и графического отображения собранных пожертвований будет рассказано несколько позже.
Источник
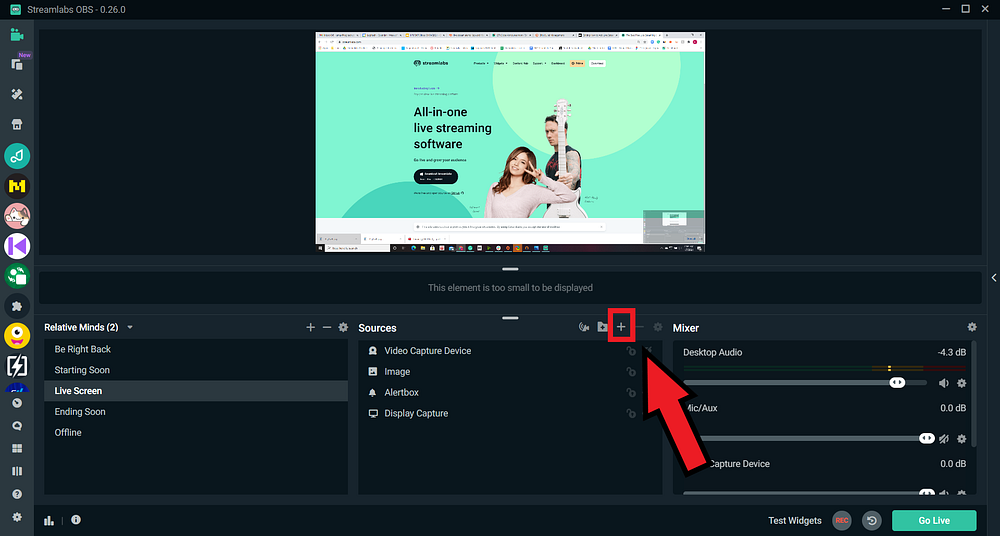

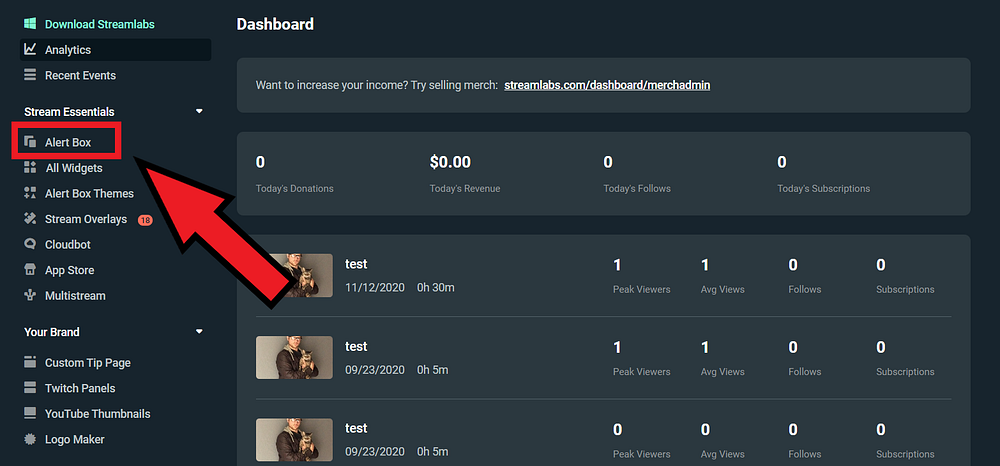
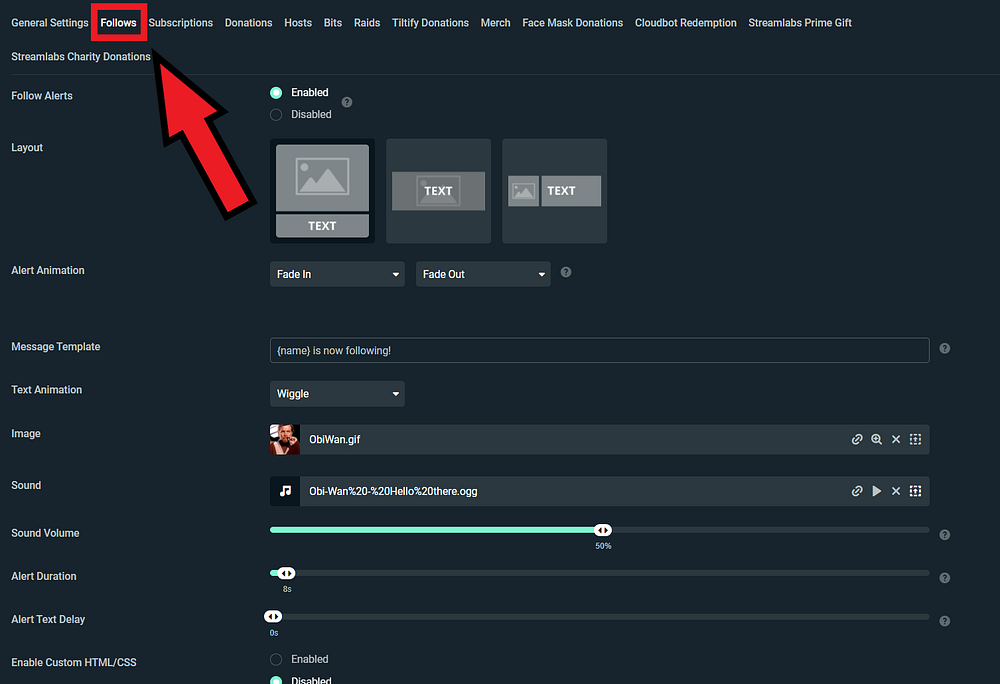
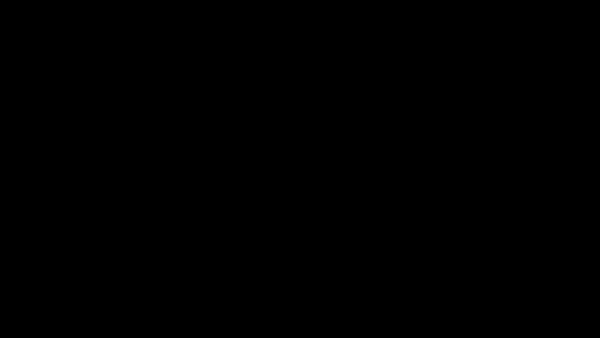
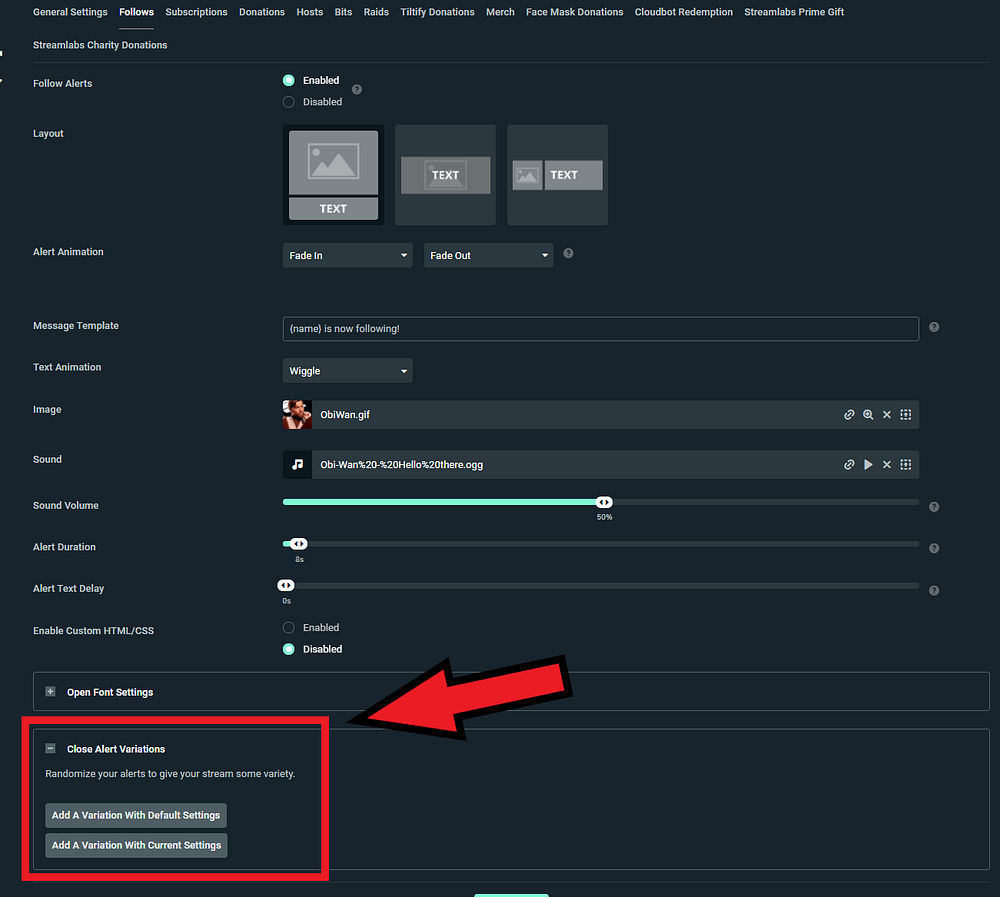
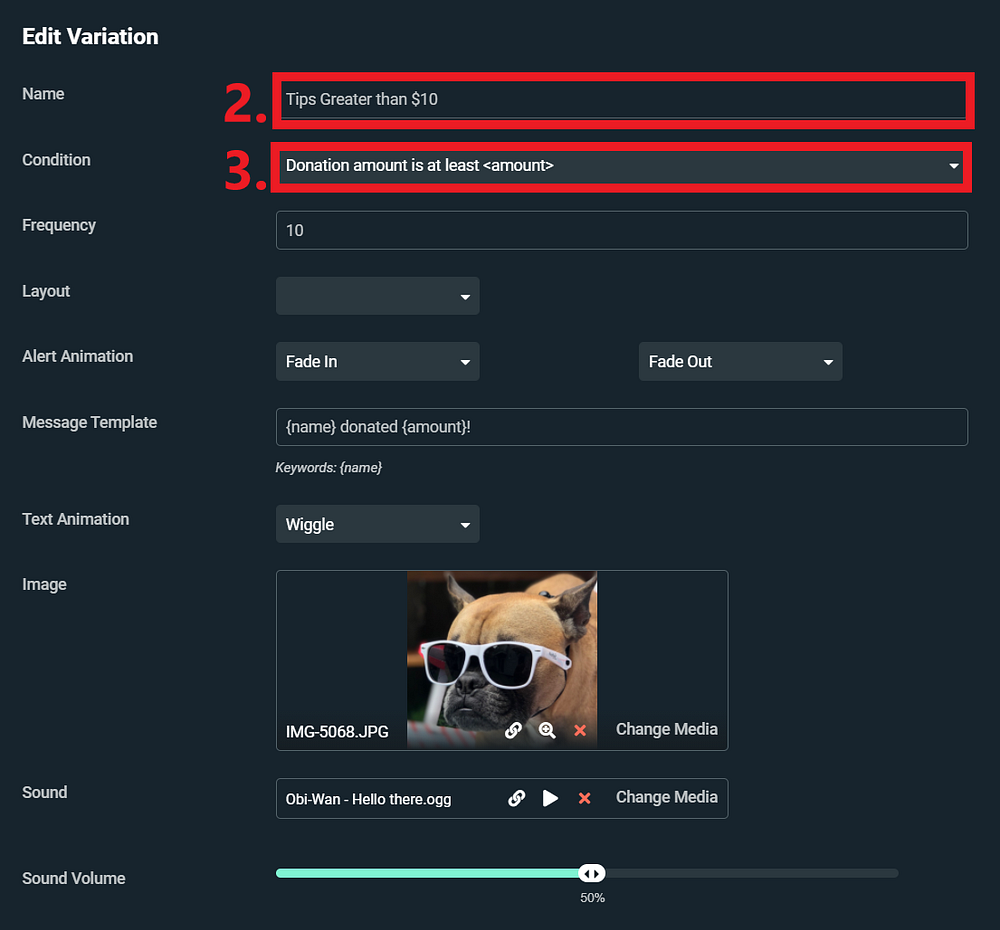
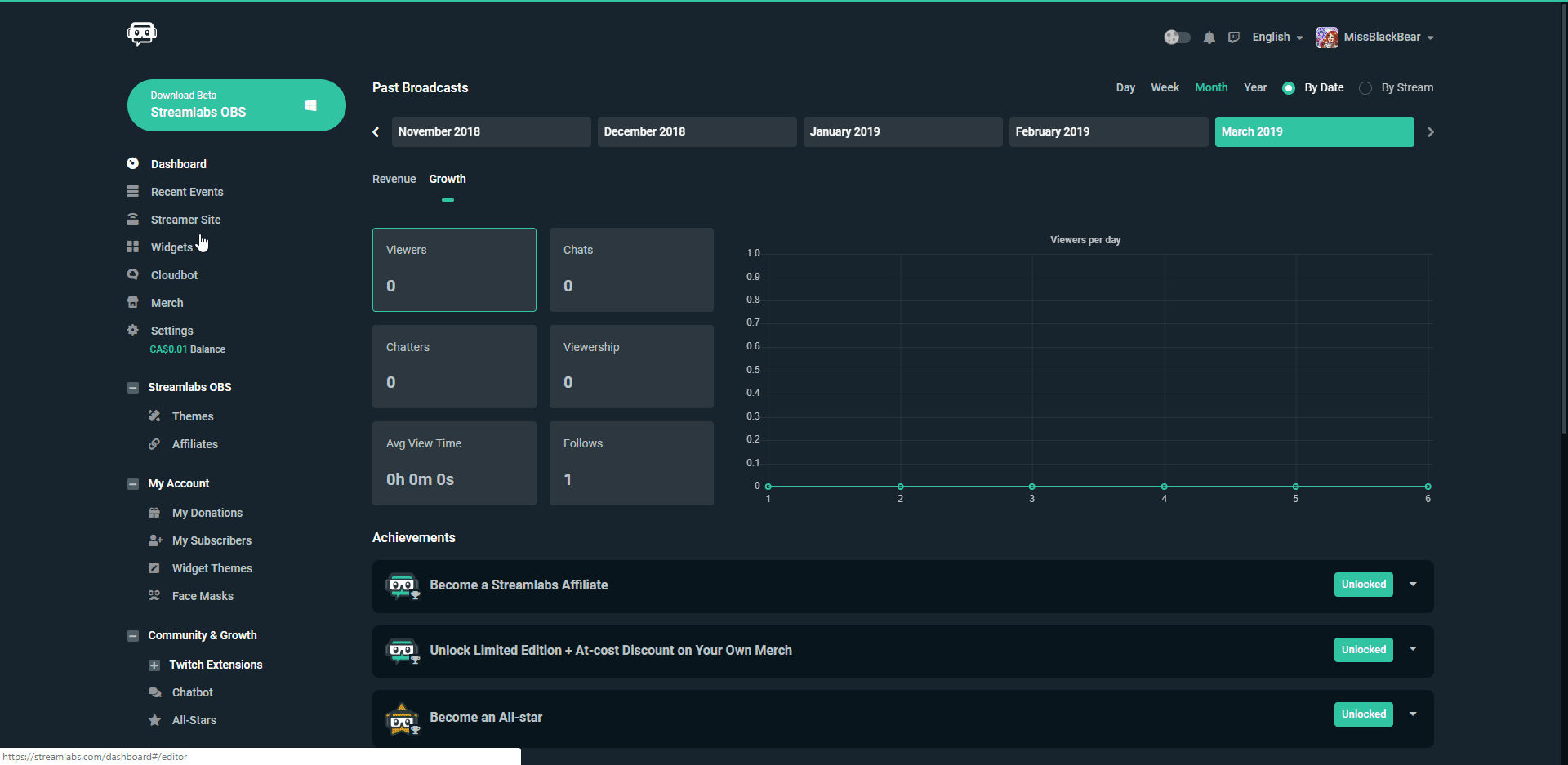




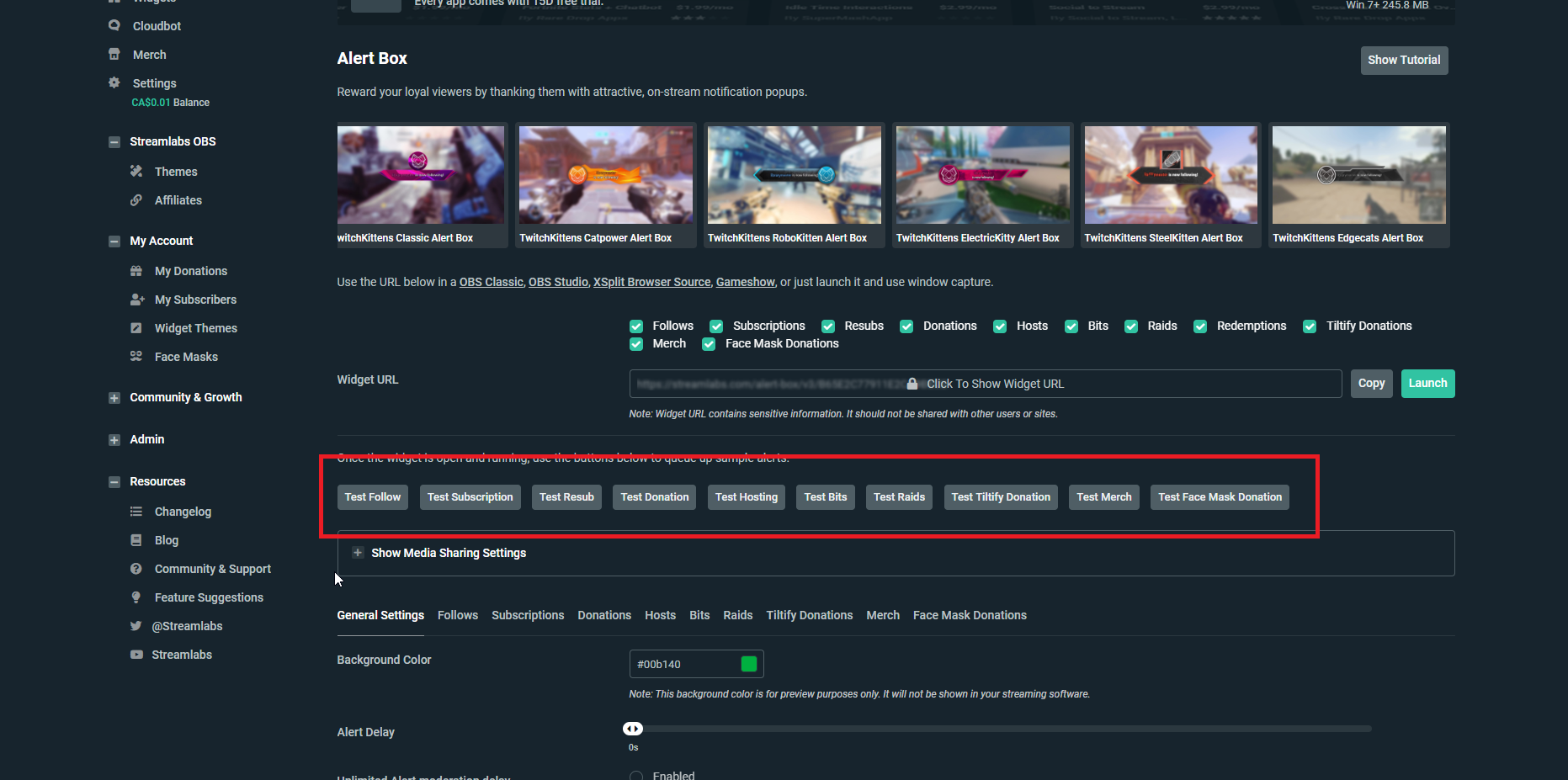

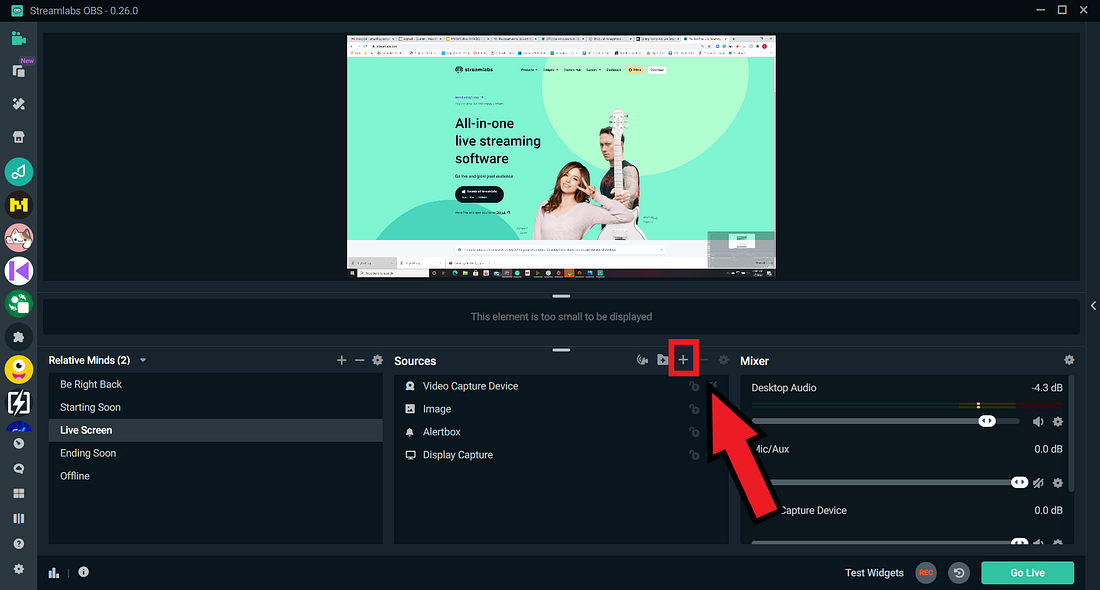
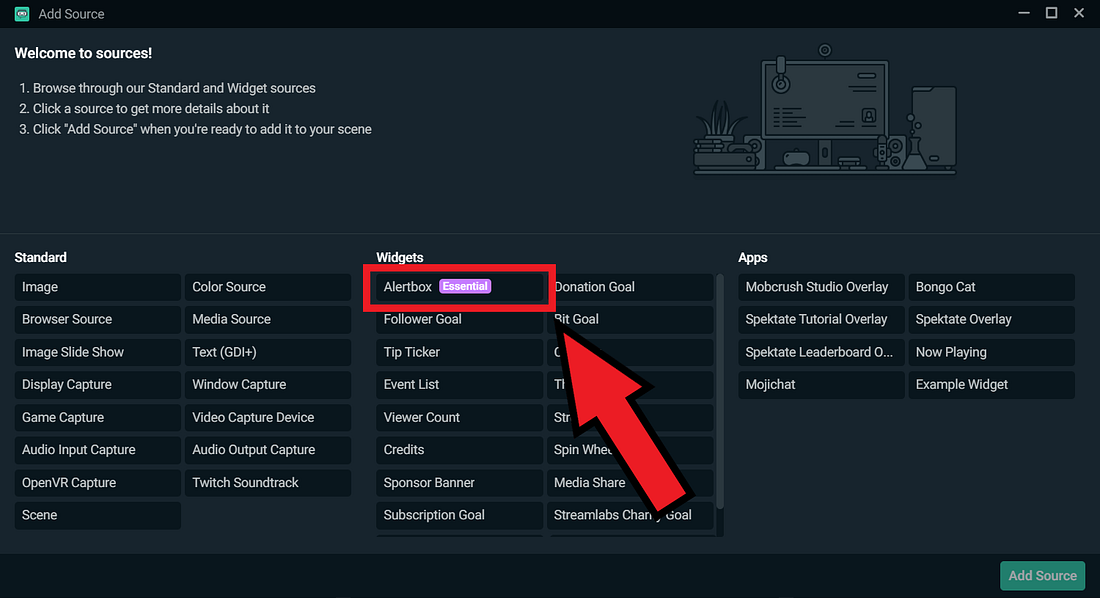
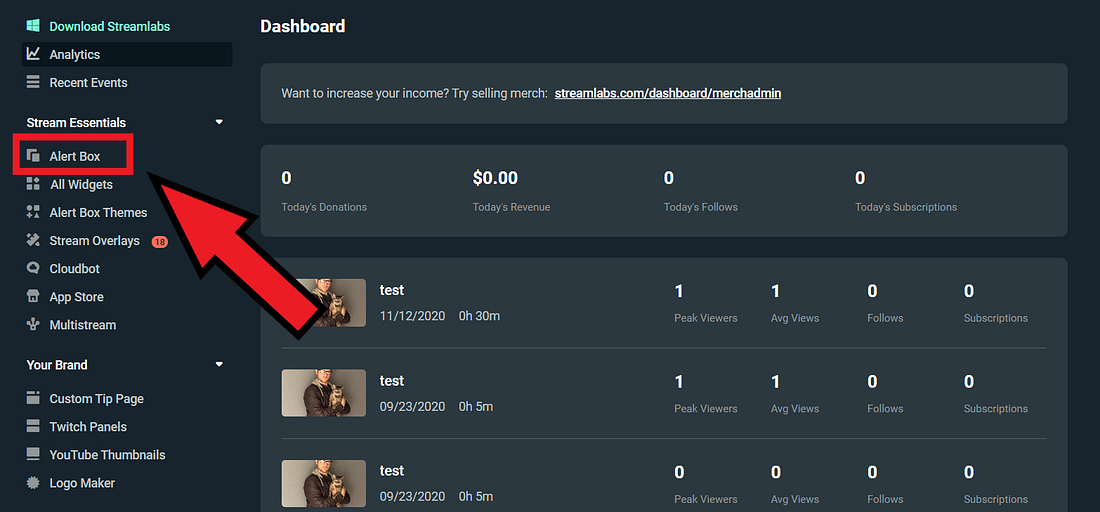

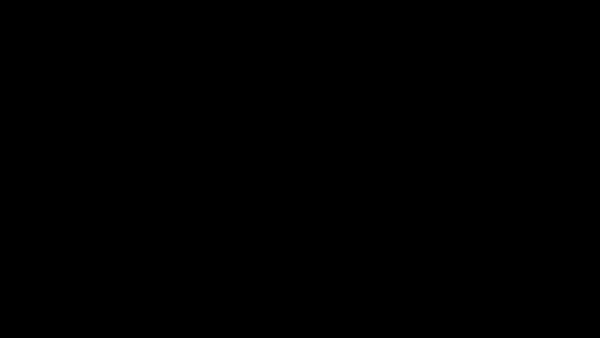
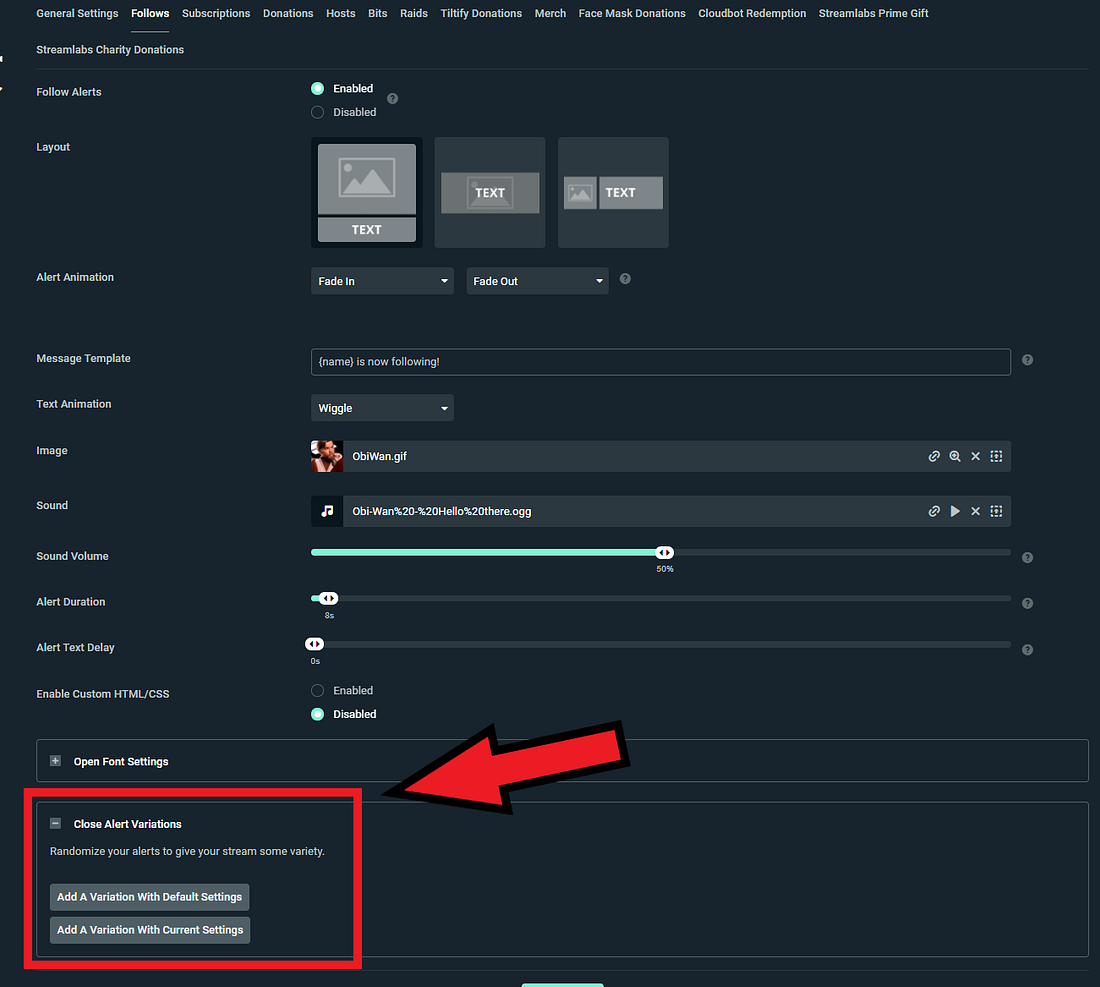
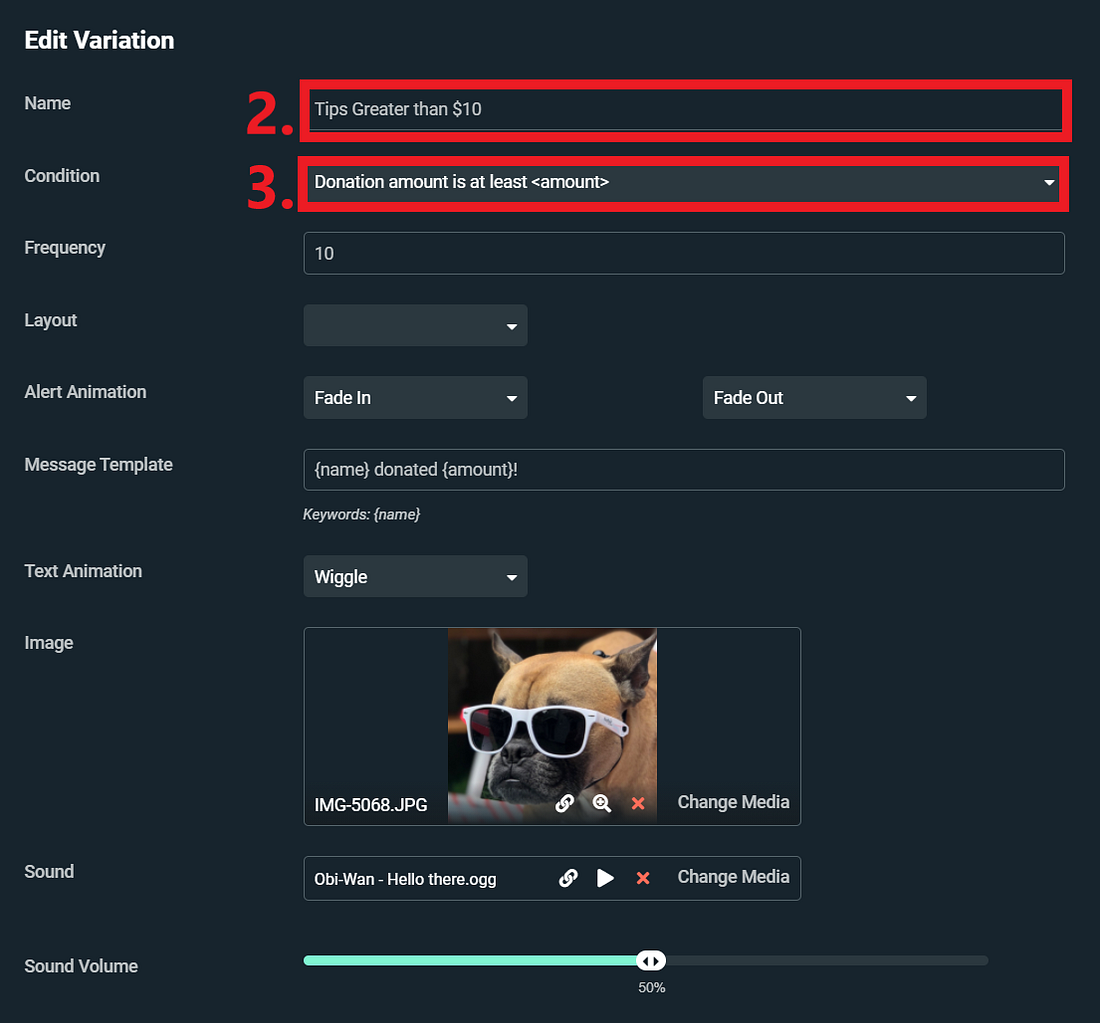

























 — создание нового уведомления
— создание нового уведомления  — сохраняет настройки текущего уведомления
— сохраняет настройки текущего уведомления  — удаляет уведомление
— удаляет уведомление  — позволяет проиграть уведомление в тестовом режиме. Изменения в настройках появляются в превью-режиме только после нажатия на кнопку «Save»
— позволяет проиграть уведомление в тестовом режиме. Изменения в настройках появляются в превью-режиме только после нажатия на кнопку «Save»  — данная кнопка служит для генерации html-ссылки с конкретными уведомлениями для вставки в Web-плагин программы для организации трансляций
— данная кнопка служит для генерации html-ссылки с конкретными уведомлениями для вставки в Web-плагин программы для организации трансляций




