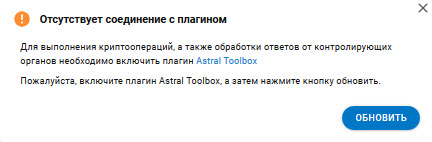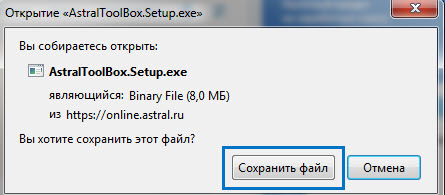Астрал Отчет 5.0 Установка плагина Astral Toolbox
Внимание! При отправке заявления укажите код партнера KA40
В случае выполнения любого из действий, которому требуется доступ к локальному хранилищу сертификатов, Астрал Отчет 5.0 предложит установить плагин Astral Toolbox рис. 1.
рис. 2. Будет выполнена загрузка исполняемого файла установщика плагина рис. 2.

Внимание! Если Вы используете продуты Астрал.ОФД или Астрал Онлайн, у Вас уже могут быть установлены плагины Astral Toolbox. Версии данных плагинов не совместимы с продуктом Астрал Отчет 5.0. Обязательно требуется установка плагина не ниже версии 2.19.2.
Скопируйте ниже ссылку
При возникновении ошибки «Отсутствует соединение с плагином» попробуйте один из следующих способов решения:
2. Обновить плагин AstralToolBox и браузер до последней версии (См. обновление Google Chrome, Firefox, Яндекс.Браузер, Opera)
3. Отключить прокси-сервер.
4. Прописать в файл C:/Windows/System32/drivers/etc/hosts строку:
Для Windows 10 возможно внесенные изменения не сохранятся, для этого нужно запустить блокнот от имени администратора, а затем уже через него открывать файл hosts.
5. Если установлено 2 криптопровайдера, то удалить ненужный в соответствии с инструкциями ниже (актуально для Windows7, 8 и 8.1).
Источник
Как настроить браузер для работы с ЭЦП
Квалифицированная электронная подпись используется в различных сферах для обеспечения юридической значимости действий её владельца. Но пользователи часто сталкиваются с проблемой: браузер не видит электронную подпись.
Разберёмся с тем, как избежать подобную проблему и настроить четыре популярных браузера для работы с электронной подписью.
Что нужно знать перед настройкой
Квалифицированная электронная подпись используется в электронном документообороте и торгах, а также для работы на государственных порталах и регистрации онлайн-кассы.
В большинстве случаев основная работа с подписью происходит в браузере, поэтому перед любыми действиями с сертификатом подписи программа должна быть настроена. Если не провести подготовку браузера, то он не сможет увидеть электронную подпись ни на компьютере, ни на токене.
Настройка браузера подразумевает установку дополнительных плагинов — криптопровайдеров. С их помощью компьютер может совершать криптографические операции, необходимые для работы с электронной подписью.
У браузеров Internet Explorer, Google Chrome, Яндекс.Браузер и Mozilla Firefox интерфейс имеет отличия, поэтому их настройка для работы с электронной подписью различается.
Рассмотрим настройку этих браузеров на основе криптопровайдера КриптоПро CSP.
Установка криптопровайдера
Криптопровайдер нужно устанавливать перед настройкой браузера. Скачать программное обеспечение можно на официальной странице КриптоПро CSP.
Во время установки нужно следовать подсказкам мастера установки и ввести данные пользователя и организации. Программа также потребует ввести серийный номер для активации лицензии.
Обратите внимание, что установку сертификата необходимо производить в хранилице личных сертификатов.
Важно: ознакомительный период длится 3 месяца, после этого пользователь должен приобрести лицензию. Функции программы во время действия ознакомительного периода не будут ограничены.
Установка дополнительной библиотеки
Библиотека CAPICOM необходима для нормального функционирования большинства торговых площадок. Скачать дистрибутив можно на официальном сайте Microsoft в разделе «Security Update for CAPICOM».
После скачивания файла, его нужно установить. Для этого следует запустить установочный файл и следовать подсказкам помощника по установке.
Плагин для браузера
Для корректной работы страниц, использующих КриптоПро, нужно установить соответствующий плагин для браузера. Скачать его можно по ссылке → КриптоПро ЭЦП Browser plug-in.
Запустите установочный файл и следуйте подсказкам помощника по установке. Активацию плагина нужно осуществлять в каждом браузере отдельно.
Настройка браузеров
Приступать к настройке браузера можно после установки криптопровайдера и библиотеки. Для каждого браузера предусмотрены свои расширения, которые нужно будет установить.
Internet Explorer
- Перейдите в «Панель управления» → «Крупные значки» → «Свойства браузера».
- Перейдите на вкладку «Безопасность», последовательно выберите «Надёжные сайты» → «Сайты».
- Снимите галочку «Для всех узлов этой зоны требуется проверка серверов (https:)».
- В поле «Добавить в зону следующий узел» напишите адреса всех необходимых вам веб-сайтов и нажмите «Закрыть».
- Во вкладке «Безопасность» нажмите «Другой. », в открывшемся окне разрешите все элементы «ActiveX» и нажмите «Ок».
- Перейдите на вкладку «Конфиденциальность» и уберите галочку «Включить блокирование всплывающих окон», затем нажмите «Ок».
Браузер Internet Explorer не требует отдельного включения КриптоПро ЭЦП Browser plug-in.
Google Chrome
- В окне браузера нажмите кнопку «Настройки» (три точки в правом верхнем углу) → «Дополнительные инструменты» → «Расширения» .
- Проверьте наличие «CryptoPro Extension for CAdES Browser Plug-in» и активируйте его.
- Если «CryptoPro Extension for CAdES Browser Plug-in» отсутствует в расширениях, перейдите в интернет-магазин Chrome и установите его, затем повторите шаг 2.
В правом верхнем углу в списке активированных расширений должен появиться значок CryptoPro Extension for CAdES Browser Plug-in, что свидетельствует о правильной установке.
Яндекс.Браузер
- В браузере откройте меню (три полоски в правом верхнем углу) → «Дополнения».
- Проверьте наличие «КриптоПро ЭЦП» и активируйте его.
Mozilla Firefox
- Скачайте расширение для Mozilla Firefox по ссылке.
- В браузере откройте меню (три полоски в правом верхнем углу) → «Дополнения».
- Перейдите на вкладку «Расширения», нажмите на значок шестерёнки → «Установить дополнение из файла. » выберите скачанный файл и установить расширение.
Проверить корректность установки плагина можно на специальной странице → «Проверка создания электронной подписи». Нужно ввести данные для подписи, выбрать сертификат и нажать «Подписать».
Для получения квалифицированной электронной подписи обратитесь в аккредитованный удостоверяющий центр, получивший соответствующее разрешение в Минкомсвязи. Специалисты УЦ «Калуга Астрал» помогут вам выбрать подходящий тариф и расскажут, какие документы вам понадобятся для выпуска электронной подписи.
Чтобы получить электронную подпись:
- оставьте заявку, заполнив форму обратной связи;
- подготовьте необходимый пакет документов и отправьте на проверку специалистам УЦ «Калуга Астрал»;
- оплатите выставленный счет;
- пройдите идентификацию и получите готовую электронную подпись.
Источник
Часто задаваемые вопросы
Скачать с сайта разработчиков: http://www.cryptopro.ru/. Для скачивания установочного дистрибутива предварительно зарегистрируйтесь на данном сайте.
Через программу Крипто Про на вкладке Общие.
Через программу Крипто Про PKI — Управление лицензиями – Крипто Про — Все задачи — Ввести серийный номер.
Реестр документооборота – Направление – Отчет – вкладка Отрицательный протокол — слева Содержимое.
Подтверждение оператора по файлам, направленным в ПФР, не приходит. Квитанция приходит в течение 2 суток. Протокол приходит в течение 4 суток. После получения протокола нажмите Мастер связи и отправьте квитанцию на протокол.
При входе за пользователя откройте меню Настройки — Восстановить данные из архива. После входа за пользователя откройте База данных — Восстановить резервную копию из архива. Выберите файл с резервной копией AstralReportUserData.zip. Если нужно восстановить только информацию по отправленным и полученным файлам, выберите файл с расширением .bak из папки по пути C:\Program Files (x86)\Astral\AstralReport\Backups и нажмите Открыть.
Восстановление базы данных успешно завершено. Для продолжения работы перезапустите приложение.
Перейдите в пункт Пуск/Все программы / ViPNet / ViPNet CSP/ Настройка криптопровайдера /Зарегистрировать ViPNet CSP. В появившемся окне выберите пункт Запрос на регистрацию — через интернет. Введите серийный номер, который можно получить на сайте infotecs.ru.
Для этого перейдите по ссылке http://www.infotecs.ru/downloads/product_full.php?id_product=2096, выберите дистрибутив под разрядность Вашей ОС.
Далее заполните регистрационную форму и нажмите кнопку Отправить. После ввода серийного номера и адреса электронной почты нажмите клавишу Далее. После этого нажмите кнопку Готово.
Замените файл mercury2.config, находящийся в корневой папке программы (по умолчанию C:\Program Files (x86)\Astral\AstralReport), файлом https://drive.google.com/file/d/0B91VCtOO5jEBdGxuNWZZdXQ5dWs/edit?usp=sharing.
Данная ошибка устраняется путем переустановки платформы Net Framework (установочный файл находится на установочном диске).
Проверьте соединение с интернетом, отключите антивирусы, брандмауэры, файерволл, настройте прокси-сервера (если есть). Возможно, на компьютере установлены какие-либо блокирующие программы, например Трафик Инспектор и т.п.
Проверьте соединение с интернетом, отключите антивирусы, брандмауэры, файерволы, настройте прокси-сервера (если есть). Если ошибка не устраняется, возможно, сервер временно не доступен, в этом случае обратитесь в службу технической поддержки АО «КАЛУГА АСТРАЛ».
Данная ошибка как правило возникает при работе с прозрачным прокси-сервером.
Корректно настройте прокси-сервер для работы с продуктом Астрал Отчет. В программе данные об использовании прокси-сервера находятся в пункте меню Файл/Настройки. Отправка отчетов и обновление программы осуществляется по 80 и 85 портам.
Замените файл mercury2.config, находящийся в корневой папке программы (по умолчанию C:\Program Files (x86)\Astral\AstralReport), файлом https://drive.google.com/file/d/0B91VCtOO5jEBdGxuNWZZdXQ5dWs/edit?usp=sharing.
Данная ошибка устраняется путем переустановки платформы Net Framework (установочный файл находится на установочном диске).
Проверьте наличие подключенного интернета; отключите антивирусы, брандмауэр, файерволы; проверьте настройки прокси-сервера (если есть). Дайте текущему пользователю полный доступ к папке с программой.
Ошибка связана с некорректной системной библиотекой. Возможно ручное восстановление библиотек, откат системы на точку восстановления или полная переустановка.
Некорректно установлен криптопровайдер. Удалите его, установите MS SQL Server, после чего установите криптопровайдер повторно.
Некорректно работает СКЗИ (Vipnet CSP/Крипто Про CSP), возможно на одном компьютере установлено сразу 2 СКЗИ. Удалите лишнее СКЗИ и переустановите нужное. Также данная ошибка может возникать из обновлений, ранее установленных на компьютере.
Перейдите в каталог C:\ProgramFiles\Astral\AstralReport\Editors\Excel\users\**_**********_********* (папка ИНН/КПП организации). В этой папке находится файл rekv.txt. Откройте его и измените необходимые реквизиты. После закройте файл rekv.txt с сохранением внесенных изменений. Во время изменения данных в файле Редактор отчетов должен быть закрыт.
Белые поля формы заполняются автоматически.
Желтые поля заполняет бухгалтер.
Зеленые поля заполняются автоматически в соответствии с данными, указанными в «желтых» полях, заполненных бухгалтером, по формулам.
После заполнения формы нажмите кнопку Надстройки — Проверка заполнения . Если есть ошибки, исправьте их. Правила заполнения можно найти на сайте того или иного контролирующего органа.
Если пользователь не устанавливал пароль самостоятельно, по умолчанию он будет 123456 либо 1234567890.
После ввода пароля установите флажки Сохранить пароль и Не показывать больше это окно.
В редакторе отчетов перейдите на вкладку Архив, выберите отчет для редактирования, нажмите клавишу Экспорт, укажите имя создаваемого файла. Далее во вкладке Подготовка создайте такую же пустую форму. Зайдите в нее и в панели Надстройки выберите Импорт данных в формате. В появившемся списке выберите файл с именем, указанным ранее и нажмите клавишу Открыть. Приступите к корректировке.
Скачайте и установите (самостоятельно либо при помощи службы специалиста службы технической поддержки) сертификаты с портала f4.fss.ru либо дождитесь штатного обновления сертификатов.
Переформируйте отчет и отправьте его повторно.
Имя файла отчетности не соответствует ни одному из шаблонов, либо импорт происходит в плагин, не соответствующий получателю файла отчетности.
Примеры масок имени файлов отчетности:
ФНС: вид документа_имя нал. декларации_код НО_код НО_ИНН,КПП_дата формирования_уникальный идентификатор.xml.
Пример: NO_PRIB_9999_9999_9999114966999901001_20130130_D5B6AA9—CE17—4806—B7C2—F514928BBEA.xml.
ПФР: PFR—700—Y—год отчетности—рег. номер ПФР—DCK—номер пачки—DPT—000000—DCK—00000.XML.
Пример: PFR—700—Y—2012—ORG—050—000—000000—DCK—00007—DPT—000000—DCK—00000.XML.
ФСС: рег. номер ФСС_год_период отчетности.xml.
РСВ: PFR—версия формата—Y—Год—ORG—Рег. номер ПФР—DCK—Номер пачки организации—DPT—Подразделение организации—DCK—Номер пачки подразделения.xml.
СЗВ—М: ПФР_[рег. номер]_[код ТО ПФР]_СЗВ—М_[дата формирования файла]_[GUID].xml.
Неформализованное письмо можно отправить через опцию Написать письмо в Реестре документооборота.
Сформированные документы сохраняются в каталоге: C:\Program Files\Astral\AstralReport\Editors\Excel\OutDoc.
Убедитесь, что данный получатель действительно присутствует в регистрационной информации (Файл – Регистрационная информация – вкладка Получатели). Если в заявлении при подключении Вы указывали данный КО, обратитесь в клиентский отдел для повторной регистрации получателя.
Также ошибка может возникать в случае, когда с компьютера недавно отправлялся запрос на сертификат, но сертификат пока еще не зарегистрирован (регистрация сертификата для налоговой осуществляется в течение суток).
Продлите лицензию КриптоПро. Если лицензия была приобретена у компании АО «КАЛУГА АСТРАЛ» обратитесь в клиентский отдел, в котором приобреталось программное обеспечение. Номера телефонов региональных партнеров Вы можете получить на странице контакты. Также лицензию можно приобрести на сайте http://cryptopro.ru/.
Запустите Диспетчер Задач путем нажатия клавиш Ctrl + Alt + Delete либо Ctrl + Shift + Esc, перейдите к вкладке процессы, найдите процесс mercury.exe, выберите его и нажмите Завершить процесс. После этого заново запустите программу.
Зарегистрируйте VipNet CSP.
Заканчивается лицензия на Продукт Астрал Отчет 4.5, либо в регистрационном файле содержится неверная информация (в данном случае необходимо убедиться в доступности сервера обновлений). По вопросам продления лицензии свяжитесь с клиентским отделом, в котором приобреталось программное обеспечение. Номера телефонов региональных партнеров Вы можете получить на странице «Контакты» официального сайта АО «КАЛУГА АСТРАЛ».
Убедитесь, что в хранилище сертификатов интернет-браузера Internet Explorer (Пуск — (Настройка) — Панель управления — Свойства обозревателя — Содержание — Сертификаты) установлен требуемый личный сертификат (на вкладке Состав — Идентификатор ключа субъекта). В случае если сертификат установлен, проверьте срок действия и наличие корневого и промежуточного сертификата (на вкладке «Путь сертификации»).
В файле C:\Program Files\Astral\AstralReport\AstralReportUpdate.xml поменяйте значения тэга «version» на 3.9.9.9 . После этого перезапустите программу с обновлениями и убедитесь в том, что обновление прошло корректно.
Во время обновления запущен процесс EXCEL.exe. Откройте Диспетчер Задач путем нажатия клавиш Ctrl + Alt + Delete, перейдите к вкладке Процессы, найдите процесс EXCEL.exe, выберите его и нажмите Завершить процесс. После этого заново запустите программу.
На старом компьютере сделайте резервную копию базы данных (при выборе пользователя пункт меню Настройки – Создать архивную копию), перенесите ее на новый компьютер, установите на новом компьютере программу «Астрал Отчет» в соответствии с инструкцией пользователя, после этого зайдите в программу и загрузите базу данных через пункт меню Настройки – Восстановить данные из архива.
Источник