- Не работает Wi-Fi на ноутбуке ASUS — что делать?
- Диагностика Wi-Fi
- Неправильные настройки Wi-Fi-соединения
- Отсутствие или повреждение драйвера сетевой карты
- Устранение мелких аппаратных неисправностей
- Не включается Wi-Fi на ноутбук ASUS с Windows 7 (all wireless devices Off)
- Ответ
- Пропал Wi-Fi на ноутбуке в Windows. Нет Wi-Fi адаптера в диспетчере устройств
- Исчез Wi-Fi адаптер с диспетчера устройств
- Как решить проблему и вернуть Wi-Fi адаптер?
Не работает Wi-Fi на ноутбуке ASUS — что делать?
Независимо от того, осуществляется ли выход в сеть по проводной или беспроводной Wi-Fi-сети, неполадки вызываются либо по вине компьютера, либо по вине роутера, либо по вине интернет-провайдера. Рассмотрим основные причины отсутствия беспроводного интернета, которые могут быть вызваны неполадками в работе ноутбуков ASUS.
Диагностика Wi-Fi
Далеко не всегда причинами отсутствия интернет-соединения являются неполадки в работе компьютера. Прежде чем приступать к диагностике ноутбука, не помешает сделать следующее:
- Попробуйте подключиться к Wi-Fi-сети с другого беспроводного устройства связи — телефона или планшета. Если оно будет работать, вероятно, проблема заключается в ноутбуке.
- На корпусе (рядом с клавиатурой либо в боковой части) некоторых моделей ноутбуков ASUS присутствует специальная кнопка, позволяющая аппаратно включать и выключать бортовой Wi-Fi-приемопередатчика. Возможно, кнопка была случайно нажата, что привело к отключению беспроводного соединения.
- Позвоните в техническую поддержку интернет-провайдера. Не исключены аварии на магистральных линиях связи (особенно актуально в ветряную погоду и во время грозы).
Если ничего из этого не помогает, идем дальше.
Неправильные настройки Wi-Fi-соединения
Для подключения к беспроводной сети требуется не только пароль. Даже при успешном подключении к Wi-Fi соединения с интернетом может и не быть. И обычно это является следствием неверных сетевых настроек. Для проверки соединения с самим Wi-Fi-роутером достаточно проделать следующее (на примере Windows 10):
- Откройте меню «Пуск» и перейдите в «Параметры Windows» (значок в виде шестеренки).
- Перейдите в раздел «Сеть и интернет», а затем в левой части окна откройте вкладку «Состояние».
- В центральной части окна найдите раздел «Изменение сетевых параметров», а затем кликните по элементу «Настройка параметров адаптера».
- Во вновь открывшемся окне найдите значок текущего беспроводного соединения (обычно оно имеет название «Беспроводная сеть»), кликните по нему правой кнопкой мыши и выберите в контекстном меню пункт «Состояние».
- Если в данном разделе отсутствует значок подключения, переходите к следующей главе данной статьи.
- Откроется небольшое окно, в котором нужно нажать на кнопку «Сведения…».
- экране отобразятся «Сведения о сетевом подключении». Найдите в колонке «Свойство» пункт «Шлюз по умолчанию IP», напротив которого должен присутствовать IP-адрес. Обычно это — 192.168.0.1 или 192.168.1.1 (возможны и другие варианты).
- Теперь нажмите сочетания клавиш «Win+R», а затем впишите в маленькое окошко команду — «cmd», нажмите «ОК».
- Откроется окно с черным фоном. Впишите в него команду ping 192.168.0.1 (либо тот IP-адрес, что был указан в сведениях сетевого подключения), нажмите клавишу ввода.
- Компьютер проверит соединение с роутером. По истечению несколько секунд на экране отобразится информация о количестве отправленных и полученных пакетов. Если это — «Пакетов: отправлено = 4, получено = 4, потеряно = 0», значит, связь с роутером стабильная. Если в графе «потеряно» результат будет равен 4 — связь отсутствует, любое другое число будет означать плохую связь.
Если при выполнении команды «Ping» компьютер показал, что были потеряны все 4 отправленных пакета, возможно, настройки текущего беспроводного соединения несовместимы с сетевыми параметрами маршрутизаторами. Это легко исправить:
- Вновь кликните по значку «Беспроводная сеть» правой кнопкой мыши, а затем выберите пункт «Свойства».
- В центральной части окна найдите элемент «IP версии 4», выделите его мышью и кликните по кнопке «Свойства».
- Откроется новое окно. Если в нем будет выбран (стоять галочка) элемент «Использовать следующий IP-адрес», переключите флажок на элемент «Получить IP-адрес автоматически». Чуть ниже также переместите галочку на элемент «Получить адрес DNS-сервера автоматически».
- Нажмите «ОК» и проверьте связь с интернетом.
- Если Wi-Fi-роутер имеет стандартные настройки, то связь должна быть установлена.
Отсутствие или повреждение драйвера сетевой карты
Приемопередатчик Wi-Fi — это точно такое же устройство, как и влешка или мышка. Для работы с ним на компьютере должен быть установлен драйвер. Проверить его наличие и убедиться, что беспроводная сетевая карта задействована (включена) в данный момент, можно следующим образом:
- Нажмите сочетание клавиш «Win+W».
- Откроется «Проводник Windows». Найдите в левой части окна элемент «Этот компьютер». Кликните по нему правой кнопкой мыши и выберите пункт «Свойства».
- Откроется новое окно. В правой его части найдите и перейдите в раздел «Диспетчер устройств».
- Отобразится большой список с установленными на компьютере устройствами. Найдите среди них раздел «Сетевые адаптеры» и раскройте его.
- Здесь должно присутствовать название беспроводного приемопередатчика Wi-Fi. Например — «Qualcomm Atheros Wireless Network Adapter» или «Сетевой адаптер Broadcom 802.11n».
- Обратите внимание на небольшой значок, стоящий перед названием сетевой карты. Если на нем стоит красный крест, значит, устройство отключено. Если желтый восклицательный знак либо название карты отсутствует вообще, то на сетевое устройство не установлен драйвер либо он неисправен.
- В случае с красным крестиком — нажмите на название сетевой карты правой кнопкой мыши, а затем выберите пункт «Включить устройство».
- Интернет должен будет заработать. Если проблемы вызваны неправильными сетевыми настройками, переходите в предыдущую главу данной статьи.
При отсутствии в списке «Диспетчер задач» названия беспроводной сетевой карты либо при наличии желтого восклицательного знака на ее значке, первым делом нужно попробовать установить драйвер:
- Перейдите на сайт производителя ASUS — asus.com.
- Найдите в правом верхнем углу страницы поисковую строку и впишите в нее модель имеющегося ноутбука. Например — «ROG ZEPHYRUS» или «GX501» (кодовое обозначение того же лэптопа). Нажмите клавишу ввода.
- Откроется страница с описанием выбранной модели ноутбука. Перейдите по ссылке «Поддержка», затем откройте раздел «Драйверы и Утилиты».
- Перед скачиванием драйвера для некоторых ноутбуков ASUS потребуется указать модель CPU (центрального процессора) либо версию BIOS. Эту информацию можно найти на корпусе ноутбука.
- Далее нужно выбрать операционную систему (обычно сайт определяет это самостоятельно).
- Сразу после указания нужных сведений откроется список с доступными драйверами.
- Найдите в списке элемент «Wireless», а затем кликните кнопку «Скачать» для загрузки драйвера.
- Драйвер скачается в виде программы-установщика либо ZIP-архива, в котором будет присутствовать установщик.
- Установите драйвер. Возможно, потребуется перезагрузка компьютера.
Устранение мелких аппаратных неисправностей
Приемопередатчики Wi-Fi, используемые в современных ноутбуках, представляют собой небольшую плату, которая подключается к материнской плате компьютера. Во всех моделях лэптопов ASUS Wi-Fi-модули имеют съемное исполнение. Их легко извлечь из корпуса ноутбука. Для устранения мелких аппаратных неисправностей, вызванных, например, попаданием загрязнением контактов платы, достаточно извлечь Wi-Fi-приемник из компьютера, очистить его и установить на место:
- Переверните ноутбук, извлеките из него аккумулятор, затем осмотрите нижнюю часть его корпуса.
- Здесь можно обнаружить 1, 2, 3 или более небольших съемных крышек, удерживаемых на нескольких винтах.
- Нужно открутить эти винты и снять крышки — под одной из них будет расположен Wi-Fi-модуль.
- Например, так выглядит ноутбук ASUS модели K53T со снятыми крышками (приемник Wi-Fi выделен зеленым квадратом):
- В данном случае, чтобы извлечь сетевую карту, сначала нужно отключить пару кабелей, выделенных синим квадратом. Затем открутить винт слева. После этого Wi-Fi-модуль можно будет вынуть из гнезда.
- Сделав это, продуйте контакты гнезда материнской платы, а затем при помощи обычного ластика очистите контактную площадку самого Wi-Fi-приемника. Установите его на место, прикрутив затем винт и подключив каждый из проводов в свое гнездо.
Если причина неисправности была в загрязнении контактов, интернет должен будет заработать. Если этого не произошло, после включения компьютера выполните все шаги в инструкции, приведенной в предыдущей главе данной статьи. Если и это не помогает, возможно, Wi-Fi-карта вышла из строя и ее нужно будет заменить. Сделать это несложно — достаточно повторить все вышеописанные шаги, но вместо старого Wi-Fi-модуля подключить в компьютер новый.
Источник
Не включается Wi-Fi на ноутбук ASUS с Windows 7 (all wireless devices Off)
Переустановил Windows 7 на ноутбук ASUS B551LA, скачал драйвера с официального сайта, но при нажатии Fn+F2 постоянно выдает «all wireless devices Off».
Сетевой адаптер подключен, драйвер на него поставлен.
Попробовал ставить Keyboard Device Filter Utility, не помогло.
Переустанавливал Windows еще раз, тоже никакого результата.
Ответ
Добрый день. Неплохо было бы узнать больше информации по проблеме. Например, нормально ли работал Wi-Fi на этом ноутбуке до переустановки системы. Какой статус соединения (иконка в трее).
Wi-Fi адаптер в диспетчере устройств есть. У вас это Intel® Dual Band Wireless-N 7260. Он включен и работает без ошибок. Обычно, при нажатии на сочетание клавиш Fn+F2 на ноутбуках ASUS включается Wi-Fi (беспроводные модули), и при повторном нажатии отключаются. Странно, что у вас появляется ошибка «all wireless devices Off» при каждом нажатии и не включается Wi-Fi.
Попробуйте сделать следующее:
- Включить беспроводную связь через центр мобильности (Win+X). Подробнее в статье как включить Wi-Fi на ноутбуке с Windows 7.
- Посмотрите внимательно рекомендации в статье как включить и подключить Wi-Fi на ноутбуке ASUS.
- Если ничего не поможет – скачайте с сайта ASUS для B551LA драйвер на Wireless (Intel WiFi Wireless LAN Driver). Выбрав на сайте Windows 7. И установите его. Подробная инструкция здесь: как установить драйвер Wi-Fi адаптера на ноутбук ASUS.
- У вас в диспетчере устройств очень много неизвестных устройств. Желательно установить с сайта ASUS все необходимые драйверы. В первую очередь на Chipset, ATK (для работы функциональных клавиш), Bluetooth, LAN. Все эти драйверы для вашего ноутбука есть на официальном сайте. Я проверил.
Скачать их придется с другого устройства и перекинуть на ноутбук (так как свой ноутбук вы не можете подключить к интернету).
Думаю, этих решений более чем достаточно для решения вашей проблемы.
Источник
Пропал Wi-Fi на ноутбуке в Windows. Нет Wi-Fi адаптера в диспетчере устройств
Не редко мне задают вопросы по проблеме, когда на ноутбуке, или компьютере пропадает Wi-Fi. Не просто отключается от сети, а полностью пропадает Wi-Fi адаптер и само подключение. В Windows исчезает все, что связано с Wi-Fi. Нет беспроводного адаптера в сетевых подключениях. Нет кнопки «Wi-Fi», значка на панели уведомлений и раздела в параметрах (если мы говорим о Windows 10) . В диспетчере устройств так же нет WLAN (Wireless) адаптера, который отвечает за подключение к беспроводным сетям. Ну и соответственно компьютер не видит Wi-Fi сети, и нет возможности к ним подключится.
В большинстве случаев, проблема появляется внезапно. Все работало, выключили ноутбук, включили и Wi-Fi на ноутбуке нет вообще. В отдельных случаях такая неприятность может появится после обновления Windows, или драйверов. А может после установки какой-то программы, или смены настроек. По своему опыту могу сказать, что не редко Wi-Fi исчезает после чистки ноутбука от пыли, или ремонта.
- Бывает, что ноутбук просто не видит какую-то конкретную сеть, или все сети. При этом адаптер есть в диспетчере устройств, есть настройки связанные с беспроводной сетью и т. д. Это немного другая проблема, о которой я писал в статье почему ноутбук не видит Wi-Fi сеть роутера и Windows 10 не видит Wi-Fi.
- Так же может быть, что сам роутер перестает раздавать Wi-Fi. В таком случае, сеть недоступна на всех устройствах.
Чтобы найти решение, нужно сначала разобраться в причине. Почему случилось так, что ноутбук внезапно перестал видеть Wi-Fi сети и нет вообще никаких настроек связанных с этим.
К сожалению, как я заметил, эта проблема чаще всего связана с поломкой самого Wi-Fi модуля. Если рекомендации описанные ниже в статье вам не помогут, то почитайте статью: Wi-Fi адаптер для ноутбука. Чем заменить встроенный Wi-Fi модуль.
- Нужно подумать и вспомнить, что делали перед появлением проблемы. Возможно, решение придет само.
- Перезагрузите ноутбук. Если у вас Windows 10, то нужно выполнить перезагрузку. А не Выкл./Вкл.
- Если у вас ПК с внешним Wi-Fi адаптером, то проверьте, подключен ли он. Попробуйте подключить в другой USB-порт. Обратите внимание, мигает ли индикатор на адаптере.
- Если Wi-Fi пропал после чистки, или ремонта ноутбука, то скорее всего просто не подключили (плохо подключили, повредили) сам Wi-Fi модуль в ноутбуке. Если вы сами это делали, то разберите ноутбук и проверьте подключение Wi-Fi модуля и антенны.
Исчез Wi-Fi адаптер с диспетчера устройств
Если сетевой кабель не подключен, то иконка на панели уведомлений будет такой:
Если зайти в управление адаптерами, то там скорее всего будет только Ethernet (или «Подключение по локальной сети» в Windows 7) . Ну может быть еще Блютуз. А нам нужен адаптер «Беспроводная сеть», или «Беспроводное сетевое соединение».
В диспетчере устройств открываем вкладку «Сетевые адаптеры». Скорее всего, вы там не обнаружите адаптера в названии которого есть «Wireless», «WLAN», «Wi-Fi». А нам нужен именно он.
Посмотрите, нет ли в диспетчере устройств неизвестного устройства. Или устройства с желтым восклицательным знаком. Если есть, то вполне возможно, что это наш беспроводной адаптер, у которого просто проблемы с драйверами.
Особенно обратите внимание на раздел «Другие устройства». Есть ли там что-то типа «Сетевой контроллер».
Если он есть, то нужно просто установить драйвер.
Как решить проблему и вернуть Wi-Fi адаптер?
К сожалению, как я уже писал выше в статье, в большинстве случаев это аппаратная проблема. То есть, поломка самого модуля. И программно (какими то настройками) ее не решить. Нужно менять сам модуль, или подключать внешний адаптер по USB. Если это ноутбук.
Все решения сводятся к повторной установке драйвера на Wi-Fi. Возможно, если сам адаптер исправен, это поможет. Ну можно еще Windows переустановить. Может в системе что-то, но это очень вряд ли.
И так, вернемся к драйверу. Вам достаточно зайти на сайт производителя ноутбука, через поиск найти свою модель и скачать драйвер для WLAN (Wi-Fi) . Затем запустить его установку. Если в начале установки драйвера появится ошибка, что устройство в системе не обнаружено, или что-то в этом роде, то я практически уверен, что это аппаратная поломка.
Подробные инструкции по установке драйверов:
Если вы все перепробовали, и в диспетчере устройств нет вообще никаких адаптеров связанных с беспроводными сетями, в том числе неизвестных устройств, то придется нести ноутбук в ремонт, или подключать USB Wi-Fi адаптер. Есть небольшие, которые отлично подходят для ноутбуков.
Источник




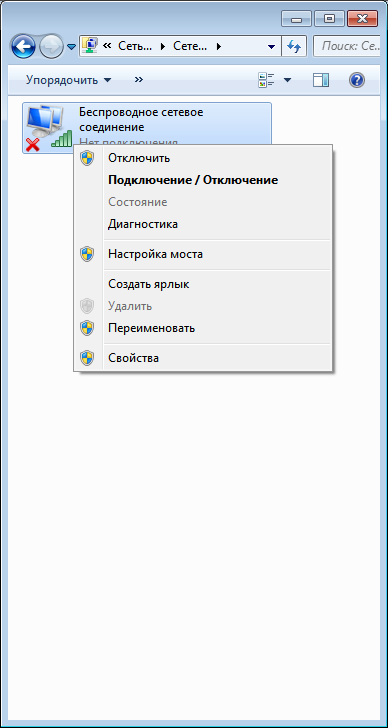

 Скачать их придется с другого устройства и перекинуть на ноутбук (так как свой ноутбук вы не можете подключить к интернету).
Скачать их придется с другого устройства и перекинуть на ноутбук (так как свой ноутбук вы не можете подключить к интернету).





