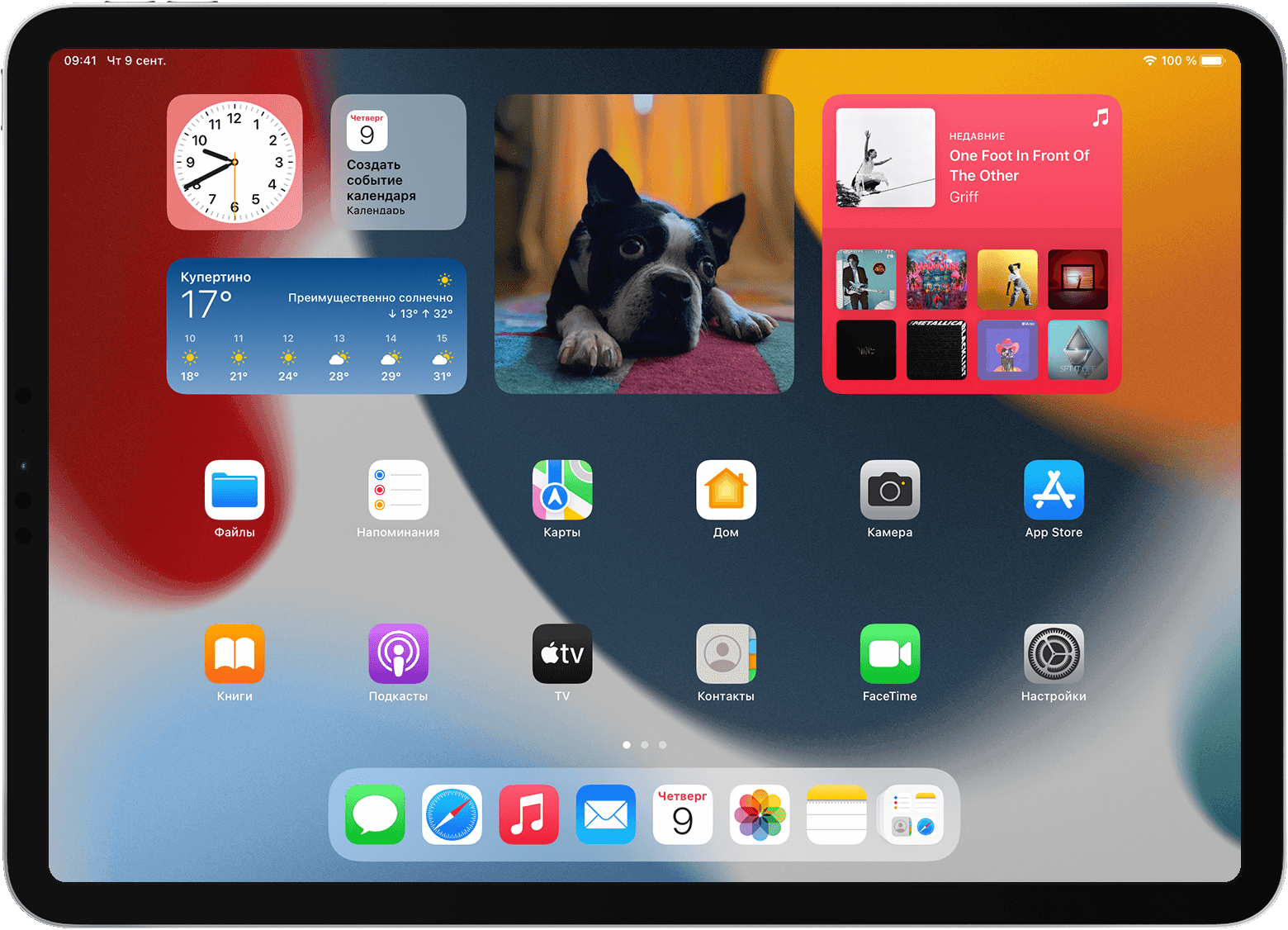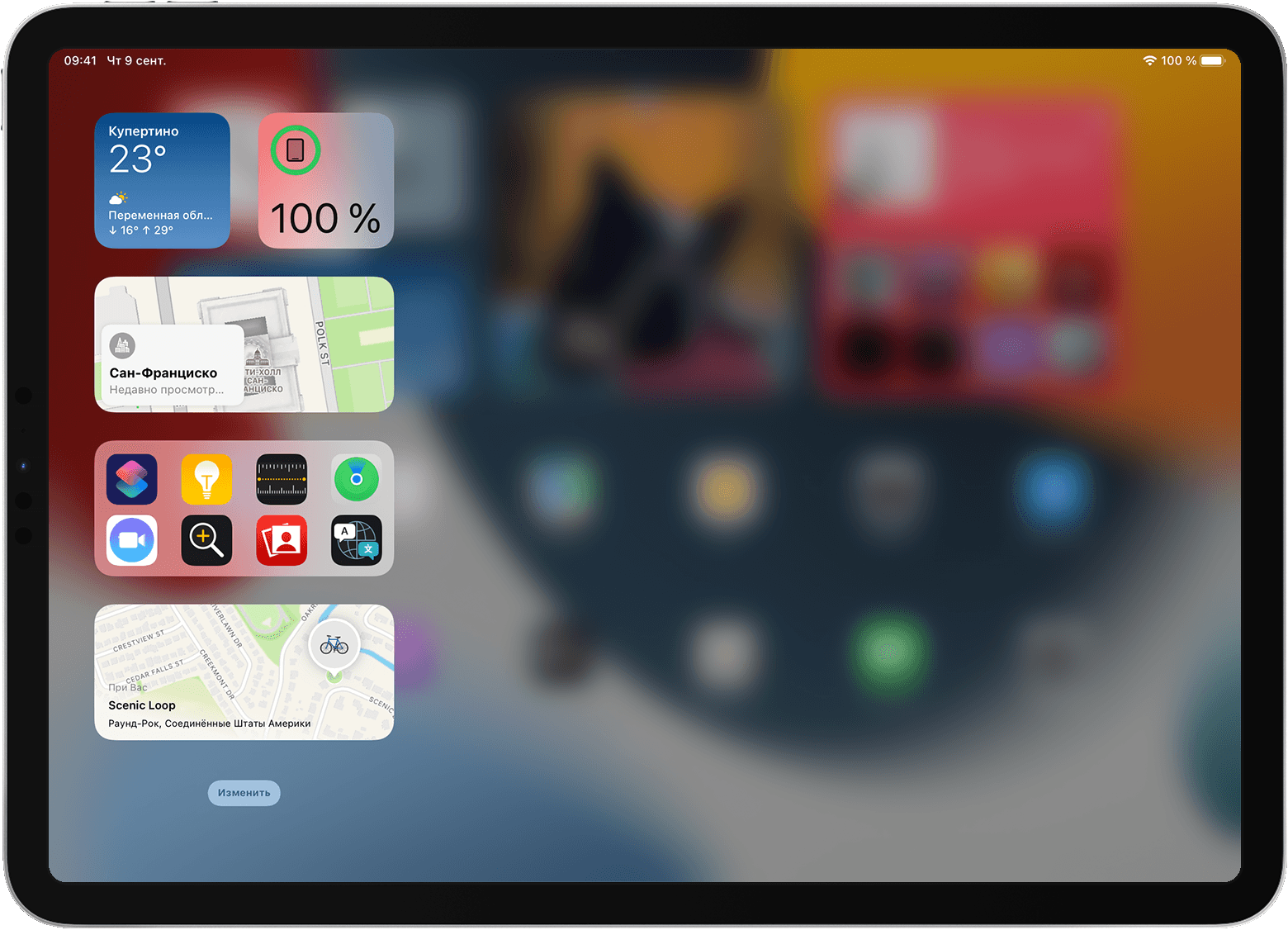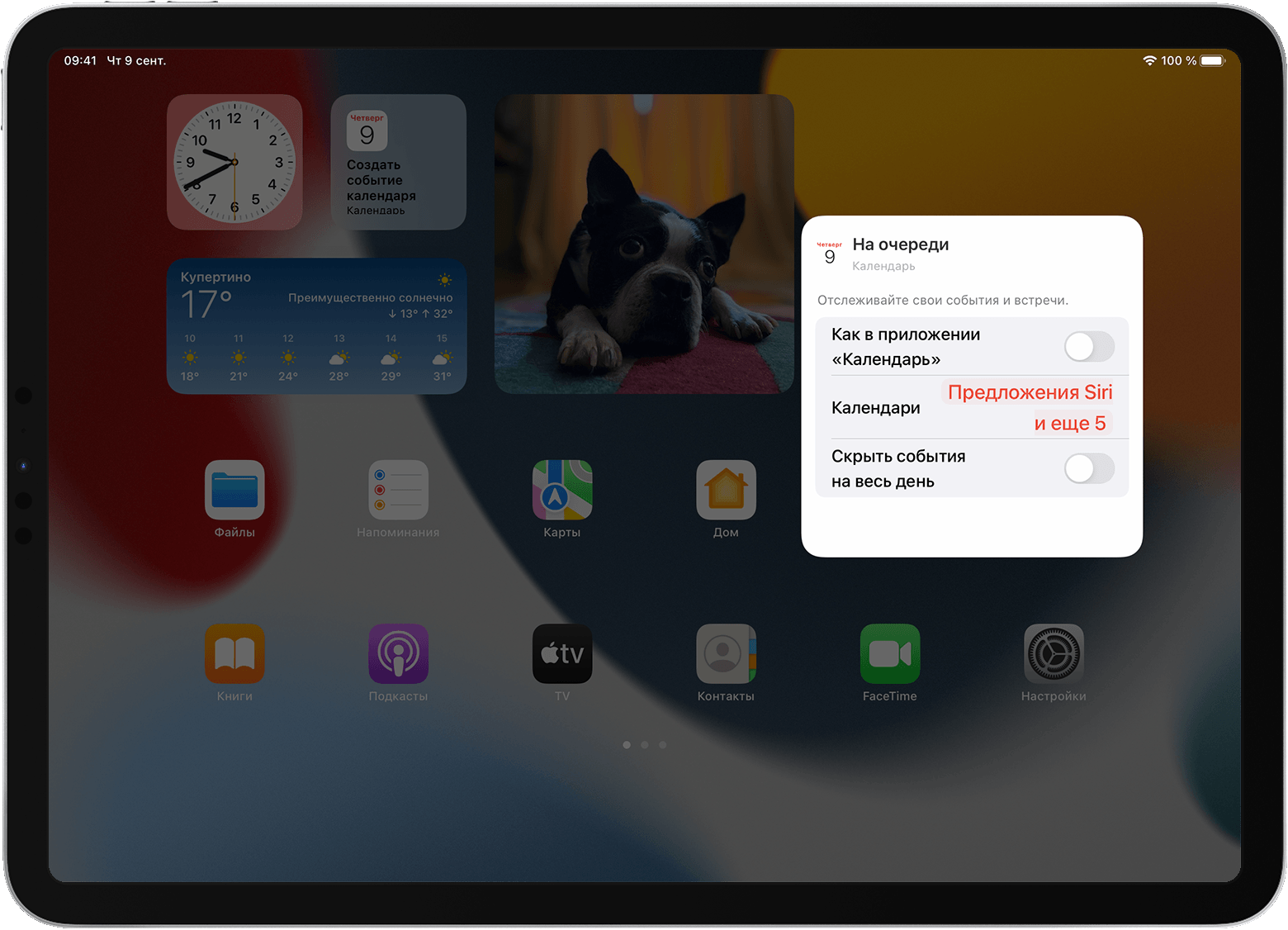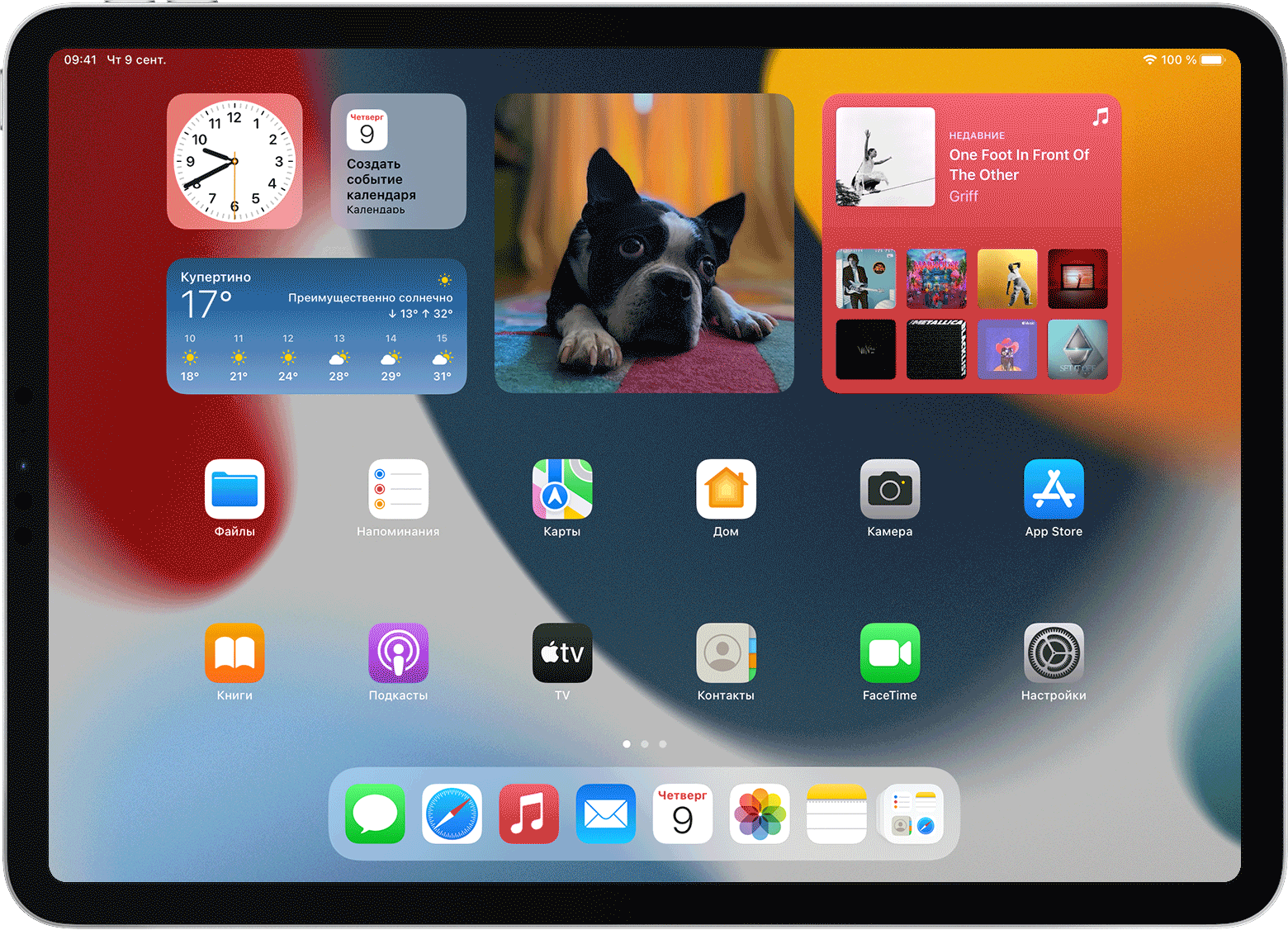- Использование виджетов на iPad
- Добавление виджетов на экран «Домой» iPad
- Добавление виджетов в представление «Сегодня» на iPad
- Использование виджетов из других приложений
- Редактирование виджетов
- Использование стопок виджетов
- Создание собственных стопок виджетов
- Создание смарт-стопки
- Как управлять рабочими столами в iOS 14
- Как в iOS 15 настроить рабочие столы под разные задачи и переключаться между ними
- 1. Создаем нужные рабочие столы под разные задачи
- 2. Добавляем собственный профиль фокусирования для каждого рабочего стола
- 3. Настраиваем удобный способ активации профилей
- Как настроить удобный рабочий стол на Айфоне: полезные советы для правильной организации домашнего экрана
- Как вернуть расположение иконок к «заводскому порядку»
- Выберите собственный порядок и придерживайтесь его
- Используйте папки
- Как расставить иконки на рабочем столе iPhone и iPad в любое место экрана
- Создайте рабочий стол, удобный для вас
- Действия, которые можно выполнять без запуска приложений
Использование виджетов на iPad
В iPadOS 15 виджеты можно использовать на любой странице экрана «Домой». Также можно смахнуть вправо на экране «Домой» или экране блокировки, чтобы увидеть другой набор виджетов в представлении «Сегодня».
Добавление виджетов на экран «Домой» iPad
- На экране «Домой» нажмите и удерживайте пустую область, затем коснитесь кнопки «Добавить» , когда она появится в верхнем левом углу.
- Выберите виджет в списке слева.
- Смахните влево или вправо на виджете, чтобы выбрать размер, затем нажмите «Добавить виджет».
- Нажмите «Готово» в правом верхнем углу или просто коснитесь экрана «Домой».
Добавление виджетов в представление «Сегодня» на iPad
- Смахивайте пальцем вправо на экране «Домой», пока не увидите представление «Сегодня».
- В представлении «Сегодня» нажмите и удерживайте пустую область, затем коснитесь кнопки «Добавить» , когда она появится в верхнем левом углу.
- Выберите виджет в списке слева.
- Смахните влево или вправо на виджете, чтобы выбрать размер, затем нажмите «Добавить виджет».
- Нажмите «Готово» в правом верхнем углу или просто коснитесь экрана «Домой».
Вы также можете перетащить виджет с экрана «Домой» в представление «Сегодня». Чтобы просмотреть виджеты в представлении «Сегодня», смахните вправо на экране блокировки или на первой странице экрана «Домой».
Использование виджетов из других приложений
Многие сторонние приложения также предоставляют виджеты. Виджеты, обновленные для iPadOS 14 и более поздних версий, работают так же, как встроенные виджеты iPad.
Если приложение не было обновлено, вы все равно можете использовать его виджеты, но они будут работать по-другому. Как использовать виджеты, которые не обновлялись:
- На экране «Домой» смахните до конца вправо, чтобы отобразилось представление «Сегодня».
- В представлении «Сегодня» нажмите и удерживайте пустую область, пока приложения не начнут покачиваться.
- Прокрутите до конца экрана «Сегодня» и коснитесь кнопки «Настроить».
- Нажмите кнопку «Добавить» рядом с каждым виджетом, который вы хотите добавить.
- Нажмите «Готово». Выбранные виджеты отображаются в нижней части представления «Сегодня».
Редактирование виджетов
Некоторые виджеты позволяют настраивать свой контент. Вот как это сделать.
- Нажмите и удерживайте виджет, чтобы открыть меню быстрых действий.
- Нажмите «Редактировать виджет» .
- Внесите нужные изменения, затем нажмите за пределами виджета, чтобы выйти из режима редактирования.
Также можно изменить порядок виджетов. Нажмите и удерживайте виджет, пока он не начнет покачиваться, затем переместите виджет в нужное место. По мере перемещения виджета приложения и другие виджеты меняются местами, чтобы освободить для него место.
Чтобы удалить виджет, коснитесь его и удерживайте, затем коснитесь «Удалить виджет». Нажмите «Удалить» для подтверждения.
Использование стопок виджетов
Стопки виджетов объединяют несколько виджетов в один. Вы также можете включить функцию «Смарт-замена», если вы хотите, чтобы iPadOS показывала соответствующие виджеты в течение дня. Например, в течение дня может отображаться «Календарь» с предстоящими мероприятиями, а вечером — «Карты», показывающие время в пути.
Создание собственных стопок виджетов
Вы можете создать стопку из выбранных виджетов, а затем настроить его работу.
- На экране «Домой» или в представлении «Сегодня» нажмите и удерживайте пустую область, пока приложения и виджеты не начнут покачиваться.
- Перетащите один виджет поверх другого виджета того же размера.
- Перетащите другие виджеты того же размера поверх стопки, чтобы добавить их. Вы можете добавить в стопку до 10 виджетов.
- Нажмите «Готово» в правом верхнем углу или просто коснитесь экрана «Домой».
Создание смарт-стопки
Смарт-стопка — это автоматически выбранный набор виджетов, в котором отображается информация на основании таких факторов, как ваше местоположение, активность или время. Виджеты в смарт-стопке меняются в течение дня, чтобы представлять наиболее актуальную информацию.
Чтобы добавить предложенную смарт-стопку, выполните следующие шаги.
- На экране «Домой» нажмите и удерживайте пустую область, затем коснитесь кнопки «Добавить» , когда она появится в верхнем левом углу.
- Выберите смарт-стопку в списке слева.
- Смахните влево или вправо по смарт-стопке, чтобы выбрать размер, затем нажмите «Добавить виджет».
- Нажмите «Готово» в правом верхнем углу или просто коснитесь экрана «Домой».
Источник
Как управлять рабочими столами в iOS 14
В iOS 13 и ниже не было как такового нормального способа работы с рабочими столами. При переносе иконки приложения за экран создавался новый рабочий стол, если же вы удаляете последнюю иконку с рабочего стола — удалится и он. Вот и вся настройка, и в iOS 14 компания Apple добавила сюда много нового.
Во-первых, теперь вы можете управлять тем, какие рабочие столы будут показываться, а какие — нет. При этом, если вы скроете какой-либо рабочий стол, приложения на нем не удалятся, а найти их иконки можно будет промотав все рабочие столы вправо, на экране библиотеки приложений, где они будут сортироваться по общему признаку (например, Telegram и VK будут находиться в одной папке Соцсети).
Для того, чтобы скрыть или показать какой-либо рабочий стол, долго нажмите на пустом пространстве на домашнем экране, далее нажмите на значок рабочих столов, после чего вы сможете поставить или убрать на них галочки, которые отвечают за их отображение:
Увы, удалить все рабочие столы все еще нельзя — должен остаться хотя бы один.
Во-вторых, если вам не нравится, что значки только что установленных программ добавляются на первое свободное место на рабочих столах, это можно изменить и сделать так, чтобы они отображались лишь в библиотеке приложений. Разумеется, вы всегда можете перетянуть их оттуда куда вам удобно.
Для того, чтобы отключить появление новых иконок на рабочих столах, зайдите в Настройки > Экран «Домой» и выберите их отображение только в библиотеке приложений:
Там же при желании можно выбрать, хотите ли вы видеть значки уведомлений в библиотеке приложений или нет.
Источник
Как в iOS 15 настроить рабочие столы под разные задачи и переключаться между ними
Продолжаем изучать iOS 15, находить очевидные и не очень применения для всех новых фишек системы.
На очереди довольно интересная возможность, которая позволяет настраивать разные рабочие пространства на iPhone под разные задачи. Так можно быстро скрывать ненужные виджеты и отвлекающие иконки, чтобы концентрироваться на текущей задаче либо просто прятать неподходящие приложения на определенное время.
С настройкой и подбором параметров для такого трюка придется немного повозиться.
📌 Спасибо re:Store за полезную информацию. 👌
1. Создаем нужные рабочие столы под разные задачи
▶ Создайте новый рабочий стол и поместите на него все необходимые иконки. Например, отдельное пространство только с рабочими приложениями без игр и социальных сетей.
▶ Добавьте другой рабочий стол, например, пространство с играми, мессенджерами и развлекательными программами.
▶ Можете создать третий рабочий стол. Например, пространство с нужными приложениями во время езды на автомобиле.
Не забывайте, что можно размещать одно приложение на нескольких рабочих столах. Это стало возможно благодаря одной из фишек iOS 15. Для создания дополнительной иконки приложения просто найдите программу в библиотеке (на самом правом рабочем столе) и перетяните на нужный экран.
2. Добавляем собственный профиль фокусирования для каждого рабочего стола
Чтобы иметь возможность переключаться на каждый из созданных рабочих столов, нужно добавить по отдельному профилю фокусирования для них.
▣ Перейдите в Настройки – Фокусирование.
▣ Нажмите “+” и создайте кастомный профиль.
▣ Во время настройки разрешите получать сообщения от всех контактов и уведомления от всех приложений.
▣ В разделе настроек профиля Экран «Домой» активируйте переключатель Настройка страниц.
▣ Выберите созданный для данного профиля рабочий стол.
Теперь при выборе соответствующего профиля система должна включать выбранный рабочий стол и делать другие рабочие столы скрытыми.
3. Настраиваем удобный способ активации профилей
В параметрах каждого из профилей можно настроить автоматическую активацию. Это может быть включение по времени или геопозиции. Подробнее о таких настройках мы рассказывали в разборе данной фишки iOS 15.
Можно вручную активировать профили из Пункта управления или добавить для каждого специальную иконку.
◉ В разделе Мои команды нажмите “+”, чтобы создать новый скрипт.
◉ Добавьте всего одно действие Вкл./выкл. фокусирование.
◉ Укажите параметр Вкл и нужный профиль фокусирования.
◉ Создайте аналогичные команды для каждого из созданных профилей.
Можно добавить отдельную команду для выключения режима Не беспокоить, чтобы возвращать все рабочие столы на место.
Останется лишь вывести иконки для каждой созданной команды в ее настройках. Для этого нажмите на синюю кнопку в верхней панели и выберите пункт Добавить на экран «Домой».
Расположите иконки активации профилей в удобном месте и сможете быстро переключаться между ними.
Источник
Как настроить удобный рабочий стол на Айфоне: полезные советы для правильной организации домашнего экрана
Многие владельцы iPhone и iPad наверняка сталкивались с проблемой, когда приходится тратить немало времени для поиска нужной программы, затерявшейся среди огромного количества установленных приложений. Удобная организация иконок приложений поможет предотвратить подобные ситуации и сделать работу с iPhone более продуктивной.
Помните: вы всегда можете использовать Spotlight для поиска приложений. Просто потяните вниз за верхнюю часть дисплея, чтобы вызвать строку поиска (или смахните влево и нажмите «Поиск») и введите название программы.
В качестве альтернативного способа можно воспользоваться помощью голосового помощника Siri.
Как вернуть расположение иконок к «заводскому порядку»
Если иконок на домашнем экране стало слишком много, вы можете вернуть рабочий стол к «заводскому» виду. Эта небольшая хитрость расставит приложения в том порядке, как задумывалось инженерами Apple. Откройте «Настройки» → «Основные» → «Сброс» → «Сбросить настройки Домой».
В результате этого действия на домашнем экране отобразятся установленные по умолчанию приложения, а все загруженные вами программы и созданные папки будут размещены на следующих страницах экрана. Хотя дефолтное расположение иконок может вам не понравиться, этот способ поможет отделить приложения и приступить к их организации на домашнем экране.
Выберите собственный порядок и придерживайтесь его
Постоянство – лучший метод продуктивной работы с iPhone. Существует немало способов сортировки приложений, однако они будут работать только в том случае, если вы будете придерживаться собственных установленных правил.
Упорядочивайте значки по параметрам:
В алфавитном порядке. Способ расположения иконок в алфавитном порядке (от A до Z) довольно удобен, но если приложений много, они могут «расползтись» на несколько экранов. В таком случае попробуйте создать папки, например, от A до C, от D до F и так далее.
По цвету: Если вы привыкли ориентироваться по цвету, сгруппируйте иконки в одной цветовой гамме по нашему примеру.
По ассоциации: Еще один выход — расположить значки похожих приложений рядом друг с другом. Например, в центре разместить ключевые приложения «Почта», «Сообщения», Safari, на другом экране — рабочие инструменты, такие как Dropbox, Evernote и OneDrive, на третьем – игры.
По действию: Данная рекомендация относится к папкам. Вместо расплывчатых терминов типа «покупки» или «новости», в названиях папок используйте глаголы («слушать», «читать» или «смотреть»). Таким образом при поиске программы вам потребуется просто открыть соответствующую папку с приложениями.
Используйте папки
iOS разрешает размещать папки на панели Dock. Вы можете поместить на панели свои любимые приложения, и они будут доступны с любого экрана. На самом деле не существует ограничения на число папок в Dock, но лучше все-таки ограничиться двумя, например, «Сообщения» и «Почта».
При наличии значительного количества приложений папки – необходимое зло, но и сортировка по папкам не всегда облегчает задачу поиска приложения. В таком случае в названиях папок можно использовать эмодзи, что не только порадует глаз, но и позволит проявить изобретательность.
Как расставить иконки на рабочем столе iPhone и iPad в любое место экрана
Благодаря приложению Команды, поддержка которого появилась в iOS 12, а также стороннего инструмента tooliphone, можно с легкостью расставить иконки на любое место экрана, чего не позволяет сделать iOS по умолчанию. Об этих двух способах мы подробно рассказали в этом материале.
Создайте рабочий стол, удобный для вас
Наверное, это покажется очевидным, но все мы используем свой iPhone по-разному. Некоторые пользователи каждый день запускают одни и те же четыре приложения, редко открывая что-либо еще, другие каждую неделю загружают по десять игр, а те, кто увлекается бегом или ездой на велосипеде, часто используют такие приложения, как Runtastic и Музыка.
Главный экран предназначен для наиболее полезных приложений, доступ к которым осуществляется с помощью одного тапа, а все папки лучше размещать на второй «странице». Просмотреть информацию о наиболее часто используемых приложениях можно в разделе «Настройки» → «Аккумулятор». Нажмите значок часов для отображения статистики о времени использования каждого приложения.
Второй экран – отличное место для размещения папок, так как для доступа к ним не потребуется делать большое количество тапов и свайпов. Если приложений немного, от папок можно вовсе отказаться.
Вы тратите много времени на поиск приложения, которое постоянно используете? Переместите его значок поближе к началу списка, а мало используемые программы передвиньте чуть дальше. Упорядочьте программы на домашнем экране в зависимости от их полезности и частоты использования.
Действия, которые можно выполнять без запуска приложений
С выходом iOS 11 у пользователей наконец появилась возможность удалять нативные приложения. При необходимости такие программы, как «Контакты» или «Акции» можно загрузить из App Store, так что теперь безбоязненно удаляйте ненужные вам приложения.
Приложения, от которых можно избавиться или, по крайней мере, «похоронить» в папке:
- Камера: Смахните вверх, чтобы вызвать «Пункт управления» (или смахните влево на экране блокировки) и запустить камеру;
- Таймер/Будильник/Мировое время: Все эти опции содержатся в одном приложении, доступ к которому можно получить из «Пункта управления» (инструкция);
- Калькулятор: Доступен из «Пункта управления»;
- Контакты: Приложение «Телефон» обладает аналогичным функционалом, просто открывается на другой вкладке;
- «Почта»: не важна, если вы используете Gmail или любой другой почтовый клиент для iOS;
- Shazam: Теперь вы можете спросить у Siri о композиции, которая играет поблизости.
Источник