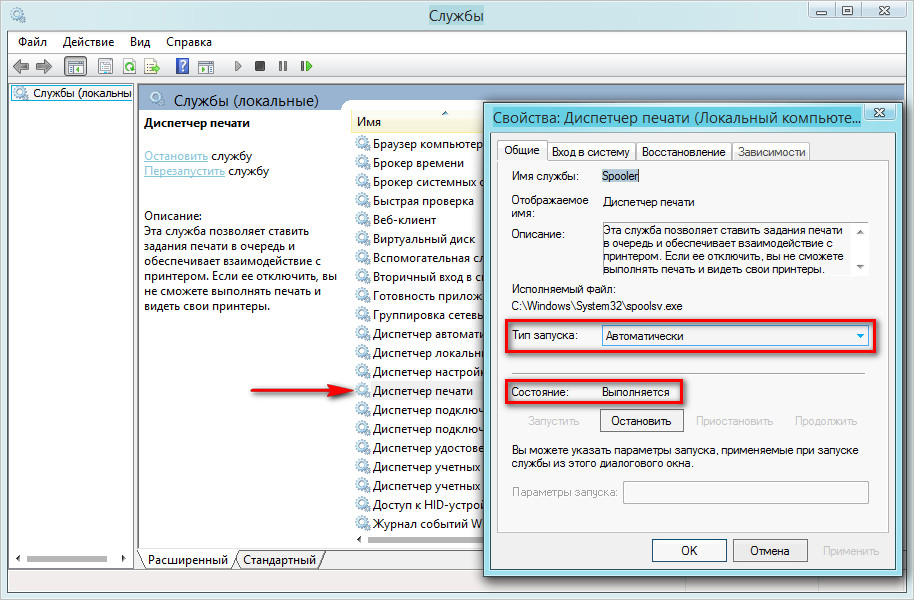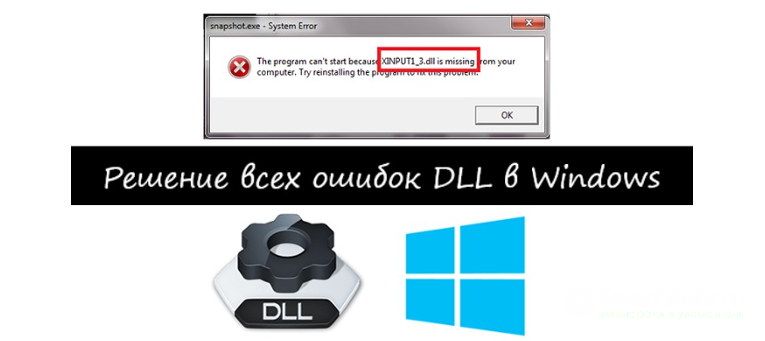- Ошибки службы печати на сервере
- Локальная подсистема печати не доступна – что делать?
- Проверяем выполнение службы «Диспетчер печати»
- Исключаем влияние вирусов
- Чистка папки очереди печати
- Восстановление системы
- Повторная установка принтера
- библиотека dll функции обнаружения службы печати — как исправить?
- Семь действенных способов, как исправить ошибки DLL Windows 7, 8 и 10
- Причины ошибок в работе библиотек DLL Windows
- Способ 1 — Ошибочное удаление файла DLL
Ошибки службы печати на сервере
Доброго дня! Такая ситуация.
Есть сервер без домена, на нем файловая 1С, поднят терминальный сервер, пользователи по терминалу юзают 1С. Локальные принтаки проброшены с помощью screwdriver. До 5 мая 2016 г. всё работало в штатном режиме (3 мес как я начал обслуживать данный сервак) 4-го мая встала задача ограничить выход в интернет некоторым пользователям. Провел испытания на отдельно созданном пользователе с помощью групповых политик ограничения запуска приложений AppLock (в моем случае запрет на запуск браузера Google Chrom). Т.е. настроил правило, применил его на новую созданную группу, в которой был созданный для эксперимента пользователь. Вроде всё заработало. Однако 5-го утром обнаружил кучу ошибок в Диспетчере сервера, в службе печати и документов. (прилагаю скрины) Печать работает, пользуны работают на сервере — всё ок. Но, как я полагаю, при посылке кем нибудь на печать, печать выполняется, но на серваке вываливается ошибка.
Чета никак не могу найти причину и исправить. Меня как того быка — раздражает красный цвет в логах.
Может ктонить ткнет носом?
Возможно мои эксперименты с AppLock и не причем. однако именно после этих действий посыпались ошибки.
ПЫСЫ: Повторяюсь, всё работало без ошибок до 5 мая. На сервере пока не установлены свежие обновы. (может из-за этого?)

Добрый день, Есть ли у кого-нибудь готовый скрипт для очистки очереди печати в windows 10, а еще.
Библиотека DLL функции обнаружения службы печати
Принтер Epson CX4300. Картриджи не оригинальные, а заправляемые. Работает так третий год уже.
Запуск/создание службы на сервере
Доброго времени суток Я не знал как правильно назвать тему и в какой раздел пихнуть В общем такая.
Срок службы SSD в веб-сервере
Доброе время суток! Хочу сделать веб-сервер, на котором постоянно будет изменятся информация.
Источник
Локальная подсистема печати не доступна – что делать?
Обидно, когда еще вчера исправно работающий принтер, наотрез отказывается печатать и при этом начал выдавать странное сообщение «Локальная подсистема печати не выполняется» или «Невозможно завершение операции подсистема печати недоступна». Что делать в подобных ситуациях? В данной теме постараемся разобрать все наиболее часто встречаемые причины появления подобных проблем и дать практический совет как их исправить.
Проверяем выполнение службы «Диспетчер печати»
Если при попытке распечатать документ появилось сообщение «Локальная подсистема печати не выполняется», что актуально для ОС Windows 7, 8, 10, или «Подсистема печати недоступна» на Windows XP, то первым делом следует проверить, а не отключена ли служба «Диспетчер печати». Для этого в меню «Пуск» открываем раздел «Панель управления». Далее необходимо проследовать в раздел «Администрирование», который в некоторых случаях находится в разделе «Система и безопасность».
После этого выбираем категорию «Службы» и открываем ее. Появится список всех служб, среди которых необходимо найти и открыть интересующую нас – «Диспетчер печати» (В Windows XP – «Диспетчер очереди печати»).
Смотрим тип запуска и состояние службы. В первом случае должно стоять «Автоматически», во втором — «Выполняется» или «Работает» если у вас Window XP. При необходимости исправляем на требуемые настройки и пытаемся распечатать нужные документы. В большинстве случаев, благодаря этим настройкам, проблема решается и печатающее устройство снова готово к работе.
Исключаем влияние вирусов
Если проделав вышеописанную процедуру проблема не решилась и при попытке печати вновь появляется сообщение — «Локальная подсистема печати не выполняется» или «Невозможно завершение операции подсистема печати недоступна», то вторым шагом нужно проверить наличие или отсутствие вирусов, способных влиять на данный процесс. Для этого, перед проверкой системы обновите базы вашей антивирусной программы. Если антивирус не установлен, то из всего разнообразия защитных программ советуем воспользоваться антивирусом Kaspersky, Dr.Web или Avira. Данные антивирусные ПО хорошо себя зарекомендовали и отлично справляются со своими задачами. Хоть они и платные, но доступен тестовый период.
Инициировать проверку системы можно двумя способами. Первый- из интерфейса самой антивирусной программы.
Второй – проверка конкретного локального диска, на котором установлена операционная система. Как правило, им является диск «C». Для этого открываем «Мой компьютер», выбираем диск «C» и нажав правой клавиши мыши по его ярлыку, выбираем соответствующий пункт.
В целом нас должна интересовать целостность библиотек и файлов, таких как sfc_os.dll, sfcfiles.dll, sfc.dll, sfc.exe, расположенных в папке WINDOWS\system32. В случае их повреждения или отсутствия, можно воспользоваться их резервными копиями. Адрес резервных копий в Windows XP -WINDOWS\system32\DllCache, в Windows 7 — Windows\winsxs.
Чистка папки очереди печати
Следующей причиной, приводящей к тому, что локальная подсистема печати не выполняется могут быть зависшие команды очереди печати. Чтобы от них избавиться потребуется чистка соответствующей папки «PRINTERS», расположенной по адресу C:\WINDOWS\system32\spool\.
Обратите внимание: содержимое папки «PRINTERS» может не поддаваться обычному удалению. В таком случае перезапустите компьютер в безопасном режиме и произведите чистку папки. После этого загрузите ПК в обычном режиме. Проблема должна уйти.
Восстановление системы
Если вы убедились, что служба «Диспетчер печати» активна и успешно излечили систему от вирусов, но продолжаете получать предупреждение — подсистема печати недоступна, что делать в таком случае? Самым простым и действенным способом будет сделать откат системы до ее рабочей версии. То есть, вернуть то рабочее состояние системы компьютера, когда рассматриваемая проблема отсутствовала.
Данный способ применим только тогда, когда функция восстановления системы активна. Проверить это можно следующим способом. Наведите курсор мыши на ярлык «Мой компьютер» и нажмите один раз на нем правой клавишей мыши. В открывшемся контекстном меню выберите пункт «Свойства». Далее открываем вкладку «Защита системы» (В Windows XP «Восстановление системы»). В графе «Восстановление системы» галочка должна отсутствовать, а в статусе «Состояние» должно быть указано «Наблюдение».
Если функция включена и система автоматически создает точки восстановления, то откат системы к рабочему состоянию не должен вызвать проблем.
Повторная установка принтера
Если, к сожалению, функция восстановления системы была отключена, и, соответственно, не были созданы точки ее восстановления, а вас опять и опять информируют о недоступности локальной подсистемы печати, то что еще остается делать? Помочь может переустановка принтера. Для этого, в первую очередь, нужно полностью удалить ранее установленные драйвера принтера и поставить их заново. Если установочного диска нет, то устанавливаем скаченные драйвера по стандартной схеме, как описано ниже.
Процесс установки локального принтера в Windows 7 без установочного диска:
- Одновременным нажатием комбинации клавиш Windows + Pauze/Break, открываем раздел «Свойства системы»
- Открываем вкладку «Диспетчер устройств»
- В списке подключенных устройств находим пункт «Принтеры»
- Нажимаем правой клавишей мыши по подключенному принтеру и нажимаем на «Обновить драйверы»
- Далее выбираем «Выполнить поиск на этом компьютере»
- Нажимаем «Обзор» и указываем место расположения скаченных драйверов
- Жмем «Далее»
Произойдет запуск установки драйверов, по окончании которого принтер должен работать.
Источник
библиотека dll функции обнаружения службы печати — как исправить?
Большая проблема с виндой. Я установил принтер с подключением к Wi-Fi. Принтер может быть подключен, но при попытке настроить печать выскакивает окно с сообщением «Функция обнаружения службы печати dll перестала работать». В деталях проблемы список:
Подпись выпуска:
Имя проблемного события: APPCRASH
Имя приложения: rundll32.exe_fdprint.dll
Версия приложения: 6.1.7600.16385
Дата и время подачи заявления: 4a5bc637
Имя модуля ошибки: StackHash_4d66
Неправильная версия модуля: 6.1.7601.17725
Дата и время модуля ошибки: 4ec49b60
Код исключения: c0000374
Компенсация за исключение: 000c380b
Версия ОС: 6.1.7601.2.1.0.256.1
Код языка: 1049
Дополнительная информация 1: 4d66
Дополнительная информация 2: 4d6612ef123456c6e63fb7ac936c43e3
Дополнительная информация 3: c14a
Дополнительная информация 4: c14ac39bb8ac3f21e9ec70eb321cd798
Ознакомьтесь с политикой конфиденциальности в Интернете:
http://go.microsoft.com/fwlink/?linkid=104288&clcid=0x0419
Если политика конфиденциальности в Интернете недоступна, проверьте ее локальную версию:
C: \ Windows \ system32 \ ru-RU \ erofflps.txt
Отправить что-то на печать не получается. ПОМОГИ МНЕ, ПОЖАЛУЙСТА.
Проблема может наблюдаться из-за средств безопасности, недостаточных прав для учетной записи пользователя, повреждения системных файлов.
1. Проверьте службу публикации ресурсов обнаружения функций на обоих компьютерах.
Пуск — щелкните правой кнопкой мыши Компьютер — Управление — Службы и приложения — Службы — найдите публикацию ресурса Service Discovery в списке — откройте ее свойства, установите тип запуска Автоматически — нажмите кнопку Применить — нажмите кнопку Пуск — нажмите кнопку ОК.
2. Запустите средство проверки системных файлов.
3. Приостановить / отключить защиту (антивирусное ПО, сторонний брандмауэр).
4. Проверьте новую учетную запись пользователя (при создании поставьте отметку «Администратор).
5. Отключите системную функцию предотвращения выполнения данных (DEP).
Пуск — Все программы — Стандартные — щелкните правой кнопкой мыши командную строку — выберите Запуск от имени администратора — разрешите программе вносить изменения, копировать и вставлять или вводить команду:
bcdedit / set
Нажмите клавишу Enter на клавиатуре, появится сообщение Операция выполнена успешно.
Источник
Семь действенных способов, как исправить ошибки DLL Windows 7, 8 и 10
В статье мы опишем все возможные способы, как исправить ошибки DLL Windows 7, 10. Исправление msvcp140 dll, msvcp110 dll, kernelbase dll, comctl32 и других.
DLL – это файлы системных библиотек в Windows. Формально они являются исполняемыми, но запустить их по отдельности не получится. Библиотеки используются другими программами для выполнения стандартных функций сохранения, удаления, печати.
К примеру, когда в одной из программ вы запускаете опцию печати, приложение автоматически подгружает отвечающий за эту функцию файл DLL. Иногда в процессе работы программы появляются системные сообщения о том, что произошла неполадка в работе файла библиотеки. После этого приложение завершает свою работу или вы не можете выполнить определенную функцию. Далее рассмотрим все возможные способы, как исправить ошибки DLL Windows 7, 10. Схема действий одинакова для всех версий ОС.
Причины ошибок в работе библиотек DLL Windows
Так как каждая библиотека отвечает за конкретную функцию, причина ошибки зависит от того, какой файл DLL не отвечает. Наиболее частая неполадка происходит с Windows.dll – это главная системная библиотека, отвечающая за запуск всех приложений и самой операционной системы.
Существуют следующие типы ошибок DLL:
- «Файл не найден». Возможно, вы удалили нужную библиотеку, переименовали или переместили её в другое место на жестком диске;
- «Файл отсутствует». Такое сообщение появляется в том случае, если система не может найти нужный объект на диске и часто причиной такой ошибки является работа вредоносного ПО, которое заменило программный код в библиотеке;
- «Нарушение прав доступа к файлу». С этим типом неполадки пользователи сталкиваются при попытке включения игры. Вместо запуска работ ПО система выдает сообщение о невозможности получения доступа к библиотеке. К примеру, «ошибка msvcr100 DLL»;
- «DLL не удалось зарегистрировать» — это означает, что произошла фатальная ошибка при установке приложения. Устранить неполадку поможет повторная инсталляция игры.
Большинство ошибок DLL в Windows появляется из-за установки пиратской версии ОС. Как правило, в модифицированных сборках используются вредоносные библиотеки, с которыми не могут взаимодействовать другие приложения. Если вы используете неофициальную версию Виндовс, советуем скачать на сайте Microsoft.com оригинальную копию образа ОС и установить её на свой компьютер.
Другие причины появления проблем с файлами DLL:
- Случайное удаление файла. Часто при попытке очистить жесткий диск Windows от ненужных файлов пользователи по незнанию удаляют файлы библиотек. Также, деинсталлировать файл может другая программа (вредоносное ПО или утилита для автоматической очистки диска);
- Отказ оборудования. Если для установки или запуска игры вы используете оптический диск и дисковод, при некачественном материале одного из компонентов может появиться фатальная ошибка, которая повреждает файл запуска с расширением DLL;
- В системе не установлены последние обновления. Разработчики из Майкрософт всегда рекомендуют устанавливать новейшие апдейты ОС. Это позволяет избавиться от проблем не только с библиотеками, но и с ошибками, которые они провоцируют. Также, обновления защищают систему. Она становиться менее подвержена действию вирусов;
- Проблемы с драйверами. Когда для конкретной программы или внешнего устройства, которое она использует, не установлены последние версии драйверов, пользователь сталкивается со всевозможными ошибками ОС. Одной из таких проблем может стать ошибка msvcp120 – система не может открыть приложение из-за фатальной ошибки совместимости;
- Несовместимость технических требований игры и характеристик компьютера. В таком случае, нужно выбрать другую более старую версию приложения и переустановить его или же обновить используемую сборку ОС.
Способ 1 — Ошибочное удаление файла DLL
Если после открытия приложения ничего не происходит, а через несколько секунд появляется сообщение «ошибка msvcr100 DLL» или «ошибка msvcp120 DLL», это означает, что на компьютере нет нужной библиотеки. Возможно, она не была установлена вместе с ОС или файл был удален другой программой.
Системное окно с ошибкой выглядит следующим образом:
Если вы столкнулись с такой проблемой, для начала рекомендуем открыть папку жесткого диска С и в графе поиска вписать название нужного DLL. Часто библиотека просто перемещена в другую папку. Исправить проблему поможет её помещение в директорию C\Windows\System32 (для 32-х разрядный версий ОС) или в C\Windows\SysWoW64 (для 64-х разрядных сборок).
В случае, если на диске «С» вы не нашли нужный файл, на сайте Майкрософт нужно скачать апдейт для программного пакета Visual C++ 2013. Эта утилита настраивает взаимодействие всех системных файлов и исправляет существующие ошибки.
Источник