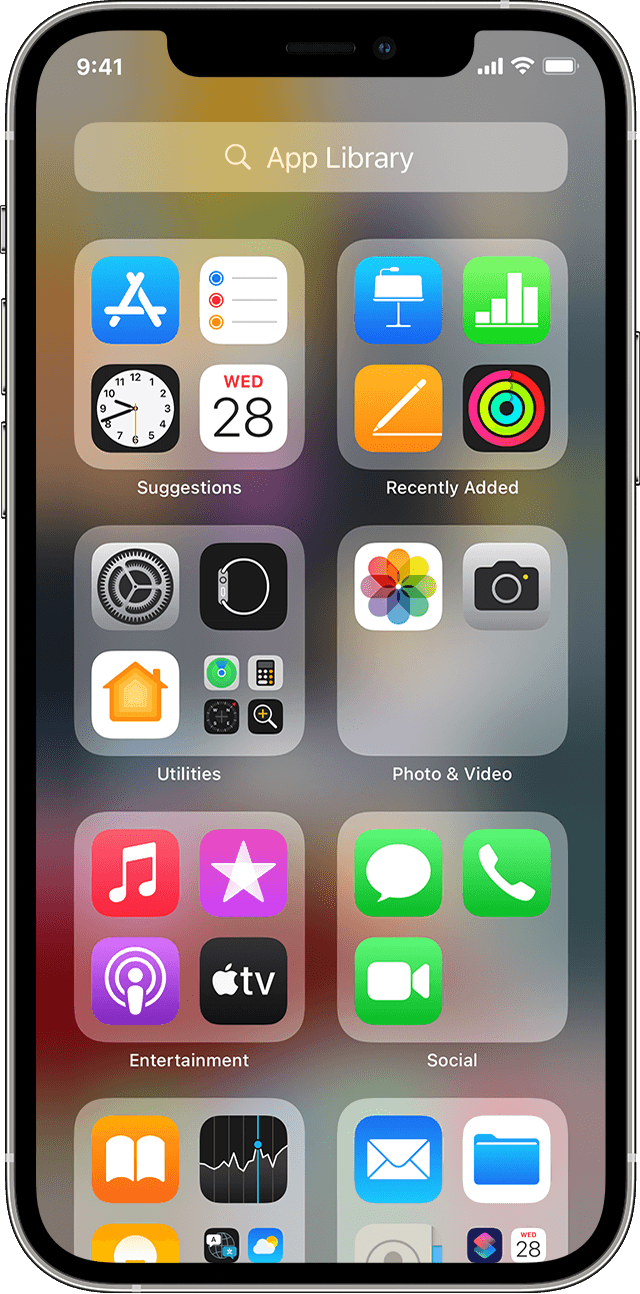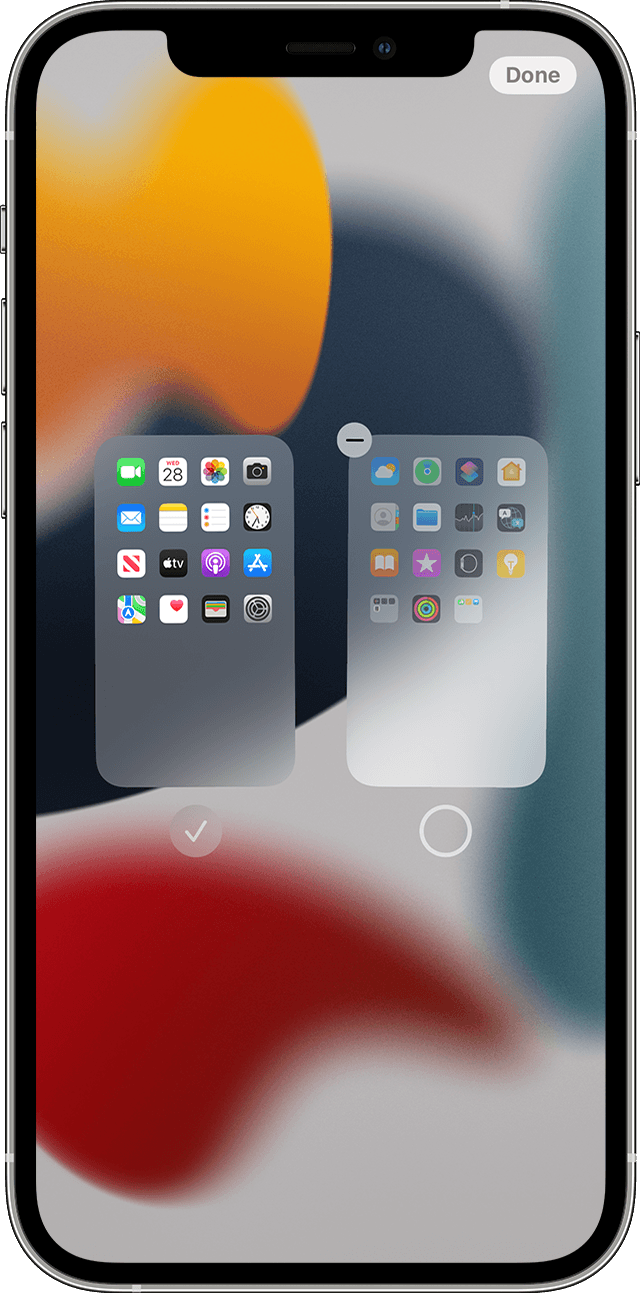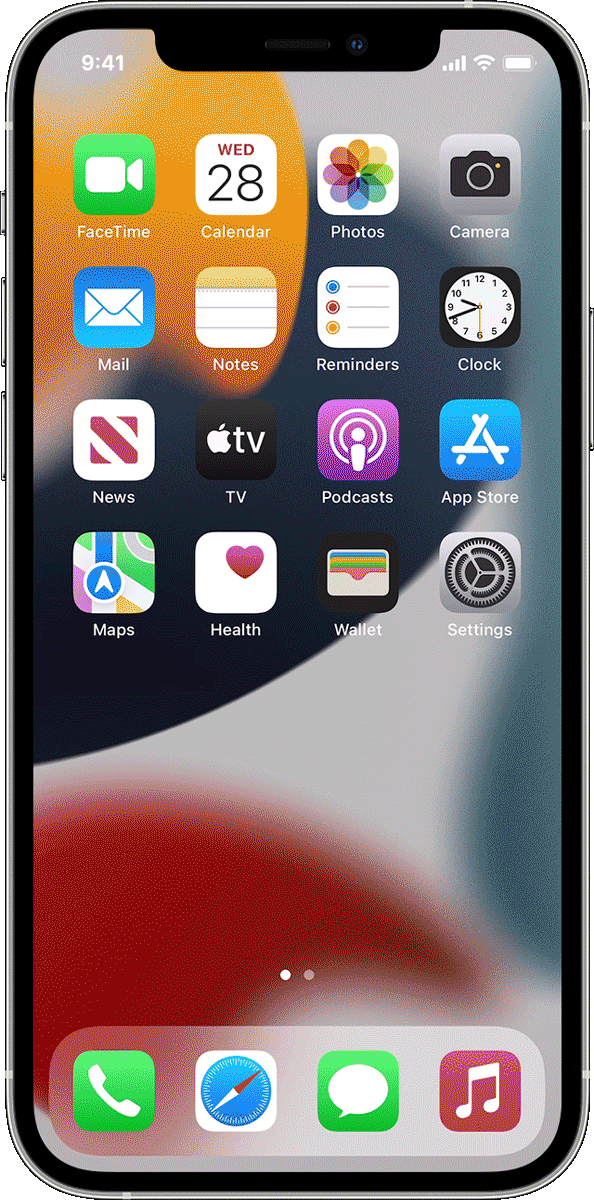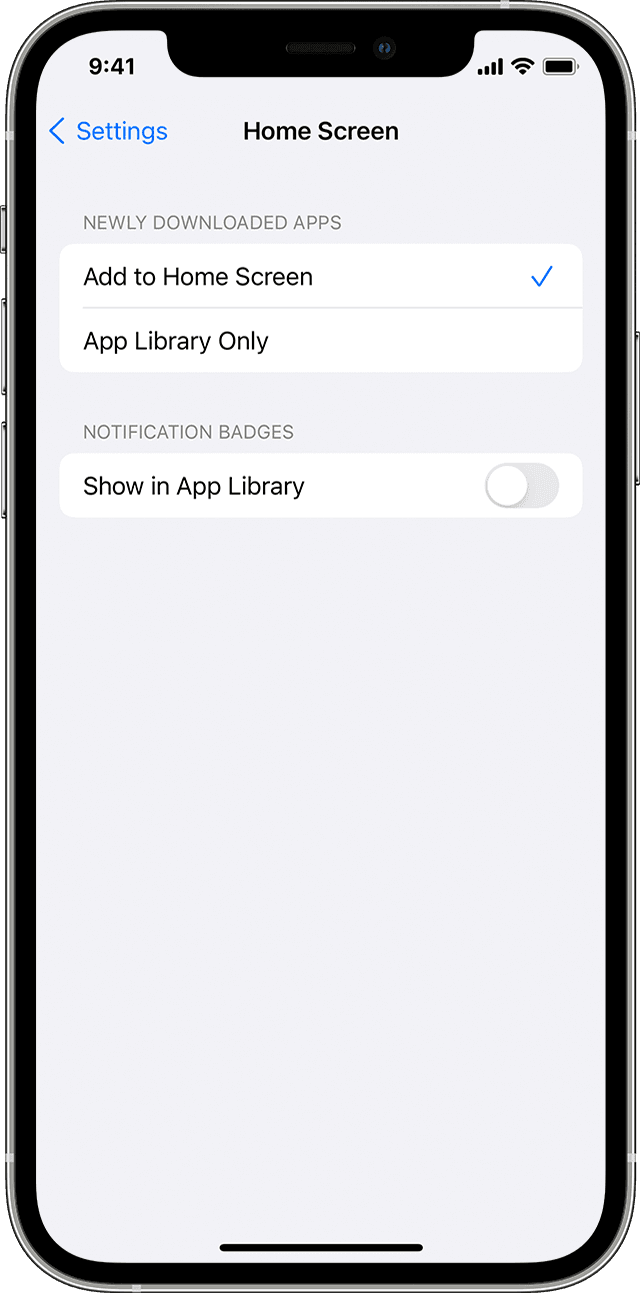- Упорядочивание приложений на экране «Домой» и библиотеки приложений на iPhone
- Использование библиотеки приложений для поиска приложения
- Поиск приложения в библиотеке приложений
- Удаление приложения из библиотеки приложений
- Перемещение приложений в библиотеку приложений
- Поиск, скрытие и удаление страниц на экране «Домой»
- Изменение порядка страниц на экране «Домой»
- Изменение места загрузки новых приложений
- Дополнительная информация
- Как использовать библиотеку приложений iPhone в iOS 14
- Что такое библиотека приложений?
- Как использовать библиотеку приложений iPhone в iOS 14
- Доступ к библиотеке приложений
- Использование библиотеки приложений
- Скрытие страниц приложения iPhone
- Управление библиотекой приложений
- Идти дальше
- Рабочий стол iOS 14: как настроить виджеты, библиотеку приложений
- Быстрый переход между страницами главного экрана
- Как запустить «Jiggle режим»
- Как выйти с «режима покачивания»
- Как переместить приложение
- Как удалить приложение
- Как отобразить библиотеку приложений
- Как переместить приложение в библиотеку
- Как загружать приложения прямо в библиотеку
- Как искать приложения, установленные на вашем iPhone
- Как отобразить все приложения по алфавиту
- Как переместить приложение из библиотеки на главный экран
- Почему иногда отображается «х» вместо минуса при удалении приложений
- Как отобразить значки уведомлений в библиотеке
- Как скрыть страницы главного экрана
- Как включить режим быстрых действий
- Как поделиться приложением
- Как создать папку
- Как переименовать папку
- Как переместить сразу несколько приложений
- Как переместить несколько приложений в папку
- Как перетащить несколько приложений в библиотеку приложений
- Как вызвать предложения Siri через Spotlight
- Как использовать виджет предложений Siri
- Как сделать сброс главного экрана
- Заключение
Упорядочивание приложений на экране «Домой» и библиотеки приложений на iPhone
В iOS 14 и более поздних версий появились новые способы поиска и упорядочивания приложений на iPhone для максимального удобства использования. Узнайте, как использовать библиотеку приложений и упорядочить экран «Домой».
Использование библиотеки приложений для поиска приложения
На экране «Домой» смахивайте влево, пока не отобразится библиотека приложений. Приложения автоматически сортируются по категориям. Например, приложения для социальных сетей будут отображаться в категории «Социальные сети». Приложения, которые вы используете чаще всего, будут автоматически переупорядочены в соответствии с частотой их использования. Новые приложения сразу после установки добавляются в библиотеку приложений, но вы можете изменить место загрузки новых приложений.
Поиск приложения в библиотеке приложений
- Перейдите в библиотеку приложений.
- Нажмите поле поиска, затем введите искомое приложение.
- Нажмите приложение, чтобы открыть его.
Удаление приложения из библиотеки приложений
- Перейдите в библиотеку приложений и коснитесь поля поиска, чтобы открыть список.
- Нажмите и удерживайте значок приложения, затем коснитесь значка «Удалить приложение» .
- Нажмите кнопку «Удалить» еще раз для подтверждения.
Если вам не удается удалить приложение стороннего производителя (не Apple), отключите родительский контроль и попробуйте еще раз.
Перемещение приложений в библиотеку приложений
- Нажмите и удерживайте приложение.
- Нажмите значок «Удалить приложение».
- Нажмите «Удалить с экрана “Домой”».
Поиск, скрытие и удаление страниц на экране «Домой»
В iOS 14 и более поздних версий для оптимизации экрана «Домой» можно легко скрывать страницы, а потом снова добавлять их в любой момент. Для этого необходимо выполнить следующие действия.
- Нажмите и удерживайте пустую область на экране «Домой».
- Коснитесь точек в нижней части экрана.
- Коснитесь круга под страницей, которую вы хотите скрыть.
- Нажмите «Готово».
Чтобы показать скрытую страницу, повторите шаги, описанные выше. Затем используйте библиотеку приложений, чтобы быстро находить приложения, скрытые на разных страницах.
Чтобы удалить страницы с экрана «Домой», выполните следующие действия.
- Нажмите и удерживайте пустую область на экране «Домой».
- Коснитесь точек в нижней части экрана.
- Коснитесь круга под страницей, которую вы хотите скрыть.
- Нажмите кнопку «Удалить» , а затем — «Удалить».
При удалении страницы с экрана «Домой» приложения по-прежнему отображаются в библиотеке приложений.
Изменение порядка страниц на экране «Домой»
В iOS 15 и iPadOS 15 можно перемещать страницы на экране «Домой». Для этого необходимо выполнить следующие действия.
- Нажмите и удерживайте пустую область на экране «Домой».
- Коснитесь точек в нижней части экрана.
- Перетащите страницы, чтобы изменить их порядок.
- Нажмите «Готово».
Изменение места загрузки новых приложений
Чтобы изменить место загрузки новых приложений на iPhone либо показать или скрыть уведомления, которые отображаются в библиотеке приложений, выполните следующие шаги.
- Перейдите в «Настройки» > «Экран “Домой”».
- Выберите один из вариантов, например «Добавить на экран “Домой”» или «Только библиотека приложений».
Дополнительная информация
Узнайте, как настраивать виджеты на экране «Домой», чтобы нужная информация всегда была под рукой.
Источник
Как использовать библиотеку приложений iPhone в iOS 14
Главное новое изменение, которое идет с iOS 14 наряду с виджетами домашнего экрана, является библиотекой приложений iPhone. Эта функция предлагает новый способ управления многими приложениями, которые вы получаете, с автоматически сгенерированными категориями, новым алфавитным представлением, возможностью скрывать страницы приложений и многим другим. Читайте дальше, чтобы узнать, как использовать новую библиотеку приложений iPhone в iOS 14.
Если вы еще не видели или не испытывали их, новые виджеты домашнего экрана iOS 14 и библиотека приложений объединяются, чтобы принести самый большой в истории капитальный ремонт пользовательского интерфейса iOS с момента его первого запуска.
Что такое библиотека приложений?
В то время как виджеты на главном экране предлагают обновленный пользовательский интерфейс с настраиваемыми виджетами различного размера, библиотека приложений предоставляет несколько удобных опций для организации и упрощения доступа к приложениям с автоматически сгенерированными категориями / папками, возможность скрывать страницы приложений, новый способ управления загрузки, алфавитный список приложений и многое другое. Библиотека приложений живет в конце вашего последнего iPhone Страница приложения.
Примечание: iOS 14 в настоящее время доступна только в качестве бета-версии для разработчиков, а первая публичная бета-версия выйдет в июле. Подробнее о том, как его установить, читайте здесь.
Как использовать библиотеку приложений iPhone в iOS 14
Доступ к библиотеке приложений
- Перейдите на последнюю страницу приложений
- Проведите еще раз справа налево
- Теперь вы увидите библиотеку приложений с автоматически созданными категориями приложений.
Использование библиотеки приложений
- Вы можете нажать на отдельное приложение, чтобы открыть его
- Используйте панель поиска вверху, чтобы найти приложения
- Нажмите на четыре небольших набора приложений в правом нижнем углу категории, чтобы увидеть все приложения в этой папке библиотеки приложений.
- Потяните вниз от верхней части библиотеки приложений, чтобы увидеть алфавитный список всех приложений
- Интересно, что я не смог запустить библиотеку приложений с Siri
Скрытие страниц приложения iPhone
Если вам нравится больше полагаться на библиотеку приложений iPhone, вы можете скрыть страницы своего приложения. Это позволяет быстрее добраться до библиотеки приложений.
- Длительное нажатие на пустую область вашего домашнего экрана или любой страницы приложения
- В режиме редактирования коснитесь значков точек страницы приложения в нижней средней части экрана.
- Снимите флажки со страниц приложения, которые вы хотите скрыть
- Нажмите Готово в правом верхнем углу.
Вы можете в любое время отобразить страницы своего приложения, выполнив действия, описанные выше.
Управление библиотекой приложений
После того, как вы отредактировали страницы приложения, вы увидите предупреждение о том, что новые загрузки появятся в разделе «Недавно добавленные» библиотеки приложений. На данный момент по умолчанию загрузка новых приложений также отображается на главном экране / странице приложения, но вы можете изменить это в приложении «Настройки».
Если вы хотите, чтобы новые загрузки отображались только в библиотеке приложений iPhone, а не появлялись на домашнем экране или странице приложения, перейдите в «Настройки»> «Главный экран» и нажмите «Только библиотека приложений».
Также есть возможность получить значок уведомления «Показать в библиотеке приложений», если вам нужны напоминания и ярлык.
Идти дальше
- Длительное нажатие на название категории или черное пространство в библиотеке приложений, чтобы удалить приложения
- Длительное нажатие на отдельное приложение в библиотеке приложений, чтобы добавить его обратно на главный экран
- На данный момент нет способа переименовать автоматически созданные категории библиотеки приложений или изменить их порядок (надеюсь, это может появиться в обновлении)
- Вы по-прежнему можете использовать папки на домашнем экране или на страницах приложений, а также в категориях / папках библиотеки приложений, они являются отдельными
Что вы думаете о библиотеке приложений iPhone? Полезно и ценно или, как вы думаете, вы в конечном итоге не будете его использовать? Какие изменения вы хотели бы увидеть перед публикацией? Поделитесь своими идеями в комментариях ниже!
Источник
Рабочий стол iOS 14: как настроить виджеты, библиотеку приложений
iOS 14 содержит много изменений в интерфейсе, и некоторые не совсем очевидные. Мы решили вместить их в одном материале, а также сделать мини-инструкции о том, как использовать главный экран iOS 14 по максимуму. Поехали!

Виджеты, выбор браузера по умолчанию и функция «картинка-в-картинке» — далеко не весь список фундаментальных изменений в новой ОС, которых не было с момента выхода оригинального iPhone. Сегодня мы поможем вам разобраться в них, так что дочитайте материал до конца — будет интересно!
Быстрый переход между страницами главного экрана
Конечно, можно перелистывать страницы рабочего стола как обычно, но в iOS 14 можно делать это еще быстрее. Для этого нужно удержать точки, обозначающие количество рабочих столов, и провести пальцем влево или вправо, не отпуская его от точек. Главное учесть, что после удерживания они должны выделиться.
Как запустить «Jiggle режим»
В iOS 14 присутствует режим Jiggle или «режим покачивания». Он позволяет «заставить» все значки на главном экране покачиваться. Выглядит забавно, но эта функция была создана, чтобы быстро можно было перемещать, удалять или изменять установленные приложения на iPhone.
Существует несколько способов, как перейти в этот режим:
- нажать в любое место главного экрана и удерживать в течение нескольких секунд;
- коснуться и перетащить любой значок приложения на главном экране;
- нажать и удерживать значок приложения, после чего выбрать «Редактировать главный экран» в контекстном меню.
Как выйти с «режима покачивания»
Здесь также есть несколько методов:
- нажать кнопку «Готово» в правом верхнем углу;
- коснуться любой пустой области на главном экране;
- провести вверх от нижней части главного экрана.
Как переместить приложение
Чтобы переместить приложение необходимо войти в режим покачивания, нажать и удерживать значок приложения, после чего переместить его в нужное место на главном экране и отпустить. Приложения автоматически будут сортированы по сетке рабочего стола.
Чтобы перемещать приложение между страницами, нужно перетащить его к самом краю главного экрана, пока следующая страница автоматически не откроется. Также можно одним пальцем удерживать приложение, а вторым быстро переключиться на второй рабочий стол.
Как удалить приложение
Необходимо снова войти в режим покачивания и коснуться значка «минус». Дальше необходимо выбрать параметр «Удалить приложение», после чего оно полностью исчезнет с устройства.
Как отобразить библиотеку приложений
Библиотека приложений — место, где находятся все приложения, установленные на вашем iPhone. Они автоматически сортируются по категориям, и пользователь не может их изменить. К примеру, в верхнем правом углу библиотеки приложений отображается категория «Недавно добавленные», в которую помещаются последние установленные приложения.
Вы можете запускать приложения прямо из категорий библиотеки, нажимая на большие значки в каждой категории. Если она содержит более четырех программ, в правом нижнем углу появляется небольшая группа из значков, нажав на которую можно открыть полную папку, содержащую все приложения в этой категории.
Как переместить приложение в библиотеку
Чтобы это сделать необходимо:
- войти в режим покачивания;
- коснуться значка «-» в верхнем левом углу приложения;
- выбрать «Переместить в библиотеку приложений», чтобы убрать приложение из главного экрана и оставить только в библиотеке.
Вы также можете просто перетащить программу в библиотеку.
Как загружать приложения прямо в библиотеку
Необходимо открыть «Настройки» — Экран «Домой» и выбрать пункт «Только библиотека приложений» в разделе «Недавно загруженные приложения».
Как искать приложения, установленные на вашем iPhone
Нужно коснуться поисковой строки в верхней части библиотеки приложений. В отличие от поиска Spotlight, здесь поисковая функция ограничена только приложениями, установленными на телефоне.
Как отобразить все приложения по алфавиту
Откройте библиотеку приложений и свайпните вниз, чтобы открыть алфавитную сортировку установленных программ.
Как переместить приложение из библиотеки на главный экран
Нажмите и удерживайте значок программы, после чего перетащите его из библиотеки на одну из страниц рабочего стола. Также можно войти в режим покачивания в библиотеке и легко переместить приложение на главный экран.
Почему иногда отображается «х» вместо минуса при удалении приложений
Во время удаления приложений можно увидеть либо «х», либо «-». Почему это происходит? Значок минуса отображается только над приложениями, расположенными на главном экране при попытке их удаления или перемещения в библиотеку. А значок «х» появляется при попытке удалить программу из библиотеки приложений и приводит к полноценному удалению из iOS 14.
Как отобразить значки уведомлений в библиотеке
По умолчанию значки уведомлений не отображаются в библиотеке приложений.
Чтобы устранить это, нужно:
- открыть «Настройки»;
- перейти в Экран «Домой»;
- включить переключатель «В библиотеке приложений» в разделе «Значки уведомлений».
Как скрыть страницы главного экрана
iOS впервые позволяет пользователям скрывать страницы домашнего экрана со всеми приложениями на них. Их по-прежнему можно будет найти в библиотеке, но они больше не будут расположены на рабочем столе.
Чтобы редактировать страницы главного экрана нужно коснуться панели с точками в самом низу над панелью быстрого доступа во время активированного режима покачивания. В режиме редактирования снимите галочки со страниц, которые необходимо скрыть, и нажмите «Готово». Обратите внимание, что полностью все страницы скрыть нельзя — хотя бы одна должна быть активирована на главном экране.
Как включить режим быстрых действий
Режим быстрых действий — удобная фишка, позволяющая быстро выполнить функцию с определенным приложением или сразу перейти в любой его раздел, не запуская саму программу. Для этого необходимо нажать и удерживать значок приложения, пока не появится контекстное меню. Также можно выбирать пункты в меню быстрых действий, не убирая палец с экрана.
Как поделиться приложением
Чтобы поделиться приложением с помощью iOS 14 Share Sheet, нажмите и удерживайте значок приложения, пока не появится контекстное меню быстрых действий, после чего выберите «Поделиться приложением».
Как создать папку
Папки в новой ОС создаются путем перетаскивания одного значка поверх другого, пока не появится папка. Если она уже существует, можно просто перетащить приложение в нее.
Как переименовать папку
Необходимо нажать и удерживать папку до появления контекстного меню, после чего нажать кнопку «Переименовать». Можно также активировать режим покачивания и нажать на «х» возле имени папки.
Как переместить сразу несколько приложений
Чтобы выбрать несколько программ нужно войти в режим покачивания и начать перетаскивать приложение, не убирая палец с экрана. Тем временем другим пальцем выбираете другое приложение, и так далее, пока в стеке, который удерживается первым пальцем, не накопится нужное количество программ.
В правом верхнем углу стека вы увидите счетчик, который показывает, сколько приложений в нем на данный момент. Можно добавить в стек неограниченное количество приложений, которые можно разместить на разные страницы главного экрана. Как только вы решите, куда переместить все программы, отпустите палец на этом месте и все значки будут расположены на странице одновременно.
Как переместить несколько приложений в папку
Чтобы переместить множество приложений в папку, можно перетащить стек с ними напрямую в папку. Также можно воспользоваться методом создания папки и наложить одно приложение поверх другого.
Как перетащить несколько приложений в библиотеку приложений
История та же — вы создаете стек из приложений и переносите в библиотеку, после чего эти программы больше не будут отображены на главном экране, но будут по-прежнему установлены на смартфоне.
Другой способ — поместить приложения в папку. Далее нажмите на нее и удерживайте до появления меню быстрого доступа и нажмите кнопку «Удалить папку». Коснитесь опции «Удалить с экрана Домой».
Как вызвать предложения Siri через Spotlight
Предложения от Siri — динамические и могут меняться в зависимости от того, как вы используете свой iPhone. Свайпните вниз по главному экрану, чтобы открыть Spotlight и показать приложения, предложенные Siri. Коснитесь треугольника в верхнем правом углу интерфейса предложений Siri, чтобы показать 4 дополнительных приложения.
Как использовать виджет предложений Siri
Как и в случае с предложениями Siri в Spotlight, можно добавлять предлагаемые голосовым помощником приложения на главный экран с помощью виджета в iOS 14. Чтобы получить доступ к виджетам включите режим покачивания и нажмите «+» в верхнем левом углу рабочего стола. В разделе «Предложения Siri» библиотеки виджетов найдите соответствующий и нажмите «Добавить виджет» в нижней части экрана, после чего он будет добавлен на домашний экран.
Как сделать сброс главного экрана
Вы можете сбросить домашний экран к значениям по умолчанию. Для этого необходимо перейти в «Настройки» — «Основные» — «Сброс» и выбрать «Сбросить настройки Домой».
Во время сброса значки стандартных приложений вернутся в исходное положение. Также процедура приведет к сбросу приложений в панели быстрого запуска, папках, а также к любым изменениям страниц главного экрана. Если до сброса на экране были какие-либо виджеты, они также будет удалены.
После сброса все приложения будут упорядочены в алфавитном порядке.
Заключение
Как можно заметить, в iOS 14 практически революционно изменился домашний экран. Надеемся, мы смогли помочь вам разобраться во всех фишках рабочего стола.
Подписывайтесь на наш Telegram и познавательный TikTok, чтобы всегда оставаться в «яблочном» тренде!
Источник