- Телефония Битрикс24: ошибки и их решение
- Пример №1. «Я не слышу собеседника, но он слышит меня!»
- Пример №2. «Десктоп перестал принимать звонки!»
- Пример №3. «Мои звонки уходят другому человеку!»
- Не работает видеосвязь в Бизнес-чате корпортала внутри сети
- Аудио- и видеозвонки сотрудникам
- Видеозвонки один-на-один
- Групповые видеозвонки
- Панель управления звонка
- Битрикс 24 видеозвонки не работают
- Начальные требования
- У нас часто спрашивают, сколько нужно заплатить
- Баллы опыта
- Тесты и сертификат
- Для преподавания оффлайн
- Если нет интернета
Телефония Битрикс24: ошибки и их решение
Причины и решение проблем с телефонией
Ситуации, когда телефония даёт сбой, случаются часто, однако в большинстве случаев проблема не на стороне Битрикс24. Неверно подключенная гарнитура, отсутствие стабильного Интернет-соединения или старая версия приложения – большая часть первопричин поломки.
О том, как подключить телефонию к Битрикс24 и арендовать номер, можно прочитать на нашем сайте.

В данной статье разберем самые частые ошибки, и расскажем способы их решения:
- Почему собеседника не слышно?
- Как настроить десктоп на принятие вызовов?
- Что делать, если звонки уходят другому сотруднику?
Мы поделимся примерами из практики и расскажем, какие шаги предпринять, чтобы избежать проблем со звонками в дальнейшем.
Пример №1. «Я не слышу собеседника, но он слышит меня!»
Первый пример, который мы разберем, включает сразу несколько заблуждений при использовании телефонии.
К нам обратился постоянный клиент, работающий в коробочной версии Битрикс24. Задача была сформулирована следующим образом:
При поступлении вызова окно приема отображается, но звука нет.
В браузере Опера прием звонков не работает.
Проблема наблюдается только при работе из офиса, дома получается принимать звонки через Google Chrome.
В подобной ситуации решений проблемы может быть несколько. Для исправления ошибки убедитесь в соблюдении пяти правил технических требований к телефонии. Разберем их подробно.
Во-первых , поддержка звонков реализована только в четырёх браузерах:
- Google Chrome (рекомендуемый)
- Mozilla Firefox
- Microsoft Edge
- Safari
Из этого следует, что звонки, при работе в Opera или любом другом веб-обозревателе, доходить до вас не будут.
Чтобы убедиться, что браузер обрабатывает звонки корректно и проверить качество связи, воспользуйтесь тестовым сервисом от Voximplant. Программа поэтапно проверит доступность вашего компьютера для вызовов и выявит неполадки:

Во-вторых , минимальная скорость интернета для совершения звонков должна составлять 128 кбит/c. Если проблема наблюдается только в определенных случаях, например – когда вы работаете из дома, стоит проверить скорость вашего интернет-подключения.
В-третьих , для совершения звонков нужна исправная гарнитура, правильно подключенная к компьютеру. Проблемы со звуком могут наблюдаться, если наушники подсоединены к нерабочему разъему.
В-четвертых , требуется соблюдать настройки локальной сети. Поручите системным администраторам проверить блокировку SIP-портов, если проблема наблюдается у многих работников компании. Следующие порты должны быть открыты:
- 443 TCP, 3478 TCP/UDP, 8000-48000 UDP – для звонков из браузера
- 5060 TCP/UDP, 3478 TCP/UDP, 8000-48000 UDP – для звонков с SIP-телефона
В-пятых , на совершение звонков могут влиять сторонние решения. Проверьте, не заглушают ли поступление звонка дополнительные утилиты:
- Включенный VPN
- Блокировщики рекламы
- Антивирусная программа
В 90% случаев проблема с телефонией кроется в несоблюдении технических требований.
Пример №2. «Десктоп перестал принимать звонки!»
Следующий пример может быть знаком пользователям, использующим десктоп-приложение. Клиент, обнаруживший проблему, пользовался настольным Битрикс24 более года. В течение этого времени звонки обрабатывались исправно, однако со временем приложение начало глючить:
После принятия вызова не видно карточки звонка.
Если удалить десктоп и брать трубку из браузера, все работает корректно.
В данном случае могло быть две причины возникновения ошибки.
Первая причина – необновлённое приложение. Для поддержки функции аудио- и видеозвонков требуется седьмая (или выше) версия десктоп. При каждом запуске приложения система проверяет наличие обновлений, и, при наличии, предлагает их установить.
Однако же в случае нашего клиента данный вариант не подходил – все обновления были установлены.
Вторая причина – переполненный кеш. При постоянном использовании десктопа Битрикс24 следует периодически чистить кеш приложения вручную. Чем дольше вы пользуетесь приложением, тем больше системных данных оно хранит и обрабатывает. Повышается риск возникновения ошибок в работе.
Для Windows существует два способа чистки кэша. Первый – кардинальный, поскольку предполагает переустановку десктопа и подходит, в том числе, для пользователей, давно не обновлявших приложение:
- Удалите приложение
- Удалите все содержимое папки по пути:
Диск C → Users → → AppData → Roaming → Bitrix → Desktop → 3.0
Либо в открытом приложении нажмите Ctrl + Shift + L. Удалите папку cef_cache. - Скачайте новый установщик приложения в формате .exe
- Установите приложение
- Проведите тестирование
Второй путь – более быстрый, и не требует переустановки десктопа. Просто закройте приложение и удалите папку cef_cache, аналогично инструкции выше.

Порядок действий для MacOS отличается сочетанием клавиш. Для вызова папки, в которой хранится кеш и логи приложения, нажмите cmd + Shift + L. Закройте десктоп и удалите папку cef_cache.
Пример №3. «Мои звонки уходят другому человеку!»
Третий пример важен для пользователей Битрикс24, использующих внутренние номера. Данная функциональность в крупных организациях используется для выделения отдельных сотрудников в департаменты, для упрощения корпоративной связи. В маленьких компаниях – для быстрой связи клиента с менеджером.
К нам обратилась новая сотрудница одного из наших постоянных клиентов:
Мне задали внутренний номер для звонков.
Но до меня ни один вызов не доходит – карточка звонка появляется у моей коллеги.
В подобной ситуации нужно в первую очередь проверить внутренний номер сотрудника, у которого наблюдается проблема. В 95% случаев внутренний номер либо не назначен совсем, либо совпадает с внутренним номером другого сотрудника.
В примере, описанном выше, у двух пользователей системы был назначен внутренний номер «13». Решение было простым – назначение нового номера одной из сотрудниц.
Внутренний телефон можно назначить двумя способами.
Первый способ. Добавление внутреннего номера через профиль сотрудника в поле Контактная информация → Внутренний телефон. Если это поле не видно, нажмите кнопку Изменить:

Второй способ. Назначение внутреннего номера сотрудника через раздел Телефония → Настройки телефонии → Пользователи телефонии → Внутренний номер.

Обратите внимание, что страница настроек по умолчанию доступна только пользователям с административными правами. Для редактирования поля нажмите меню возле фотографии нужного пользователя, далее пункт Настроить. Укажите внутренний номер в открывшейся форме:

Мы разобрали лишь часть ошибок, возникающих при использовании телефонии. В 97% случаев для решения проблем со связью не требуется привлечение официальной технической поддержки Битрикс24.
Наши специалисты готовы помочь с выполнением задач любой сложности. Если вы столкнулись с некорректной работой телефонии и не знаете, как решить ее самостоятельно, свяжитесь с нами бесплатно по номеру +7 (495) 118-39-18, или заполните форму ниже.
Источник
Не работает видеосвязь в Бизнес-чате корпортала внутри сети
Может, кто-то сталкивался.
Корпортал за NAT-ом к хостовой машине — серверу Win Server 2012.
На сервере Usergate. Сделаны пробросы портов в Usergate.
Видеосвязь на портале работает, если созваниваются пользователи из внешней сети.
Из внутренней со всех компов — черный экран, тишина, хотя веб-камера, микрофон есть и браузеры новые.
Порты 8893, 8894 открыты, сам чат работает и PUSH-уведомления тоже. Проверка системы вся зелененькая.
В чем еще может быть проблема? Техподдержка не поможет, т.к. на портале видеосвязь сама работает. Проблема в нашей внутренней сети.
| Цитата |
|---|
| Для осуществления видеозвонков нужен браузер с поддержкой WebRTC (Google Chrome с 17 версии, Opera с 12 версии и Firefox с 18). |
На сервере должен быть настроен модуль Nginx: push-stream-module. Виртуальная машина «1С-Битрикс» с версии 4.2 имеет полную поддержку этого модуля.
Если
прямое сетевое соединение браузеров невозможно, нужен специальный TURN
сервер. Компания «1С-Битрикс» бесплатно предоставляет для своих клиентов
настроенный TURN сервер по адресу: turn.calls.bitrix24.com, который
используется по умолчанию. Вы можете настроить собственный сервер и
указать его адрес в настройках модуля «веб-мессенджер» (im).
| Цитата |
|---|
| Юрий Пономарев написал: Проверку системы делали? |
Проверка система вся зелененькая. Более того, видеозвонки протестированы с ТехПоддержкой Битрикс. Все работает. Все видно и слышно. На компах у сотрудников — черный экран и тишина.
Системный администратор решил проверить из внешней сети (из офиса или дома). У него даже иконки «Видеосвязь» нет, хотя браузер новый.
Обновлены все браузеры. У меня в Хроме — кнопка Видеосвязь доступна (зеленая), в Опере — она серая и предлагает скачать десктоп-приложение, в Файрфокс — ее вообще нет.
У системного администратора, судя по отзывам, нигде ее нет, хотя версии браузеров такие же.
Через десктопное пробовали Видеосвязь — черный экран и тишина.
Проверьте доступные браузерам порты и возможно на шлюзе тоже есть файрвол. Возможно файрволы блочат всё, кроме стандартных для веба портов.
А, у вас же там написано в первом сообщении про шлюз. Видеозвонки юзают UDP и TCP и диапазон портов 6хххх вроде бы, точно не помню, а врать не буду
Источник
Аудио- и видеозвонки сотрудникам
Мы понимаем, что многие компании переходят на удаленную работу и используют аудио- и видеозвонки. Поэтому усиленно работаем над улучшением качества связи и регулярно выпускаем обновления.
Видеозвонки один-на-один
Чтобы позвонить сотруднику:
- Найдите сотрудника в списке контактов мессенджера и нажмите на кнопку Видеозвонок HD, также можно выбрать и обычный Звонок без видео:
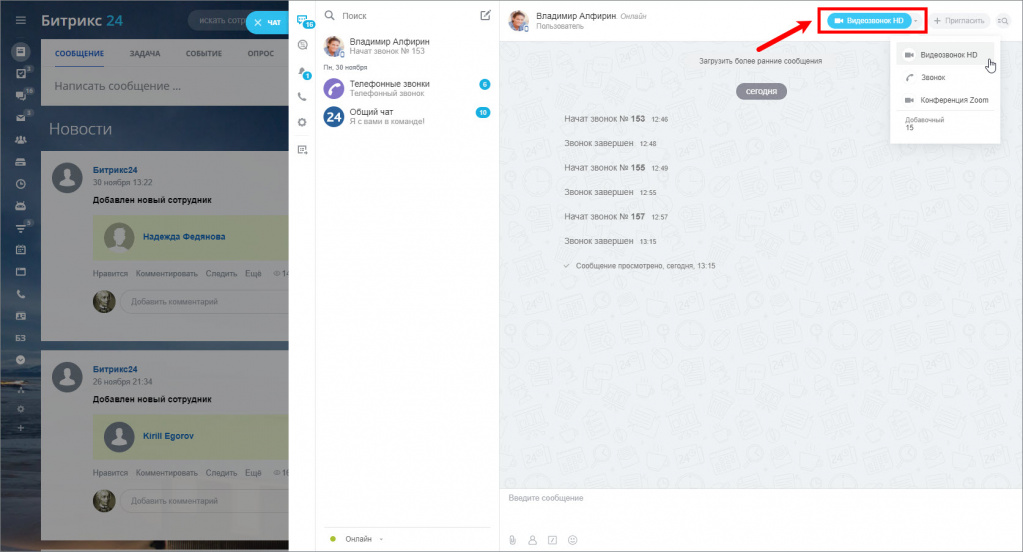
Подтвердите доступ к аудио- и видеоустройствам. Затем установится соединение и откроется окно видеосвязи:
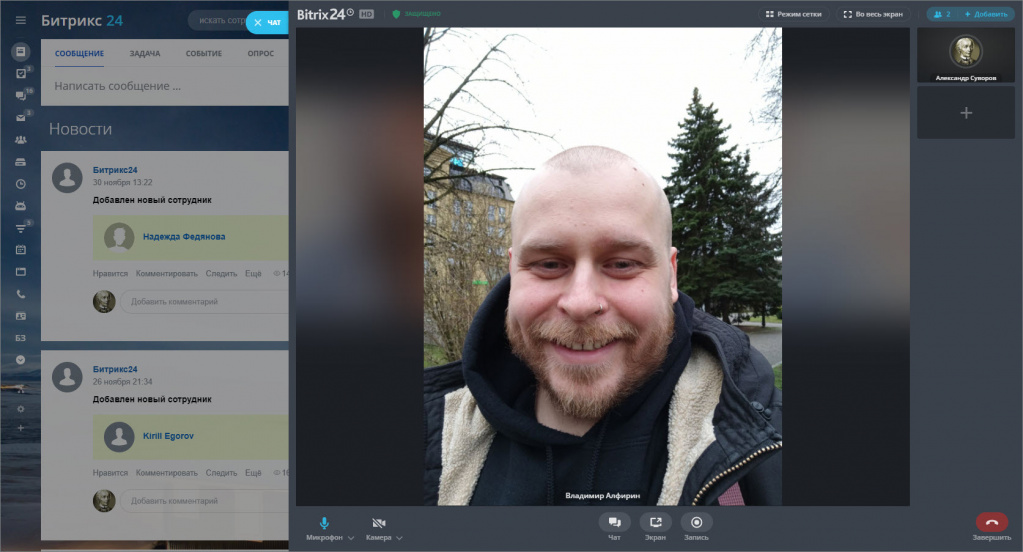
Во время звонка с коллегой можно перейти в чат и отправить сообщение. Все это время связь не прекращается – звонок сворачивается в узкую полоску в верхней части окна чата, и вы продолжаете слышать собеседника.
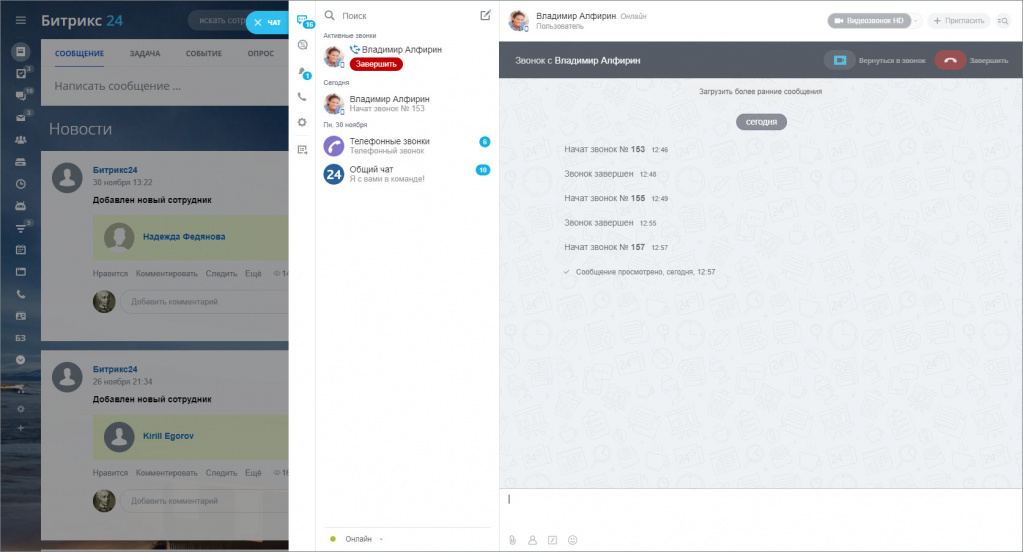
В звонок вы можете пригласить еще участников.
Групповые видеозвонки
Для группового аудио- или видеозвонка необходимо создать любой чат, пригласить сотрудников и потом выбрать в меню Видеозвонок HD или Звонок:
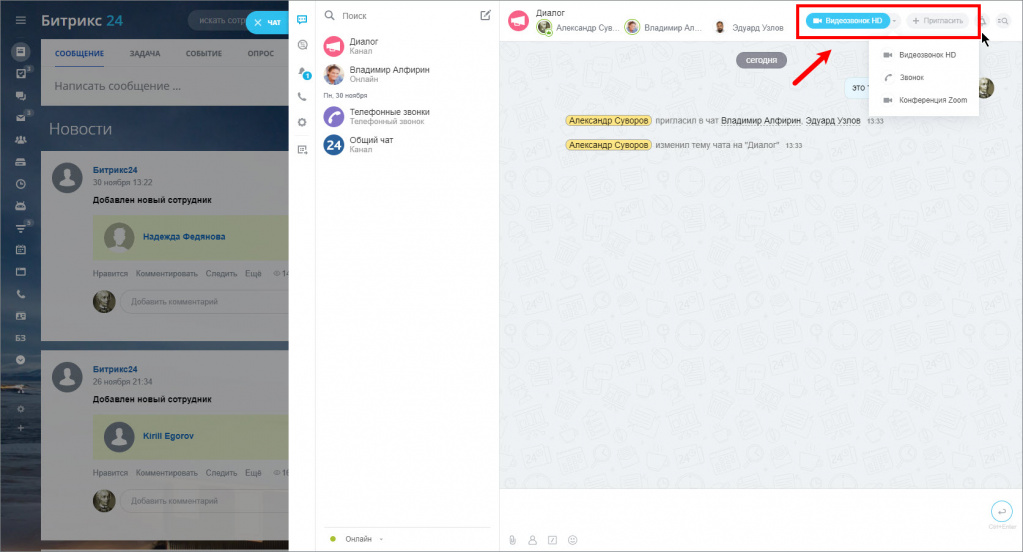
После начала звонка вы всегда можете пригласить других сотрудников или выйти из звонка.
Групповой звонок для сотрудников в браузере открывается в том же чате:
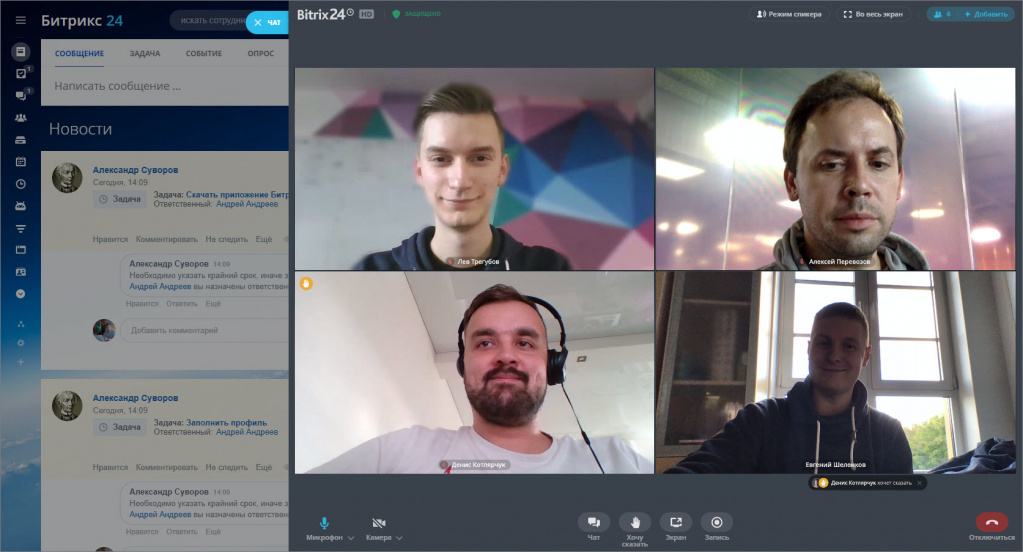
Панель управления звонка
Во время звонка на панели доступны кнопки управления режимами и дополнительными возможностями:
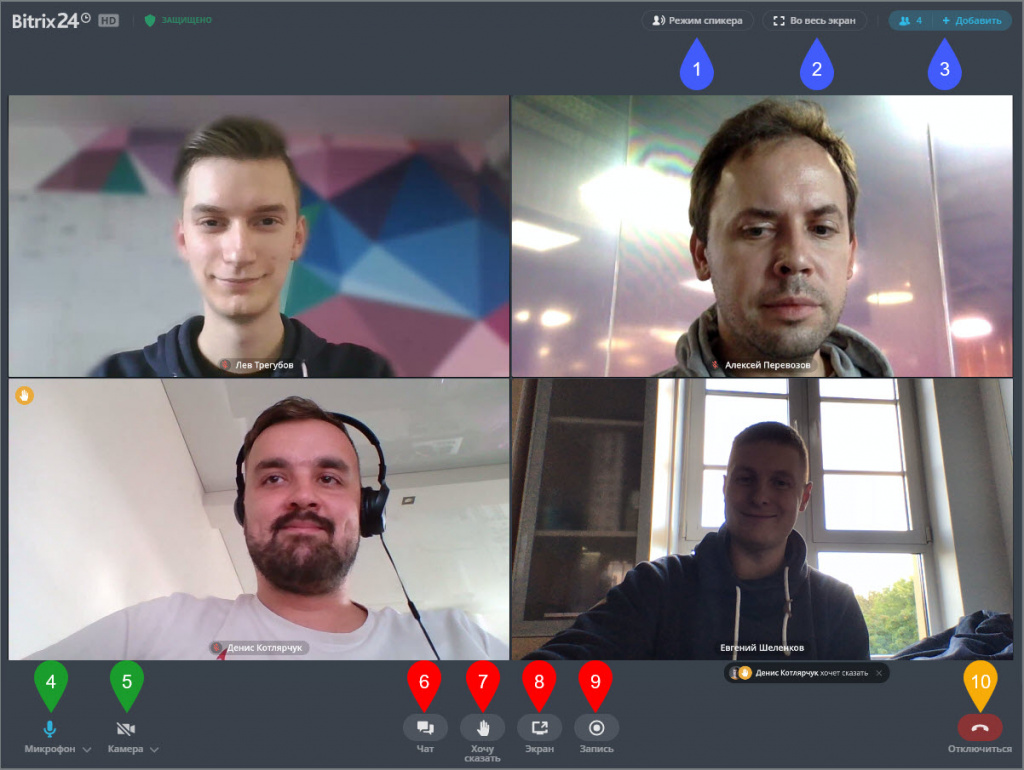
- Режим спикера/Сетка – сменить расположение встроенных окон собеседников.
- Во весь экран – развернуть окно звонка на весь экран.
- Добавить – добавить сотрудника в разговор.
- Микрофон – отключить или включить микрофон, а также выбрать микрофон, если их несколько в системе.
- Камера – отключить или включить камеру, а также выбрать камеру, если их несколько в системе.
- Чат – перейти в чат, не сбрасывая звонок.
- Хочу сказать – нажмите, чтобы не перебивать собеседников и уведомить о том, что хотите что-то сказать. Доступно в звонке, в котором более 2-х участников. При этом появится иконка руки и соответствующая надпись.
- Экран – включить демонстрацию экрана во время звонка.
- Запись – возможность видеозаписи звонка только в приложении Битрикс24 для Win и Mac.
- Завершить – позволяет завершить звонок.
В свернутом виде звонка есть тоже кнопки управления:
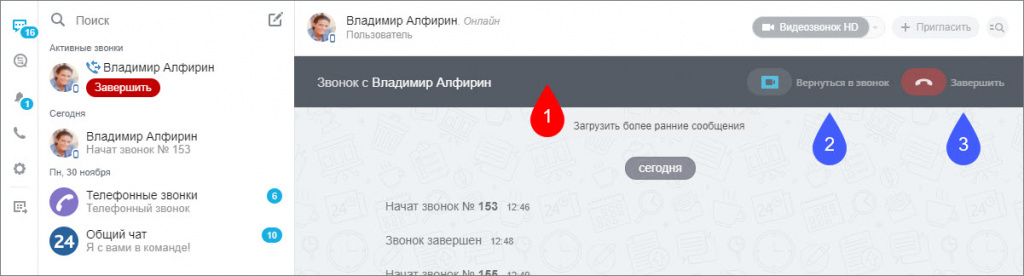
- Панель – клик по панели возвращает в окно звонка.
- Вернуться в звонок – развернуть окно звонка.
- Завершить – позволяет завершить звонок.
Источник
Битрикс 24 видеозвонки не работают
Курс предназначен для базовой подготовки пользователей, осуществляющих администрирование порталов, созданных на коробочной версии сервиса Битрикс24. Изучение курса позволяет освоить основные методы администрирования системы. Если вы хотите ознакомиться с тем как внедрить наш сервис в работу вашей компании, то для вас создан курс Внедрение корпоративного портала.
Курс предусматривает обучение по двум ролям администраторов: Администратор корпоративного портала и Администратор системы.
Разные роли созданы в связи с тем, что для администрирования настроенного и отлаженного корпоративного портала нет необходимости в работе профессионала высокого уровня. Вполне достаточно пользователя успешно изучившего данный курс в рамках роли Администратор КП.
При условии качественного изучения материалов курса, по его окончании специалист должен уметь:
- настраивать модули системы;
- использовать возможности интерфейса по управлению системой;
- управлять доступом к системе, сайтами, пользователями, группами пользователей;
- управлять содержимым портала;
- работать с инструментами системы;
Начальные требования
Для прохождения курса необходимо:
- наличие базовых навыков компьютерной грамотности и навыков работы с ОС Windows;
- наличие представлений о WWW и организации доступа к веб-серверу;
- базовые навыки установки и администрирования *nix-систем.
Если вам предстоит самостоятельная установка системы, то рекомендуется к изучению курс Установка и настройка.
Администратору системы будет полезно ознакомиться с курсом Разработчик Bitrix Framework, рассказывающем о принципах работы Bitrix Framework.
У нас часто спрашивают, сколько нужно заплатить
Курс полностью бесплатен. Изучение курса, прохождение итоговых тестов и получение сертификатов — ничего из этого оплачивать не нужно.
Ещё у нас есть Академия 1С-Битрикс, где можно обучиться на платной основе на курсах нашей компании либо наших партнёров.
Баллы опыта
В конце каждого урока есть кнопка . При клике на неё в Вашу итоговую таблицу опыта добавляется то количество баллов, которое указано в прочитанном После нажатия кнопки Прочитано! появится
окно подтверждения:
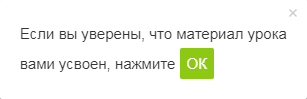
Периодически мы заново оцениваем сложность уроков, увеличивая/уменьшая число баллов, поэтому итоговое количество набранных Вами баллов может отличаться от максимально возможного. Не переживайте! Отличный результат — это если общее число набранных Вами баллов отличается от максимального на 1-2%.
Тесты и сертификат
После изучения курса вам будет предложено пройти тесты на сертификацию. При успешной сдаче линейки тестов на странице Моё обучение можно просмотреть результат обучения и загрузить сертификат в формате PDF.
| На каждой странице курса авторизованный на сайте посетитель может дать комментарий к содержимому страницы. Комментарий — не форум, там не ведётся обсуждений или разъяснений. Это инструмент для сообщений нам об ошибках, неточностях. Для отправки комментария воспользуйтесь расположенной в правом нижнем углу окна браузера кнопкой: |  |
Для преподавания оффлайн
Если данный курс берётся в качестве основы для оффлайного преподавания, то рекомендуемая продолжительность: 10 дней (70 академических часов).
Если нет интернета

Android:
EPUB Reader
CoolReader
FBReader
Moon+ Reader
eBoox
iPhone:
FBReader
CoolReader
iBook
Bookmate
Windows:
Calibre
FBReader
Icecream Ebook Reader
Плагины для браузеров:
EpuBReader – для Firefox
Readium – для Google Chrome
iOS
Marvin for iOS
ShortBook
обновляются периодически, поэтому возможно некоторое отставание их от онлайновой версии курса. Версия файла — от 06.09.2021.
Источник



