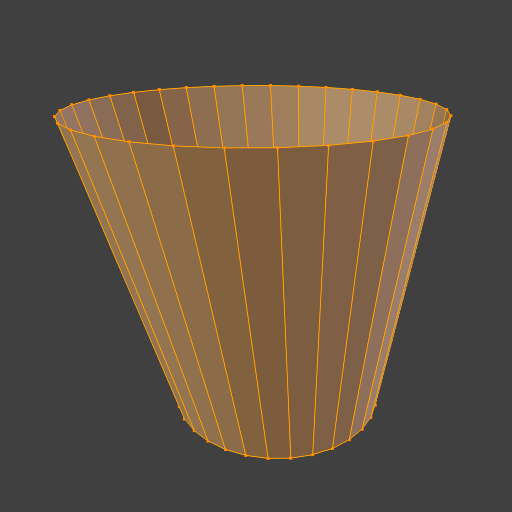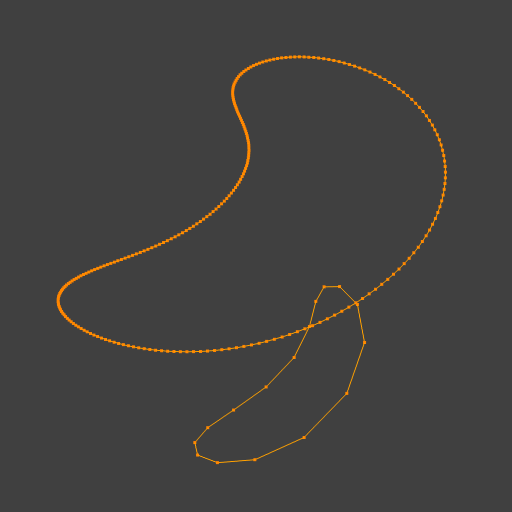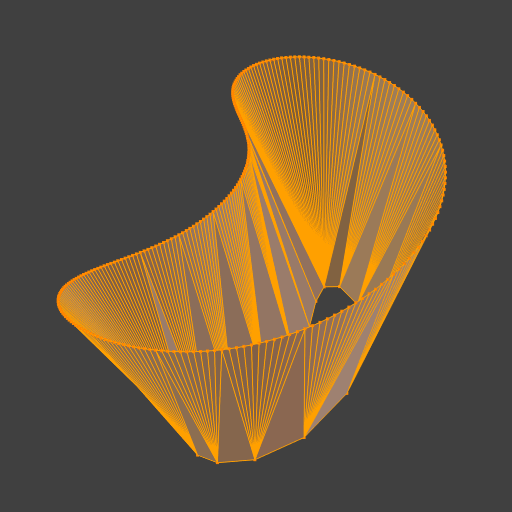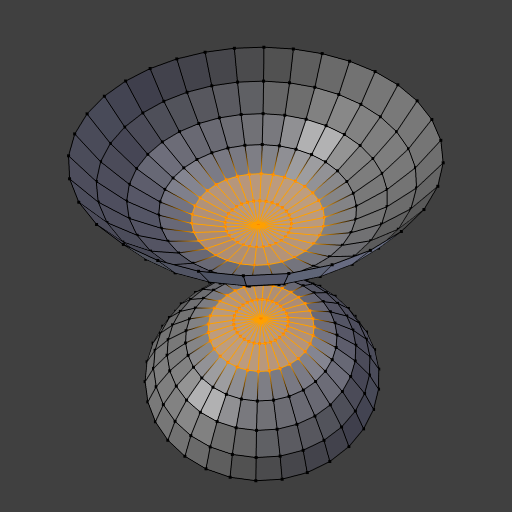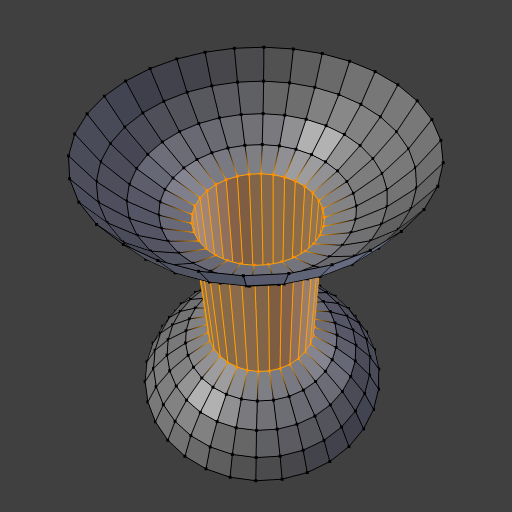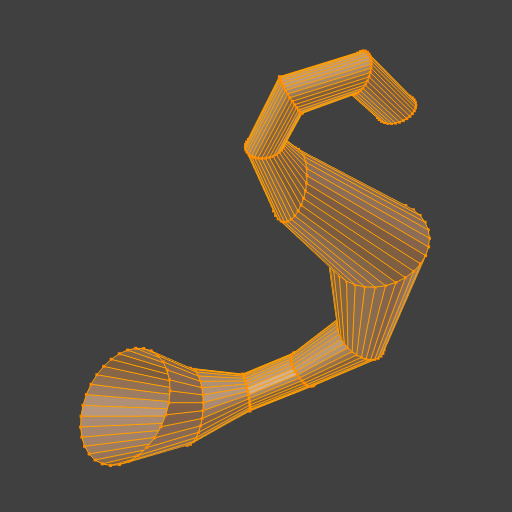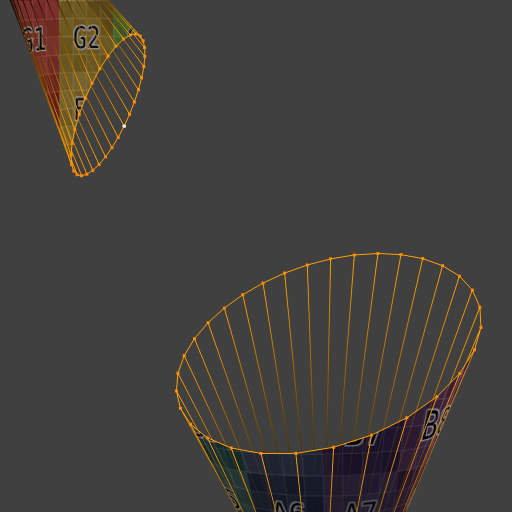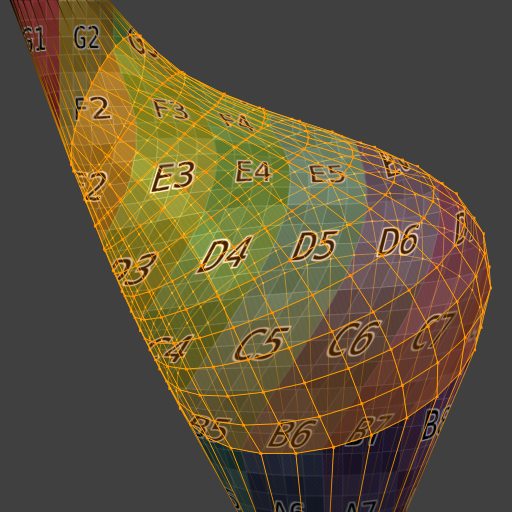- Bridge Edge Loops
- Авторизация
- Рубрики
- О сайте
- Контакты
- Следите за нами
- A problem with Blender’s Bridge Edge Loops system
- 1 Answer 1
- Bridge Edge Loops¶
- Examples¶
- Приёмы работы в Blender. Часть 1
- Перенос центра трансформации
- Не пропорциональные результаты скруглений и модификаторов
- Сброс координат положения, вращения, размера
- Ходовые кнопки
- Как выровнять грань?
- «Вперёд» — это ось Y
- Модификаторы Subdivision Surface и Multiresolution – в чём разница?
- Линкованые обьекты
- Bridge edge loops — select at least two edge loops
- 2 Answers 2
Bridge Edge Loops
Доброго времени суток. При использовании инструмента Bridge Edge Loops возникла проблема: часть вершин из соединяемых петель соединяется не так, как бы мне хотелось. В принципе, можно удалить «неудачные» грани и нарисовать их вручную. Но проблема в том, что таких «неудачных» граней может быть много, да и не все из них я смогу заметить. Существует ли возможность явным образом указать, что при создании Bridge между двумя петлями я хочу, чтобы между вот конкретно этими двумя вершинами было проведено ребро одной из создаваемых граней?
Существует ли возможность явным образом указать, что при создании Bridge между двумя петлями я хочу, чтобы между вот конкретно этими двумя вершинами было проведено ребро одной из создаваемых граней?
Для конкретных вершин только ручное создание ребер. На работу инструмента Bridge Edge Loops повлиять невозможно. Лишь опция Twist позволит изменить порядок соединения вершин, но, скорее всего, результат вас не удовлетворит.
Здравствуйте, у меня тоже проблема с bridge edge loops , когда выбираю эту команду пишет , select at least two edge loops , не могу понять что делать
- Для ответа в этой теме необходимо авторизоваться.
Авторизация
Рубрики
О сайте
На данном сайте Вы сможете найти множество уроков и материалов по графическому
редактору Blender.
Контакты
Для связи с администрацией сайта Вы можете воспользоваться следующими контактами:
Следите за нами
Подписывайтесь на наши страницы в социальных сетях.
На сайте Blender3D собрано огромное количество уроков по программе трехмерного моделирования Blender. Обучающие материалы представлены как в формате видеоуроков, так и в текстовом виде. Здесь затронуты все аспекты, связанные с Blender, начиная от моделирования и заканчивая созданием игр с применением языка программирования Python.
Помимо уроков по Blender, Вы сможете найти готовые 3D-модели, материалы и архивы высококачественных текстур. Сайт регулярно пополняется новым контентом и следит за развитием Blender.
Источник
A problem with Blender’s Bridge Edge Loops system
I’m a new Blender user coming from Maya. One of my favorite things to do is use bridging to create wires. I love Blender’s modeling tools except for this one and was hoping there is a solution/plugin to fix this.
Maya’s bridging system is fantastic. From any angle at any depth it auto-connects and comes with a curve so I can tweak the bridge.
If two surfaces in Blender are not on the same plane, the mesh folds on itself. No amount of cuts or twisting or even angling the faces toward each other (as some tutorials say) save the day. Additionally, I have very little option in the way of tweaking the bridge’s shape afterward.
Thanks for reading 🙂
1 Answer 1
I don’t think Blender’s current Bridge Tool will give you quite the level of control you want.
In this case I would use a Curve object, but I realize that that’s a bit of a change from the work-flow you have in Maya. A script can be written to prepare a curve object using the median and normal of two arbitrarily angled polygons, then all you do is tweak the width of the curve, the number of subdivisions ( or custom profile shape ), and convert to mesh, and join into the current mesh.
In essence it would be doing this under the hood, when you use a Curve you can manipulate the handles and even scale the start or end point of the Curve so it tapers.
here with tapering, each bezier_point has a radius property, this can be scripted or modified via the interface when you have a bezier_point selected
Given this proposal I imagine the following parameters as part of an operator.
- tightness begin / end ( how long the curve handle extends from the median of each polygon )
- attempt to scale begin and end profile to the two polygons that we used as a starting point
This would be a first draft of such an addon, I imagine much could be improved, but I think curves are the answer and not the Bridge Tool.
Источник
Bridge Edge Loops¶
Edge ‣ Bridge Edge Loops
Bridge Edge Loops connects multiple edge loops with faces.
Connect Loops Open Loop
Loops connected with open ends.
Tries to connect to a circular loop (where the start and end are merged).
Connects each even count of loops individually.
Merges edge loops rather than creating a new face.
Which edge loop the edges are merged to, a value of 0.5 will merge at a half-way point.
Determines which vertices in both loops are connected to each other.
The number of intermediate edge loops used to bridge the distance between two loops.
Linear, Blend Path, Blend Surface
Smoothness of the Blend Path and Blend Surface.
How much intermediary new edges are shrunk/expanded.
The shape of the new edges. See the Proportional Editing page for a description of each option.
Examples¶
Simple example showing two closed edge loops.
Example of the Bridge tool between edge loops with different numbers of vertices.
Example using the Bridge tool to cut holes in face selections and connect them.
Example showing how Bridge tool can detect multiple loops and connect them in one step.
Example of the subdivision option and surface blending with UVs.
© Copyright : This page is licensed under a CC-BY-SA 4.0 Int. License. Last updated on 10/19/2021.
Источник
Приёмы работы в Blender. Часть 1
Вопросы ставившие меня в тупик когда я начинал осваивать Blender.
Перенос центра трансформации
Нужно, чтобы дверь поворачивалась вокруг петель, а не вокруг центра двери. Петли условно сейчас находятся на ребре. Переносим 3D курсор точно на центр ребра: Shift+S (Snap)> Cursor to Selected. Потом даём команду перенести центр трансформации в 3D курсор.

Не пропорциональные результаты скруглений и модификаторов
Нужно скруглить рёбра крышки стола. В режиме редактирования объекта (кнопка Tab) выбираем сразу все необходимые рёбра и давим Ctrl+B (Bevel). Проблема — скругление происходит не одинаково на всех гранях:
Так работает скругление потому, что размер объекта в процентах не равен 100%:
Сейчас с точки зрения блендера крышка стола — это растянутый куб, и все деформации рассчитываются тоже растянутыми. В этом есть смысл. Объекты могут менять размеры не пропорционально во время анимации, и все модификаторы должны так же менять размеры. Решение: нужно сказать блендеру, что текущие размеры — это и есть 100%. В обычном режиме давим Ctrl+A (Apply). Выбираем здесь Scale:
Ctrl+B (Bevel), должно получиться так:
Это также влияет на результаты модификаторов. Лично я уже рефлекторно нажимаю Ctrl+A (Apply) → Scale.
Сброс координат положения, вращения, размера
Вы создали объект, а он создался далеко, там где был 3D курсор, и его не видно и не понятно где он.
- Alt+G — сброс положения
- Alt+R — сброс вращения
- Alt+S — сброс размера
Давим Alt+G, и объект прыгает в начало координат. После мы давим «. » на цифровой клавиатуре, чтобы приблизиться к нему.
Ходовые кнопки
Помните: важно, над каким окном находится указатель мыши. Не торопитесь.
- G (Grab) — движение
- R (Rotate) — вращение (второе нажатие — второй режим вращения)
- S (Scale) — размер
- Кнопки X, Y, Z ограничивает манипуляцию только по одной оси
- Shift+X, Shift+Y, Shift+Z исключают из манипуляций выбранную ось
- « / » (View Local) (цифровая клавиатура) — режим, когда пропадают все объекты кроме выделенного
- «. » (View Selected) (цифровая клавиатура) — приблизиться к выбранному
- Home (View all) – зум, что бы всё влезло в экран
- С (Circle Select) — выбор окружностью
- B (Border Select) — выбор рамкой
- F (Face) (режим Tab) — создать полигон на основе точек, или объединить уже выбранные полигоны в один
- K (Knife) (режим Tab) — разрезать полигон
- J (Join) — объединить объекты
- P (seParate) (режим Tab) — разделить объект
- Ctrl+R (Loop cut and slide) (режим Tab) — разрезание цепочки квадратных полигонов вдоль
- Del или X > Dissolve edges / faces (режим Tab) — удаление разрезания цепочки квадратных полигонов вдоль
- E (Extrude) (режим Tab) — выдавливание
- Ctrl+B (Bevel) — фаска или скругление
- W (Specials) (режим Tab) — полезное меню с пунктами которых нигде больше нет. Мне часто нужно «Bridge edge loops» – мост между двумя цепочками граней.
- Ctrl+«+» и Ctrl+«-» (режим Tab) — прибавить в выбор соседние с уже выбранными полигоны или снять выбор с крайних полигонов
- Shift-F (Fly) — режим полёта вида, управление как в игре, W, S, A, D, E, Q
Как выровнять грань?
Конкретно речь идёт о подобной операции:
Нужно уменьшить размер группы точек до нуля по какой-либо оси. Команды можно вводить, последовательно нажимая кнопки. В данном случае давим последовательно S, Z, 0 (ноль) В левом нижнем углу рабочего 3D окна будет вот такая надпись:
А в самом окне будет так:
«Вперёд» — это ось Y
Старайтесь фронтальное направление предмета делать по глобальной и локальной оси Y. В некоторых модификаторах и игровом движке это направление принято за направление «вперёд» и не везде его можно изменить на другую ось.
Модификаторы Subdivision Surface и Multiresolution – в чём разница?
Subdivision Surface — это сглаженные поверхности. Multiresolution — это сглаженные поверхности с возможностью скульптинга поверх. С помощью Subdivision Surface удобно делать основную форму дивана. Потом поменять его на Multiresolution и кисточкой вылепить складки ткани.
Линкованые обьекты
Интерьер. Не надо делать все предметы в одном файле. Не удобно. Создавайте утюг отдельным файлом, стул другим файлом, комнату в третьем файле — главном.
- Утюг нужно загнать в группу Ctrl+G (Create New Group)
- Дать имя группе — «Утюг»
- Сохранить файл «Утюг»
- Открыть файл «Комната»
- Дать команду «File → Link»
- Найти файл «Утюг»
- Зайти в папку «Group» и выбрать группу «Утюг»
Таким образом у вас будет порядок в сцене. Дублированные предметы не пожирают память. Вы легко можете загрузить утюг отдельно и отключить видимость для вьюпорта всех модификаторов, чтобы не тормозила сцена. На рендере она будет качественная, а в работе быстрая.
Источник
Bridge edge loops — select at least two edge loops
I’m new to Blender and could certainly be missing something obvious. I’m currently using 2.80 2019-02-05. In attempting to learn how to use the bridge edge loop function I’m trying the following steps
- create a cylinder mesh and select a cap fill type of nothing
- copy the cylinder and move it up the z axis so that there are 2 identical cylinders separated by a small gap
- select both and switch to edit mode
- select the 2 nearest edge loops from the distinct columns
- use the «bridge edge loops» function
This results in a warning that I need to «Select at least two edge loops». Any tips are greatly appreciated.
2 Answers 2
Welcome to Blender Stack exchange!
You issue here is that you are working with two separate objects. Blender can’t make new geometry that connects to both objects and still have the two be separate.
To understand this a bit better, let’s work through what you’ve asked Blender to do, and what Blender is capable of doing.
In 2.80, a new «multi edit» feature was added that allows you to select two objects in object mode and edit the underlying meshes at the same time. The key here is that the objects are separate. Once you exit out of edit mode (from working on the two at the same time) they have to again be separate, and thus cannot be joined together in any way.
Now what your asking Blender to do when using the Bridge Edge Loops tool is to make some new faces between two edge loops. Blender is perfectly happy doing that in almost all cases. However, when we think about what I mentioned before we’ll see where the issue comes from. When you ask Blender to connect the edge loops, it connects each new face to both loops. But at the same time, you’re telling Blender that it has to be able to separate these new faces back into 2 separate objects when you leave edit mode. Blender runs stuck here, which is why you get the error (which could definitely be a bit clearer), because there’s no way for it to separate these faces back into two objects. Either each face belongs completely to one object, or completely to he other.
To fix all this, you just need to make your two cylinders one object. Blender will still keep them as two cylinders, but will treat them as a single entity. To do this, use Ctrl + J to join the objects in object mode. Now you have a single object to work with and Blender will happily bridge the two loops.
Источник