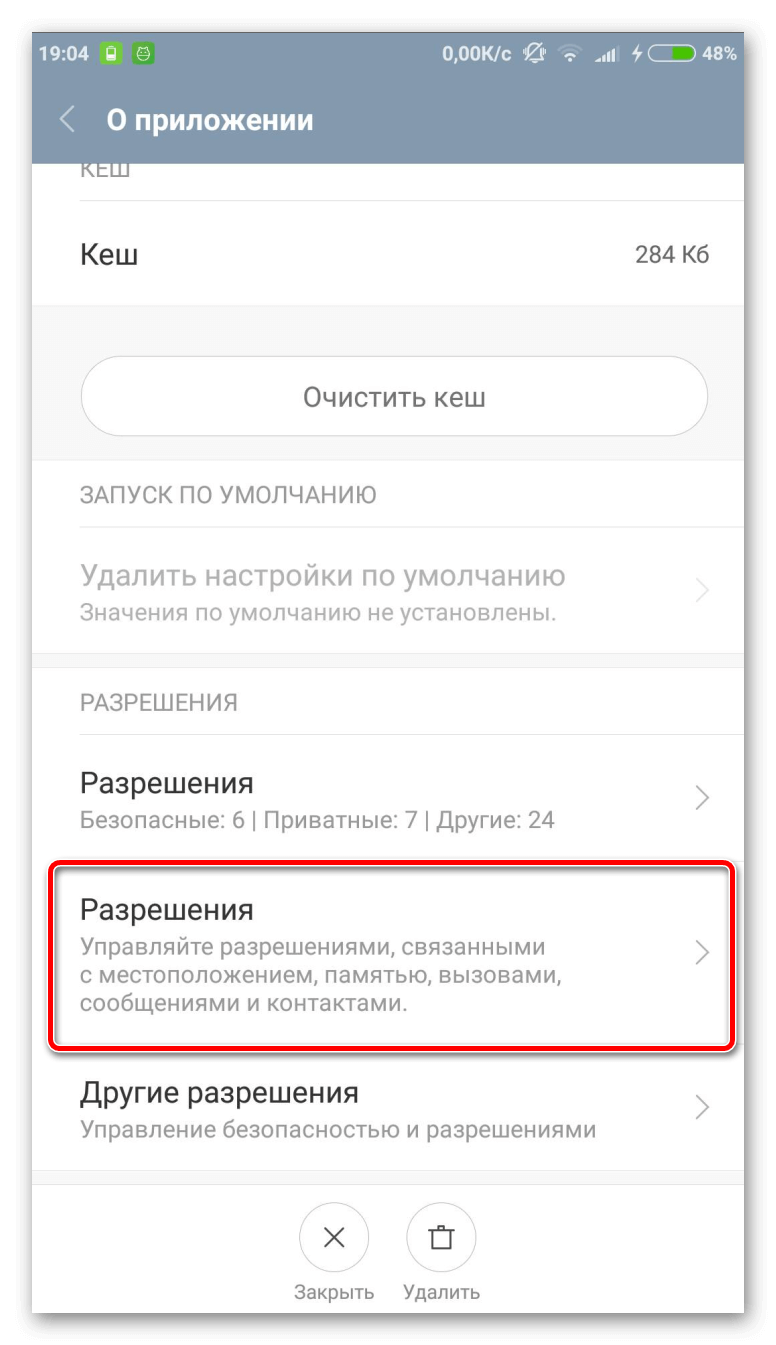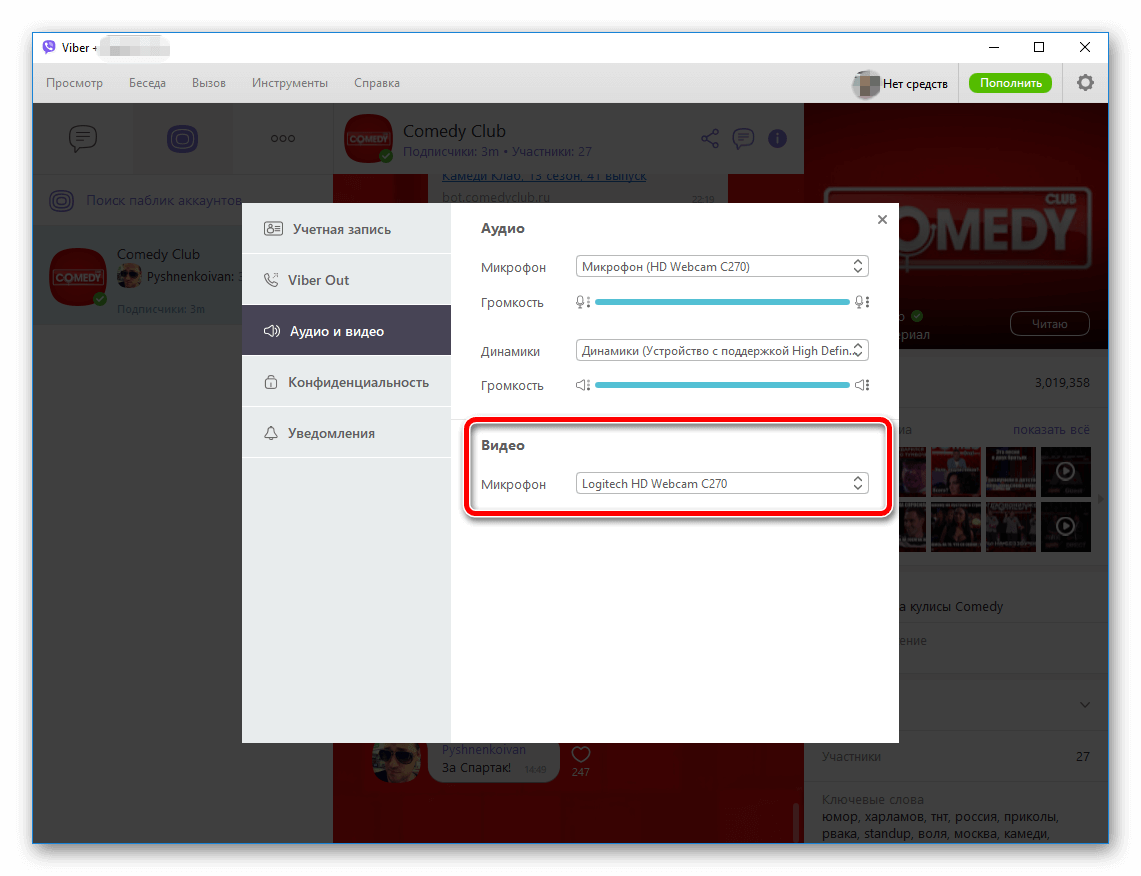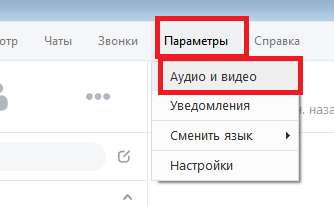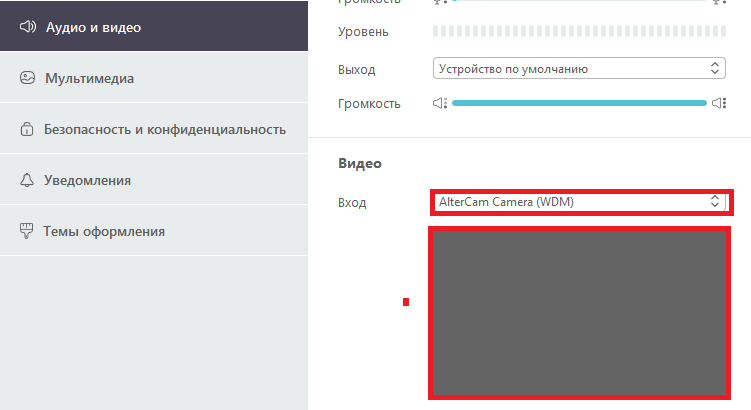- Не работает камера в Viber
- Возможные причины на телефоне
- На компьютере
- В Viber не работает камера
- Проблема на телефоне
- Вариант 1. Проверка разрешений для приложений
- Вариант 2. Обновление мобильного клиента
- Вариант 3. Полная переустановка мобильного клиента
- Проблема на компьютере
- Вариант 1. Обновляем драйверы в Windows
- Вариант 2. Переустановка десктопного клиента
- Заключение
- Проблемы с видеосвязью в Viber
- Проверка вебки
- Неправильно выставленные настройки в программе Viber
- Неправильные драйвера
Не работает камера в Viber
Видеозвонок не сразу появился в Viber, но эта функция очень быстро завоевала популярность среди пользователей. Благодаря ей абоненты мессенджера могут не только слышать, но и видеть своих собеседников. Удобство видеосоединения смогли оценить миллионы пользователей всего мира. Однако, в работе приложения могут возникать проблемы. Так, некоторые пользователи жалуются, что у них не работает камера в Вайбере. Для того чтобы исправить ситуацию, можно воспользоваться несколькими способами.
Возможные причины на телефоне
Во-первых, камера в приложении доступна не во всех моделях телефонов. Во-вторых, на смартфоне должен быть установлен Android от 5.0 или iOS от 7 версии. На моделях iPhone ниже 4s камера в мессенджере не работает. И также на сегодняшний день видеосвязь недоступна для смартфонов с Windows Phone, хотя разработчики обещают исправить эту ситуацию.
Если не работает камера в Вайбер, то следует проверить, доступна ли она в других приложениях. Для этого нужно открыть аналогичную программу (Skype или другую) и попытаться совершить видеозвонок. В случае если в ней все в порядке, необходимо искать причины проблемы в Viber.
Проверьте, дано ли разрешение мессенджеру использовать камеру. Для этого в настройках телефона перейдите в раздел Приложения, найдите там Вибер и выберите Разрешения и проверьте, чтобы доступ к камере был включён:
Бывает, что видеокамера занята другим приложением, из-за чего недоступна в мессенджере. Если это произошло, то передавать видео со своего устройства у пользователя не получится. Понадобится зайти в настройки смартфона и исправить их, если необходимо.
На компьютере
На ПК и ноутбуках блокировать работу камеры могут антивирусные программы. Для того чтобы проверить так ли это, понадобится временно деактивировать антивирусы и попробовать ещё раз совершить видеозвонки. А также убедитесь, что в настройках выбрана нужная камера, если у вас их несколько, и выбрана ли вообще:
Проблемы с фотокамерой в мессенджере могут быть связаны с различными причинами. Если исправить их, то можно вновь наслаждаться отличным качеством связи через видеозвонки.
Источник
В Viber не работает камера
Что делать, если в Вайбере не работает камера на телефоне или компьютере — многие пользователи сталкиваются с такой проблемой и не знают, что им предпринять. И поэтому пользователям нужно знать все о том, как решить проблему своими силами. Об это мы и расскажем.
Проблема на телефоне
Вариант 1. Проверка разрешений для приложений
Любому приложению на смартфонах для корректно работы, необходимы различные разрешения ОС, например, контакты, местоположение и т.п. Поэтому первым делом, необходимо проверить, что Виберу разрешено использовать камеру. Для этого:
- Переходим в «Настройки» телефона и выбираем пункт «Приложения».
- Находим в списке Viber.
- В информации о приложении выбираем «Разрешения».
- Проверяем, что включено разрешение для Камеры, если нет, то включаем и проверяем.
Вариант 2. Обновление мобильного клиента
Почему не работает веб-камера в Вайбере на Андроид? Чаще всего это связано с тем, что используется устаревшая версия приложения. Если так, то ее нужно обновить. Возможно, тогда все придет в норму. Процесс займет не очень много времени:
- На главном экране ищем значок Google Play и тапаем по нему для запуска. Далее в главном окне приложения ищем строку поиска и вписываем в нее «Viber». Нажимаем на кнопку поиска.
- Из списка результатов выбираем нужный вариант и тапаем по нему. Затем просто нажимаем на кнопку «Обновить». Она будет на этой странице только в том случае, если доступны обновления.
- Теперь в верхней правой части экрана нажимаем на кнопку с тремя вертикальными точками. Появится меню, в котором нужно галочкой отметить пункт «Автообновление».
Остается только дождаться завершения установки новой версии. После этого можно будет запускать мессенджер и использовать его. Этот способ вполне может исправить ситуацию. Но если этого не произошло, то переходим к следующей главе.
Вариант 3. Полная переустановка мобильного клиента
Итак, если предыдущий вариант не помог, то, вероятнее всего, проблема в программном сбое. И здесь нам поможет только полная переустановка приложения. По-другому решить проблему не получится. Сам процесс будет разбит на два этапа: удаление и инсталляция.
Естественно, сначала мы займемся удалением. Для этого нам нужно будет воспользоваться настройками Android. Если вы никогда раньше такого не делали, то вот подробная инструкция, которой нужно следовать.
- Сначала на главном экране смартфона ищем значок «Настройки» и тапаем по нему. Далее перемещаемся в раздел «Приложения и уведомления».
- В списке установленных программ находим «Viber» и тапаем по соответствующей записи.
- Далее жмем на кнопку «Удалить» и подтверждаем действие при помощи кнопки «ОК».
На этом процесс деинсталляции завершен. Можно сразу приступать к установке:
- Запускаем Google Play при помощи соответствующей иконки на главном экране смартфона. Далее в главном окне приложения ищем поисковую строку и в ней вписываем «Viber». Нажимаем на кнопку поиска.
- После этого появится список результатов. Тапаем по нужной записи. Завершающий этап: нажимаем на кнопку «Установить».
Вот теперь инсталляция завершена. Остается только запустить приложение, пройти процедуру верификации и осуществить базовую настройку. После этого можно будет приступать к использованию мессенджера. Проблема больше не должна появляться.
Проблема на компьютере
Вариант 1. Обновляем драйверы в Windows
Что делать, если не работает веб-камера в Вайбере на компьютере? Первым делом нужно обновить звуковые драйверы. Часто проблема кроется именно в них. Для обновления лучше использовать встроенные инструменты Windows.
Если вы раньше никогда ничем подобным не занимались, то у вас могут возникнуть определенные проблемы. Поэтому мы предоставляем подробную инструкцию с четким алгоритмом действий. Она поможет сделать все правильно и не совершить ошибок.
- Кликаем правой кнопкой мыши по значку «Пуск» в панели задач. Появится контекстное меню, в котором нужно щелкнуть «Диспетчер устройств».
- Далее в списке установленного оборудования ищем «Веб-камера» и открываем ветку. Здесь находим наименование камеры и кликаем по нему правой кнопкой мыши. В появившемся меню выбираем «Обновить драйвер».
- Появится окошко, в котором нужно выбрать «Автоматический поиск драйверов».
После этого система начнет поиск актуальных версий на серверах Microsoft. Как только драйвер установится необходимо перезагрузить компьютер. Проверять работоспособность Viber можно только после рестарта.
Вариант 2. Переустановка десктопного клиента
Если предыдущий вариант не помог, то придется полностью переустановить программу. Вероятно, в ней произошел какой-то сбой. Процесс мы разделим на два этапа: деинсталляция и новая установка. Так будет правильнее.
Сначала займемся удалением. Для этого мы будем использовать встроенные возможности Windows. Это наиболее правильный способ. Вот подробная инструкция с четким алгоритмом действий, которая точно поможет.
- Открываем меню «Пуск» при помощи соответствующей кнопки в панели задач.
- Далее переходим в каталог «Служебные – Windows». Здесь находим «Панель управления» и кликаем по ней для запуска.
- В самой панели щелкаем по пункту «Программы и компоненты».
- В списке установленных приложений находим «Viber» и щелкаем по записи правой кнопкой мыши. Появится контекстное меню. Здесь выбираем пункт «Удалить».
- Запустится мастер установки. Снова нажимаем на кнопку «Удалить».
Теперь дожидаемся деинсталляции мессенджера и перезагружаем компьютер. Рестарт обязателен. Уже после повторного запуска можно будет приступать к новой установке. Вот соответствующая инструкция по этому поводу.
- Итак, сначала запускаем браузер при помощи соответствующего значка на рабочем столе, иконки в меню «Пуск» или кнопки в панели задач. Далее в адресной строке веб-обозревателя (которая находится в самом верху главного окна) вписываем https://www.viber.com/ru/download/ и жмем кнопку Enter .
- После этого мы попадаем на главную страницу. Здесь нужно кликнуть по кнопке «Скачать для Windows».
- Дожидаемся завершения закачки, закрываем браузер и запускаем «Проводник Windows». В нем переходим в папку «Загрузки», находим файл с именем «ViberSetup.exe» и щелкаем по нему два раза.
- Появится главное окно инсталлятора. Здесь нужно просто нажать на кнопку «Установить».
Вот и все. Теперь Вайбер точно должен работать нормально. Если дело было именно в программном сбое. Однако статистика говорит, что чаще всего проблема именно в этом. Так что с высокой долей вероятности данная процедура поможет.
Заключение
В рамках данного материала мы поговорили о том, что делать в том случае, если в мессенджере Viber не работает веб-камера на смартфоне и компьютере. Вариантов для решения проблемы много. И в некоторых случаях придется испробовать их все. Только тогда можно будет добиться результата. Впрочем, подробные инструкции помогут вам сделать все правильно. Никаких проблем возникнуть не должно.
Источник
Проблемы с видеосвязью в Viber
Одна из основных функций программы Viber – видео звонки через интернет, которые могут не работать из-за проблем с веб-камерой. Причин, что вызывают эту проблему, несколько, о них в этой статье мы поговорим и расскажем о том, как их диагностировать и лечить.
Проверка вебки
Чтобы проверить действительно ли ваша веб-камера не рабочая, зайдите на любой сайт для создания снимков через вебку или проверки самой камеры. Не забудьте дать доступ к вашей веб-камере, иначе она просто не будет работать и там. Если она работает на сайте – то она и сама рабочая, и подключена правильно.
Если она не работает на сайте, то следует проверить ее на наличие механических повреждений:
- Возьмите свою веб-камеру и подключите ее к заведомо рабочему устройству, а затем проделайте описанные выше действия. Если она работает, то переходим к следующему пункту;
- Берем заведомо рабочее USB устройство и начинаем тыкать его во все разъемы, начиная с ранее используемого слота. Так мы и убедимся в поломанности ранее использованного разъема, и проверим другие разъемы в ПК, в которые после подключим вебку.
Если вы нашли неисправность, но у вас нет прямых рук и навыков в пайке – сразу же идите к мастеру.
Неправильно выставленные настройки в программе Viber
Если вебка рабочая, или вам негде проверить свою камеру, то, возможно, в проблеме с неработающей камерой виноваты неправильные настройки. Чтобы это проверить и решить, нужно выполнить следующие действия:
- Среди верхних пунктов меню найдите «Параметры»;
- В открывшемся дополнительном меню найдите пункт «Аудио и видео»;
- Откроется новое окно, в нем сразу же обращайте внимание на небольшой прямоугольник снизу – это картинка с вашей веб-камеры. Если она серая, то камера неправильно подключена/выбрана в настройках. Если на ней изображение с вашей вебки – то она рабочая и правильно подключена;
- Если изображения нет, смотрим на пункт «вход» и среди списка веб-камер выбираем свою и вновь смотрим на картинку.
Неправильные драйвера
Если все разъемы USB целы, но камера все равно не определяется или не находится в настройках, здесь может быть виноваты неправильно установленные драйвера материнской платы, южного моста или самой веб-камеры. Скачайте свежие драйвера ваших устройств с официального сайта производителя и переустановите. Проделайте все действия по настройке заново и проверьте камеру.
Источник