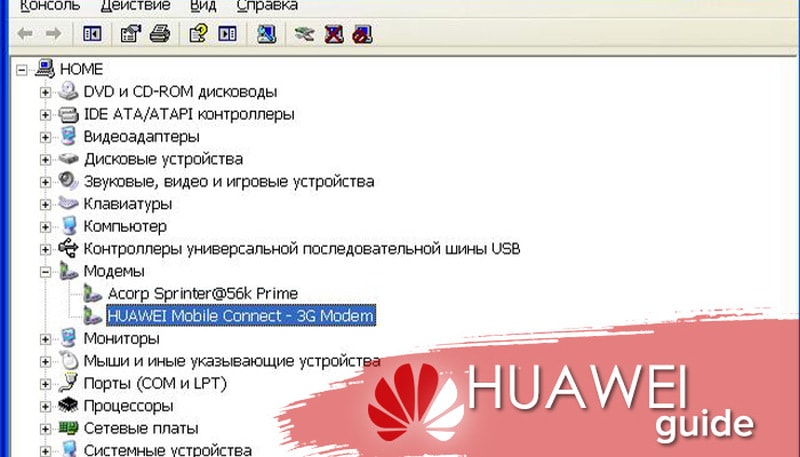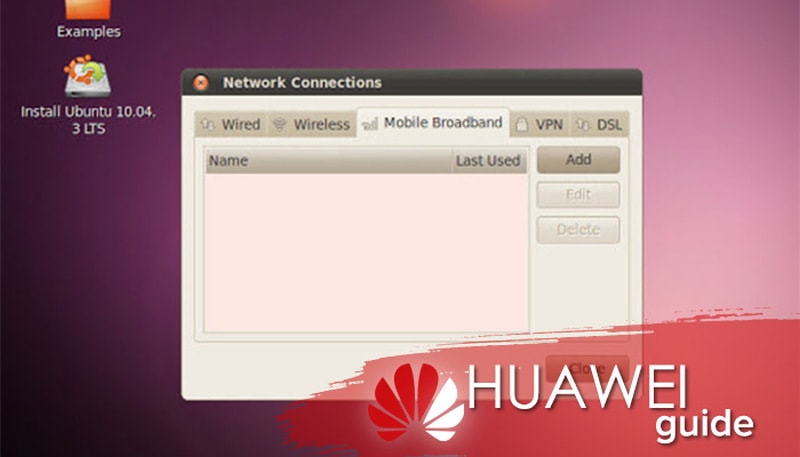- Модем Хуавей не определяется системой как модем: причины, как исправить?
- Почему не определяется как модем?
- Не работает и часто мигает зеленым цветом
- «Нет сигнала. Ошибка подключения к сети»
- Что делать, если не определяется в компьютере как модем?
- Почему модем Huawei не определяется системой как модем — как исправить?
- Почему не определяется как модем?
- Не работает и часто мигает зеленым цветом
- «Нет сигнала. Ошибка подключения к сети»
- Что делать, если не определяется в компьютере как модем?
- Решаем проблемы с модемом USB: ПК не видит его, девайс нагревается или отключается сам по себе
- Как проверить работоспособность модема
- Компьютер не видит модем
- Проверяем, есть ли модем в «Диспетчере устройств»
- Модем есть в списке устройств в диспетчере, но в «Проводнике» и программе его нет
- Проверяем разъёмы ПК на повреждения
- Очистка USB-разъёма
- Переустановка драйверов модема
- Несоответствие железа или операционной системы
- Решение проблемы с помощью реестра
- Проверка компьютера на вирусы
- Видео: что делать, если компьютер перестал видеть USB-модем
- Модем отключается сам по себе — решение проблемы
- Модем не видит SIM-карту
- Модем сильно греется
Модем Хуавей не определяется системой как модем: причины, как исправить?
Почему модем Huawei не определяется системой? Подобная неполадка случается достаточно часто. На пользовательских форумах вопрос возникает постоянно. На таких платформах пользователи делятся ситуациями и обсуждают пути решения. В большинстве случаев помогает обычная перезагрузка системы. При следующем запуска ошибка пропадает. Однако, если ситуация не изменилась, нужно искать другие варианты. Стоит начать с того, что на компьютерах с операционной системой Windows 10 сбой практически исключен. С 7 версии ОС получает большой набор драйверов. Любое устройство ЮСБ, которое подключается с компьютером, устанавливается моментально. Поможем разобраться в причинах поломки, оповестив об основных проблемах в статье.
Почему не определяется как модем?
Неполадка с роутером легко устраняется самостоятельно. Пользователю не потребуется обращаться в сервисный центр или вызывать мастера на дом. Правильно установить причину сбоя нетрудно. Проблемы, которые возникают подробно описаны ниже.
- Повреждение разъема или провода. При этом может быть сломан «вход» как у компьютера, так и у модема. Необходимо изучить технику на предмет полоски. При сломанном разъеме единственный вариант – полностью заменить порт. Однако, прежде чем приступать к таким действиям попробуйте подключится через другие «гнезда». Если ситуация не изменилась и роутер также не высвечивается, значит проблема в другом.
- Роутер неисправен. Если на компьютере или ноутбуке не высвечивается прибор, обратите внимание на его работоспособность. Практически все модемы выполнены из дешёвых материалов. Они имеют небольшой период эксплуатации и часто выходят из строя. Срок службы любого роутера не больше 3-х лет. Безусловно, по истечению этого периода никто из пользователей не заменяет устройство на новое. Для проверки подключите прибор к другому компьютеру. Если нет сигнал, значит пора приобрести новое устройство.
- Отсутствие драйверов. Для начала проверьте загружены ли новые драйвера на ПК. Возможно ноутбук не распознает аппарат именно по этой причине. Выполните переустановку софта.
- Вирусы на компьютере и модеме как причина плохого сигнала. Постоянно, проводите анализ системы и очистку системного реестра. Загрузите антивирусные программы и ежедневно проверяйте содержимое ПК.
- Несовместимость техники. Скорее всего аппарат несовместим с программным обеспечением.
- Устаревшая прошивка.
О других причинах отсутствия сигнала расскажем ниже.
Не работает и часто мигает зеленым цветом
Не работает модем Huawei и мигает зеленым цветом? В случае, если купили недавно, отнесите прибор обратно в магазин. На роутер действует гарантия, поэтому его заменят на новый.
«Нет сигнала. Ошибка подключения к сети»
При возникновении данного сбоя на экране рекомендуем следующие шаги для устранения:
- перезагрузите ПК, выньте компьютеры из розетки на пару минут;
- проделайте те же действия на модеме;
- заново осуществите подключение.
Попробуйте связаться с интернет-провайдером. Сообщите код ошибки, и выполняйте команды. Оператор подскажет, как действовать в этой ситуации.
Что делать, если не определяется в компьютере как модем?
Для начала выясните, почему оборудование не распознается на домашнем устройстве. Проверьте каждый из вариантов. Если вышеперечисленные методы не помогли решить ситуацию приобретите новое устройство.
Источник
Почему модем Huawei не определяется системой как модем — как исправить?
Почему модем Huawei не определяется системой? Обычно такое явление встречается после прошивки, но бывают случаи, когда такую неполадку демонстрирует и новое устройство. Не стоит спешить его выбросить, и покупать новый, так как в частых ситуациях проблему возможно устранить самостоятельно в домашних условиях. Модемы — с одной стороны очень хрупкие и прихотливые, поскольку важно уметь работать в специальных программах для их починки или изменения каких-то показателей. Но даже если у вас нет специальных профессиональных навыков, советуем воспользоваться советами ниже, и быстро решить свои проблемы с техникой.
Почему не определяется как модем?
Наиболее доступной причиной, по которой не работает модем Huawei, является то, что во время загрузки системы он был отключен. Также плохо влиять на читаемость информации с носителя будут следующие факторы:
- поломка гнезда;
- механические повреждения самого носителя;
- отсутствие драйверов, которые читают такое устройство;
- вирус или неизвестная системная ошибка.
Если подключенное устройство отображается, но не видит именно свойства модема, то проблема очевидно в драйверах и других считывающих элементах. Их стоит проверить и переустановить. Если же в вашем случае проблемой стала поломка гнезда или механизма, то при подключении ПК или ТВ вовсе не будет подавать никаких признаков распознавания нового устройства.
Вирус — частая причина ошибок, разрушений системных и установочных файлов, поэтому не стоит его недооценивать. Если у вас еще нет антивируса или сканирующей программы, обязательно установите ее и проведите комплексную диагностику. В случае выявления проблем, обязательно очистите устройство и установите дополнительную защиту на сам модем.
Радикальной мерой является полный сброс настроек, который потом заново позволяет наладить подключение. Но к этому варианту рекомендовано прибегнуть в последнюю очередь.
Не работает и часто мигает зеленым цветом
Если модем Хуавей мигает зеленым цветом, то здесь есть несколько объяснений:
- двойное мигание зеленым светом за две секунды означает то, что идет поиск сети или доступная сеть найдена;
- если непрерывно горит этим светом, то идет процесс запуска гаджета;
- если вы видите, что ваше устройство мигает зеленым светом один раз в две секунды, то этот показатель говорит об успешной регистрации в сети GSM.;
- горит ровным зеленым светом — установлено соединение передачи данных в сети GSM.
Как видим, частое мигание говорит о том, что аппарат пытается найти сеть. В этой ситуации стоит разместить подключенный девайс в максимально доступном месте — на подоконнике, где-то повыше, где нет предметов, блокирующих подачу сигнала.
«Нет сигнала. Ошибка подключения к сети»
Если вам выдало системное окно с текстом «Нет сигнала. Ошибка подключения к сети», то паниковать не стоит — продолжаем искать интернет. Попробуйте запустить сканирование заново, плавно перемещаясь по комнате или квартире. Возможно, в точке, где вы находитесь, плохой сигнал.
Что делать, если не определяется в компьютере как модем?
Здесь советы стоит использовать, ссылаясь на то, что является причиной неисправности. Очевидно, что обычная перезагрузка здесь не поможет, но вот полный сброс настроек и отладка заново часто являются ключами для исправления этой ситуации.
Если же это действие вам не помогло, то остается два варианта — перепрошивать устройство, или обращаться к профильным специалистам. Во всем есть свои плюсы и минусы. Например, если вы решитесь перепрошить, то это не займет у вас много времени, и при пошаговом внимательном выполнении всех инструкций, вы получите работающий модем. Но если что-то сделаете не так, возможно, лишитесь варианта на возвращение этого девайса в работу. Сервисные центры делают обычно такие вещи от пары дней до месяца, и услуги стоят относительно недорого.
Если у Вас остались вопросы или есть жалобы — сообщите нам
Источник
Решаем проблемы с модемом USB: ПК не видит его, девайс нагревается или отключается сам по себе
Если вдруг при работе с модемом или при его подключении к ПК возникла проблема (он перестал видеть гаджет, начал греться или отключаться сам по себе), не впадайте в панику — это не означает, что он сломался. Скорее всего, между ПК и модемом исчезает связь из-за программного обеспечения. Как выяснить причину и какие меры принять?
Как проверить работоспособность модема
Исправен модем или нет, проверить легко: если у вас есть другой ПК, подключите его к нему. Если ситуация не поменялась, значит, проблема (какая бы они ни была) действительно в сетевом устройстве вашего оператора — сдайте его в сервисный центр. Возможно, он подлежит ремонту. Специалист уже сможет наверняка сказать, покупать новый или нет. Обычно модемы «живут» не более 3 лет, если ими активно пользоваться.
При возможности подключите модем к другому компьютеру, чтобы проверить, работает ли он
Если на другом ПК модем отлично работает, переходите к методам решения, описанным ниже.
Что делать, если нет другого ПК? Посмотрите на индикаторы модема — горят ли они. Если да, скорее всего, дело в драйверах (их нужно переустановить или обновить), вирусах на ПК или в ошибках в реестре. Если индикатор не светится, возможно, покрытие мобильной сети в месте, где вы находитесь, ненадёжное. Переместитесь в другое — ближе к окну. Если устройство появилось, значит, причина была в сигнале.
Расположите компьютер возле окна либо же используйте удлинитель USB, чтобы положить на подоконник модем
Если индикаторы не светятся ни в каких местах, хотя покрытие вашего оператора должно захватывать ваш дом, обратитесь в его техслужбу. Если с их сетями всё в порядке, отдайте модем на диагностику в офис провайдера.
Компьютер не видит модем
Проблема с видимостью модема проявляется по-разному: не запускается инсталлятор программы, сама утилита, не появляется меню автозапуска при подключении модема или же сам ярлык устройства в «Проводнике». Во всех этих ситуациях используйте методы ниже.
Проверяем, есть ли модем в «Диспетчере устройств»
Сперва узнайте, отображается ли модем в диспетчере с перечнем оборудования ПК:
- В версии 10 раскрыть его легко — достаточно кликнуть ПКМ по значку «Пуск» на экране и на панели щёлкнуть по диспетчеру.
Выберите в меню иконки «Пуск» «Диспетчер устройств»
Перейдите в свойства вашего ПК
В окне с характеристиками открываем «Диспетчер устройств»
Ищите свой модем в ветке «Контроллеры USB» или «Модемы»
Модем может и вовсе отсутствовать в списке оборудования
Если нет никаких признаков присутствия модема в диспетчере, это означает, что:
- не установлены драйверы модема или произошёл сбой в их работе из-за повреждений;
- модем сломан;
- не работает USB-разъём.
Если модем пропал после выхода из режима гибернации, скорее всего, он будет обозначен в диспетчере как составное устройство. В этом случае поможет перезагрузка ПК и переподключение сетевого гаджета.
Модем есть в списке устройств в диспетчере, но в «Проводнике» и программе его нет
Проведите также ещё одну диагностику, если модем всё же есть в диспетчере:
- Щёлкните ПКМ по пункту девайса — зайдите в его свойства.
- Переключитесь на блок для диагностики. Кликните по «Опросить модем».
К «Диагностике» кликните по «Опросить модем»
В меню над кнопкой должен появится текст с результатами опроса
Укажите правильные параметры инициализации
Проверяем разъёмы ПК на повреждения
В диспетчере нет устройства — возможно, порт USB, к которому вы подключились, не работает, засорён или отключён. Вставьте модем в другой слот, чтобы проверить в гнезде ли дело. Если вы используете удлинитель USB, замените его на новый. Если у вас стационарный ПК, подключите девайс к порту на задней панели блока — там соединение лучше.
Вставьте модем в разъём на задней панели блока
Очистка USB-разъёма
Если порт оказалось причиной, проверьте его на наличие загрязнений. Если они есть, удалите их:
- Возьмите щётку с длинным ворсом, нанести на неё небольшое количество спирта или хлоргексидина. Подождите, пока она немного подсохнет.
- Лёгкими движениями вставляйте ворсинки щётки в разъём, но не допускайте чрезмерного нажима, чтобы не повредить мелкие компоненты.
Очистите USB-порт от пыли с помощью щётки
Если очистка не помогла, это может говорить о следующем:
- Перегрузка портов USB (когда слишком много устройств подключено к ПК) — достаньте те, что вам не нужны.
- Контроллер выключен в БИОС. Отправьте компьютер на перезагрузку — когда он будет включаться снова, нажмите на кнопку, которая раскроет меню BIOS (как правило, это F1, F10 или Delete). В блоке Advanced отыщите пункт USB Controller — посмотрите, стоит ли там значение Enabled. Если находится Disabled, измените значение. Для сохранения и выхода нажмите на F10.
Включите контроллеры USB в меню BIOS, если они оказались выключенными
Переустановка драйверов модема
Для начала попробуйте способ обновления конфигурации:
- В диспетчере щёлкните ПКМ по модему — выберите в дополнительном меню удаление.
- Согласитесь на действие — только не удаляйте пока драйверы из системы.
Щёлкните по «Удалить» в диалоговом окне
Щёлкните по «Обновить конфигурацию оборудования»
Если процедура не дала результат, переходите к переустановке. Если у вас осталась фирменная утилита для создания подключения, удалите её с помощью сторонней утилиты Revo Uninstaller, чтобы сразу убрать все «хвосты» в реестре и на жёстком диске, которые останутся от программы после удаления основных данных. После этого переходите к следующим действиям:
- Откройте официальный сайт своего оператора или производителя модема. Там вы сможете найти драйверы для вашего сетевого гаджета. Загрузите их установщик.
- В диспетчере жмём ПКМ по модему выбираем пункт «Обновить драйверы».
Выберите пункт для обновления «дров»
Выберите «Выполнить поиск драйверов на этом компьютере»
Щёлкните по кнопке «Обзор»
Найдите, выберите файл установщика драйвера и кликните по ОК
Если в диспетчере модема нет, запустите скачанный файл установки ПО через «Проводник». После инсталляции подключите модем к компьютеру и посмотрите, была ли решена проблема.
Несоответствие железа или операционной системы
Если вы подключили модем к компьютеру в первый раз и он его не увидел, возможно, дело в том, что девайс не совместим с текущей «операционкой». Посмотрите, будет ли работать модем на других ПК — с аналогичной ОС и с другими версиями. Если несоответствие подтвердилось, выход — переустановка «Виндовс» — поставить ту версию, на которой девайс будет работать. Либо же приобрести другой модем.
Возможно, ПК не видит ваш модем, потому что на первом установлена несоответствующая ОС
Несоответствие может касаться и аппаратной части ПК. Найдите сведения о требованиях вашего модема на официальном сайте производителя. Откройте свойства системы и сравните характеристики. Если ваш ПК их не выполняет, нужно купить подходящее оборудование (либо новый компьютер, либо другой модем — более устаревшую модель).
Откройте окно с характеристиками компьютера
Возможен и такой вариант: вашей ОС не хватает компонентов, которые она должна была получить с обновлениями. Запустите апдейт в центре. В «десятке» это делается следующим образом:
- Разверните панель «Параметры» через «Вин» и I либо просто щёлкните по шестерне в «Пуске».
Перейдите в «Параметры» через меню «Пуск»
Открываем плитку «Обновление и безопасность»
Кликните по «Проверка наличия обновлений»
Подождите, пока закончится поиск обновлений
Подождите, пока апдейт скачается и установится
Решение проблемы с помощью реестра
Реестр — база данных, от которой зависит корректность работы ОС. В процессе работы в ней скапливаются ошибочные записи — они-то и могут быть причиной множества проблем на ПК. Вручную редактировать реестр могут только очень опытные пользователи. Новичкам же подойдут специальные утилиты по очистке по типу CCleaner. На её примере как раз и рассмотрим процедуру:
- Найдите возможность подключиться к другой сети, чтобы скачать с официального сайта утилиту CCleaner. Поставьте её на ПК, выполняя несложные шаги в мастере инсталляции.
Скачайте инсталлятор с официального сайта программы
В разделе для реестра запускаем сканирование базы данных
Подождите, пока программа попытается найти ошибочные записи в реестре
Исправьте все ошибочные записи в реестре, которые нашла программа
Сохраните копию реестра на случай неправильного удаления записей
Поместите копию реестра на видное место
Кликните по «Исправить» в диалоговом окне
Щёлкните по «Закрыть» в окошке
Если при повторной оценке появилась надпись «Неполадки не найдены», закрывайте программу
Проверка компьютера на вирусы
Многие неполадки с ПК и оборудованием, которое в нему подключается, случаются из-за вирусов. Вполне возможно, что ваш модем оказался невидимым именно из-за вредоносного кода.
Избавьтесь от вирусов на ПК, чтобы решить проблему с модемом
На помощь придёт антивирус — домашний (установленный у вас сейчас в системе), а затем портативный вариант (если у вас есть альтернативная сеть, к которой вы можете подключиться, скачайте Dr.Web CureIt, Kaspersky Virus Removal Tool, AdwCleaner или AVZ). Перед сканированием, сделайте апдейт в интерфейсе антивируса — он должен получить все последние базы существующих вирусов.
Используйте сначала тот антивирус, который установлен у вас на ПК, а затем портативный сканер
Рассмотрим сканирование в стандартном антивирусе ОС Windows Defender в «десятке»:
- Используя инструкцию из раздела «Несоответствие железа или операционной системы», выполните обновление системы. Возможно, один из пакетов будет апдейтом для «Защитника» — для его базы данных.
- Теперь раскройте окно антивируса через трей «Виндовс» — кликните по белому щиту.
Открываем Windows Defender через трей
Перейдите к расширенному сканированию в антивирусе
Выбираем полное сканирование и запускаем процедуру
Ждём, когда завершится проверка, и удаляем вирусы в её результатах
Видео: что делать, если компьютер перестал видеть USB-модем
Модем отключается сам по себе — решение проблемы
Модем может время от времени сам выключаться — ведь в настройках подключения активен один параметр:
- Разворачиваем на экране «Панель управления» через меню «Пуск» или же окошко «Выполнить» (вызываем его с помощью «Вин» и R, а затем пишем и запускаем код control).
Выполните команду control в окне
Перейдите в раздел «Центр управления сетями и общим доступом»
Перейдите в раздел «Изменение параметров адаптера»
Перейдите в свойства своего подключения
Откройте окно с параметрами настройки
Запретите системе отключать порт для экономии энергии
Кроме этого вы можете сделать ещё следующее:
- Раскройте сетевую панель в правом нижнем углу экрана.
Откройте сетевую панель на «Панели задач»
Модем не видит SIM-карту
О том, что модем не видит «симку», может говорить отсутствие сигнала в интерфейсе фирменной утилиты. При этом индикатор на самом устройстве может гореть.
Если у вас есть другая карта, вставьте её, чтобы определить, в ней ли дело. Если другой «симки» нет, достаньте ту, что находится в модеме и вставьте снова (и, главное, правильно).
Вставьте правильно «симку» в слот в модеме
Если ничего не поменялось, скорее всего, дело в карте (её контакты со временем стираются). Неисправно может быть и само гнездо для карты — попробуйте потереть его ластиком (возможно, контакты окислились или загрязнились).
Не срабатывает — отнесите «симку» и сам модем в сервисный центр вашего оператора, чтобы специалисты уже точно определили, в чём дело. Если неисправна «симка», вам её бесплатно поменяют — номер при этом и тариф останутся прежними.
Модем сильно греется
Устройство нагревается обычно по одной причине — слабый сигнал от станции в месте, где находится пользователь. Модему приходится работать на износ, чтобы поддерживать связь — токи, которые проходят через него, вызывают сильное нагревание. Это может привести к перегоранию контактов — устройство выйдет из строя.
Контакты модема сильно нагреваются из-за слабого сигнала от вышки
Расположите модем на подоконнике — возможно, там связь будет лучше. Чтобы подключиться к компьютеру, используйте специальный провод для USB.
Используйте удлинитель USB, чтобы поместить модем поближе к окну
Компьютер может не распознавать модем из-за проблем с «дровами» девайса, отключённого USB-порта, «мусора» и вирусов в системе, а также из-за ошибочных файлов в реестре. В первую очередь узнайте, есть ли модем в перечне оборудования в «Диспетчере устройств». Подключите устройство к другому порту USB или другому ПК. Затем уже переустановите драйверы и фирменную утилиту вашего оператора.
Источник