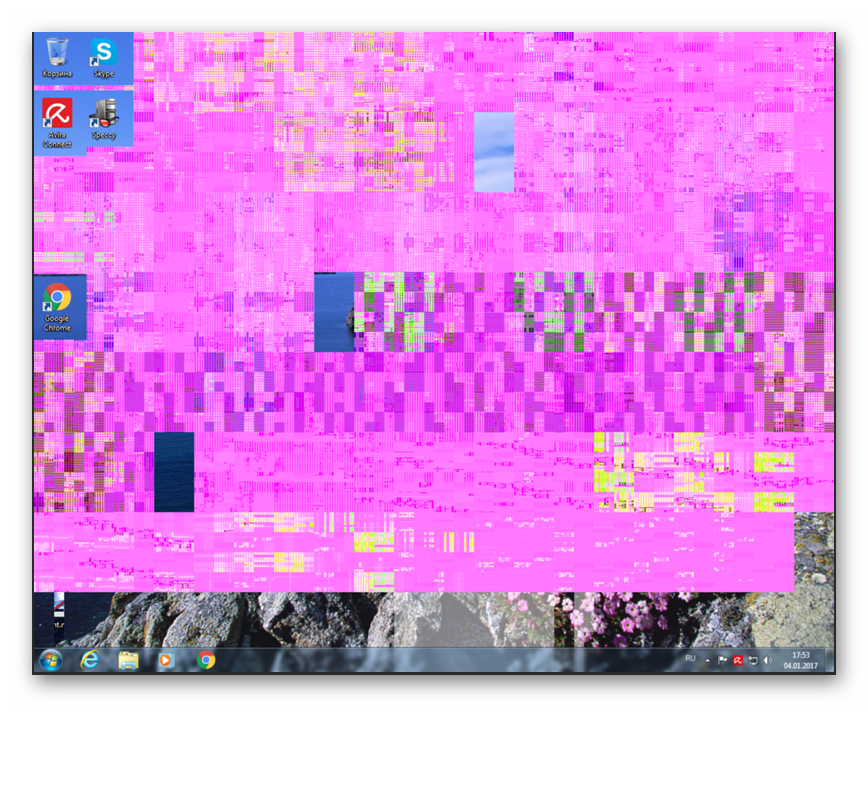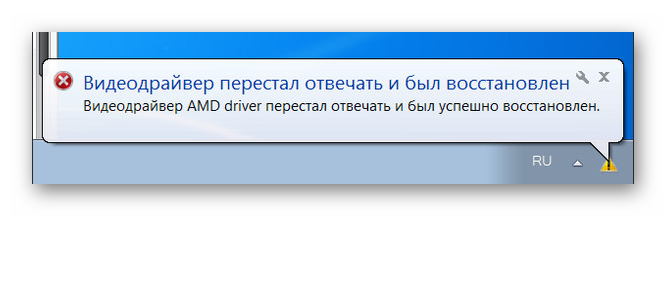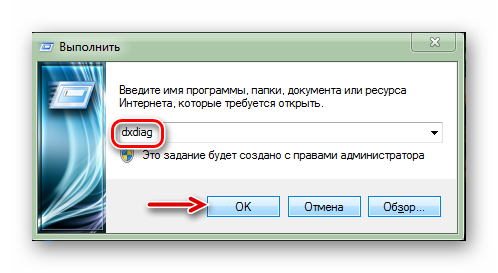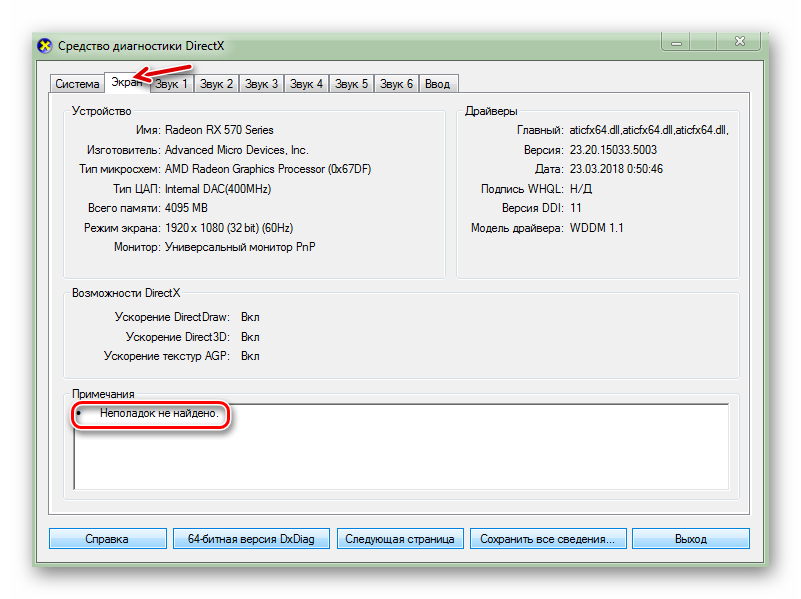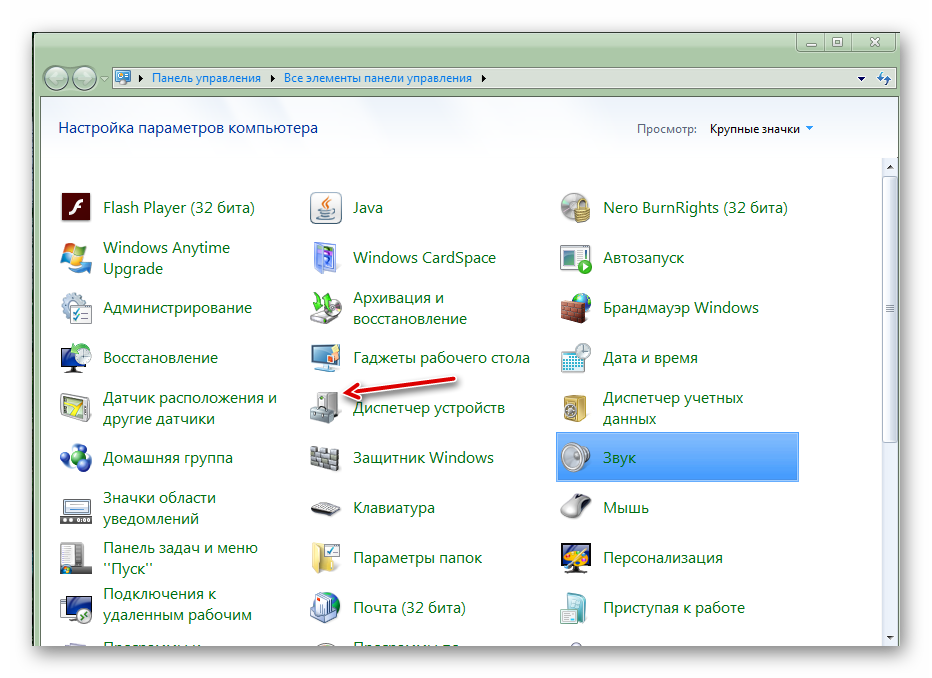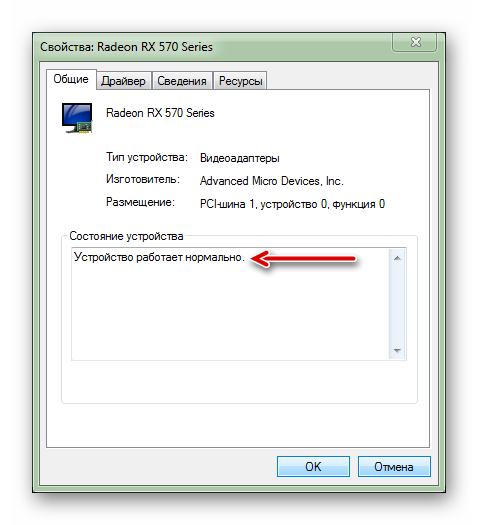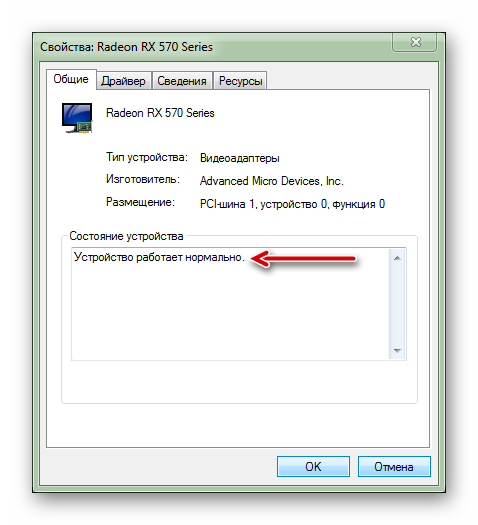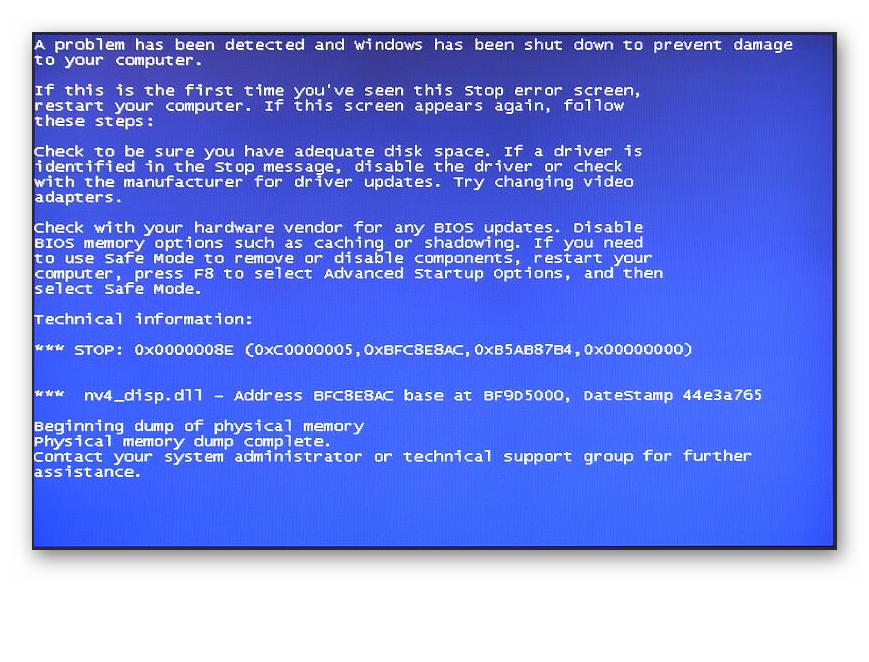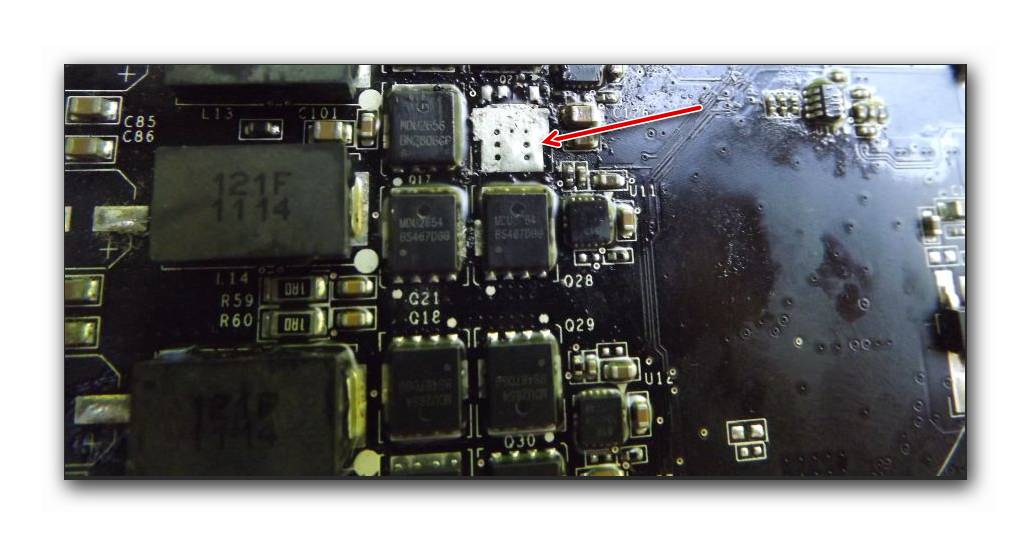- Не работает игровая видеокарта на ноутбуке
- Что делать, если не работает видеокарта
- Признаки поломки видеоадаптера
- Определение наличия поломки видеокарты
- Способ 1: Утилита dxdiag
- Способ 2: «Диспетчер устройств»
- Способ 3: Аппаратные методы диагностики
- Причины неисправности видеокарты
- Самостоятельный ремонт видеокарты
- Что делать, если не работает видеокарта на ноутбуке
- Способ 1: Устранение аппаратных неисправностей
- Способ 2: Устранение проблем с драйверами
- Способ 3: Устранение вирусного заражения
Не работает игровая видеокарта на ноутбуке
Сегодня мы с вами рассмотрим весьма нестандартную ситуацию которая может произойти с каждым ноутбуком, который имеет 2 видеокарты. Иначе это всё можно назвать как: Стали тормозить игры на ноутбуке с 2 видеокартами.
Если вы включаете старые игры, которые у вас играли очень хорошо, но вы наблюдаете серьёзные тормоза — дело в видеокарте. С очень большой вероятностью, аномальное падение производительности во всех играх на ноутбуках с двумя видеокартами связано с отказом дискретной видеокарты. О чём мы с вами и поговорим.
Как вы понимаете, в ноутбуках с двумя видеокартами: одна видеокарта — встроенная, другая — дискретная. Встроенная обрабатывает лёгкие задачи и потребляет очень мало энергии. Серьёзные игры на ней будут вполне обоснованно тормозить. Дискретная — наоборот, имеет очень мощный графический процессор и рассчитана на игры и другие ресурсозатратные задачи.
Всё бы хорошо, но технике свойственно давать сбой и ваша дискретная видеокарта может в играх более не запускаться. Это может быть как сбой железа (например, сгорела видеокарта) — в таком случае мы ничем не поможем и нужно топать в сервисный центр. Но также бывают сбои и в софте и как ни странно это весьма распространённая проблема.
Итак, как понять что тормоза в играх говорит об отказе дискретной видеокарты?
Для начала попробуйте нажать ПКМ на любом ярлыке. Ранее у вас там должен быть пункт «Запустить с графическим процессором» или как-то так, но теперь его там скорее всего не будет.
Если вы откроете диспетчер устройств, то рядом со значком вашей дискретной видеокартой будет красоваться восклицательный знак, который уведомляет о неполадках.
Если у вас всё также как и было описано — то это сбой софта, который без особых трудностей можно починить.
Обычно такое случается, если у вас дискретная видеокарта от NVIDIA, поэтому мы будем рассматривать как раз такой сбой.
Для того чтобы явно определить, что у вас работает встроенная видеокарта и из-за этого тормоза в играх, можно воспользоваться программой NvidiaGPU_State_Viewer . Её достаточно запустить и затем открыть игру. При нормальных обстоятельствах напротив NVIDIA появится зелёная надпись ON, но у вас скорее всего будет OFF.
Если у вас установлена Call Of Duty: Modern Warfare, то в её настройках видео указана видеокарта, которая сейчас работает.
Так! Определили, что видеокарта не работает и это является причиной тормозов в играх. Теперь нужно исправить эту проблему.
1. Удаляем через «Программы и компоненты» драйвер NVIDIA и перезагружаемся.
2. В Диспетчере устройств удаляем драйвер напротив вашей «проблемной» видеокарты.
3. Удаляем остатки драйвера с помощью программы Display Driver Uninstaller .
4. Запускаем программу Registry Recycler и основательно чистим реестр.
5. Переходим на сайт nVidia и скачиваем драйвера для своей ОС и своей видеокарты.
Вот и всё. Теперь у вас в играх должна работать игровая видеокарты и в свойствах каждого ярлыка должно появиться «Запустить с графическим процессором».
Источник
Что делать, если не работает видеокарта
Появление дефектов изображения на мониторе компьютера часто может свидетельствовать о неисправности видеокарты. Вариантов, почему так произошло, не много: присутствует аппаратная поломка либо случился программный сбой. Чтобы понять, что делать дальше, сперва следует разобраться с причинами проблем и способами их решения.
Признаки поломки видеоадаптера
При отсутствии сигнала с порта графического ускорителя на монитор юзер увидит, что вентиляторы кулеров вращаются нормально, материнская плата запускается с обычным сигналом. Тем не менее на дисплее монитора изображение отсутствует. Эту неисправность решать следует немедленно, поскольку без наличия встроенного в системную плату видеочипа работать на компьютере становится невозможно.
Другая распространенная неполадка — пользователь пытается включить компьютер, но реакция системы отсутствует. Однако если понаблюдать, после запуска ПК кнопкой Power все вентиляторы будут немного «дергаться», а в блоке питания слышны щелчки. Судя по этим признакам, происходит короткое замыкание. Вероятно, в видеоадаптере сгорели цепи питания.
Есть и иные признаки, свидетельствующие о выходе из строя видеоадаптера:
- Искажения (артефакты) проявляются в виде полосок, молний, снега;
Из панели быстрого запуска Windows часто выскакивает сообщение: «Видеодрайвер перестал отвечать и был восстановлен»;
Иногда на ноутбуках с двумя видеокартами дискретная не функционирует, а съемная работает. Если зайти в «Диспетчер устройств», юзер увидит ошибку «Код 10» либо «Код 43».
Подробнее: Исправление ошибки код 10 / код 43 видеокарты
Определение наличия поломки видеокарты
Самостоятельно выявить неисправность можно с помощью аппаратных и программных методов диагностики. Пользователю нужно определить, что именно видеокарта действительно поломалась. Вероятно, причина отсутствия изображения на мониторе другая. Программные методы диагностики помогут разобраться в функциональности графического ускорителя.
Способ 1: Утилита dxdiag
Проверить графическую карту, которая еще позволяет передавать изображение на монитор, можно с помощью средств Windows несколькими методами. Один из таких способов — через утилиту диагностики DirectX. Процесс пройдет за считанные секунды.
- Одновременно нажмите клавиши Win + R. В левом нижнем углу появится окно «Выполнить». Последующие действия требуют прав администратора.
- В появившееся окно введите команду dxdiag и нажмите «ОК».
Способ 2: «Диспетчер устройств»
Этот метод также не требует установки дополнительного ПО. В меню «Диспетчера устройств» подробно отображена информация о неполадках видеоадаптера. Выполните простые действия:
- Нажмите ЛКМ на «Пуск», выберите «Панель управления», зайдите в «Диспетчер устройств».
Нужно перейти к разделу «Видеоадаптеры», развернув который, нажмите ПКМ по подключенной видеокарте и зайдите в «Свойства». Если в списке нет нужной карты, вручную обновите ее драйвера и попробуйте снова.
Читайте также: Обновление драйвера видеокарты NVIDIA / AMD Radeon / Intel
На вкладке «Общие» вы увидите сведения о состоянии устройства.
Для диагностики графического ускорителя также можно использовать различные программы.
Способ 3: Аппаратные методы диагностики
Кроме видеокарты картинка на мониторе отсутствует из-за вышедшего из строя монитора и кабеля питания, блока питания, разъема материнской платы, поэтому нужно диагностировать каждое комплектующее. Методы выявления неисправности с помощью аппаратной диагностики:
- Когда дисплей черный, нужно исключить поломку монитора. Сначала проверьте кабеля питания и видеосигнала: вероятно, нарушен контакт. Подключите к ПК иной монитор, в функциональности которого нет сомнений. Если изображение на дисплее отсутствует, значит, проблема в графическом ускорителе.
- Если неисправен блок питания (БП), компьютер не включится. Также нужно убедиться, что у БП достаточная мощность для видеокарты пользователя, иначе при нагрузке графического устройства «тяжелой» программой (игры, Фотошоп и т.д.) появится синий экран с кодом ошибки (БСОД).
В вышеописанном варианте (при коротком замыкании) отсоедините видеоадаптер от материнской платы и перезапустите ПК. Если у платы есть встроенный видеочип и запуск компьютера прошел нормально, неисправен графический ускоритель.
Иногда ломается разъем материнской платы PCI-Express x16. Попробуйте подключить видеоадаптер к другому аналогичному слоту. Если такой слот один, подключите в этот разъем исправную видеокарту. При отсутствии изменений девайс, отвечающий за компьютерную графику, поломан.
Причины неисправности видеокарты
Исходя из аппаратных методов диагностики, картинка на дисплее ПК не всегда отсутствует из-за вышедшего из строя видеоадаптера. Если он все-таки поломался, самостоятельно починить его будет трудно. Ознакомьтесь с основными причинами поломок видеокарты:
- Графический ускоритель перестает работать из-за перегрева. В устройстве повышена теплоотдача, нарушена система, отвечающая за охлаждение. Вероятно, попала пыль, грязь, высохла термопаста, перестал вращаться кулер. Перегрев также случается из-за маленького корпуса ПК, в котором много разного «железа», шлейфы хаотично переплетены, плохая вентиляция. На плате устройства высыхают и деформируются конденсаторы, отсутствуют контакты, перегорают транзисторы;
Иногда неопытные юзеры увеличивают тактовую частоту, напряжение гаджета через БИОС или сторонние программы для увеличения скорости работы видеокарты. Неправильный разгон девайса приведет к перегреву, повышенному износу и в лучшем случае устройство после таких манипуляций проработает 2 месяца.
Самостоятельный ремонт видеокарты
Не рекомендуется применять кустарные способы ремонта (прогрев в духовке, феном или утюгом). Эти способы могут полностью уничтожить вашу видеокарту или существенно сократят срок ее службы. Вместо этого попробуйте очистить контакты графического ускорителя. Перед демонтажом адаптера из материнской платы обязательно выключите компьютер из розетки. Затем следуйте инструкции:
- Системный блок установите в горизонтальное положение, разъедините кабель, идущий к монитору, открепите болты на крышке ПК. Если материнская плата и ее компоненты покрыты пылью, выполните очистку компьютера.
Если очистка контактов не помогла, попробуйте переустановить драйвера, ОС Windows. В крайнем случае требуется помощь специалиста либо замена устройства.
Чтобы видеокарта нормально работала, нужно не допускать ее перегрева и хотя бы один раз в год менять термопасту, контролируя температуру специальными программами.
Источник
Что делать, если не работает видеокарта на ноутбуке
Способ 1: Устранение аппаратных неисправностей
К сожалению, самой частой причиной неработоспособности GPU лэптопа является физический выход из строя: отвал (нарушение пайки между чипом и площадкой на материнской плате), скол (например, при неаккуратной чистке или замене термопасты) или проблемы с модулями памяти. Проверить это программным образом, если устройство включается, можно так:
- Обратите внимание на процесс включения – если ноутбук издаёт звуковые сигналы, это однозначно указывает на аппаратную неисправность.
- Также понаблюдайте за отображаемой картинкой – если вы видите разнообразные графические артефакты (разноцветный мусор, «снег», изменение оттенков), то это тоже симптом аппаратной поломки.
- Даже нормальный запуск ноутбука без упомянутых выше признаков ещё ни о чём не говорит – в большинстве представленных на рынке устройств видеосистема гибридная: несложные задачи, вроде отрисовки интерфейса ОС и прикладных программ берёт на себя интегрированный в процессор видеочип, тогда как декодирование видео, игры и прочие ресурсоёмкие процессы происходят с задействованием дискретного решения. Чтобы убедиться, что с ним всё в порядке, откройте «Диспетчер устройств»: нажмите сочетание клавиш Win+R, введите в появившемся окне запрос devmgmt.msc и кликните «ОК».
Далее раскройте категорию «Видеоадаптеры» и обратите внимание на позицию с дискретным чипом – если он функционирует неправильно, на значке будет иконка ошибки. Для получения подробностей щёлкните по нему правой кнопкой мыши и выберите «Свойства».
На главной вкладке имеется блок «Состояние» – в нём указан код конкретного сбоя. Наиболее часто таковыми будут 10 и 43.
Подробнее: Что делать при возникновении ошибок видеокарты с кодом 10 и 43
К слову, нередко случается и так, что виноват вовсе не GPU, а его обвязка – например, модули памяти или дроссели системы питания. Увы, но точно определить причину в домашних условиях нереально, поэтому не обойтись без визита в сервисный центр. Стоит быть готовым также и к замене устройства целиком – старые ноутбуки (выпуска 2014 и раньше) обычно просто нерентабельно ремонтировать.
Способ 2: Устранение проблем с драйверами
Более редкими причинами неработоспособности GPU являются программные сбои, основной из которых – не установлены драйвера или в системе есть неподходящая/устаревшая версия. Такого рода проблемы устранить достаточно просто – попытайтесь инсталлировать поверх некорректного варианта 100% работоспособные, а если не поможет – произведите полное удаление и поставьте служебное ПО начисто.
Способ 3: Устранение вирусного заражения
Ещё более редким вариантом программных проблем можно назвать активность вредоносного ПО – как классических вирусов, нарушающих работоспособность ОС, так и появившихся относительно недавно криптомайнеров (зловред, который тайно от пользователя добывает криптовалюту для злоумышленника). Методика устранения последнего типа программ отличается от «стандартных» вирусов, поэтому обязательно ознакомьтесь с соответствующей статьёй по ссылке далее.
Что же касается остальных типов подобного софта, то тут шаги общие: стоит проверить Windows специальными утилитами и попробовать с их помощью удалить нежелательные программы, а если не поможет – обратиться к знатокам компьютерной безопасности на тематических форумах или просто переустановить операционную систему.
Помимо этой статьи, на сайте еще 12342 инструкций.
Добавьте сайт Lumpics.ru в закладки (CTRL+D) и мы точно еще пригодимся вам.
Отблагодарите автора, поделитесь статьей в социальных сетях.
Источник