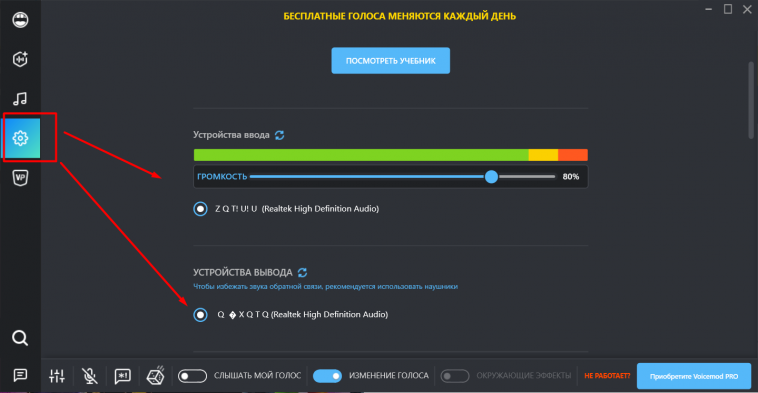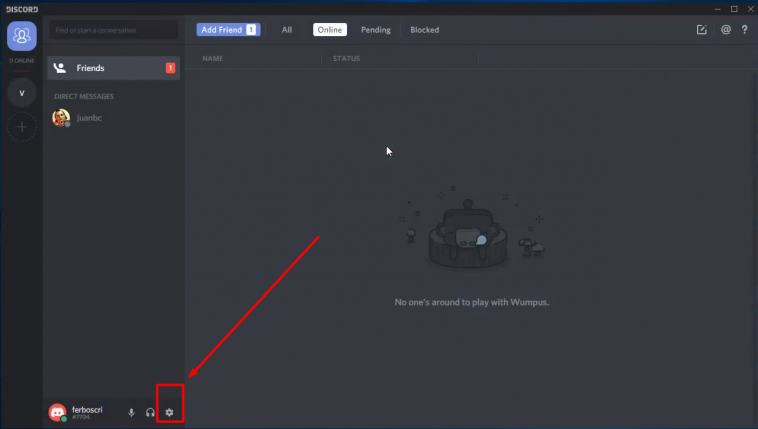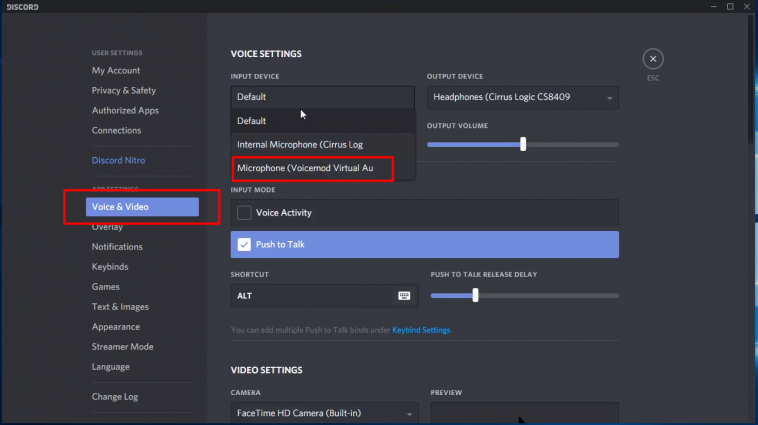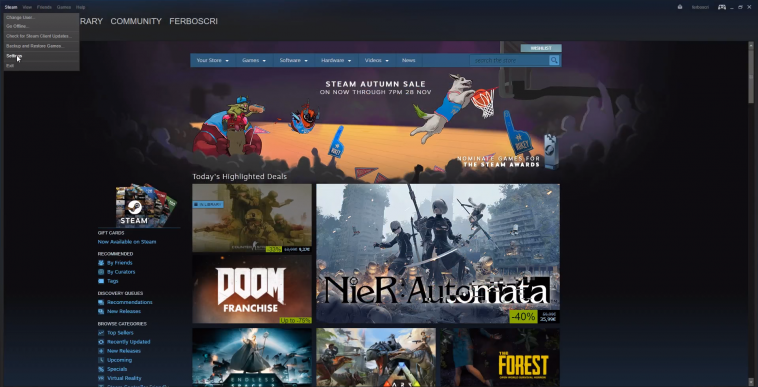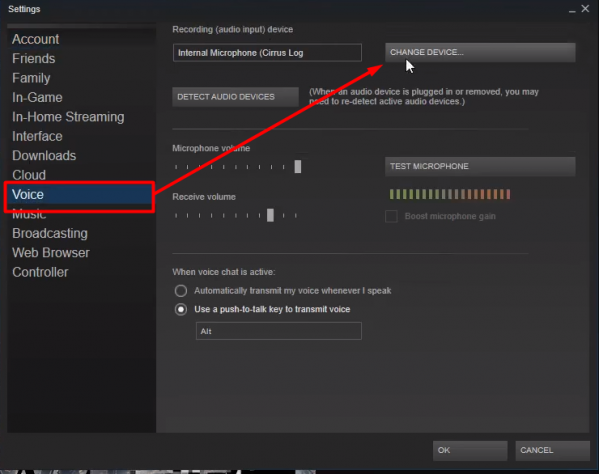- Почему не работает Voicemod?
- Как исправить, что Voicemod не открывается?
- Voicemod — это вирус?
- Voicemod Safe 2020?
- Как заставить работать Voicemod в игре?
- Voicemod бесплатный?
- Сколько стоит Voicemod pro?
- Как мне избавиться от вируса Voicemod?
- Voicemod — хороший сменщик голоса?
- Работает ли Voicemod в командах Microsoft?
- Voicemod работает на ржавчине?
- Voicemod работает с Zoom?
- Как использовать Voicemod на 5м?
- Voicemod — как использовать в Discord/VRChat?
- [Решено] Voicemod не работает в Windows 10
- Попробуйте эти исправления
- Исправление 1: перезагрузите компьютер
- Исправление 2: убедитесь, что ваш микрофон настроен правильно
- Исправление 3: Установите все обновления Windows
- Исправление 4: переустановите драйверы Voicemod
- Вариант 1. Установите драйвер Voicemod вручную
- Вариант 2. Автоматическая установка драйвера Voicemod (рекомендуется)
Почему не работает Voicemod?
Проверьте, включено ли виртуальное аудиоустройство Voicemod в вашем диспетчере устройств: … Если есть устройство, называемое виртуальным аудиоустройством Voicemod. Убедитесь, что устройство включено: щелкните правой кнопкой мыши «Виртуальное аудиоустройство Voicemod» и нажмите «Включить», если оно не включено.
Как исправить, что Voicemod не открывается?
Как разблокировать приложение Voicemod в брандмауэре Windows
- Откройте Панель управления.
- Перейдите в раздел «Система и безопасность».
- В разделе «Брандмауэр Windows» выберите «Разрешить программу через брандмауэр Windows».
- Появится окно, в котором вы можете увидеть список приложений.
- Найдите в списке приложение Voicemod.
Voicemod — это вирус?
Да, поскольку Voicemod не является вредоносным ПО или вирусом, вы можете легко и полностью удалить это приложение со своего компьютера, выполнив тот же процесс удаления, который вы выполняете для удаления других законных программ.
Voicemod Safe 2020?
В Voicemod есть вирус? Нет. Настоящая программа Voicemod с официального сайта voicemod.net безопасна, заслуживает доверия и не содержит каких-либо уловок рекламного ПО.
Как заставить работать Voicemod в игре?
КАК НАСТРОИТЬ VOICEMOD В ИГРЕ
- Откройте игру или приложение.
- Зайдите в настройки звука игры.
- Установите виртуальное аудиоустройство Voicemod в качестве входа.
- Установите наушники в качестве выхода.
Voicemod бесплатный?
Voicemod — это бесплатная программа, разработанная для Windows.
Сколько стоит Voicemod pro?
20 долларов за пожизненную лицензию, 10 долларов за год, 3 или 4 доллара за 3 месяца. Когда вы загрузите его и нажмете получить Voicemod pro, он покажет вам варианты цен.
Как мне избавиться от вируса Voicemod?
Откройте диспетчер устройств. Выберите виртуальное аудиоустройство Voicemod (WDM) и щелкните красный крест. Отметьте вариант удаления программного обеспечения драйвера и удаления.
Voicemod — хороший сменщик голоса?
Voicemod — лучшее бесплатное программное обеспечение для изменения голоса для Windows (скоро появится для Linux и macOSX). Это онлайн-модификатор голоса с эффектами, способными преобразовать ваш голос в голос робота, глубоко сатанинского, женского или женского онлайн-режима. Это отличное приложение для игр и общения в чате.
Работает ли Voicemod в командах Microsoft?
КАК ИСПОЛЬЗОВАТЬ VOICEMOD в КОМАНДАХ MICROSOFT. … Откройте Microsoft Teams и перейдите в раздел конфигурации. Выберите виртуальное аудиоустройство Voicemod (WDM) в качестве аудиовхода. Теперь вы можете участвовать в онлайн-встречах и занятиях с улучшенным звуком микрофона, голосовыми эффектами и декой для воспроизведения ваших любимых аудиозаписей.
Voicemod работает на ржавчине?
ПОЛУЧИТЕ ВОКАЛ С ИЗМЕНЕНИЯМИ ГОЛОСА В RUST
Voicemod позволяет вам выбирать из десятков различных голосов (или даже создавать свой собственный!), Чтобы придать вашему персонажу Rust совершенно уникальную личность, адаптированную к ролевой игре, которую вы решите.
Voicemod работает с Zoom?
Дека для ZOOM, Google Hangouts, Duo и Houseparty
Просто настройте виртуальную линию Voicemod в качестве входа и наслаждайтесь воспроизведением звуков, троллингом или обменом аудио или звуковыми мемами со встроенной звуковой платы. Новый способ взаимодействия с ZOOM, Google Hangouts, Duo и Houseparty.
Как использовать Voicemod на 5м?
Как использовать Voicemod Voice Changer в GTA V
- Загрузите, установите и откройте приложение Voicemod Voice Changer. …
- Откройте настройки системного звука и настройте микрофон (виртуальное аудиоустройство Voicemod (WDM)) в качестве микрофона по умолчанию.
- Сохранить и применить.
- Откройте игру и наслаждайтесь GTA 5 с Voicemod Voice Changer в ролевом онлайн-голосовом чате.
Источник
Voicemod — как использовать в Discord/VRChat?
Теперь в настройках клиента проверьте, чтобы у вас были выбраны активные устройства ввода и вывода звука. Если вы не используете гарнитуру, то у вас будут отображаться настройки как на картинке. Если нет, вместо отмеченных устройств появится название микрофона и динамиков подключенной гарнитуры.
Следующий шаг – это настройка софта для общения. Для настройки Discord:
- Откройте настройки программы.
В поле Voice settings (Голосовые настройки) в пункте Input device (Устройство ввода) укажите виртуальное устройство Microphone (Voicemod Virtual Audio).
Для настройки VRChat:
- Запустите Steam. Откройте его настройки (Settings).
5.Перейдите к разделу Voice (Голос).
В блоке Recording Device (Устройство записи) нужно установить виртуальный микрофон Voicemod.
Нажмите на кнопку Change device… (Изменить устройство…).
- Откроются системные настройки звука. Среди списка устройств выберите микрофон VoicemodVirtualAudioDevice, установите его по умолчанию с помощью кнопки SetAsDefault (ПоУмолчанию).
Источник
[Решено] Voicemod не работает в Windows 10
Voicemod Not Working Windows 10
Здесь мы собрали для вас несколько решений, опробовали их и сразу же исправили проблему с неработающим Voicemod.
Когда вы пытаетесь обмануть своих друзей, изменив свой голос в Discord, Zoom или Fortnite, вы определенно обломаетесь, узнав, что ваш Voicemod Voice Changer не работает. Но не волнуйтесь, вы попали в нужное место. Здесь мы собрали для вас несколько рабочих решений, опробуем их и сразу же решим вашу проблему.
Попробуйте эти исправления
Возможно, вам не придется пробовать все исправления. Просто двигайтесь вниз, пока не найдете тот, который вам подходит.
- Перезагрузите компьютер
- Убедитесь, что ваш микрофон настроен правильно
- Установите все обновления Windows
- Переустановите драйверы Voicemod
Исправление 1: перезагрузите компьютер
Каким-то образом, перезагрузка вашего компьютера может устранить конфликты программного обеспечения и исправить некоторые неправильные настройки. Кроме того, для вступления в силу некоторых изменений может потребоваться перезагрузка. Перезагрузка компьютера всегда должна быть вашим первым шагом при устранении проблем с голосовой связью — вы будете удивлены, как часто трюк с его выключением и повторным включением срабатывает.
Если перезагрузка компьютера не принесла вам удачи, попробуйте следующее исправление ниже.
Исправление 2: убедитесь, что ваш микрофон настроен правильно
Далее вам нужно убедитесь, что ваш микрофон настроен правильно , и работает без проблем. Неправильные настройки могут помешать правильной работе Voicemod.
Вы можете выполнить следующие действия, чтобы проверить:
- На клавиатуре нажмите Win + I (клавиша с логотипом Windows и клавиша i) одновременно, чтобы открыть приложение настроек Windows. Нажмите Система .
- В левом меню нажмите Звук .
- Сначала вам нужно проверить свой микрофон. Под Вход раздел, установите устройство ввода на физический (например, гарнитура) вместо виртуального микрофона Voicemod. Затем нажмите Свойства устройства и тестовый микрофон .
- Убедитесь, что вы снял флажок следующий за Запрещать , а ползунок под Объем раздел установлен на 100 .
- Нажмите Начать тест и коснитесь или говорите в микрофон. Затем нажмите Остановить тест . Если вам будет предложено Наибольшее значение, которое мы видели, было xx (xx> 0) процентов. , это означает, что ваш микрофон работает правильно.
- В правом нижнем углу экрана щелкните значок звука правой кнопкой мыши и выберите Звуки .
- Перейдите к Запись На вкладке дважды щелкните свой физический микрофон, чтобы просмотреть его свойства.
- Во всплывающем окне перейдите к Передовой таб. в Формат по умолчанию в разделе проверьте, можете ли вы выбрать частоту дискретизации. Если да, измените его на 2 канала, 16 бит, 44100 Гц (качество CD) . Нажмите хорошо .
- В окне шага 7 выберите Микрофон Виртуальное аудиоустройство Voicemod и нажмите Установить по умолчанию . Затем нажмите хорошо .
Теперь вы можете перезапустить Voicemod и посмотреть, работает ли он.
Если проблема не исчезла, попробуйте следующее исправление.
Исправление 3: Установите все обновления Windows
Windows 10 включает в себя 2 типа обновлений, которые соответственно предлагают исправления безопасности и повышение производительности. Иногда обновления Windows автоматически устраняют некоторые конфликты программного обеспечения или драйверов. Учитывая это, ваша проблема с голосовым чатом может быть легко решена с помощью обновление вашей системы .
Вот краткое руководство для этого:
- На клавиатуре нажмите Win + I (клавиша с логотипом Windows и клавиша i), чтобы открыть приложение «Настройки Windows». Нажмите Обновление и безопасность .
- Нажмите Проверить обновления . После этого Windows автоматически выполнит поиск и установит обновления системы.
Чтобы убедиться, что вы установили все система обновляется, повторяйте эти шаги до тех пор, пока не появится сообщение Вы в курсе, когда вы нажмете Проверить обновления .
После завершения перезагрузите компьютер и проверьте, правильно ли работает Voicemod.
Если это исправление не помогает, попробуйте следующее.
Исправление 4: переустановите драйверы Voicemod
В некоторых случаях проблема указывает на то, что вы используете неисправные или устаревшие драйверы . Чтобы исправить это, вы можете просто переустановить драйвер Voicemod.
Сначала вам нужно удалить драйвер Voicemod:
- На клавиатуре нажмите Win + R (клавиша с логотипом Windows и клавиша r) одновременно, чтобы вызвать окно «Выполнить». Введите или вставьте devmgmt.msc и нажмите хорошо , чтобы открыть диспетчер устройств.
- Нажмите, чтобы развернуть Аудиовходы и выходы . Щелкните правой кнопкой мыши Микрофон (виртуальное аудиоустройство Voicemod (WDM)) и выберите Удалить устройство .
- Во всплывающем окне нажмите Удалить .
- Перезагрузите компьютер.
Затем вам нужно установить драйвер Voicemod. Вы можете сделать это вручную или автоматически.
Вариант 1. Установите драйвер Voicemod вручную
Если вы знакомы с компьютерным оборудованием, вы можете попробовать установить драйвер вручную. Для этого просто посетите Официальный сайт Voicemod , затем следуйте инструкциям по установке.
Вариант 2. Автоматическая установка драйвера Voicemod (рекомендуется)
Если у вас нет времени, терпения или компьютерных навыков для установки драйвера Voicemod вручную, вы можете вместо этого сделать это автоматически с помощью Водитель Easy . Driver Easy автоматически распознает вашу систему и найдет правильные драйверы для ваших устройств и вашей версии Windows, а также правильно загрузит и установит их:
- Скачать и установите Driver Easy.
- Запустите Driver Easy и щелкните Сканировать сейчас кнопка. Затем Driver Easy просканирует ваш компьютер и обнаружит все проблемные драйверы.
- Нажмите Обновить все для автоматической загрузки и установки правильной версии все драйверы, которые отсутствуют или устарели в вашей системе.
(Для этого требуется Pro версия — вам будет предложено выполнить обновление, когда вы нажмете «Обновить все». Если вы не хотите платить за версию Pro, вы все равно можете загрузить и установить все необходимые драйверы вместе с бесплатной версией; вам просто нужно загрузить их по одному и установить вручную, как обычно в Windows.)
Профессиональная версия Driver Easy приходит с полная техническая поддержка . Если вам нужна помощь, пожалуйста, свяжитесь с нами. Служба поддержки Driver Easy в support@letmeknow.ch .
После установки драйвера Voicemod перезагрузите компьютер и посмотрите, сможете ли вы изменить свой голос с помощью Voicemod.
Итак, это исправления вашей проблемы с Voicemod, которая не работает. Если у вас есть какие-либо вопросы или идеи, не стесняйтесь оставлять комментарии, и мы свяжемся с вами в ближайшее время.
Источник