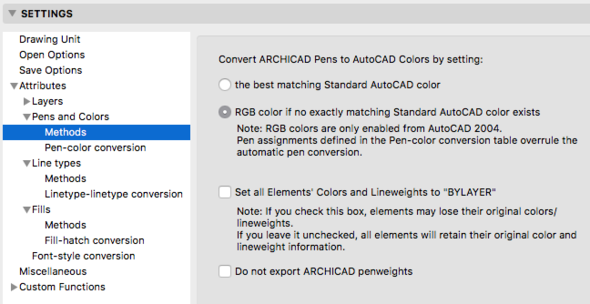- 3 простых шага по исправлению ошибок CINERENDER.EXE
- 1- Очистите мусорные файлы, чтобы исправить cinerender.exe, которое перестало работать из-за ошибки.
- 2- Очистите реестр, чтобы исправить cinerender.exe, которое перестало работать из-за ошибки.
- 3- Настройка Windows для исправления критических ошибок cinerender.exe:
- Как вы поступите с файлом cinerender.exe?
- Некоторые сообщения об ошибках, которые вы можете получить в связи с cinerender.exe файлом
- CINERENDER.EXE
- процессов:
- ArchiCAD 21
- Визуализация в Archicad
- Визуализация в Archicad
- Настройка параметров Cine Render
3 простых шага по исправлению ошибок CINERENDER.EXE
Файл cinerender.exe из MAXON Computer GmbH является частью CineRender. cinerender.exe, расположенный в c: \program files \graphisoftarchicad 18cinerender\ cinerender .exe с размером файла 15661632 байт, версия файла 14, 0, 3, 5, подпись 61098ccfcacef1446b999fdab709919b.
В вашей системе запущено много процессов, которые потребляют ресурсы процессора и памяти. Некоторые из этих процессов, кажется, являются вредоносными файлами, атакующими ваш компьютер.
Чтобы исправить критические ошибки cinerender.exe,скачайте программу Asmwsoft PC Optimizer и установите ее на своем компьютере
1- Очистите мусорные файлы, чтобы исправить cinerender.exe, которое перестало работать из-за ошибки.
- Запустите приложение Asmwsoft Pc Optimizer.
- Потом из главного окна выберите пункт «Clean Junk Files».
- Когда появится новое окно, нажмите на кнопку «start» и дождитесь окончания поиска.
- потом нажмите на кнопку «Select All».
- нажмите на кнопку «start cleaning».
2- Очистите реестр, чтобы исправить cinerender.exe, которое перестало работать из-за ошибки.
3- Настройка Windows для исправления критических ошибок cinerender.exe:
- Нажмите правой кнопкой мыши на «Мой компьютер» на рабочем столе и выберите пункт «Свойства».
- В меню слева выберите » Advanced system settings».
- В разделе «Быстродействие» нажмите на кнопку «Параметры».
- Нажмите на вкладку «data Execution prevention».
- Выберите опцию » Turn on DEP for all programs and services . » .
- Нажмите на кнопку «add» и выберите файл cinerender.exe, а затем нажмите на кнопку «open».
- Нажмите на кнопку «ok» и перезагрузите свой компьютер.
Всего голосов ( 181 ), 115 говорят, что не будут удалять, а 66 говорят, что удалят его с компьютера.
Как вы поступите с файлом cinerender.exe?
Некоторые сообщения об ошибках, которые вы можете получить в связи с cinerender.exe файлом
(cinerender.exe) столкнулся с проблемой и должен быть закрыт. Просим прощения за неудобство.
(cinerender.exe) перестал работать.
cinerender.exe. Эта программа не отвечает.
(cinerender.exe) — Ошибка приложения: the instruction at 0xXXXXXX referenced memory error, the memory could not be read. Нажмитие OK, чтобы завершить программу.
(cinerender.exe) не является ошибкой действительного windows-приложения.
(cinerender.exe) отсутствует или не обнаружен.
CINERENDER.EXE
Проверьте процессы, запущенные на вашем ПК, используя базу данных онлайн-безопасности. Можно использовать любой тип сканирования для проверки вашего ПК на вирусы, трояны, шпионские и другие вредоносные программы.
процессов:
Cookies help us deliver our services. By using our services, you agree to our use of cookies.
Источник
ArchiCAD 21
ARCHICAD 21 INT 3005 — Международная версия
ARCHICAD 21 RUS 3010 — Русская версия
WIN
21.0.0.7000_FIX_Win.rar — Для Всех языковых пакетов (Леченные вфйлы)
MacOS
Привет, в 21 архикаде какая-то проблема с горячими клавишами. Вроде в окружающей среде включила Стандартные Команды 21, но не могу понять. Зажимаю R при перемещении линии,чтобы вписать в координаты число — ничего не срабатывает. Как строить по размерам теперь??
Ни Х, ни У, ни R, ни стандартные ctrl c ctrl v.
1. открываем ветку HKEY_CURRENT_USER/ Software/ Graphisoft/ ArchiCAD/ ArchiCAD 21
2. ищем параметр KeyMode Shortcuts
3. дважды щелкаем, меняем с 0 на 1
что такое regedit? у меня русская версия встала, тут все иначе,блин(
Это редактор реестра Windows
Правой кнопкой на Пуск->выполнить, там вписываете regedit, жмете ентер и далее по интсрукции
Друзья ,подскажите пожалуйста как убрать фон в объектах и стенах. Cпасибо.
Поставить перо штриховки 0 или -1.
Или вариант, поменяй настройки в Модельном виде или Графическая Замена.
Такая проблема — при установки покрытий и визуализации в архикаде 21 выдает такую ошибку: «произошло непредвиденное завершение работы расширения cinerender от maxon, перезапустите архикад»
Перезапуск — проблему не устраняет.
Если покрытия присваиваются, то визуализация не идет.
Никто не сталкивался с подобным?
Удалось ли Вам справиться с этой проблемой?
Установил — не помогло.
Столкнулся с такой неприятной особенностью..
Ранее при экспорте dxf-dwg транслейтером сложные штриховки экспортировались в autocad нормально, в данной версии перестали экспортироваться фоновые заливки если у них сложный rgb номер.
Ранее такой проблемы не было в версии 19
В 19 версии кирпич и фоновая заливка будет отдельно, и экспорт практически совпадает и по цвету и по виду с арчи.
Если сохранять фасад с 3d модели то все нормально, а вот если скопировать вид другого фасада и поставить рядом для того, что бы экспорт сразу двух видов сделать, то у того который 3d все есть, а у того, что в 2d только то, что я показал..
По первой части: Настрой транслятор.
вторая часть не понятен вопрос.
По первой части: Настрой транслятор.
вторая часть не понятен вопрос.
Транслятор настроен.. Все настройки которые есть выставлены, в 19-м с ними все экспортит в 21-м только чб без фоновой штриховки.
Расшифровываю вторую часть)
Развертка фасада — слева проекция с модели, справа вставленные проекции с других разверток.
Если делаю экспорт, то левая проекция экспортируется как положено, а вот правая только чб без фоновых цветов. исчезает штриховка фонового цвета не только у сложной штриховки, но и цоколь переплеты и тд.
То-есть она исчезает у 2d объекта при конвертации
Такая проблема — при установки покрытий и визуализации в архикаде 21 выдает такую ошибку: «произошло непредвиденное завершение работы расширения cinerender от maxon, перезапустите архикад»
Перезапуск — проблему не устраняет.
Если покрытия присваиваются, то визуализация не идет.
Никто не сталкивался с подобным?
Удалось ли Вам справиться с этой проблемой?
Установил — не помогло.
В предыдущем моем посте ошибка — нужно запустить от имени администратора файл «cinerender» (он идет как приложение и обозначен цветным значком) вместо файла «cinerender.exe». Писала тогда на работе и ошиблась
Источник
Визуализация в Archicad
Каждый архитектор знает, насколько важна трехмерная визуализация в демонстрации своего проекта или отдельных его стадий. Современные программы для проектирования, стремясь объединить как можно больше функций в своем пространстве, предлагают инструментарий, в том числе и для визуализации.
Некоторое время назад, архитекторам приходилось использовать несколько программ для наиболее качественного представления своего проекта. Трехмерная модель, созданная в Архикаде, экспортировалась в 3DS Max, Artlantis или Cinema 4D, что занимало время и выглядело весьма громоздко при внесении изменений и корректной передаче модели.
Начиная с восемнадцатой версии, разработчики Archicad поместили в программу механизм фотореалистичной визуализации Cine Render, применяемый в Cinema 4D. Это позволило архитекторам избежать непредсказуемых экспортов и создавать реалистичные рендеры прямо в среде Archicad, где и был разработан проект.
В этой статье подробно рассмотрим, как устроен процесс визуализации Cine Render и как им пользоваться, при этом не будем затрагивать стандартные механизмы Архикада.
Визуализация в Archicad
Стандартный процесс визуализации включает в себя моделирование сцены, настройку материалов, освещения и камер, текстурирование и создание финального фотореалистичного изображения (рендера).
Предположим, у нас есть смоделлированная сцена в Archicad, в которой выставлены камеры по умолчанию, назначены материалы и присутствуют источники света. Определим, как с помощью Cine Render можно редактировать эти элементы сцены и создавать реалистичную картинку.
Настройка параметров Cine Render
1. Открываем в Archicad сцену, готовую к визуализации.
2. На вкладке «Документ» находим строку «Визуализация» и выбираем «Параметры визуализации»
3. Перед нами открывается Панель настроек рендера.
В выпадающем списке «Сцена» Архикад предлагает подобрать шаблонную конфигурацию рендера для различных условий. Выберите подходящий шаблон, например, «Освещение экстерьера дневное, среднее».
Вы можете взять шаблон за основу, вносить в него изменения и сохранить под собственным именем когда потребуется.
В выпадающем списке «Механизм» выберите «Cine Render от Maxon».
Установите качество теней и визуализации в целом с помощью соответствующей панели. Чем выше качество — тем медленнее будет происходит просчет изображения.
В разделе «Источники света» настраивается яркость освещения. Оставьте параметры по умолчанию.
Параметр «Окружающая среда» дает возможность настроить небо на картинке. Выберите «Физическое небо», если хотите настроить небо в программе более корректно, или «Небо HDRI» в том случае, если нужно воспользоваться картой высокого динамического диапазона для большей реалистичности. Подобная карта загружается в программу отдельно.
Уберите галку с чекбокса «Использовать солнце Archicad», если хотите задать положение солнца в определенной местности, времени и дате.
В «Настройках погоды» выберите тип неба. Этот параметр задает особенности атмосферы и связанное с ней освещение.
4. Задайте размер финального изображения в пикселях, перейдя на соответствующую пиктограмму. Заблокирйуте размеры, чтобы сохранить пропорции кадра.
5. Окно вверху панели визуализации предназначено для того, чтобы делать предварительный быстрый рендер. Нажмите на круговые стрелки и в течение небольшого времени вы увидите миниатюру визуализации.
6. Перейдем к детальным настройкам. Активируйте чекбокс «Детальные настройки». Детальные настройки подразумевают регулировку света, построение теней, параметры глобального освещения, цветовые эффекты и другие параметры. Большинство этих настроек оставьте по умолчанию. Отметим лишь некоторые из них.
— В разделе «Окружающая среда» откройте свиток «Физическое небо». В нем вы можете добавить и настроить такие эффекты для неба как солнце, туман, радуга, атмосфера и прочие.
— В свитке «Параметры» поставьте галочку напротив «Трава» и озеленение на картинке станет живым и натуральным. Учтите только, что просчет травы также увеличивает время рендера.
7. Посмотрим, как можно настроить материалы. Закройте панель визуализации. Выберите в меню «Параметры», «Реквизиты элементов», «Покрытия». Нас будут интересовать те материалы, которые есть в сцене. Для того, чтобы понять, как они будут выглядеть на визуализации, укажите в настройках механизма «»Cine Render от Maxon».
Настройки материалов, в основном, также стоит оставить по умолчанию, кроме некоторых.
— По надобности измените цвет материала или задайте ему текстуру на вкладке «Цвет». Для реалистичных визуализаций желательно применять текстуры всегда. По умолчанию в Архикаде многие материалы имеют текстуры.
— Придайте материалу рельеф. В соответствующий канал поместите текстуру, которая создаст материалу натуралистичные неровности.
— Работая с материалами регулируйте прозрачность, глянцевитость и отражающую способность материалов. Помещайте в соответствующие слоты процедурные карты или регулируйте параметры вручную.
— Для создания газонов или ворсистых поверхностей активируйте чекбокс «Трава». В этом слоте можно задать цвет, плотность и высоту травы. Экспериментируйте.
8. Настроив материалы, зайдите в «Документ», «Визуализация», «Начать визуализацию». Запустится механизм просчета. Вам остается только дождаться ее окончания.
Запустить просчет изображения можно горячей клавишей F6.
9. Щелкните правой кнопкой мыши по картинке и выберите «Сохранить как». Введите название картинки и выберите место на диске для сохранения. Визуализация готова!
Мы разобрались в тонкостях визуализации сцены в Archicad. Экспериментируя и повышая навыки, вы научитесь быстро и эффективно визуализировать свои проекты не прибегая к сторонним программам!
Помимо этой статьи, на сайте еще 12333 инструкций.
Добавьте сайт Lumpics.ru в закладки (CTRL+D) и мы точно еще пригодимся вам.
Отблагодарите автора, поделитесь статьей в социальных сетях.
Источник