- Настройка телефона Cisco серии 79XX для работы с Asterisk
- Используется:
- Настройка
- Что не вошло в статью
- Руководство пользователя интерфейса телефона Cisco Unity Connection (выпуск 14)
- Book Title
- Chapter Title
- Results
- Chapter: Управление правилами переадресации вызовов
- Управление правилами переадресации вызовов
- О правилах переадресации вызовов
- Изменение настройки правил переадресации вызовов
- Изменение параметров правил переадресации вызовов с помощью клавиш телефона
- Процедура
- Изменение параметров правил переадресации с помощью голосовых команд
- Процедура
- Руководство пользователя многоплатформенных телефонов Cisco IP серии 7800
- Book Title
- Chapter Title
- Results
- Chapter: Настройки
- Настройки
- Обзор настроек телефона
- Изменение сигнала звонка
- Процедура
- Назначение сигнала вызова на веб-странице телефона
- Процедура
- Переадресация вызовов с вашего телефона
- Подготовка
- Процедура
- Включение режима «Не беспокоить» для конкретной линии
- Процедура
- Включение функции «Не беспокоить» на веб-странице телефона
- Процедура
- Блокировка анонимного вызова
- Процедура
- Блокировка ID вызова
- Подготовка
- Процедура
- Защита вызова
- Процедура
- Настройка страницы автоответа
- Процедура
- Включение режима «Вызов на ожидании»
- Процедура
- Настройка голосовой почты
- Процедура
- Изменение режима отображения
- Процедура
- Изменение формата времени
- Процедура
- Изменение формата даты
- Процедура
- Смена экранной заставки
- Процедура
- Настройка экранной заставки с помощью веб-интерфейса телефона
- Процедура
- Добавление логотипа в качестве фонового изображения телефона
- Процедура
- Регулировка контрастности экрана телефона
- Процедура
- Регулировка яркости подсветки экрана телефона
- Процедура
- Регулировка таймера подсветки с веб-страницы телефона
- Процедура
- Указать аудиоустройство для вызова
- Процедура
- Выбрать язык
- Процедура
- Задать пароль
- Подготовка
- Процедура
- Настройка учетной записи профиля
- Подготовка
- Процедура
- Добавить несколько местоположений для пользователя BroadWorks XSI
- Подготовка
- Процедура
- Включение блокировки анонимных вызовов с веб-страницы телефона
- Процедура
- Включение режима «Вызов на ожидании» с веб-страницы телефона
- Процедура
Настройка телефона Cisco серии 79XX для работы с Asterisk
В статье будут описаны нюансы настройки IP-телефона Cisco на примере цискофона 7942G.
Итак, если вы присматриваетесь к VoIP-устройствам Cisco серии 79XX, то добро пожаловать под кат.
Используется:
Cisco VoIP Phone 7942G
Asterisk 1.4.39
TFTP-server-0.49
Внимание! Инструкция подходит не для всех телефонов Cisco 79XX. См. здесь
Настройка
Комбинации клавиш в Cisco
**#** — перезагрузка телефона (через меню)
**# — разблокировка настроек (также через меню). Разблокировка нужна, например, для того чтобы поставить настройки DHCP-клиента
Смена прошивки
Итак, сначала нужно разыскать нужную прошивку для работы по SIP, т.к. по умолчанию используется версия с SCCP. Для этого есть гугл или торренты.
Далее заходим на известный всем сайт voip-info.org. По ссылке выложена информация о прошивке. Т.к. у меня версия астериска 1.4 (которая не умеет работать по tcp), то советуют брать версию 8.5.4. По этой ссылке есть много и другой полезной информации.
Таким образом, нам нужен файл cmterm-7942_7962-sip.8-5-4.zip. Все файлы которые там есть нужно вывалить в корень тфтп-сервера.
Русская локаль
Еще бы нам не помешала русская локаль. Ну т.е. чтобы все надписи на экране были на русском языке.
Я её брал из файла po-locale-ru_RU-8.4.3.1000-1.exe (тоже можно найти в интернете). Тут есть одна хитрость — при запуске программы она вываливает ошибку и потом закрывается. Но нам ведь всего лишь нужны файлы локали, установить мы их можем и сами.
Поэтому после запуска идем в папку %TEMP% (советую предварительно её очистить) и смотрим что там программа вывалит.
Там в числе прочего будет папка Russian_Russian_Federation. Вот её нам и нужно будет поместить в корень tftp-сервера.
Версия локали будет как раз 8.4.3.1000-1.
Файл кофигурации цискофона
Теперь перейдем непосредственно к файлу конфигурации. Цискофон загружает его исключительно с tftp-сервера. Сначала кажется неудобно, с другой стороны, нужно настроить всего один раз, а затем можно эти телефоны хоть штабелями закупать — настройка их будет аналогичной и займет минимум времени. Кроме того, этим Cisco обезопасил телефон от «шаловливых ручек» пользователей. Через меню сделать практически ничего нельзя.
Файл должен называться SEP .cnf.xml.
Мак-адрес записан на тыльной стороне устройства.
Определим некоторые значения:
$ASTERISK — ай-пи нашего астериска
$SERVICESURL — полный путь до скрипта, который генерирует адресную книгу (например, 192.168.0.22/asterisk/directory.php)
$ACCOUNT — пользователь/номер нашего аккаунта на астериске. Если у вас нет соответствия номер пользователь, то конфиг нужно будет соответствующим образом поменять.
$ACCOUNT_PASS — пароль от SIP-аккаунта
Теперь будем комментировать.
Все часовые пояса можно найти, например, здесь.
Следующие настройки нужны для настройки локали:
Конфигурация sip.conf астериска
Самое интересное здесь — call-limit=2. Суть в том, что можно будет получать 1 или 2 звонка (3 звонок уже на циску не пойдет — зачем её напрягать?), их можно обрабатывать на телефоне, переключаясь между ними. Больше чем 2 звонка в этом аппарате не поддерживается (возможно будет поддерживаться в новых прошивках), хотя обрабатывать 3 звонка уже достаточно накладно.
Настройка диалплана цискофона
Циско настолько умная, что может использовать свой собственный диалплан. Но тут есть обратная сторона медали. Если этот диалплан не указать, то исходящие звонки вообще ходить не будут. Точней будут, но только на номера от 0 до 9 =).
В этом конфиге мы по сути передаем всю ответственность на астериск — т.е. просто после 3-х секунд передаем номер. Более изящные номерные планы можно найти на voip-info.org.
Адресная книга абонентов
У нас есть LDAP (в связке с samba), в нем есть информация о телефонах пользователей. Так почему бы этим не воспользоваться?
Сервер LDAP, filter поиска нужно будет поменять на свои настройки.
directory.php:
Обновление. Заметьте, что на странице только 32 контакта. Почему так? Не знаю, чем это объяснить, но так реализовано в прошивке — больше чем 32 контакта не поддерживается. Впрочем, это не беда, т.к. можно реализовать при помощи софткеев механизм отображения пред. и след. страниц.
Делаем настройки для логотипа
Для начала по логам tftp смотрим куда cisco обращается за картинкой. Происходит это в момент выбора фонового изображения
через меню телефона (как разблокировать меню написано выше).
изображения из меню
/tftpboot/Desktops/320x196x4/List.xml:
Нам нужно создать одну картинку 320×196 и одну картинку в 4 раза меньше (80×49).
Logo-TN.png — эскиз.
Logo.png — полноценная картинка.
Изменять логотип нужно через меню телефона.
Что не вошло в статью
— Настройка сигналов вызовов. Да, это тоже можно делать. Другое дело — зачем? Если для вас оно имеет смысл — то дерзайте.
— Настройка directories. Есть возможность, например, читать RSS с телефона и вообще добавлять различные контент-каталоги.
Источник
Руководство пользователя интерфейса телефона Cisco Unity Connection (выпуск 14)
Book Title
Руководство пользователя интерфейса телефона Cisco Unity Connection (выпуск 14)
Chapter Title
Управление правилами переадресации вызовов
View with Adobe Reader on a variety of devices
Results
Chapter: Управление правилами переадресации вызовов
Управление правилами переадресации вызовов
О правилах переадресации вызовов
Правила переадресации вызовов управляют тем, как Cisco Unity Connection обрабатывает входящие непрямые вызовы, т.е. вызовы от абонентов, не набиравших напрямую ваш номер (например, от вызывающих абонентов, которые для посылки вам вызова использовали каталог). Для прямых вызовов (когда внешние вызывающие абоненты или другие пользователи для посылки вызова набирают ваш персональный номер телефона) параметры переадресации не применяются.
Можно настроить систему так, чтобы на непрямые вызовы требовался ответ, а можно перенаправлять их на голосовую почту.
 Подсказка |
| Примечание |
| Примечание | ||||
| Шаг 4 | ||||
| Шаг 7 |
| Примечание | |
| Шаг 4 | |
| Шаг 3 |
| Примечание |

 .
. . Этот значок отображается вместе с целевым номером в левой верхней или средней части экрана телефона.
. Этот значок отображается вместе с целевым номером в левой верхней или средней части экрана телефона. .
.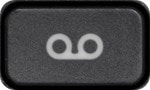 , будет набран номер голосовой почты и отображен список сообщений голосовой почты.
, будет набран номер голосовой почты и отображен список сообщений голосовой почты.

