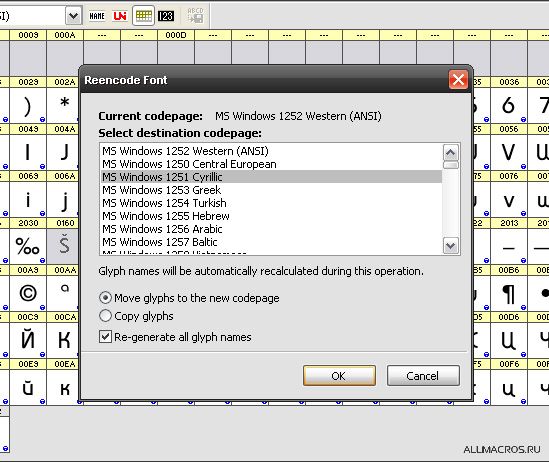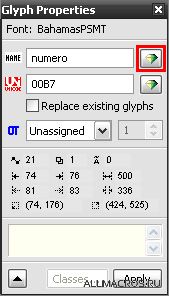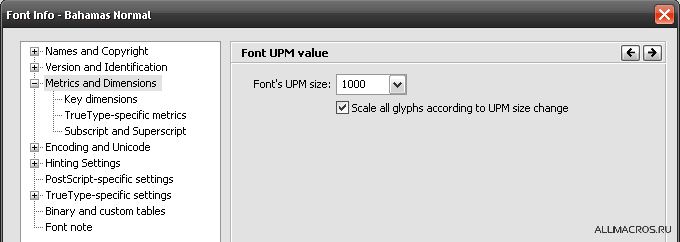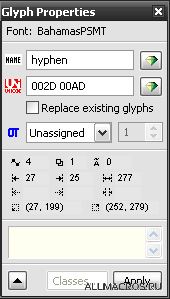Проблема с отображением шрифтов в CorelDRAW
После установки автоматических обновлений для виндоуса, в кореле стали отображаться только стандартные шрифты, т.е. установленные шрифты есть в списке, но когда применяешь их текст исчезает. Может у кого-то была похожая проблема? Помогите разобраться.
Нужно удалить обновление KB2753842
Sancho,
а как это сделать?
Пришел на работу — такая же хрень. Установилось обновление для ХР, после этого при обзоре файла в масштабе около 30% шрифты видны, при приближении они исчезают, в кривые не переводятся.
В Панели управления — Установка и удаление программ — ставим галочку «показать обновления». Находим ненужное обновление и жмем «удалить». Винда будет ругаться, что она жить не может без этого обновления. Игнорируем ее жалобы. После перезагрузки все работает нормально, только Винда снова захочет установить это обновление.
Здравствуйте!
У меня такая же хрень не видно шрифтов
Скажите если я удалю обновления этой проблемы не будет?
И возможно ли зделать так что бы это обновление больше не приходило?
Зарание спасибо
Жду ответа
Добрый день!
У меня тоже самое но только с COREL v12. Система Win7 64bit. В Х5 исправил удалением апдейта с Вашей помощью, Спасибо! Но v12 эта проблема у меня давно.
Зарание спасибо!
LVladimir задал вопрос:
После установки обновления KB2753842 пропадают шрифты в CorelDRAW. Это исправят?!
Много вопросов (сегодня) на форумах об отображении шрифтов Type 1 и OpenType в документах CorelDRAW после установки обновления KB2753842 (Бюллетень по безопасности (Майкрософт) MS12-078 — Критическое).
Приходится удалять его, что-бы дать возможность работать дизайнерам.
Эту ситуацию MS будет исправлять? Что можно ожидать, т.к. без заплатки «сидеть» слегка напряженно, но вариантов нет )))
Модератор форума Звезда сообщества
К сожалению не располагаем такой информацией. Скорее всего исправлять возникшую проблему со сторонним продуктом не будут. Возможно решение есть в поддержке CorelDRAW.
С уважением Евгений.
MedvedArt, только что испытала на себе. Все ок)
Чтобы это злостное обновление больше не маячило и не портило дизайнерам карму после удаления нужно: Выполнить поиск обновлений в «центре обновлений» и найти KB2753842 заново. Далее, «выбираем обновления для установки», топаем ПКМ на нужную строку, выбраем в выпадающем меню пункт «скрыть обновление». Оно уйдет в тайные закрома винды и больше беспокоить не будет.
Огромное спасибо Sancho!
DjVuСпасибо!
Все реально работает
Ребята и вам всем спасибо
MedvedArt, винда, она такая винда)))
Источник
Coreldraw не работает шрифт
| Конфигурация компьютера |
| Материнская плата: Gigabyte Z68XP — UD3P |
| HDD: SSD Plextor M5Pro 256 + два доп. HDD |
| Звук: — |
| CD/DVD: Optiarc DVD RW AD-7191S |
| ОС: Microsoft Windows 10 Pro |
 Профиль | Отправить PM | Цитировать Профиль | Отправить PM | Цитировать Столкнулся с проблемой: при смене лицензионного W7 32-разрядного на тот же W7 64-разрядный — мои программы от Адоба и Корела перестали видеть часть шрифтов. В системной папке — шрифты отображаются все. Кто сталкивался с такой проблемой? — если шрифт отображается виндой во вложенной папке (Window/Fonts/AGBengaly, то есть сгруппированный по семейству) — его проги не видят. Если он просто лежит в папке Fonts — он виден Источник Как установить шрифт в CorelDRAW Установка шрифта в CorelDRAWПо умолчанию редактор подгружает шрифты, установленные в вашу операционную систему. Следовательно, пользователю понадобится установить шрифт в Windows, и после этого он станет доступным в Кореле. Впрочем, это не единственный вариант использования уникального стиля написания букв, цифр и других символов.
Способ 1: Corel Font ManagerОдним из компонентов от Corel является приложение Font Manager. Это менеджер шрифтов, который позволяет гибко управлять установленными файлами. Наиболее актуален этот способ для пользователей, которые планируют активно работать со шрифтами или хотят безопасно загружать их с серверов компании. Этот компонент устанавливается отдельно, поэтому если в вашей системе отсутствует Font Manager, установите его либо переходите к следующим способам.
Из списка найдите подходящий вариант, нажмите на него правой кнопкой мыши и выберите «Установить». Если у вас уже есть готовый шрифт, вы можете установить его через этот же менеджер. Для этого разархивируйте файл, запустите Corel Font Manager и сделайте следующие простые действия.
Через системный проводник найдите папку, где хранятся шрифты и кликните по «Выбор папки». После короткого сканирования в менеджере отобразится список шрифтов, где само название выступает предварительным просмотром начертания. Расширение можно понять по пометкам «ТТ» и «О». Зеленый цвет означает, что шрифт установлен в систему, желтый — не установлен. Найдите подходящий шрифт, который еще не инсталлирован, правой кнопкой мыши вызовите контекстное меню и нажмите «Установить».
Остается запустить CorelDRAW и проверить работу установленного шрифта. Способ 2: Установка шрифта в WindowsЭтот способ стандартен и позволяет установить вам уже готовый шрифт. Соответственно, предварительно вы должны его найти на просторах интернета и скачать на компьютер. Удобнее всего выполнить поиск файла на ресурсах, посвященных дизайну и рисованию. Вовсе не обязательно использовать для этого сайты, созданные для пользователей CorelDRAW: шрифты, устанавливаемые в систему, могут в дальнейшем использоваться и в других редакторах, например, в Adobe Photoshop или Adobe Illustrator.
Разархивируйте архив и зайдите в папку. Там должен быть шрифт одного или нескольких расширений. На скриншоте ниже видно, что создатель шрифта распространяет его в TTF (TrueType) и ODF (OpenType). В приоритете использование TTF-шрифтов. Нажмите по выбранному расширению правой кнопкой мыши и выберите пункт «Установить». После непродолжительного ожидания шрифт будет установлен. Запустите CorelDRAW и проверьте наличие шрифта привычным образом: напишите текст, используя одноименный инструмент и выберите для него установленный из списка шрифт.
Вы также можете использовать сторонние менеджеры шрифтов, например, Adobe Type Manager, MainType и др. Принцип их действия аналогичен рассмотренному выше, различия заключаются в интерфейсах программ. Способ 3: Создание собственного шрифтаКогда у пользователя достаточно личных навыков для создания шрифта, можно не прибегать к поиску сторонних разработок, а создать свой вариант. Для этого удобнее всего использовать программное обеспечение, предназначенное специально для этих целей. Существуют различные программы, позволяющие создать буквы кириллицы и латиницы, цифры и другие символы. Они позволяют сохранить результат в поддерживаемых системой форматах, которые впоследствии можно установить, используя Способ 1, начиная с шага 3, или Способ 2. Мы рассмотрели способы установки шрифта в CorelDRAW. Если после установки вы видите только один вариант начертания, а остальные отсутствуют (например, Bold, Italic), значит, в скачанном архиве они отсутствуют либо не созданы разработчиком в принципе. И еще один совет: старайтесь с умом подходить к количеству устанавливаемых шрифтов — чем их больше, тем сильнее будет тормозить программа. В случае появления других сложностей задавайте свои вопрос в комментариях. Помимо этой статьи, на сайте еще 12336 инструкций. Отблагодарите автора, поделитесь статьей в социальных сетях. Источник CorelDRAW и шрифтыДата публикации: 02.11.2012 Довольно часто на форумах рунета возникают темы с названиями типа «Корел не видит шрифты. » или «В Кореле шрифты стали серыми. Помогите. ». Если быть точным, то эти темы стали появляться с выходом 12 версии CorelDRAW. Что же такого произошло с этой программой и как быть? Именно с 12 версии, программа CorelDRAW перешла на современный стандарт кодирования символов — Юникод. Шрифты перестали работать по вполне логичной причине — они не поддерживают юникод. Обычно это пиратские шрифты, скачанные в интернете или купленные в ближайшем лотке с дисками за 100р. «Умельцы» придумали несколько способов заставить эти самые шрифты «работать». Но это не решение вопроса, а грабли, которые рано или поздно ударят по лбу в самый неподходящий момент. Одно единственно верное решение — пользоваться лицензионными шрифтами или теми, что распространяются бесплатно. Но что же делать если у нас в наличии устаревший лицензионный шрифт, который по каким либо причинам не был обновлён? В этой ситуации нам поможет программа FontLab (в данном примере рассматривается 5 версия). Наша задача сделать юникодный шрифт и попутно переделать его в OTF. При открытии файла шрифта в FontLab, мы можем увидеть примерно такую картину. Она может несколько отличатся. На всякий случай выполним очистку Юникода – меню Glyph > Glyph Names > Clear Unicode. Согласимся на вопрос, ответив Yes. А теперь сгенерируем юникод – меню Glyph > Glyph Names > Generate Unicode. В результате мы видим что все (русские и английские) символы находятся в кодировке 1252. Это неправильное положение вещей, т.к. русские символы должны находится в кодировке 1251. Чтобы их переместить, нужно выполнить команду Glyph > Glyph Names > ReencodeGlyphs и в качестве кодировки назначения указать 1251. Некоторые глифы(символы) могут находится не на своём месте! Это происходит из за их неправильного имени. Чаще всего «убегает» с нужного места знак процента «%». Чтобы вернуть глиф на своё место достаточно выделить его и скопировать в буфер, а затем поставить курсор на нужное место и вставить. Ну и не забываем удалить ненужную копию стоящую не на своём месте. Хочу заметить, что иногда глиф имея неправильное имя, продолжает стоять на своём месте. Чаще всего это символ номера «№». Чтобы исправить это, открываем, если ещё не открыта, палитру Glyph Properties (меню Edit > Properties). Выделяем нужный глиф и жмём волшебную кнопку на палитре Glyph Properties (на скриншоте выделена красной рамкой). Она присвоит правильное имя! Ну и на всякий случай проверяем, чтобы все глифы стояли на своих местах. Убедившись в правильности расположения глифов, открываем свойства шрифта – меню File > Font Info. В категории Metrics and Dimensions проверяем значение параметра Font’s UPM size, оно должно быть равным 1000, учитывая то, что у нас будет PS шрифт. Если значение отличается, то применяем 1000, ставим галочку «Scale all…» и применяем настройки. В диалоговом окне нас предупреждают, что будет изменён UPM размер и будет потеряна TrueType hinting информация. Подтверждаем своё решение. Далее нас интересует категория Encoding and Unicode и подкатегория Unicode ranges. Настраиваем, как показано на скриншотах. И ещё один нюанс… Обычно отсутствуют символы 00AD и 00A0 — символ переноса и неразрывный пробел. Исправляем следующим образом: Выделяем символ 002D(дефис) и в палитре Glyph Properties (меню Edit > Properties) в поле Unicode после 002D вписываем через пробел 00AD и нажимаем Enter. Тоже самое проделываем и для 00A0. Его «родителем» будет символ пробела 0020. Осталось сгенерировать шрифт — меню File > Generate Font. В качестве формата нужно указать Open Type PS (*.otf). В этой статье я указал лишь малую часть информации, которую следовало бы знать. Интернет вам в помощь ))))) Источник |