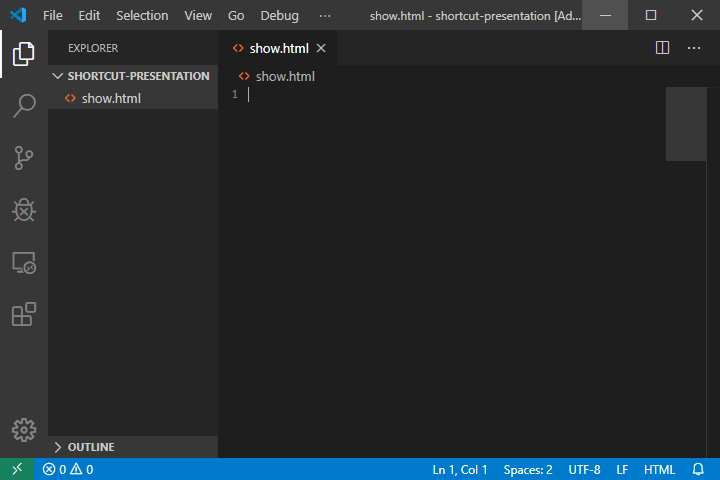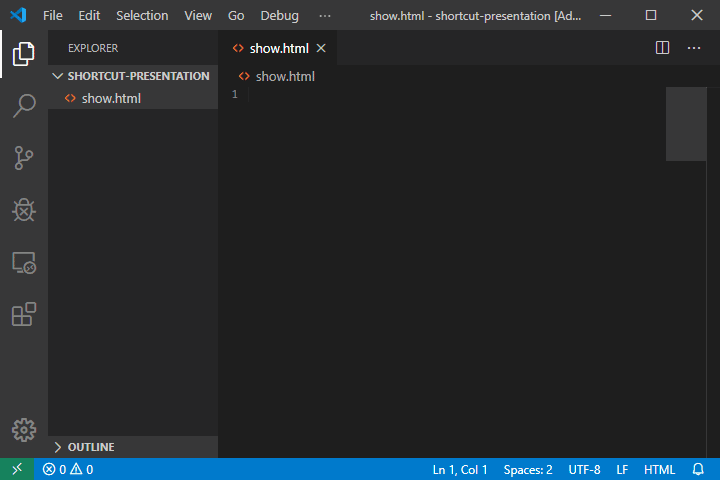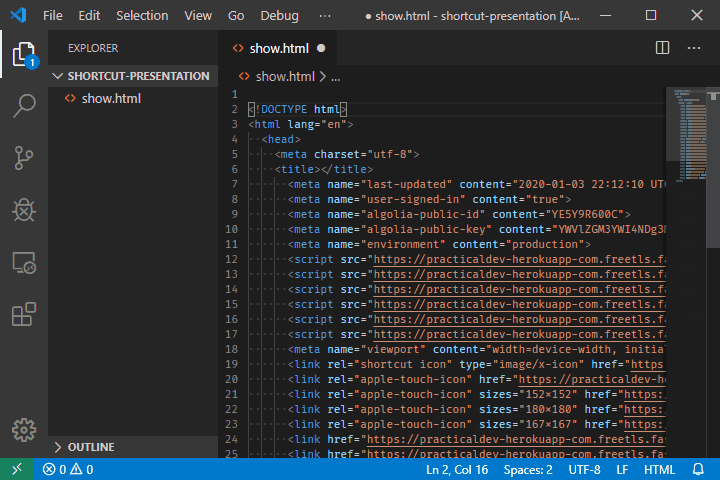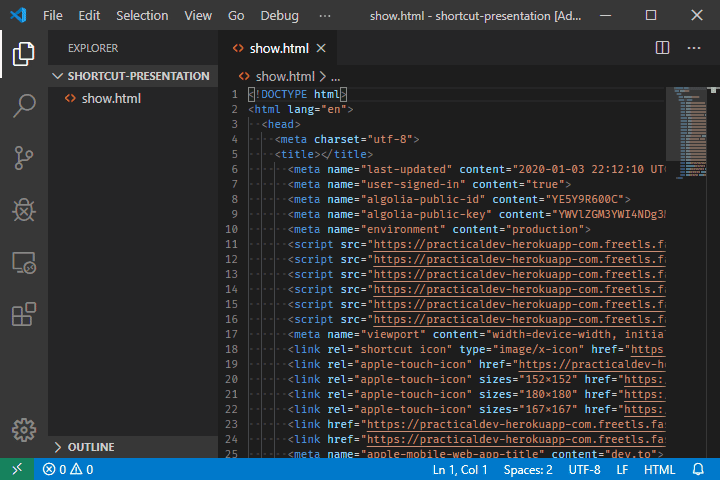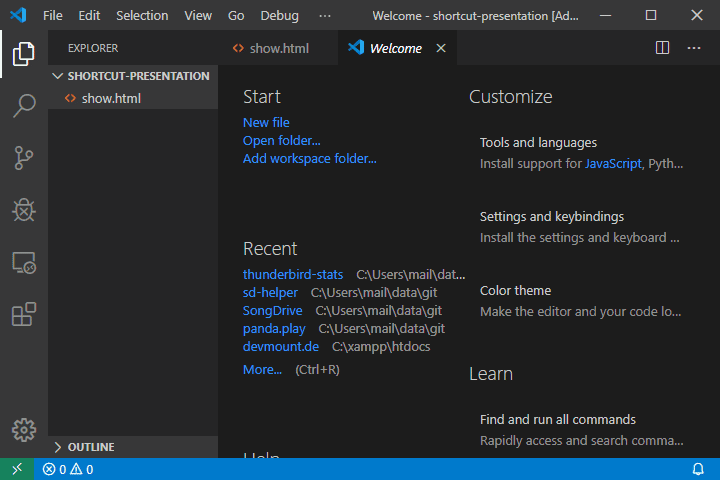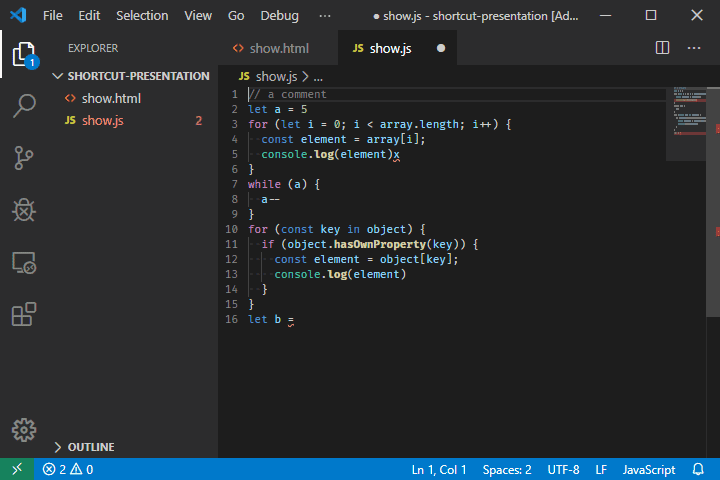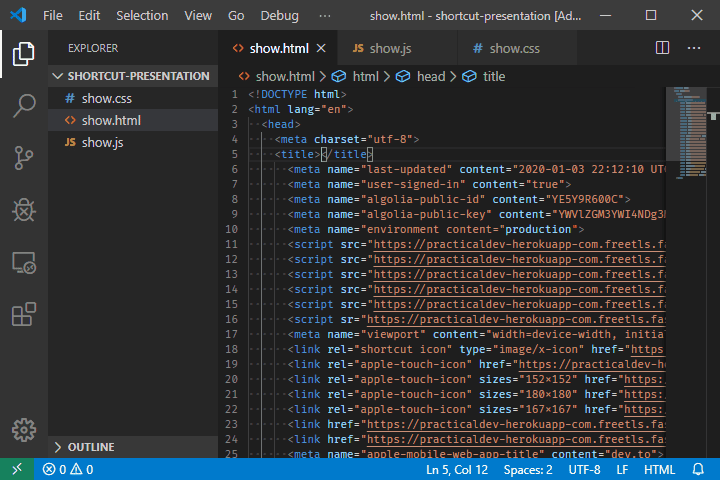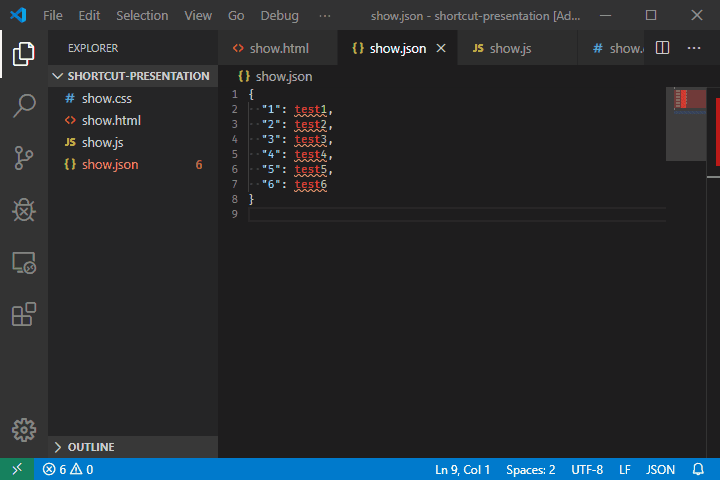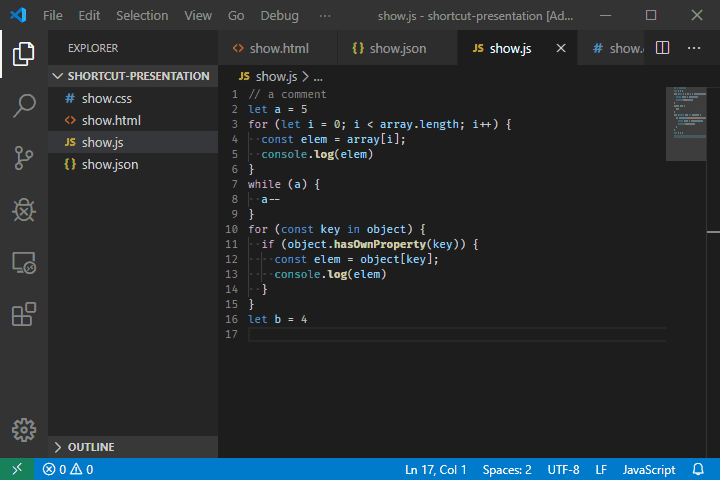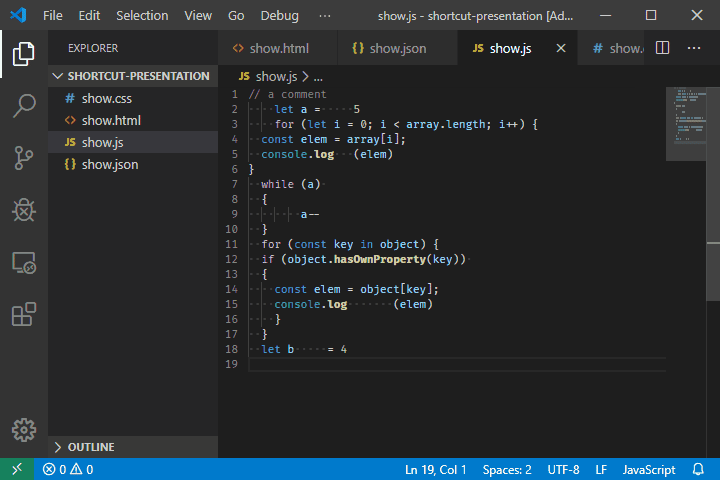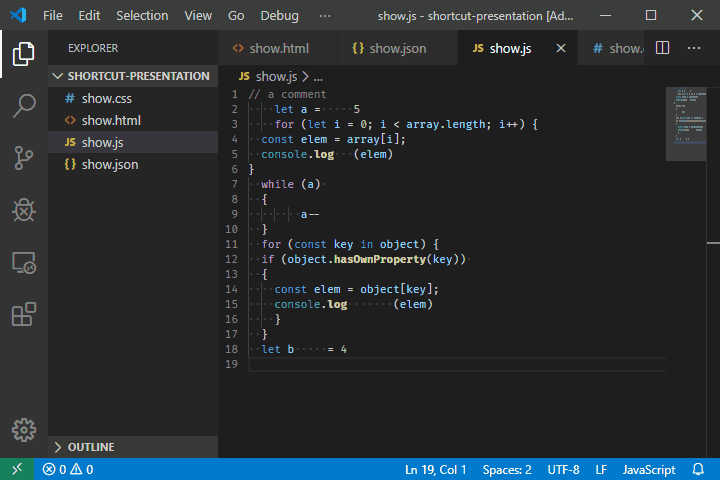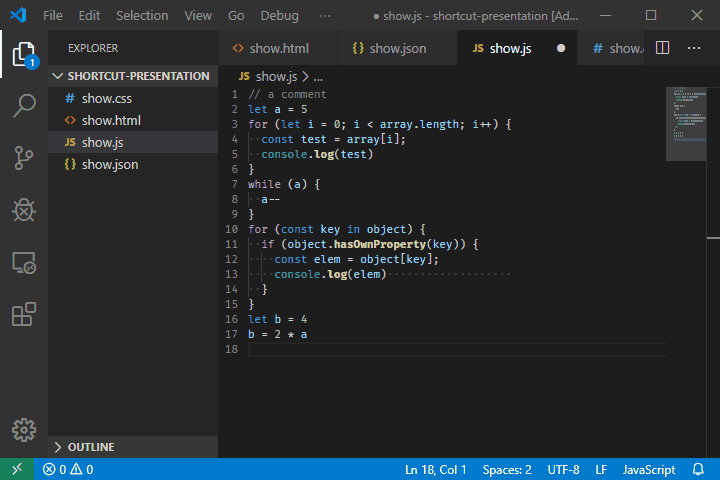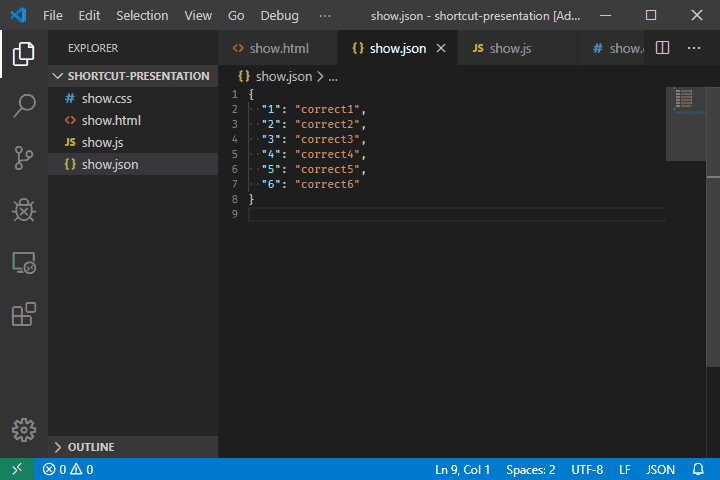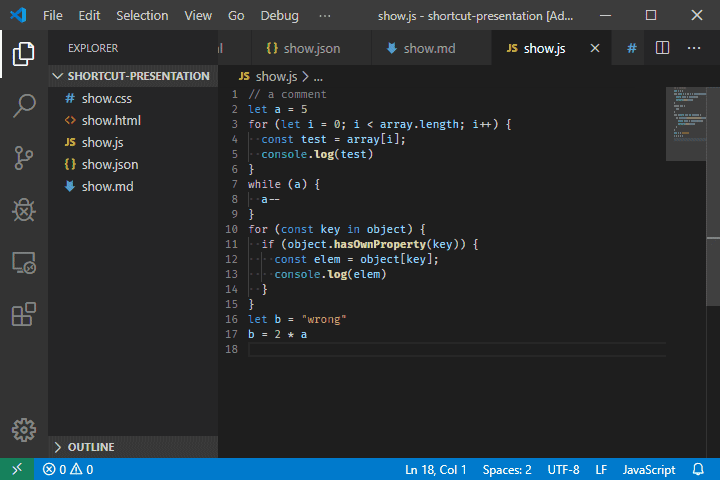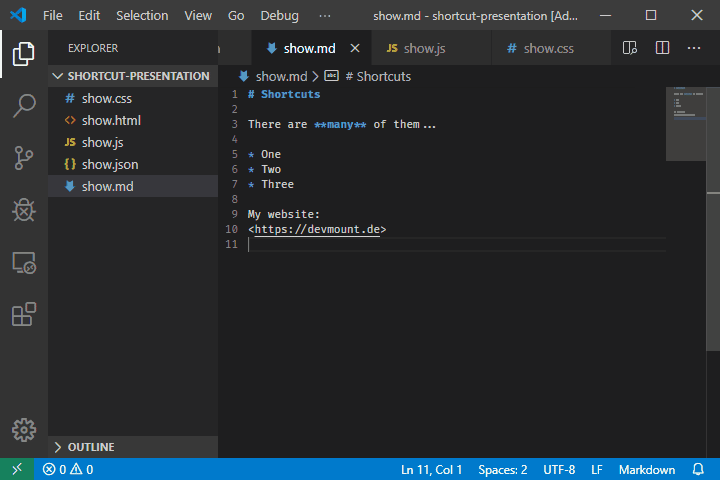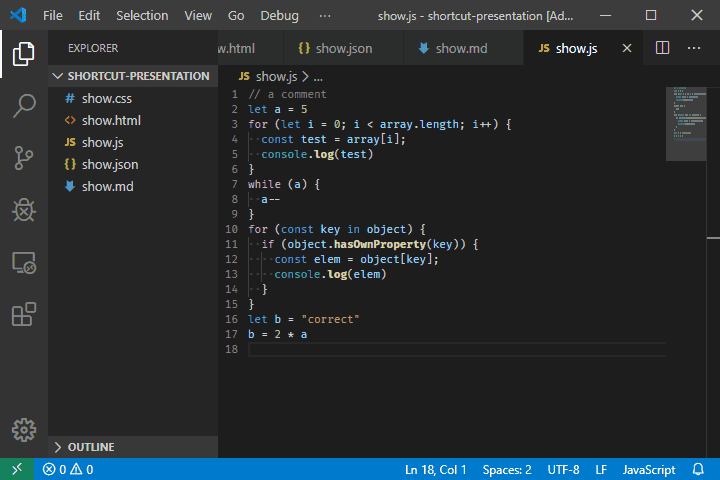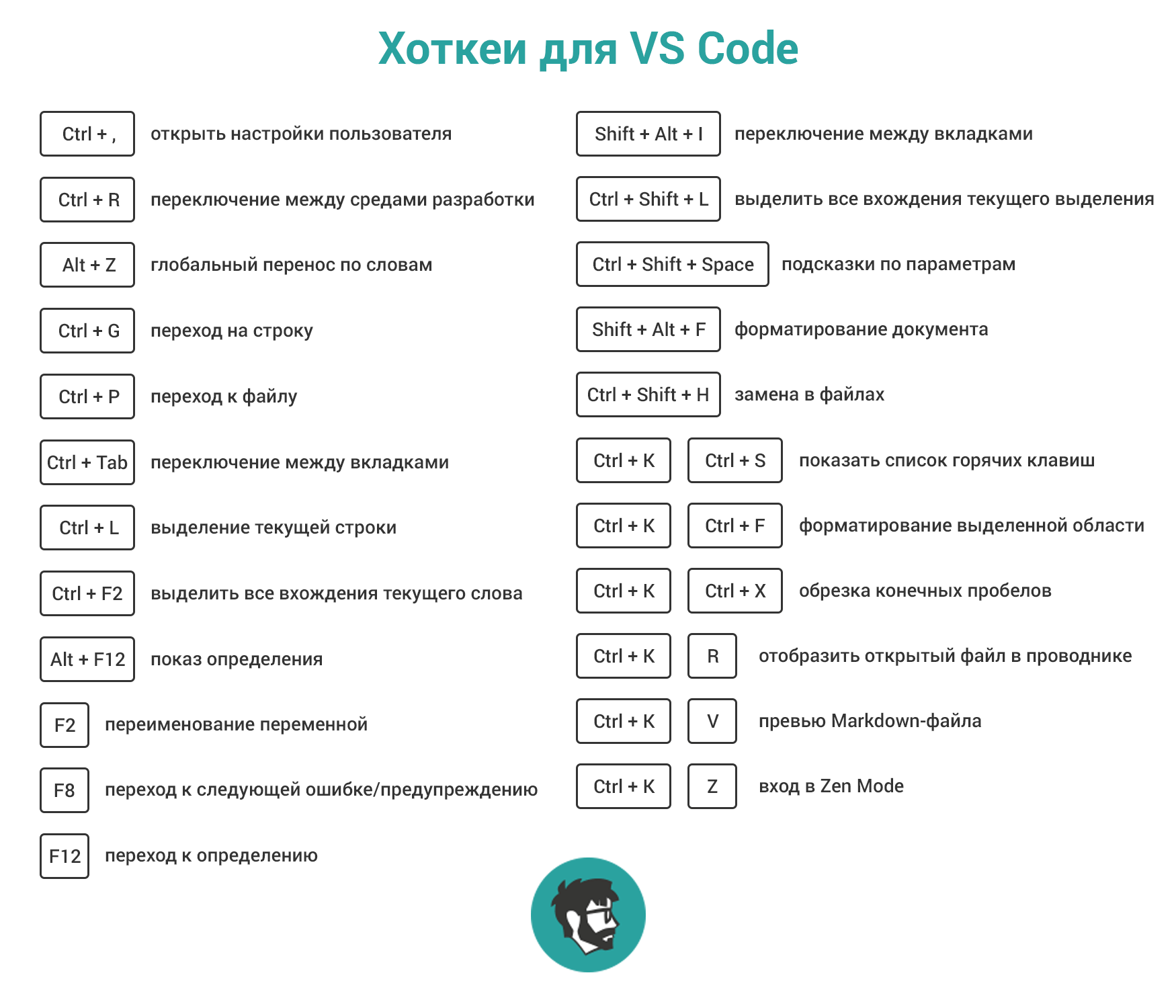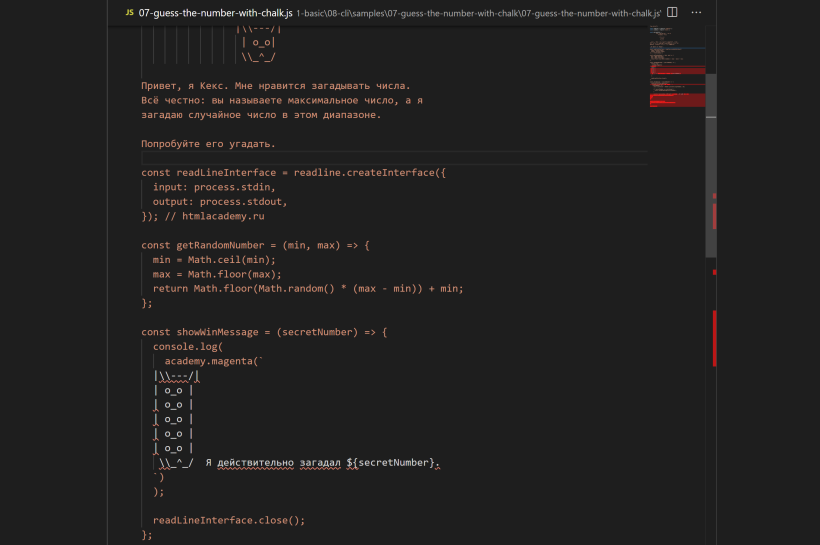- Visual Studio 2015 Ctrl + D (code duplication) not working (keyboard shortcut scheme issue with Resharper)
- 5 Answers 5
- Хоткеи для VS Code: гифки с демонстрацией и шпаргалка
- Хоткеи для VS Code: гифки с демонстрацией и шпаргалка
- Открыть настройки пользователя: Ctrl + ,
- Показать список горячих клавиш: Ctrl + K Ctrl + S
- Переключиться между средами разработки: Ctrl + R
- Глобальный перенос по словам: Alt + Z
- Перейти на строку: Ctrl + G
- Перейти к файлу: Ctrl + P
- Перейти к следующей ошибке или предупреждению: F8
- Переключиться между вкладками: Ctrl + Tab
- Поместить курсор в конец каждой выделенной строки: Shift + Alt + I
- Выделить текущую строку: Ctrl + L
- Выделить все вхождения текущего выделения: Ctrl + Shift + L
- Выделить все вхождения текущего слова: Ctrl + F2
- Подсказки по параметрам: Ctrl + Shift + Space
- Форматировать документ: Shift + Alt + F
- Форматировать выделенную область: Ctrl + K Ctrl + F
- Перейти к определению: F12
- Показать определение: Alt + F12
- Переименовать переменную: F2
- Обрезать пробелы в конце: Ctrl + K Ctrl + X
- Отобразить открытый файл в проводнике: Ctrl + K R
- Замена в файлах: Ctrl + Shift + H
- Превью Markdown-файла: Ctrl + K V
- Включить Zen Mode: Ctrl + K Z
- Шпаргалка
- 10 горячих клавиш VS Code, которые ускорят вашу работу
- Быстро добавить комментарий
- Перейти к строке под номером
- Поменять строку местами с соседними
- Дублировать строку
- Перейти к парной скобке
- Переименовать переменную
- Отформатировать документ
- Перейти к объявлению переменной
- Включить/выключить перенос слов
- Включить дзен-режим
- В Visual Studio код Ctrl + V не работает?
- 6 ответов
Visual Studio 2015 Ctrl + D (code duplication) not working (keyboard shortcut scheme issue with Resharper)
Ctrl + D in a Visual Studio 2015 Windows10 project is not working at all.. its working in Notepad++. I have tried to reboot my machine, and closed down Visual Studio but nothing works.
I have Windows 10 Threshold 2 and Visual Studio 2015 Version 14.0.23107.0
PS: it was working fine yesterday.
Keyboard mapping is looking good:
5 Answers 5
RESHARPER is/was the culprit
- reset all Visual Studio settings (Tools >Import and Export Settings >Reset all settings)
- then go to the Resharper >Options >Keyboard & Menus and re-apply the keyboard shortcut scheme.
and now its working again!
Reinstalling ReSharper fixed the issue for me
Just FYI, If you are VS 2019 User:
Extensions > Resharper > Options > Environment > Keyboard
Change Keyboard Scheme to None and save, then go back again and change it to Visual Studio
I was struggling with this problem for a while and this method fixed it.
Below steps are worked for me.
- Go to Tools > Options >Environment >General> Keyboard
- Select visual C# 2005 in keyboard mapping scheme
- In Show commands containing, search for Edit.Duplicate
- Assign Ctrl + D in shortcut key
Goto File->Preferances->keybord Shortcut->On the top search duplicate->Double click on duplicate Selection->ctrl+Shift+D->Press Enter
Источник
Хоткеи для VS Code: гифки с демонстрацией и шпаргалка
Хоткеи для VS Code: гифки с демонстрацией и шпаргалка
Любую команду в Visual Studio Code можно выполнить через командную строку (Ctrl + Shift + P), но сочетания клавиш помогают сильно экономить время. Достаточно только привыкнуть их использовать.
Для вашего удобства в конце статьи есть шпаргалка со всеми хоткеями.
Прим. пер. Во всех сочетаниях используется английская раскладка.
Открыть настройки пользователя: Ctrl + ,
Время от времени заходить в настройки всё же приходится. Этот хоткей ускоряет процесс.
Показать список горячих клавиш: Ctrl + K Ctrl + S
Переключиться между средами разработки: Ctrl + R
Этот хоткей открывает список ваших недавних рабочих пространств. Это быстрый способ переключаться между папками и проектами. Обратите внимание, что при переходе сессия терминала закроется (если она была активна).
Глобальный перенос по словам: Alt + Z
Простой и удобный способ сразу увидеть все длинные строки без горизонтальной прокрутки.
Перейти на строку: Ctrl + G
Иногда нужно быстро и часто перескакивать на разные строки в объёмных файлах, а скроллить весь документ неудобно. Этот хоткей как раз для таких целей.
Перейти к файлу: Ctrl + P
Самый быстрый способ переключения между файлами (особенно если они ещё не открыты).
Перейти к следующей ошибке или предупреждению: F8
Отладка одной клавишей во плоти. Ещё можно переходить на предыдущую ошибку или предупреждение, используя Shift + F8.
Переключиться между вкладками: Ctrl + Tab
Быстрый способ переключения между уже открытыми файлами.
Поместить курсор в конец каждой выделенной строки: Shift + Alt + I
Эта возможность удобна для тех случаев, когда нужно выполнить идентичные операции в последовательных строках.
Выделить текущую строку: Ctrl + L
Хоткей используется для быстрого выделения всей строки, на которой установлен курсор.
Выделить все вхождения текущего выделения: Ctrl + Shift + L
Хоткей сэкономит время, потому что теперь не нужно использовать Ctrl + D во всём файле.
Выделить все вхождения текущего слова: Ctrl + F2
Теперь вам не нужно даже выделять конкретное слово — просто поместите на него курсор, нажмите хоткей и одновременно правьте все его вхождения.
Подсказки по параметрам: Ctrl + Shift + Space
Если вы вдруг забыли порядок параметров, а прерываться на документацию нет желания.
Форматировать документ: Shift + Alt + F
Специально для тех, кому лень постоянно придерживаться правил форматирования.
Форматировать выделенную область: Ctrl + K Ctrl + F
Такой же, как и предыдущий хоткей, но форматируется не весь документ, а только выделенная область.
Перейти к определению: F12
Быстрый способ перейти к определению функции или переменной.
Показать определение: Alt + F12
Сочетание клавиш похоже на прошлое, но в этом случае курсор никуда не перемещается.
Переименовать переменную: F2
Незаменимый хоткей для рефакторинга кода.
Обрезать пробелы в конце: Ctrl + K Ctrl + X
Чтобы вручную не удалять лишние пробелы в конце строки. Работает при выделении нескольких строк.
Отобразить открытый файл в проводнике: Ctrl + K R
Если вам нужно что-либо сделать с открытым файлом, поиск которого может занять много времени.
Замена в файлах: Ctrl + Shift + H
Если одного файла вам не достаточно.
Превью Markdown-файла: Ctrl + K V
Открыть предпросмотр Markdown-файла.
Включить Zen Mode: Ctrl + K Z
Не позволяйте навязчивым интерфейсам отвлекать вас от программирования. Хоткей поможет сконцентрироваться на коде.
Шпаргалка
Хинт для программистов: если зарегистрируетесь на соревнования Huawei Cup, то бесплатно получите доступ к онлайн-школе для участников. Можно прокачаться по разным навыкам и выиграть призы в самом соревновании.
Перейти к регистрации
Источник
10 горячих клавиш VS Code, которые ускорят вашу работу
18 февраля 2021
Горячие клавиши — добро, польза и экономия времени. Давайте разберёмся, как с их помощью чуть упростить себе жизнь в Visual Studio Code.
Быстро добавить комментарий
Обычно чтобы добавить комментарий, нужно перейти в начало строки и дописать туда два слеша. Это медленно. Быстрее нажать в любом месте строки Ctrl + /, и строка закомментируется, если она ещё не. А если уже да, то комментарий исчезнет.
Перейти к строке под номером
Windows — Ctrl + G
Иногда отладчики внезапно сообщают, что на строке 953 случилась непоправимая инфернальная ошибка вселенной. Чтобы не выискивать вручную, не листать и не тратить на это время, нажмите Ctrl + G, введите номер строки и спокойно спасайте вселенную.
Поменять строку местами с соседними
Случается такое, что ваш алгоритм — не алгоритм. Всё пошло не так, а вместо числа 42 вывелось сообщение «Данные удалены». Кому-то для этого нужно переписать весь код, но иногда бывает достаточно поменять строки местами и всё заработает.
Alt и стрелки меняют текущую строку местами с соседними.
Дублировать строку
Windows — Shift + Alt + ↓ / ↑
Это для тех, кто не хочет копировать и вставлять несколько раз одно и то же.
Перейти к парной скобке
Windows — Ctrl + Shift + \
Когда кода становится много, очень просто запутаться в закрывающих и открывающих скобках, непонятно, где какой блок, и вообще, что происходит. На помощь приходит Ctrl+Shift+\ — это хорошее дополнение к стандартной подсветке парных скобок в VS Code.
Переименовать переменную
Писали, писали, а старший разработчик пришёл и сказал, что ваши переменные a , b и c — дурной тон. Чтобы не выискивать их по всему документу и не менять руками, есть F2.
Отформатировать документ
Windows — Shift + Alt + F
VS Code предложить установить расширение или выбрать из существующих, а потом красиво отформатирует документ — расставит по местам блоки, скобки, и сделает строки кода читаемыми.
Перейти к объявлению переменной
Иногда вообще непонятно, откуда взялась переменная, какая у неё область видимости, и где она объявлена. F12 перенесёт нас к объявлению выделенной переменной, функции или метода. Если объявление в другом файле — всё равно перенесёт.
Включить/выключить перенос слов
Windows — Alt + Z
Вкусовщина. Если строки кода или текст не вмещается в редактор по ширине, включите перенос.
Включить дзен-режим
Windows — Ctrl + K Z
Лучшее решение для тех, кто входит состояние потока, когда пишет код. Дзен-режим скрывает все панели, разворачивает редактор на весь экран, и вы можете плыть в волнах кода и думать только о нём. Чтобы вернуться обратно в реальный мир, нажмите Escape.
На интерактивных курсах все клавиши станут горячими
Потому что оторваться вообще не получается. 11 глав бесплатно, и −30% на подписку в первую неделю обучения.
Нажатие на кнопку — согласие на обработку персональных данных
Источник
В Visual Studio код Ctrl + V не работает?
В Visual Studio код Ctrl+V не работает с редактором.
Однако из палитры команд работает Ctrl+Shift+V .
6 ответов
@ WebD’is ответ очень полезен, и я проголосовал за него. Но мой комментарий был сосредоточен на том, была ли конфликтующая привязка для CTRL — V и как ее найти. Вы можете буквально напечатать « Ctrl+V » (обратите внимание на знак «плюс +», а не на дефис), и он найдет все сочетания клавиш, которые используют эту привязку полностью или частично. Я предполагаю, что должно быть что-то еще, также связанное с CTRL — V .
Начиная с этого первоначального ответа, vscode представил другой способ увидеть, какие другие команды могут быть связаны с данными нажатиями клавиш. Открыв файл Gear / Keyboard Shortcuts, щелкните маленький значок клавиатуры справа (или Alt + K с открытым этим файлом), и он укажет Recording Keys рядом с ним. Теперь вы можете буквально нажимать Ctrl + V (или любую интересующую вас привязку клавиш), и те соответствующие команды, если таковые имеются, которые используют эту связку клавиш, будут отфильтрованы.
Не забудьте отключить функцию Recording Keys , щелкнув значок клавиатуры, если вы хотите вернуться к обычному поиску в файле сочетаний клавиш.
Если у вас установлено расширение Vim, вы можете установить для vim.useSystemClipboard в настройке расширения vim значение true. Затем вы можете вставить содержимое из буфера обмена, просто нажав p в режиме NORMAL, или использовать Ctrl + V в режиме INSERT.
Перейти к поиску расширений Emacs keymap и удалить его
Для меня решение проходило через мои расширения и отключало их один за другим, чтобы найти виновника.
У меня была включена функция «Вставить и отступ», которая мешала копированию и вставке.
Просто пришлось отключить и перезагрузить и все хорошо 🙂
Откройте настройки сочетаний клавиш, нажав CTRL + SHIFT + P , и найдите открыть файл сочетаний клавиш .
Затем найдите свойство editor.action.clipboardPasteAction . В вашем случае это может быть CTRL + SHIFT + V . Попробуйте изменить его на Ctrl + V. Вот так:
Надеюсь, это поможет 🙂
Измените настройку vscode: Настройки — ввод: клавиша vim ctrl — отменить выбор: Enale некоторые команды клавиши vim ctrl, которые переопределяют обычные операции, такие как ctrl + c
Источник