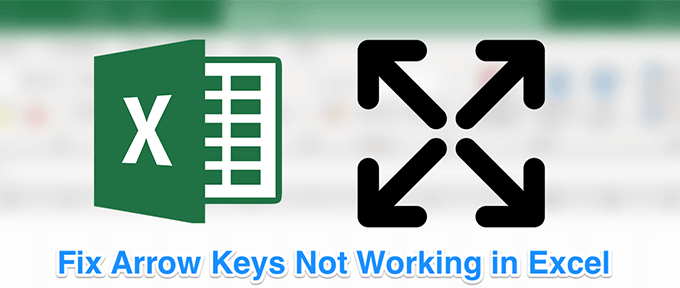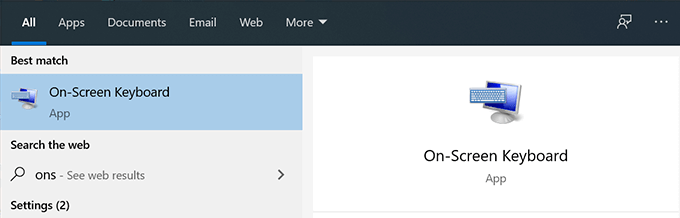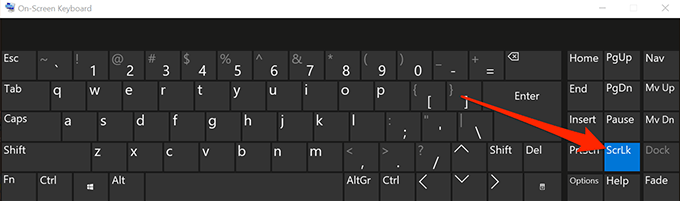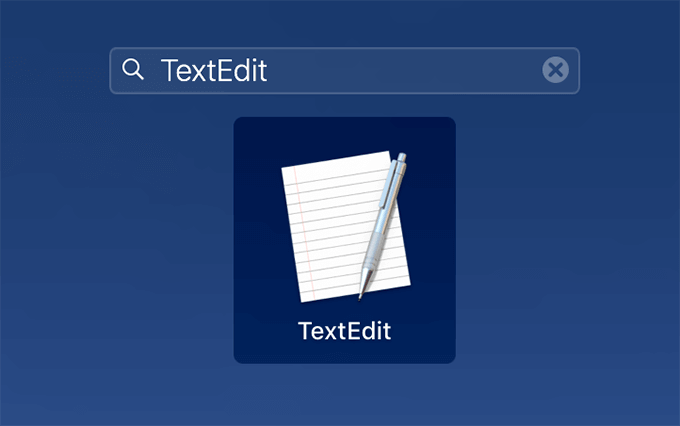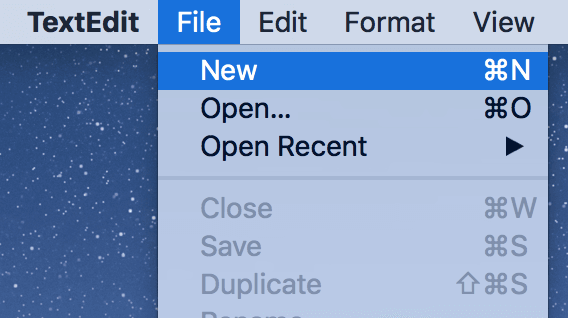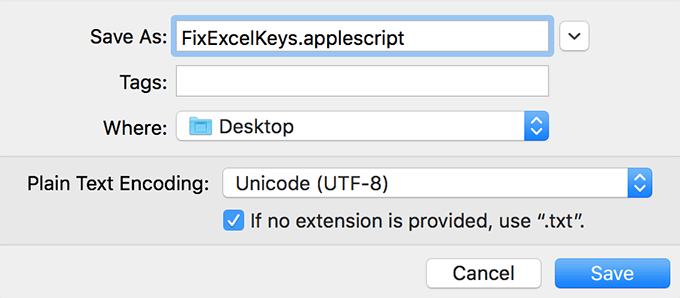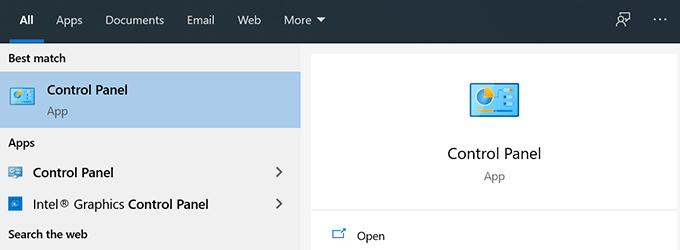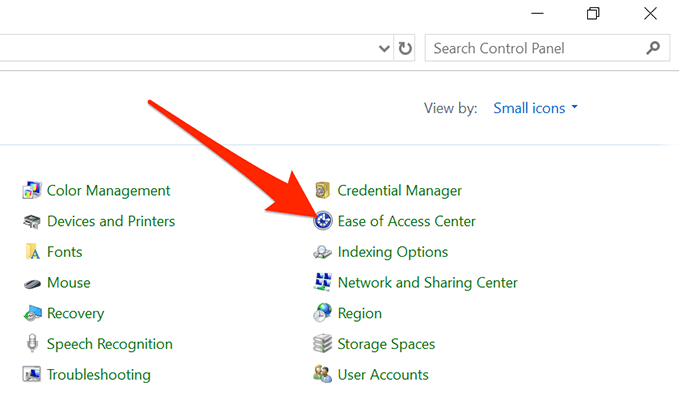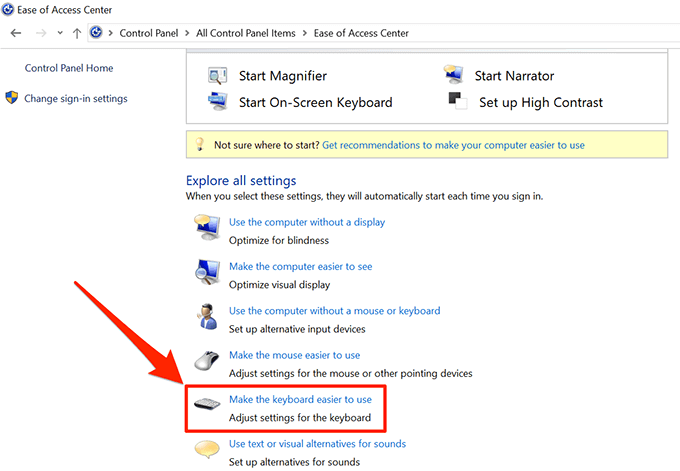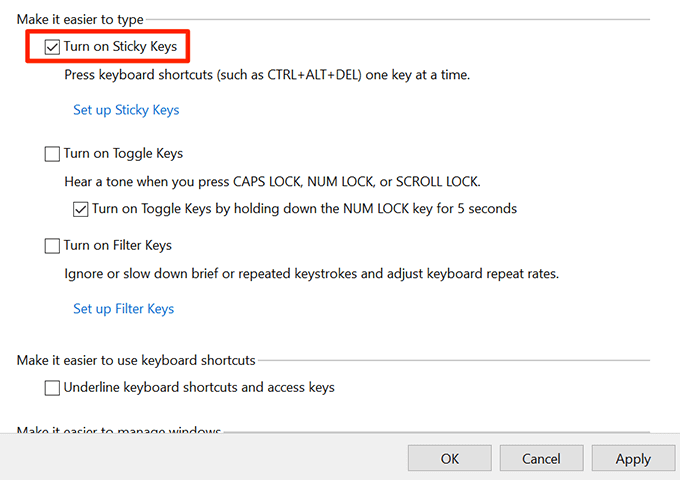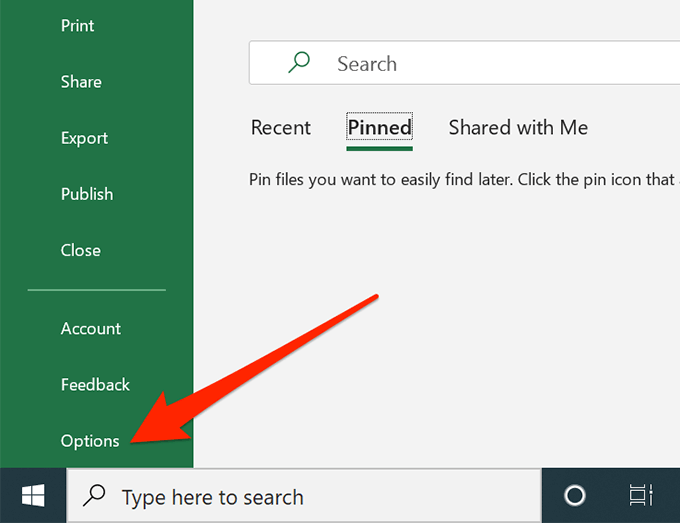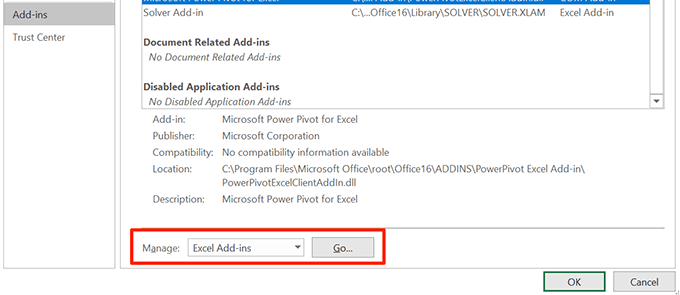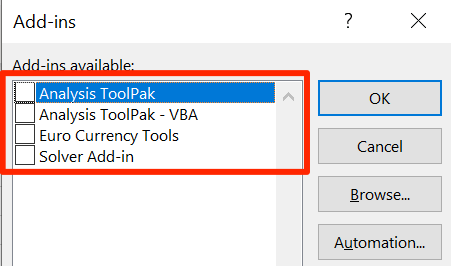- Как исправить стрелки, не работающие в Excel
- Отключить блокировку прокрутки
- Используйте экранную клавиатуру для отключения блокировки прокрутки
- Исправить клавиши со стрелками, не работающие с AppleScript на Mac
- Включить Sticky Keys
- Отключить надстройки
- Почему не работают стрелки в Excel при перемещении по ячейкам?
- Почему не срабатывают клавиши со стрелками в Excel?
- Отключение постраничной прокрутки
- Перезагрузка функции упрощения набора текста
- Отключение дополнительных функций
- В Экселе не двигается курсор по ячейкам: в чем может быть проблема?
- В Экселе не двигается курсор по ячейкам: в чем может быть проблема?
- Windows 11
- Не отображается текст в ячейке Excel
- Как отобразить строки в Excel
- Как закрыть Эксель, если не закрывается
- Как сделать, чтобы Эксель не округлял числа
- Клавиша «Scroll Lock»
- Закрепление областей
- Режим «Расширение выделения»
- «Глючит» опция залипания кнопок
- Конфликт элементов надстройки
- Сбой в работе Excel
- Вирусы на компе
- Сломалась клавиатура
Как исправить стрелки, не работающие в Excel
Когда ты работая над таблицей ExcelЛучший способ перемещаться между ячейками — использовать клавиши со стрелками на клавиатуре. С этими клавишами, доступными для каждого направления, вы можете легко переходить из одной ячейки в другую одним нажатием клавиши.
Иногда бывает, что эти клавиши со стрелками не работают в Excel. В некоторых случаях они даже переводят вас на следующий рабочий лист вместо перехода к следующей ячейке в строке. Если вы разочарованы этим поведением, вы, вероятно, захотите узнать, как это исправить.
Исправить неработающие клавиши со стрелками в Excel на самом деле проще, чем вы думаете. В большинстве случаев вы получаете всего лишь одно нажатие клавиши, чтобы заставить ключи делать то, что они должны делать.
Отключить блокировку прокрутки
Одна из распространенных причин, по которой клавиши со стрелками не работают в Excel, заключается в том, что на вашем компьютере включена функция блокировки прокрутки. Пока он остается включенным, ключи не будут делать то, что они должны делать.
Если вы посмотрите на клавиатуру, то увидите, что индикатор кнопки прокрутки включен. Это означает, что блокировка включена, и вам необходимо отключить ее, чтобы активировать клавиши со стрелками.
Если по вышеуказанной причине клавиши Excel не работают на вашем компьютере, исправить это можно только нажатием клавиши.
- Просто нажмите кнопку блокировки прокрутки на клавиатуре, и блокировка будет отключена.
- Вы должны обнаружить, что на клавиатуре больше не горит индикатор блокировки прокрутки.
Используйте экранную клавиатуру для отключения блокировки прокрутки
Если вы используете современный компьютер с такой же современной клавиатурой, вы можете заметить, что на клавиатуре нет кнопки блокировки прокрутки. Это связано с тем, что большинство современных устройств отказались от этой кнопки, думая, что большинство пользователей просто не будут ее использовать.
Однако в Windows имеется экранная клавиатура, которая поможет вам использовать клавиши, которых нет на вашей клавиатуре. Вы также можете использовать его в тех случаях, когда ваша настоящая клавиатура сломалась или просто не работает нормально.
Вы можете использовать эту экранную клавиатуру, чтобы отключить блокировку прокрутки.
- Откройте меню «Пуск», найдите и запустите экранную клавиатуру. Это должно открыться.
- На правой стороне клавиатуры вы найдете все клавиши блокировки. Там будет ключ с именем ScrLk, который должен помочь вам включить и отключить блокировку прокрутки на вашем компьютере. Нажмите на нее, и она отключит блокировку прокрутки, если она была включена ранее.
Исправить клавиши со стрелками, не работающие с AppleScript на Mac
Клавиатуры Mac обычно не имеют кнопки блокировки прокрутки, поэтому отключение этой функции является довольно сложной задачей для вас, если вы пользователь Mac. Однако есть обходной путь, который использует AppleScript, чтобы позволить вам исправить проблему в Excel на вашем Mac.
Обходной путь создает AppleScript и запускает его, когда вы используете Excel на своем компьютере. Затем он делает то, что нужно, чтобы заставить клавиши со стрелками работать в программе Excel.
Создание и выполнение AppleScript может показаться немного техническим, но на самом деле это довольно легко сделать.
- Нажмите на Launchpad, найдите TextEdit и откройте его.
- Нажмите на меню Файл вверху и выберите Новый, чтобы создать новый документ.
- Скопируйте следующий код и вставьте его в свой документ.
установите returnItems в (отобразить диалоговое окно «Нажмите OK, чтобы отправить нажатие клавиши блокировки прокрутки в Microsoft Excel или нажмите Выйти» с заголовком «Excel Scroll-lock Fix» кнопки <«Выйти», «ОК»>кнопка по умолчанию 2)set buttonPressed к кнопке, возвращенной возвращенных элементов
если кнопка нажата «ОК», то
сказать приложение «Microsoft Excel»
Активизировать
конец сказать
рассказать приложение «Системные события»
код ключа 107 с помощью
конец сказать
отобразить диалоговое окно «Клавиша блокировки прокрутки, отправленная в Microsoft Excel» с заголовком «Mac Excel Scroll-lock Fix» кнопки
- Нажмите клавиши Command + S, чтобы сохранить файл.
- Введите FixExcelKeys.applescript в качестве имени файла и сохраните его.
- Запустите вашу электронную таблицу в Excel.
- Дважды щелкните по вновь созданному файлу AppleScript, и он должен решить эту проблему для вас.
Включить Sticky Keys
В большинстве случаев описанные выше методы должны исправить проблемы со стрелками, которые не работают в Excel. Однако, если вам не повезло с ними, вы можете попробовать еще несколько и посмотреть, помогут ли они решить проблему.
Одним из таких способов является включение функции закрепления клавиш на вашем компьютере с Windows. Хотя он не имеет прямого отношения к Excel или клавишам со стрелками, стоит включить его, чтобы посмотреть, решит ли он проблему для вас.
- Найдите панель управления с помощью поиска Cortana и запустите ее.
- Нажмите на центр легкого доступа.
- Нажмите на Сделать клавиатуру проще в использовании.
- Включите опцию «Включить липкие клавиши» и нажмите «ОК».
Отключить надстройки
Надстройки помогают вам получить больше пользы от Excel, но иногда они также могут вызывать конфликты. Если у вас установлены надстройки, вы можете отключить их и посмотреть, начнут ли работать клавиши со стрелками.
Отключить надстройки в программном обеспечении Excel довольно просто.
- Запустите Excel на вашем компьютере.
- Нажмите на меню Файл в верхней части и выберите Параметры на левой боковой панели.
- Нажмите «Надстройки» на левой боковой панели, чтобы просмотреть настройки надстроек Excel.
- Выберите надстройки Excel из выпадающего меню и нажмите «Перейти».
- Отмените выбор всех надстроек и нажмите ОК.
- Выполните вышеуказанные шаги для каждого параметра в раскрывающемся меню, чтобы все ваши надстройки были отключены.
Мы надеемся, что ваши клавиши со стрелками не работают в Excel, теперь проблема решена. И если так, мы хотели бы знать, какой метод работал для вас. Дайте нам знать в комментариях ниже.
Источник
Почему не работают стрелки в Excel при перемещении по ячейкам?
После открытия таблицы Microsoft Excel иногда пользователи не могут использовать клавиши со стрелками при перемещении между ячейками. С этой неполадкой можно столкнуться в разных версиях Office.
Почему не срабатывают клавиши со стрелками в Excel?
Существует несколько причин, из-за которых возникают проблемы с ячеечной навигацией посредством стрелок:
- Включена клавиша Scroll Lock. В большинстве случаем, она включается случайным нажатием на FN. Ее можно отключить с помощью экранной клавиатуры.
- Сбой функции залипания клавиш, которая зависла в неопределенном состоянии.
- Поврежденная надстройка или конфликт этих компонентов.
Отключение постраничной прокрутки
Если весь лист перемещается при нажатии стрелки вместо перехода по ячейкам, скорее всего, причиной такого поведения является активированная кнопка Scroll Lock. Возможно, на вашей клавиатуре нет этой клавиши, но ее функцию можно включить с помощью комбинации FN. Для ее отключения можно использовать экранную клавиатуру.
Вызовите экранную клавиатуру командой «osk» , запущенной из окна командного интерпретатора (Win + R).
Щелкните на ScrLk один раз, чтобы ее отключить. Если клавиша, возвращается к цвету остальных, постраничная прокрутка будет отключена.
Откройте таблицу и посмотрите, работает ли навигация по ячейкам.
Перезагрузка функции упрощения набора текста
Переход по ячейкам с использованием стрелок может не работать при возникновении сбоя в функции залипания клавиш, из-за которого она зависает в неопределенном состоянии. Когда Excel не может определить ее состояние, он воспринимает это за включенную кнопку ScrLk. В этом случае нужно ее перезапустить.
Отройте Панель управления командой control из окна «Выполнить».
В строке поиска наберите «Центр специальных возможностей» и перейдите по найденному результату.
Затем перейдите в раздел Облегчения работы с клавиатурой — Упростить набор текста и отметьте флажком опцию «Включить залипание клавиш» и сохраните конфигурацию нажатием на «Применить».
Подождите несколько секунд прежде чем снова снять флажок, затем сохраните изменения на «Применить».
Откройте Excel и проверьте, восстановлена ли работа стрелок.
Отключение дополнительных функций
Если по-прежнему не работают стрелки при переходах между ячейками в Excel, то, возможно, их действие блокирует одна из надстроек. Чтобы ее определить, отключите все, затем повторно включайте по несколько, пока не обнаружите ту, которая вызывает конфликт.
Откройте таблицу и разверните основное меню на полосе верхней панели. В меню выберите пункт «Параметры Excel».
В окне параметров выберите Надстройки. Внизу экрана кликните на раскрывающееся меню Управление и выберите «Надстройки Excel», затем нажмите на кнопку «Перейти».
Удалите флажки со всех дополнений и кликните на «ОК».
Вернитесь на предыдущий экран и в меню Управление выберите «Надстройки COM» и кликните на «Перейти». Здесь также снимите все флажки и примените изменения на «ОК».
Перезагрузите офисное приложение и посмотрите, работает ли по клеточная навигация.
Если теперь клавиши со стрелками правильно работают, повторите указанные действия и включайте по несколько дополнений, пока не удастся определить, какая из них вызвала проблему.
Источник
В Экселе не двигается курсор по ячейкам: в чем может быть проблема?
В Экселе не двигается курсор по ячейкам: в чем может быть проблема?
Windows 11
Не отображается текст в ячейке Excel
Как отобразить строки в Excel
Как закрыть Эксель, если не закрывается
Как сделать, чтобы Эксель не округлял числа
Причин, по которым в Экселе не двигается курсор по ячейкам не так уж и много. Перечислим их в порядке частоты встречаемости:
- Нажата клавиша «Scroll Lock»;
- Включено закрепление областей (где-то на странице);
- Активирован режим «Расширение выделения»;
- Случился глюк с функцией залипания клавиш;
- Конфликт элементов надстройки Excel;
- Сбой в работе приложения Excel или всего Office;
- Вирусы в компе;
- Поломка клавиш клавиатуры.
Проблема проявляется по-разному:
- При нажатии стрелок вместо перемещения по клеточкам двигается вся страница;
- Вместо перехода начинается выделение ячеек;
- Курсор вообще никак не реагирует на нажатие стрелочек;
- Вся программа «висит» и «вылетает».
Давайте разбираться, что делать в каждой из ситуаций. Начнем с причин, из-за которых на клавиатуре в Excel не работают стрелки, затем перейдем к проблемам с техникой.
Клавиша «Scroll Lock»
Эту кнопку используют только выборочные приложения, поэтому она не всегда присутствует на клавиатуре. В Excel она активна. Из-за случайного нажатия на «Scroll Lock» вы могли активировать режим блокировки курсора, поэтому он и не двигается.
Слово «Scroll» с английского языка переводится, как «прокручивать», «пролистывать». «Lock» — «закрыть», «заблокировать». Дословный перевод обозначения передает функционал клавиши: блокировка прокрутки.
Достаточно одного нажатия и ваш курсор «замрет». Для отключения режима Scroll Lock нужно просто щелкнуть по этой клавише еще раз. Не можете ее найти?
- На некоторых клавиатурах она совмещена с другими кнопками и обозначена сокращенно: «ScrLc», «ScLc»;
- Ищите ее где-то между кнопками «Pause», «Delete» и «Insert»;
- Включение/отключение режима также осуществляется по нажатию сочетания клавиш, чаще всего «Shift+F14». Иногда вместо «Shift» используется «Command», «Ctrl» или «Option»;
- Если на вашей клавиатуре «Scroll Lock» нет, это не значит, что режим блокировки не функционирует. Просто его активация заложена под другие кнопки. На ноутбуках часто требуется комбинация с клавишей «FN»;
- Если вы перебрали все варианты комбинаций клавиш, но курсор в Эксель все равно не двигается и не переходит по ячейкам стрелками, откройте экранную клавиатуру одним из 2 способов:
- Пуск — Специальные возможности — Экранная клавиатура.
- Вызовите командное меню «Win+R», вбейте команду «osk» (без кавычек) и нажмите «Enter».
Теперь просто щелкните мышкой упомянутую выше кнопку, здесь она точно есть.
Закрепление областей
Продолжим разбирать, почему в Экселе ячейки не передвигаются стрелками. Следующее объяснение – вы активировали режим закрепления областей (возможно, где-то в центре документа). Снимете закрепление, курсор снова будет двигаться по ячейкам. Вот как это сделать:
- Перейдите во вкладку «Вид»;
- Щелкните по значку «Закрепление областей»;
- Выберите «Снять закрепление».
Режим «Расширение выделения»
Если курсор не двигается по ячейкам, а выделяет их, значит вы включили опцию «Расширение выделения». Чаще всего она выключается нажатием сочетания клавиш «FN+F8» или просто кнопки F8.
Узнать, активен ли один из дополнительных режимов, поможет строка состояния внизу экрана. Это такая узкая серая полоса со словом «Готово» в левой части. Если вы включили режимы Scroll Lock, «Расширить выделенный фрагмент» или любой другой, на ней будет соответствующая надпись.
Таким образом, если в Excel курсор не двигается и не переходит по ячейкам стрелками, первым делом взгляните на строку состояния.
«Глючит» опция залипания кнопок
Иногда стрелки в Экселе не перемещаются по ячейкам из-за зависшей опции залипания кнопок. Система воспринимает такую ошибку, как активный режим Scroll Lock.
- Вызовите командное меню «Win+R» и наберите слово «control» (без кавычек), затем щелкните по клавише «Ввод»;
- В появившемся окне (Панель управления) в поле для ввода поискового запроса (справа вверху) введите «Центр специальных возможностей»;
- Выберите команду «Облегчение работы с клавиатурой», зайдите внутрь и поставьте галку в пункте «Включить залипание клавиш»;
- Нажмите «Применить»;
- Через полминуты повторите указанные действия, но теперь галку уберите. Снова щелкните по «Применить»;
- Проверьте в Эксель, двигается ли курсор.
Конфликт элементов надстройки
Часто курсор в Экселе не двигается и не переходит по ячейкам стрелками из-за сбоя в надстройках программы. В этом случае рекомендуем отключить все дополнительные настройки, а затем поочередно их включать. Действуйте методично, проверяя после каждого изменения, двигается ли курсор по ячейкам.
Чтобы найти надстройки, сделайте следующее:
- Зайдите в Excel и выберите вкладку «Файл»;
- В столбце с разделами в самом низу найдите «Параметры»;
- Перейдите в «Надстройки»;
- В подразделе «Управление» щелкните по кнопке «Перейти»;
- Уберите флажки со всех пунктов;
- Сохраните изменения;
- Теперь вернитесь к подразделу «Управление» и нажмите на значок выпадающего меню. Выберите пункт «Надстройки СОМ»;
- Также снимите все флажки и сохранитесь;
- Готово, теперь надо двигаться по ранее намеченному плану. Поочередно включайте надстройки и проверяйте курсор.
Сбой в работе Excel
Если предыдущие варианты не подошли и курсор в Excel все равно не двигается по ячейкам, возможно программа глючит. Разбираться, почему это случилось – долго и муторно. Самый простой способ решить проблему – снести с компа весь Office и поставить его заново.
Вирусы на компе
Вполне вероятно, у вас в Эксель ячейки не переключаются стрелками из-за вредоносного действия какого-то мелкого вируса. Он не дает курсору двигаться по ячейкам, что бы вы не предпринимали. Рекомендуем запустить антивирусную программу и инициировать полную проверку.
Сломалась клавиатура
Ну и, конечно, не стоит исключать вариант поломки клавы. Возможно, ваш курсор не двигается по ячейкам из-за того, что стрелки на ней перестали работать. Вспомните, не случалось ли с данным устройством в последнее время чего-то нестандартного? Чай не проливали? Кот десятикилограммовый не запрыгивал? Не роняли?
Если есть другая клавиатура, подключите и проверьте. Курсор двигается? Замечательно, проблема решена, несите старую клаву в ремонт.
На этом у нас все, мы перечислили все возможные ситуации, из-за которых курсор не двигается по ячейкам документа в Экселе. Один из них наверняка сработает, причем, скорее всего, самый первый! Удачного вам и продуктивного дня!
Источник