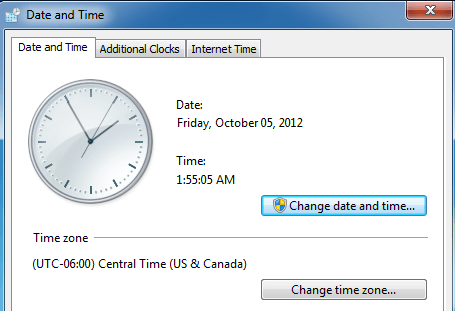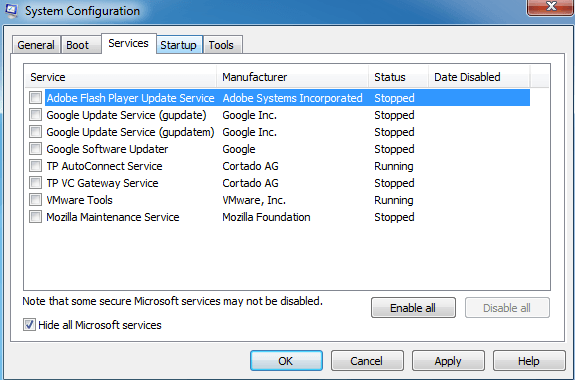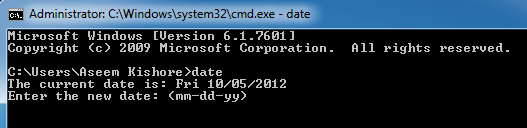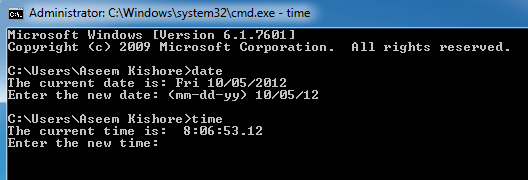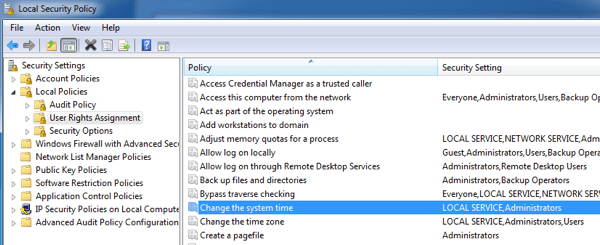- Не можете изменить дату и время в Windows?
- Метод 1 — Безопасный режим
- Способ 2 — Проверка системных файлов
- Метод 3 — Командная строка
- Метод 4 — Локальная политика безопасности
- Метод 5 — Служба времени Windows
- Способ 6 — удаление сторонних приложений часов
- Не открывается настройка времени и даты (ВинХР)
- Полная служба времени Windows не работает в Windows 10, 8.1, 7
- Как исправить проблемы службы времени Windows
- Решение 1. Выполните сканирование SFC и DISM .
- Решение 2. Установите для службы времени Windows автоматический режим
- Решение 3. Убедитесь, что учетная запись локальной системы запускает службу времени Windows
- Решение 4. Зарегистрируйте файл W32Time еще раз
- Решение 5. Проверьте службу времени Windows в планировщике задач
- Решение 6. Используйте другой сервер времени
- Решение 7. Принудительная синхронизация Windows
- Решение 8. Используйте команду sc triggerinfo
- Решение 9 – Проверьте батарею вашей материнской платы
Не можете изменить дату и время в Windows?
Недавно я столкнулся с проблемой на одном из моих компьютеров Windows, где я не мог изменить дату и время. Каждый раз, когда я нажимал на диалоговое окно «Изменить дату и время», показанное ниже, я получал сообщение об ошибке.
Сообщение, которое продолжало появляться, было:
Невозможно продолжить. У вас нет разрешения на выполнение этой задачи.
У меня ранее были некоторые проблемы с этой машиной, и я подумал, что это может быть связано. В конце концов, мне пришлось попробовать несколько разных решений, прежде чем я перестал получать сообщение об ошибке о том, что у меня нет разрешения. Надеюсь, одно из решений будет работать для вас.
Метод 1 — Безопасный режим
Вы можете попробовать изменить дату и время в безопасном режиме. Если вы можете изменить его здесь, вы знаете, что это проблема с элементом автозагрузки или службой Windows. Затем вы можете выполнить чистую загрузку Windows, чтобы сузить проблему.
Вы можете проверить эту статью от Microsoft, которая подробно описывает, как выполнить чистую загрузку в Windows:
Также ознакомьтесь с моей статьей о различных способах перехода в безопасный режим в Windows.
Способ 2 — Проверка системных файлов
Следующее, что вы можете попробовать — запустить проверку системных файлов. Если у вас возникают странные проблемы с разрешениями в Windows, возможно, это какой-то тип повреждения системных файлов и настроек. Вы можете запустить SFC, открыв командную строку и введя следующую команду:
SFC / SCANNOW
Средство проверки системных файлов проверит все системные файлы и заменит любой поврежденный, измененный или поврежденный файл.
Метод 3 — Командная строка
Вы также можете изменить дату и время в Windows с помощью командной строки. Откройте командную строку, введите слово date и нажмите enter. Вам будет предложено ввести новую дату.
Как насчет времени? Довольно легко тоже. Просто введите слово время, и вы также можете изменить время:
Обратите внимание, что время указано в 24-часовом формате, и вы можете указать его вплоть до миллисекунд. Вы должны иметь возможность изменять время без необходимости открывать командную строку с повышенными правами. Если вы получили ошибку, попробуйте запустить командную строку с правами администратора.
Метод 4 — Локальная политика безопасности
Если вы получаете сообщение об ошибке типа «Требуемая привилегия не удерживается клиентом» при попытке использовать командную строку, перейдите в Панель управления, Администрирование, Локальная политика безопасности, а затем перейдите к Локальная политика Назначение прав пользователя и убедитесь, что Изменение системного времени и изменение привилегий часового пояса предоставляются администраторам.
Обратите внимание, что если вы находитесь в домене, вы можете быть просто ограничены групповой политикой, установленной вашей компанией. Если вы не находитесь в домене, а администраторы не имеют двух указанных выше привилегий, то добавление группы к настройке безопасности должно решить проблему.
Метод 5 — Служба времени Windows
Если у вас все еще возникают проблемы при изменении даты и времени в Windows, перейдите в Панель управления, Администрирование и нажмите Службы. Прокрутите вниз до Windows Time, щелкните правой кнопкой мыши и выберите «Свойства». Перейдите на вкладку «Вход в систему» и убедитесь, что для нее установлена учетная запись — локальная служба.
Поля пароля должны быть заполнены автоматически, поэтому нет необходимости вводить пароли. Идите в голову и перезагрузите компьютер и посмотрите, что произойдет.
Способ 6 — удаление сторонних приложений часов
Если у вас есть какой-либо сторонний менеджер часов или программы времени, удалите их и посмотрите, решит ли это вашу проблему с изменением даты и времени Windows. Иногда может возникнуть конфликт, и сторонняя программа может помешать вам изменить время.
Надеюсь, одно из приведенных выше решений решит вашу проблему. Если нет, оставьте комментарий здесь, и я постараюсь помочь. Наслаждайтесь!
Источник
Не открывается настройка времени и даты (ВинХР)
Помощь в написании контрольных, курсовых и дипломных работ здесь.
Запрос с выбором по дате и настройка ввода даты без времени
Здравствуйте. Делаю запрос в Аксесс. Вот SQL текст запроса: SELECT ЕжТрудоЗатрата.Назначение.
Как программно вызвать системное окно Windows Настройка даты/времени
Например, окно «Выполнить» средствами API вызыватся так: SendMessage(FindWindow(«Shell_TrayWnd».
Надо дописать!Ассемблер вывод системной даты,времени и даты ближайшего воскресенья
вот исходный код .Model Small .486p .Stack 100h .Data wNumOff DW 10 Dup(0) ;Смещение.
Вывод системной даты, времени и даты ближайшего воскресенья
вот исходный код выводит дату время .Model Small .486p .Stack 100h .Data wNumOff DW 10.
«Не удается скопировать «timedate.cpl» нет доступа.
Диск может быть переполнен или защищен от записи, либо файл занят другим приложением.»
соответственно и запаковать не дает
возможно он у вас занят каким то процессом. если нет. попробуйте запустить его в safemode — если удастся, стоит искать мешающий фактор среди тех, что работают нормальном режиме как это найти. Если не поможет, возможно установлена блокировка на запуск. Ее так же можно снять, т к если обращение к файлу блокируется, заменить вы его так же не сможете.
на всякий случай файл на замену
Вложения
 | timedate.rar (42.9 Кб, 716 просмотров) |

Добрый день, уважаемые! Уже сломал голову, но ничего не могу придумать. Дело вот в чем: есть.
Почему при записи даты и времени из формы в бд, к времени прибавляется час?
Здравствуйте, при записи даты и времени из формы в бд, к времени прибавляется час, почему так.

Здравствуйте, Подскажите как можно подставить формулами время разговора»Итог» на основе .
Настройка времени и сортировка по времени
Создал БД в Access в колонке «дата/время» настроил всё, чтобы показывалось только время, но при.
Источник
Полная служба времени Windows не работает в Windows 10, 8.1, 7
Служба времени Windows (W32Time) – это служба Microsoft, которая обеспечивает синхронизацию часов для компьютеров. Инструмент реализован в файле W32Time.dll.
Служба времени Windows недавно вышла из строя, отправив неправильное время на компьютеры по всему миру. К счастью, Microsoft быстро исправила эту проблему, и теперь ваш компьютер должен отображать правильное время.
Если служба времени Windows снова выйдет из строя, мы поможем вам. В этой статье мы перечислим ряд обходных путей, которые вы можете использовать для установки правильного времени на вашем компьютере.
Как исправить проблемы службы времени Windows
Служба Windows Time иногда может привести к определенным проблемам, если она не работает должным образом. Говоря об этом сервисе, вот некоторые похожие проблемы, о которых сообщили пользователи:
- Служба времени Windows 10 не запускается, доступ запрещен, не работает, не найден, не отображается . Существуют различные проблемы, которые могут возникнуть со службой времени Windows 10 в Windows, но вы должны быть в состоянии устранить большинство проблем. их с помощью одного из наших решений.
- Служба Windows Time останавливается . По словам пользователей, иногда эта служба останавливается на вашем ПК. Чтобы устранить эту проблему, обязательно запустите сканирование SFC и DISM и проверьте, решает ли это проблему.
- Служба Windows Time отсутствует, не установлена . Если эта служба отсутствует или не установлена, не забудьте перерегистрировать службу и убедиться, что это решает проблему.
- Служба Windows Time не запускается, ошибка 1792, 1290, 1079 . Существуют различные ошибки, которые могут помешать запуску этой службы, и если вы столкнетесь с какой-либо из этих проблем, обязательно попробуйте некоторые из наших решений.
- Служба Windows Time не может быть запущена – Это еще одна распространенная проблема со службой Windows Time. Если эта проблема возникает, вам, возможно, придется изменить тип запуска службы времени Windows.
- Время Windows не синхронизируется – Это еще одна распространенная проблема, вызванная службой Windows Time. Однако вы можете исправить это, проверив запланированные задачи.
Решение 1. Выполните сканирование SFC и DISM
.
Если служба Windows Time не работает, возможно, проблема в повреждении файла. Иногда ваши системные файлы могут быть повреждены, что может привести к этой и многим другим ошибкам. Чтобы устранить проблему, вам необходимо выполнить сканирование SFC. Это довольно просто, и вы можете сделать это, выполнив следующие действия:
- Нажмите Windows Key + X , чтобы открыть меню Win + X. Теперь выберите в меню Командная строка (администратор) или Powershell (администратор) .
- Когда откроется Командная строка , введите sfc/scannow и нажмите Enter , чтобы запустить его.
- Сканирование SFC начнется. Это сканирование может занять до 15 минут, поэтому не вмешивайтесь в него и не прерывайте его.
После завершения сканирования SFC проверьте, сохраняется ли проблема. Если проблема сохраняется, следующим шагом будет запуск сканирования DISM. Для этого запустите командную строку от имени администратора и выполните команду DISM/Online/Cleanup-Image/RestoreHealth .
После завершения сканирования DISM проверьте, сохраняется ли проблема. Если проблема все еще присутствует, повторите сканирование SFC и проверьте, решает ли это проблему.
Решение 2. Установите для службы времени Windows автоматический режим
Если у вас есть проблемы со службой времени Windows, вам необходимо убедиться, что тип запуска службы установлен на Автоматический. Вы можете легко изменить это, сделав следующее:
- Нажмите Ключ Windows + R >, введите services.msc > и нажмите Enter .
- Прокрутите вниз до Windows Time >, дважды щелкните его.
- Измените тип запуска на Автоматический >, нажмите Применить >ОК .
После изменения типа запуска служба должна автоматически запускаться с Windows, и ваша проблема должна быть решена.
Решение 3. Убедитесь, что учетная запись локальной системы запускает службу времени Windows
По словам пользователей, иногда проблемы со службой Windows Time могут возникать, если она не запускается должным образом. Однако вы можете легко изменить это, выполнив следующие действия:
- Откройте окно Службы .
- Прокрутите вниз до Windows Time >, дважды щелкните его.
- Выберите вкладку “Вход в систему” >, проверьте L Системную учетную запись> , нажмите Применить >ОК .
После внесения этих изменений проблема должна быть полностью решена.
Решение 4. Зарегистрируйте файл W32Time еще раз
Иногда эта проблема может возникнуть, если есть проблема со службой W32Time. Чтобы решить эту проблему, важно остановить службы и отменить их регистрацию. Это довольно просто, и вы можете сделать это, выполнив следующие действия:
- Запустите Командную строку от имени администратора.
- Запустите следующие команды:
- чистый стоп w32time
- w32tm/отменить регистрацию
- w32tm/register
Решение 5. Проверьте службу времени Windows в планировщике задач
Чтобы служба времени Windows работала правильно, должны быть запущены определенные запланированные задачи. Если есть проблема с одной из этих задач, вы можете столкнуться с некоторыми проблемами. Однако вы можете решить эту проблему, выполнив следующие действия:
- Перейдите в меню поиска> введите Планировщик задач > и выберите первый результат
- В левой панели> разверните дерево Библиотеки планировщика задач> перейдите в Microsoft> Windows> найдите функцию Синхронизация времени
- Щелкните левой кнопкой мыши параметр> убедитесь, что он включен. Чтобы включить синхронизацию времени> щелкните правой кнопкой мыши центральную панель> выберите Включить.
- Находясь на центральной панели, проверьте настройки на вкладке Триггеры >, чтобы служба автоматически запускалась при запуске.
Решение 6. Используйте другой сервер времени
В некоторых случаях могут возникнуть проблемы со службой времени Windows, если есть проблема с сервером времени. Однако вы всегда можете изменить сервер времени вручную, выполнив следующие действия:
- Откройте панель управления и перейдите в раздел Дата и время .
- Перейдите в Интернет-время > и нажмите кнопку Изменить настройки .
- Выберите time.nist.gov в качестве сервера> и нажмите кнопку Обновить сейчас . Также попробуйте использовать pool.ntp.org в качестве сервера, некоторые пользователи сообщили, что это решило проблему. Нажмите ОК , чтобы сохранить изменения.
После изменения сервера времени проверьте, сохраняется ли проблема.
Вы также можете добавить больше серверов в список. Вот как это сделать:
- Откройте Редактор реестра и перейдите к ключу HKEY_LOCAL_MACHINE/SOFTWARE/Microsoft/Windows/CurrentVersion/DateTime/Servers на левой панели.
- В правой панели вы увидите свой текущий список серверов. Чтобы добавить новый сервер времени, щелкните правой кнопкой мыши пустое пространство и выберите Создать> Значение строки .
- Введите соответствующий номер> дважды щелкните его> в поле Значение данных и введите адрес сервера. Вот несколько примеров серверов:
- time-a.nist.gov
- time-b.nist.gov
- 128.105.37.11
- europe.pool.ntp.org
- clock.isc.org
- north-america.pool.ntp.org
- time.windows.com
- time.nist.gov
4. После добавления серверов в реестр просто перейдите в настройки Время и дата и выберите любой из добавленных серверов.
Решение 7. Принудительная синхронизация Windows
По словам пользователей, иногда вы можете решить эту проблему, просто заставив Windows запустить службу и синхронизировать время. Для этого вам нужно будет выполнить пару команд, выполнив следующие действия:
- Запустите Командную строку от имени администратора.
- Теперь выполните следующие команды:
- чистый стоп w32time
- w32tm/отменить регистрацию
- w32tm/register
- чистый старт w32time
- w32tm/resync
После этого перезагрузите компьютер и проверьте, решена ли проблема.
Решение 8. Используйте команду sc triggerinfo
По словам пользователей, иногда служба времени Windows не запускается должным образом, и в этом случае служба вообще не запускается. Однако вы можете решить проблему, просто запустив одну команду в командной строке. Для этого просто выполните следующие действия:
- Запустите Командную строку от имени администратора.
- Теперь выполните команду sc triggerinfo w32time start/networkon stop/networkoff .
После выполнения команды служба Windows Time должна быть исправлена и автоматически запускаться с вашего ПК в будущем.
Решение 9 – Проверьте батарею вашей материнской платы
Иногда проблемы со временем и датой могут возникнуть из-за батареи вашей материнской платы. Ваша батарея обеспечивает питание вашего ПК, позволяя ему сохранять правильное время. Если ваши часы не правильные, это может быть вызвано неисправной батареей материнской платы.
Тем не менее, вы можете решить эту проблему, просто заменив батарею. Для этого выключите компьютер и отсоедините все кабели. Теперь откройте корпус компьютера и найдите аккумулятор на материнской плате. Аккуратно извлеките аккумулятор и замените его новым.
После замены батареи проблемы с часами и службой Windows Time должны быть решены. Помните, что открытие корпуса компьютера может привести к аннулированию гарантии, поэтому может быть лучше доставить компьютер в официальный ремонтный центр, если на него все еще распространяется гарантия.
Итак, мы надеемся, что одно из этих решений помогло вам синхронизировать часы Windows 10. Как всегда, если вы сталкивались с другими обходными путями для исправления различных ошибок службы времени Windows, не стесняйтесь перечислять шаги устранения неполадок в разделе комментариев ниже.
Источник