- Dell — UEFI Boot Settings
- Загрузка с устройств, Последовательность загрузки, Boot sequence (последовательность загрузки) – Инструкция по эксплуатации Dell OptiPlex XE
- Страница 6: Загрузка с устройств usb, Настройка параметров, Изменение последовательности текущей загрузки, Изменение последовательности загрузки в будущем, Флэш -накопитель
- DELL Inspiron 9400 — все еще актуальный ноутбук
- Как настроить порядок загрузки Boot order в BIOS или в UEFI
- Что такое Boot order и зачем он нужен?
- Как настроить порядок загрузки Boot order в BIOS
- Как настроить порядок загрузки Boot order в UEFI
Dell — UEFI Boot Settings
Настройка порядка загрузки UEFI в BIOS. Настраиваем на примере сервера Dell PowerEdge R640.
Сервер загружается. В процессе загрузки для входа в BIOS нажимаем F2.
Выбираем System BIOS.
Выбираем Boot Settings. Здесь же можно сменить режим загрузки с UEFI на Legacy (BIOS).
Выбираем UEFI Boot Settings.
С ненужных опций загрузки можно снять галки, тогда они не будут использоваться.
Можно оставить только операционную систему.
Порядок загрузки можно изменить с помощью UEFI Boot Sequence.
Сохраняем изменения и перезагружаем сервер.
Источник
Загрузка с устройств, Последовательность загрузки, Boot sequence (последовательность загрузки) – Инструкция по эксплуатации Dell OptiPlex XE
Страница 6: Загрузка с устройств usb, Настройка параметров, Изменение последовательности текущей загрузки, Изменение последовательности загрузки в будущем, Флэш -накопитель
Boot Sequence (Последовательность загрузки)
Эта функция позволяет изменять последовательность загрузки с устройств
Onboard USB Floppy Drive (Встроенный дисковод гибких дисков USB) — выполняется попытка загрузиться с дисковода гибких дисков.
Onboard SATA Hard Drive (Встроенный жесткий диск SATA) — выполняется попытка загрузиться с жесткого диска.
USB Device (Устройство USB) — выполняется попытка загрузиться со съемного устройства, например флэш-накопителя USB.
CD/DVD — выполняется попытка загрузиться с дисковода CD/DVD.
Изменение последовательности текущей загрузки
Эту функцию можно использовать
, например, для перезапуска компьютера с устройства USB, например дисковода гибких дисков, флэш-накопителя
или оптического дисковода
Если загрузка выполняется с устройства
USB, подсоедините его к разъему USB.
(или перезапустите) компьютер.
При появлении в верхнем правом углу экрана надписи F12 = Boot Menu
(F12 = Меню загрузки) нажмите клавишу .
Если вы не успели вовремя нажать эту клавишу и появился экран с логотипом операционной системы
, дождитесь появления рабочего стола
Microsoft Windows, затем выключите компьютер и повторите попытку.
Boot Menu (Меню загрузки) со списком всех доступных загрузочных устройств.
С помощью клавиш со стрелками выберите соответствующее устройство
(только для текущей загрузки).
Изменение последовательности загрузки в будущем
Войдите в программу настройки системы
General (Общие), а затем нажмите Boot Sequence (Последовательность загрузки).
Выделите соответствующее устройство в списке устройств с правой стороны
, а затем с помощью клавиш со стрелками «вверх» и «вниз»
, приоритет которого вы хотите изменить.
Apply (Применить), чтобы сохранить изменения, а затем нажмите Exit (Выход), чтобы выйти из программы настройки системы и
возобновить процесс загрузки
Загрузка с устройств
-накопитель в разъем USB и перезапустите компьютер.
При появлении в верхнем правом углу экрана надписи F12 = Boot Menu
(F12 = Меню загрузки) нажмите клавишу .
BIOS определит устройство и добавит вариант загрузки с флэш-накопителя USB в меню загрузки.
В меню загрузки выберите номер
, который отображается рядом с устройством USB.
Будет выполнена загрузка с устройства
Для загрузки с устройства USB необходимо, чтобы оно было загрузочным. Посмотрите документацию на устройство, чтобы
, что оно является загрузочным.
Для загрузки с устройства USB необходимо, чтобы оно было загрузочным. Посмотрите документацию на устройство, чтобы
Источник
DELL Inspiron 9400 — все еще актуальный ноутбук
1 — внешний обзор, характеристики
Ноутбук DELL Inspiron 9400 является устаревшей моделью, в наши времена торжествуют ноутбуки с процессорами Core i3, Core i5, Core i7 и соответствующие процессоры от AMD. Несмотря на растущие мощности, суть и предназначение ноутбуков остаются прежними: имиджевая штука, мультимедийная, игровая, и самый распространенный — «просто для работы».
Действительно, для имиджа важен внешний вид, а не начинка, как игровой или мультимедийный, ноутбук однозначно будет проигрывать десктопным ПК и по удобству и по производительности. А вот «чисто поработать», здесь погоня за сверхбыстрыми процессорами и мощными видеокартами ни к чему.
+ Щелкните по рисунку, чтобы увеличить!
+ Щелкните по рисунку, чтобы увеличить!
+ Щелкните по рисунку, чтобы увеличить!
+ Щелкните по рисунку, чтобы увеличить!
+ Щелкните по рисунку, чтобы увеличить!
+ Щелкните по рисунку, чтобы увеличить!
Под именем DELL Inspiron 9400 скрывается большое количество различных модификаций с разной укомплектованностью — разные процессоры, разные видеокарты, разный объем оперативной памяти и жесткого диска, даже жк-матрица используется двух типов. Сегодня я рассмотрю DELL Inspiron 9400 с процессором Intel Core 2 Duo T7200 (Merom) и видеокартой ATI Radeon X1400. (более подробные характеристики будут ниже).
Внешне ноутбук DELL Inspiron 9400 вы можете оценить и сами, по фотографиям. Я не любитель расписывать прелести/недостатки дизайна и прочие имидживые нюансы. По мне — нормально. Верхняя крышка закрывается сдвигающейся защелкой. Итак, откроем его. Большой 17 дюймовый матовый экран. На правой крышке петли крепления экрана индикаторы — питания, активности жесткого диска, зарядки аккумулятора. Чуть выше клавиатуры две кнопки — включение/выключение питания и кнопка Media Direct. Между ними пять индикаторов обозначенных соответствующими значками — Num Lock, Caps Lock, Scroll Lock, работа Wi-Fi и Bluetooth. Клавиатура производит какое-то урезанное впечатление, так и хочется сказать — могли бы и побольше поставить клавиатуру! По ее краям достаточно свободного места. Слева и справа от нее находятся решетчатые отверстия (многие считают, что там находятся динамики, но это просто вентиляционные отверстия). Ниже клавиатуры находится тачпад с двумя кнопками. В правом углу две наклейки — Intel Core 2 Duo и Windows Vista Basic (наклейки могут быть другими, в зависимости от установленного процессора и операционной системы). Под тачпадом, на переднем срезе, расположен ряд из семи кнопок — для управления мультимедийным проигрывателем — вперед-назад, стоп-пауза, громче-тише. По бокам от этих кнопок расположены отверстия — и там уже действительно расположены динамики.
На левом боку ноутбука DELL Inspiron 9400 расположены: оптический привод с кнопкой извлечения и отверстием для экстренного открытия лотка, два разъема USB, вентиляционные отверстия и дырочка для замка Кенсингтон (тросик с замочком, чтоб не украли). На правом боку ноутбука: закрытое крышкой гнездо для установки платы Express Card, под ним видна крышка — там находится жесткий диск, далее разъем IEEE и два аудиоразъема, под ними слот картридера, завершает снова решетка вентиляции. Задняя сторона самая интересная, на ней: по бокам выходные вентиляционные отверстия, разъем — выход S-Video, сетевой разъем RJ-45, разъем модема RJ-11 (DialUp), четыре разъема USB, затем цифровой выходной разъем DVI и рядом аналоговый выход VGA, разъем для подключения питания.
+ Щелкните по рисунку, чтобы увеличить!
Днище. Здесь мы видим: шесть резиновых ножек, крышку низкочастотного динамика, аккумуляторную батарею (на которой имеется шкала заряда), большую крышку по центру на двух винтах — под ней модули оперативной памяти, крышку поменьше — там модуль Wi-Fi и модуль модема, так же имеются вентиляционные отверстия. Есть винт, который держит оптический привод, два винта держат жесткий диск, возле аккумулятора узенькая крышечка — там модуль Bluetooth.
Ну вот, кратко пробежались по внешнему виду ноутбука DELL Inspiron 9400. более подробнее по элементам и узлам мы расскажем при разборке этого ноутбука, а эту первую часть закончим характеристиками ноутбука (здесь я опишу имеющийся у меня экземпляр, он может не совпадать с другими комплектациями).
• Платформа Intel Centrino Duo
• Процессор Core 2 Duo T7200, ядро Merom, 2,0 ГГц, L2 4 Мб, FSB 667 МГц
• Чипсет — северный мост Intel 945PM, южный мост ICH7-M
• Экран 17 дюймов диагональ (431,8 мм), широкоформатный, матрица WXGA+ с разрешением 1440х900 при 16,7 млн. цветов
• Видеокарта ATI Mobility Radeon x1400, 128 Мб собственной памяти, HyperMemory 256 Мб (до 512 Мб)
• Оперативная память 1024 Мб DDR-2 SO-DIMM 667 МГц (одна планка)
• Жесткий диск 100 Гб SATA 7200 об/мин
• Оптический привод DVD-RW мультиформатный, с поддержкой двухслойных дисков, IDE
• LAN 10/100 Мбит/с
• Модем V.92 до 56 кбит/с
• Шесть портов USB2.0
• Один разъем IEEE 1394 — iLINK, FireWire
• Картридер SD, MMC, MS, MS pro, xD
• Видеовыходы: один VGA, один DVI, один S-Video
• Аудио Intel High Definition Audio
• Размеры 394х287х41 мм
• Вес 3,28 кг без батареи, с батареей 3,75 кг
Купленный ноутбук имел одну неприятность — частота процессора всегда составляла 998 МГц с множителем х6.0 — при нагрузке она должна была подниматься до 2 ГГц с множителем х12, но не поднималась. Решение проблемы было все же найдено, но сперва пришлось обновить БИОС и покопаться в его настройках.
Далее мы рассмотрим все настройки BIOS и его прошивку.
Михаил Дмитриенко, Алма-Ата, 2014 г.

Прекрасное замечание.
Только я не электронщик, информацию беру из даташитов. В данном случае информация взята отсюда.
А, точно. Ну у меня только такие фото остались:
Надо по полоскам определять. А я, ели честно, несколько дальтоник )))
wasp, номинал резистора R1 — 0,15 Ом, мощность около 5 Вт, разброс ±2%. Черная полоса в первой позиции обычно не приветствуется.
Информация о TL431 взята из очень-очень кривого перевода даташита. Вернее это даже не перевод, а набор слов. «Переводчик» явно не в теме, да еще и невнимательный: бессмысленные фразы типа «Ломовая схема» или «Эти чипы имеют типовой импеданс 0,2W» у него — норма…
Мне, как дальтонику, вообще трудно определять номиналы резисторов по полоскам.
Насчет TL341 согласен. Ну, думаю, даташит на нее без проблем всякий найдет и если надо разберется )))
О, я думал такое только в шутках бывает… Недавно устраивался на одну работу, так там спросили, не страдаю ли я дальтонией. Сначала подумал, что шутят, но когда второй и третий раз спросили, то пришлось отвечать серьезно.
Хороший у тебя сайт, идейно информацию выкладываешь, хорошо фотаешь! Только не хватает живых рассказов об особенностях схем… Если бы у меня сейчас было свободное время для такого творчества, то подкинул бы тебе на сайт пару статеек. Но увы, всё еще ищу подходящую работу — на это много сил уходит.
| Добавить комментарий |
| Пожалуйста, авторизуйтесь для добавления комментария. |
| Авторизация |
| Вы не зарегистрированы? Забыли пароль? Источник Как настроить порядок загрузки Boot order в BIOS или в UEFIЧто такое Boot order и зачем он нужен?Boot order, в переводе означает последовательность или дословно порядок загрузки, если вариантов загрузки много — с жесткого диска, флешки, сети, привода CD/DVD, то нужно их как-то отсортировать по порядку, и первым выставить основной, это значительно сократит время включения и загрузки компьютера, ведь ему не придется перебирать все варианты загрузки в поиске актуального. Как настроить порядок загрузки Boot order в BIOSСуществует несколько вариантов настроек, пункты меню могут называться по разному и располагаться в разных местах, но принципиально разных вариантов всего два:
Первый вариант более распространен и немного проще в настройке, нужно зайти в BIOS и найти меню с настройками загрузки обычно он называется Boot или Startup, на этой странице отображаются настройки загрузки комьпютера или ноутбука их список зависит от производителя, в примере Boot order называется просто Boot но может иметь и другое название, заходим в него: Видим меню Boot Priority Order и слева инструкцию о том как менять порядок, в общем стрелками вверх/вниз выбираете нужный пункт и клавишами + и — поднимаете его в списке или соответственно отпускаете: После настройки выходим в предыдущее меню, в подавляющем большинстве BIOS выход — Esc. В примере еще есть пункт Boot Order Lock — он нужен для того чтоб зафиксировать порядок загрузки и он не менялся при подключении других устройств с которых возможна загрузка, косвенно он так же повышает защищенность вашего устройства — злоумышленник не сможет подключить загрузочную флешку и загрузиться с нее: Второй вариант чаще всего встречается на старых компьютерах, тут в Boot Device Priority выстраиваются по списку типы устройств — жесткие диски, флешки, сеть и т. д., а в пункте Hard Disk Drives, который не всегда находится рядом можно настроить приоритет загрузки уже с конкретных устройств: Настраиваем, сохраняем настройки, перегружаемся и проверяем что всё работает как надо. Ниже еще несколько примеров где искать настройку Boot Order, на совсем старых компьютерах встречается такой вариант: Заходим в меню Advanced BIOS Features, в прямоугольнике «Boot Order» — первое, второе и соответственно третье загрузочное устройство, из выпадающего меню нужно выбрать тип, если жестких дисков несколько (флешки тоже часто считаются за жесткий диск) то в самом первом пункте — Hard Disk Boot Priority можно указать их приоритет: Как настроить порядок загрузки Boot order в UEFIНастройка Boot Order в UEFI, не сильно отличается от таковой в BIOS, и выполняется по практически такому же алгоритму. жму и попадаю в UEFI, интерфейс у всех производителей более-менее стандартизирован и построен по одному принципу, сразу после входа в UEFI вы попадаете на информационный экран с общими данными о компьютере и показаниями основных параметров температур, напряжений и т. п. Тут можно сразу пройти в меню Boot Priority и все настроить, но мы пойдем по старинке — ищем способ переключения в расширенный режим, обычно либо есть соответствующая кнопка (на картинке ниже указана стрелкой), либо внизу указана клавиша с помощью которой можно перейти в Advanced Mode в нашем случае F7, жмем: Тут выбираем стрелками вверх вниз или мышкой — Advanced Mode И попадаем в расширенное меню, отдаленно собой напоминающее BIOS, только побогаче в графическом плане, тут переходим в раздел Boot и далее в Hard Drives BBS Priorities: и настраиваем приоритет загрузки, выбирая из выпадающего меню напротив каждого пункта Boot Option нужный жесткий диск: После того как настройка Boot Order закончена жмем на Exit вверху, выбираем Save Changes & Reset для сохранения настроек и перезагрузки компьютера:
В общем как видно никакой сложности в настройке Boot Order нет, а с помощью этой статьи вы легко сможете исправить проблемы с загрузкой на своем компьютере или ноутбуке, если что-то не получается — пишите в комментарии, желательно сразу с фото, я подскажу куда жать. Источник |


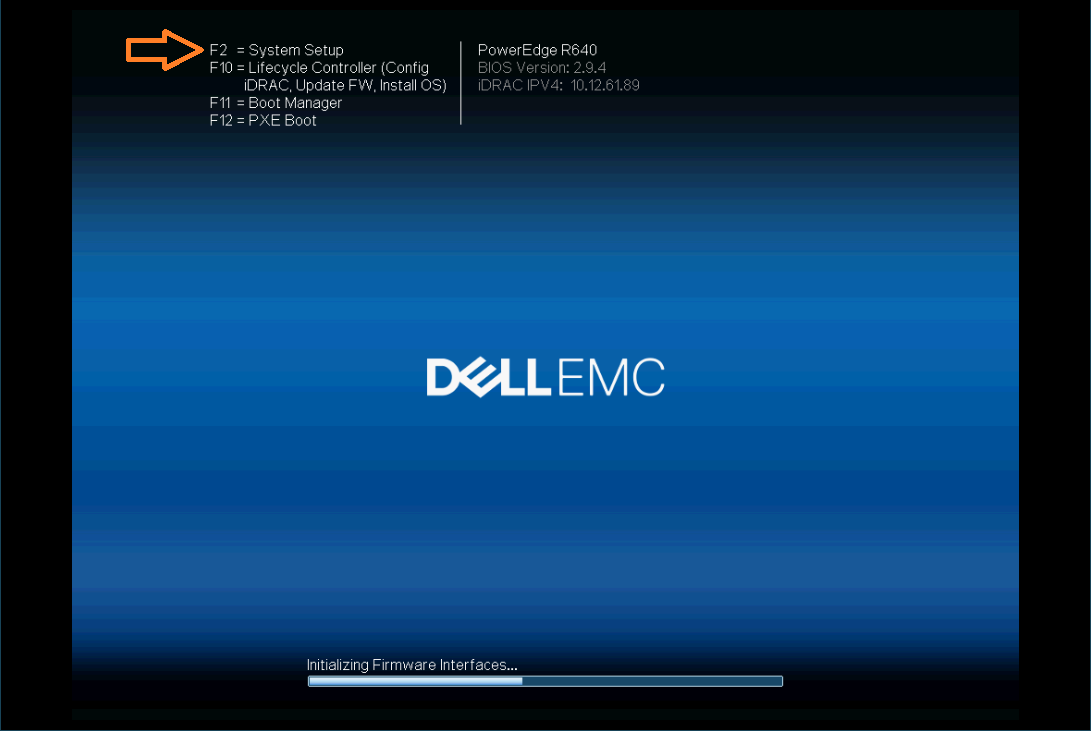
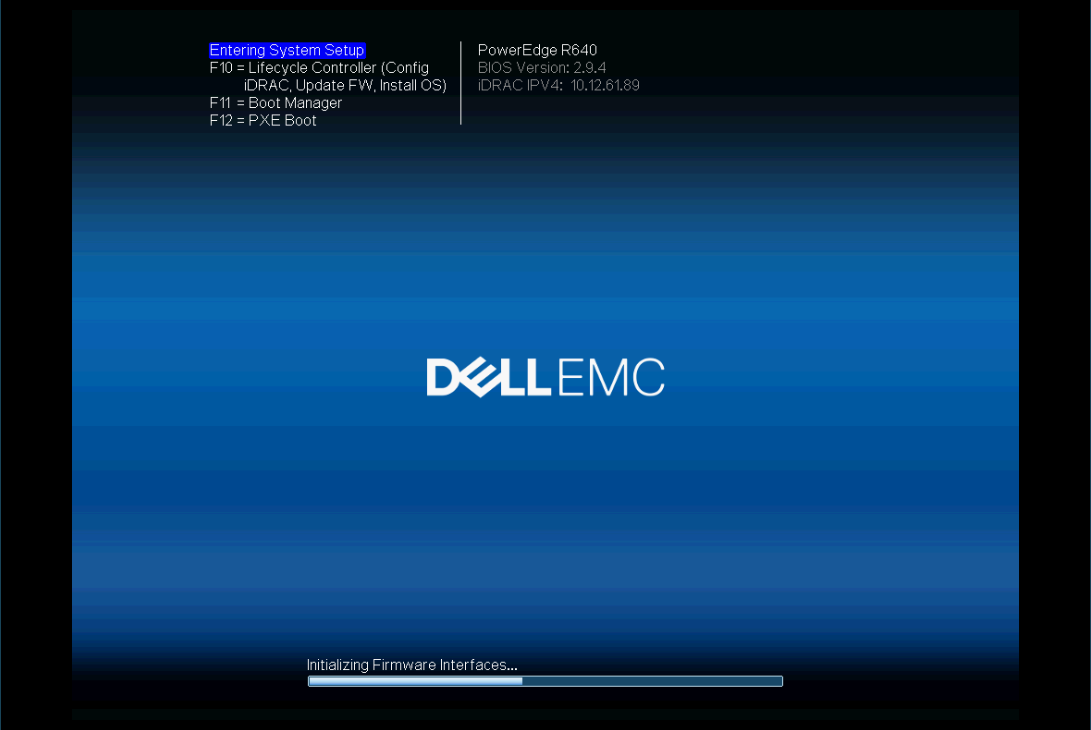
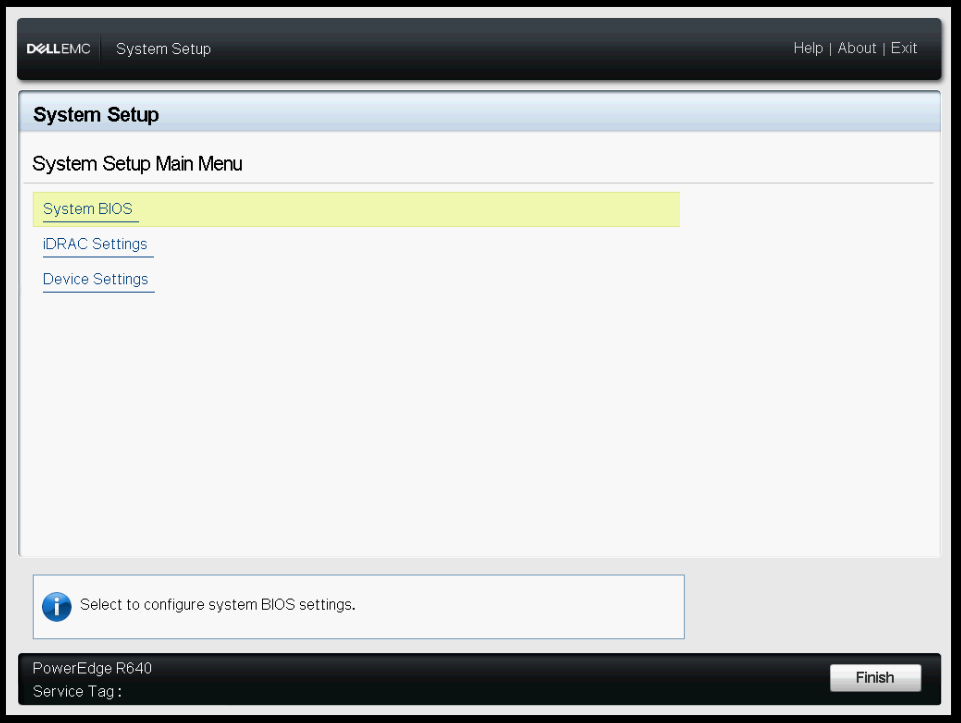
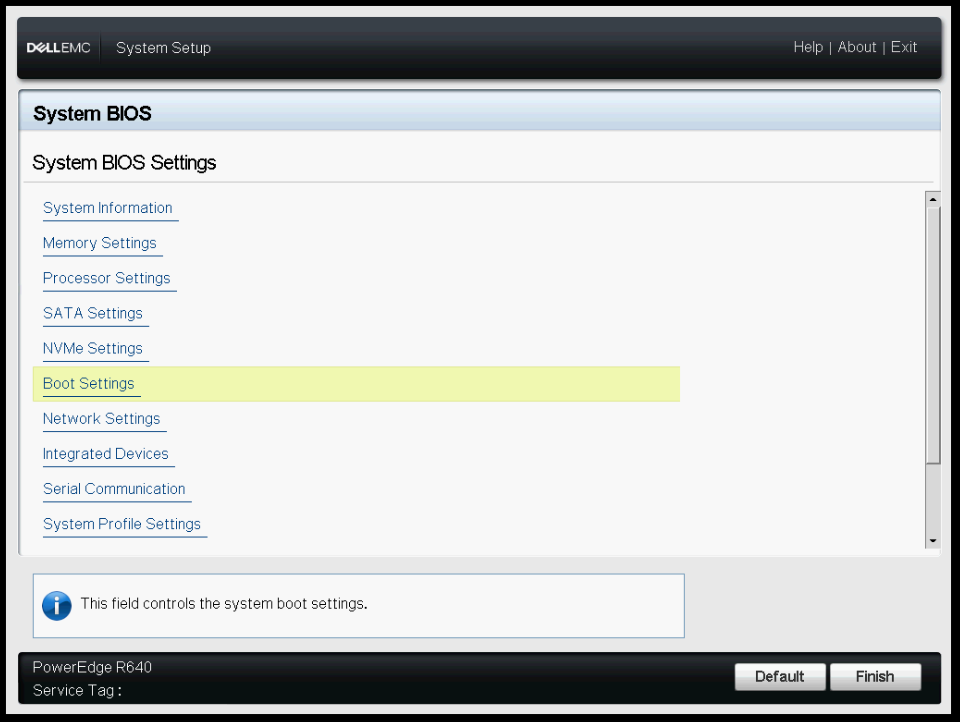
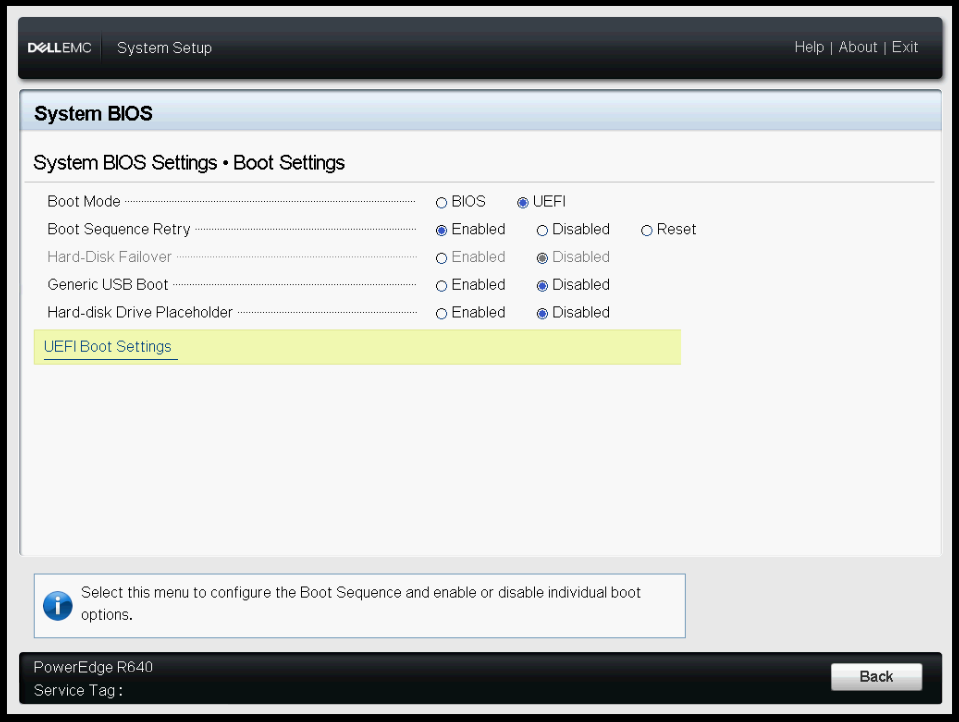
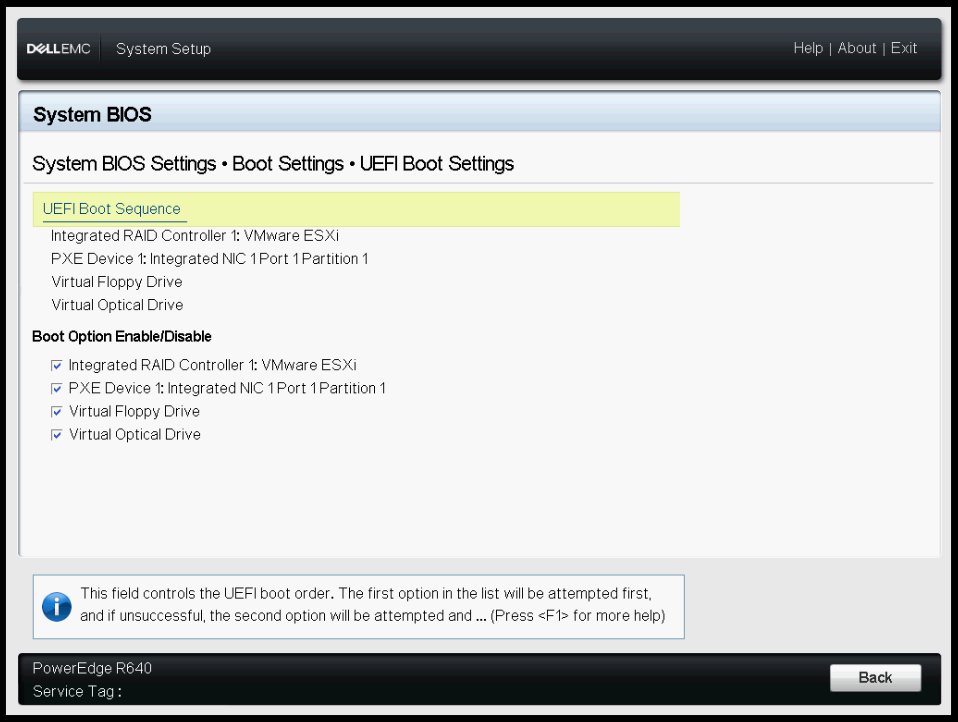
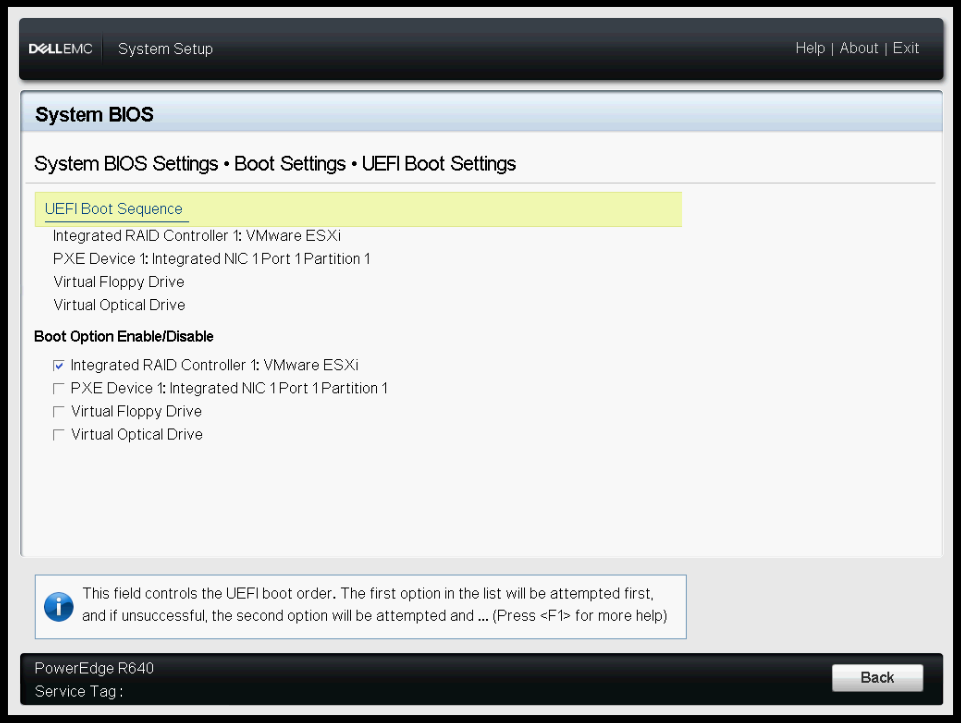
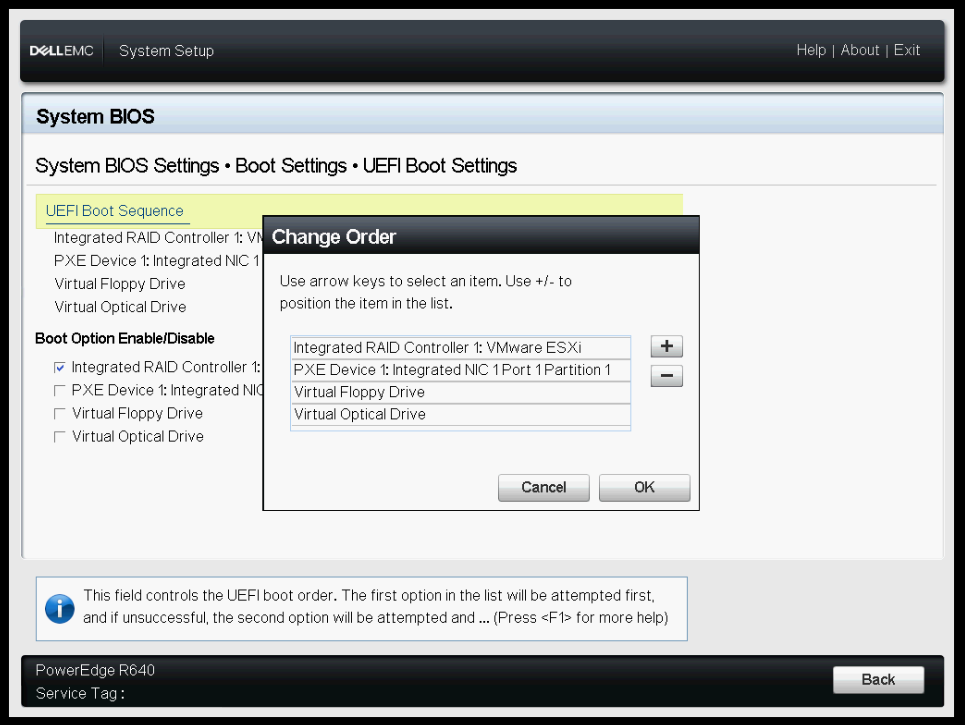




















 Перегружаемся и проверяем что загрузка пошла сразу с указанного устройства, без потерь времени на опрос остальных.
Перегружаемся и проверяем что загрузка пошла сразу с указанного устройства, без потерь времени на опрос остальных.

