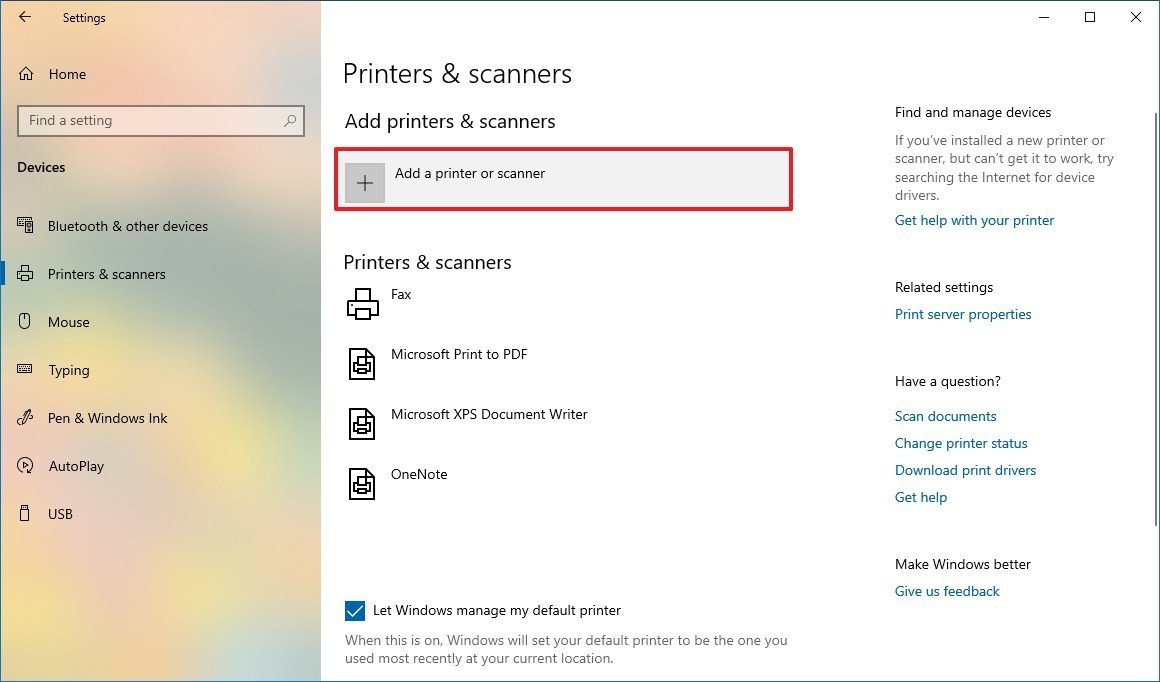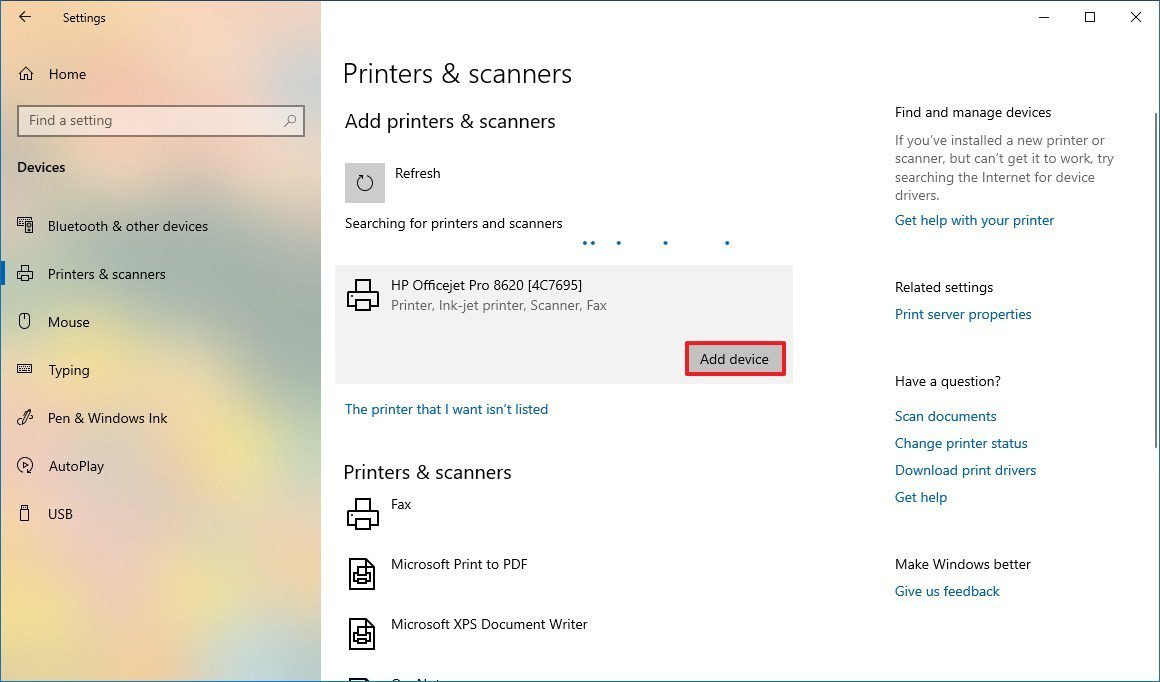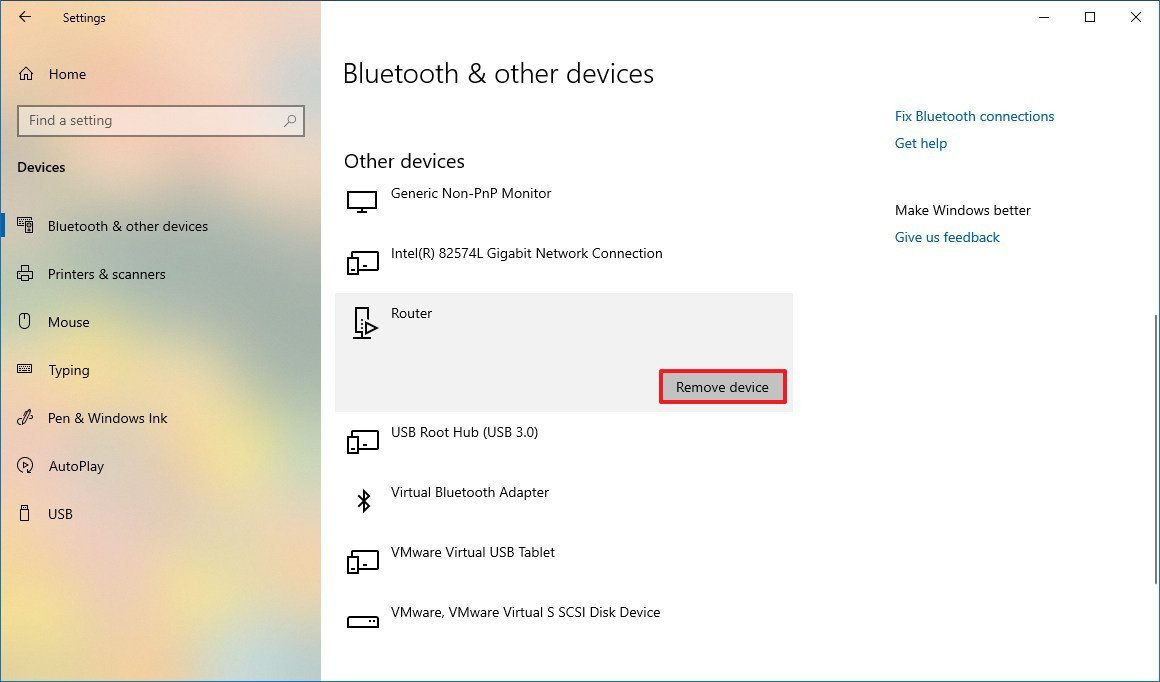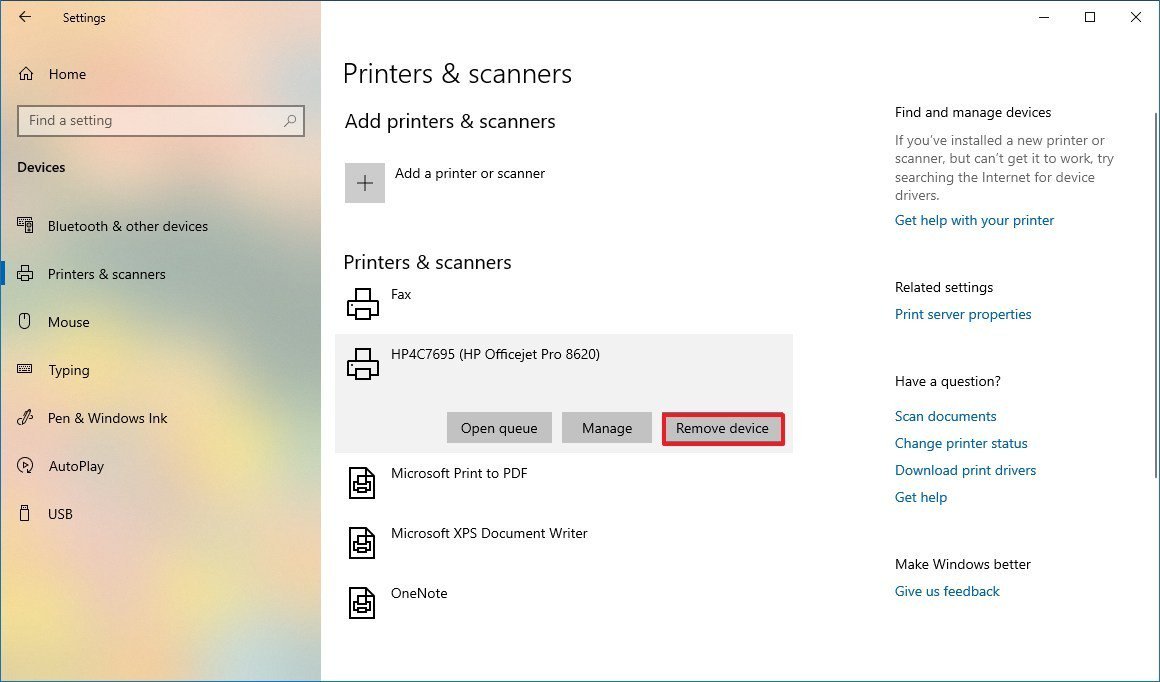- Как добавлять устройства к сети под управлением системы Windows
- Добавление беспроводного устройства
- Добавление проводного устройства
- Surface Pro
- Добавить аппаратное обеспечение и внешние устройства
- Подключение принтера
- Как убрать устройство с помощью Настроек
- Убрать аппаратное обеспечение и внешние устройства
- Убрать принтер
- Добавить комментарий Отменить ответ
- Добавление устройств к компьютеру Windows 10
- Связывание устройств Bluetooth в Windows.
- Включение Bluetooth
- Сопряжение Bluetooth устройства
- Установление связи по Bluetooth с принтером или сканером
- Установление связи с устройством Bluetooth с помощью быстрой связи
- Включение Bluetooth
- Установление связи по Bluetooth с гарнитурой, динамиками или другим аудиоустройством.
- Установление связи по Bluetooth с клавиатурой, мышью или другим устройством
- Установление связи по Bluetooth с принтером или сканером
- Установление связи с устройством Bluetooth с помощью быстрой связи
Как добавлять устройства к сети под управлением системы Windows
Добавление беспроводного устройства
- Включите устройство.
- Чтобы добавить устройство к сети, следуйте инструкциям в документации устройства.
- После добавления устройства войдите на сетевой компьютер.
Чтобы подтвердить добавление компьютера, выполните следующие действия:
- Откройте папку «Сеть».
- Отразиться значок устройства. Если устройство – это принтер, возможно, следует включить общий доступ к принтерам, чтобы другие компьютеры сети могли использовать его.
Примечание: Если значки в папке «Сеть» не отображаются, возможно, отключена функция поиска сети и общего доступа к файлам.
Добавление проводного устройства
Включите устройство и подключите его к концентратору, коммутатору, маршрутизатору или компьютеру, подключенному к концентратору, коммутатору или маршрутизатору. После этого устройство будет подключено к сети.
Чтобы подтвердить добавление компьютера, выполните следующие действия:
- Откройте папку «Сеть».
- Отобразиться значок устройства. Если устройство – это принтер, возможно, необходимо включить общий доступ к принтерам, чтобы другие компьютеры сети могли использовать его.
Примечание: Если значки в папке «Сеть » не отображаются, возможно, отключена функция поиска сети и общего доступа к файлам.
Источник
Surface Pro
При подключении внешних устройств к ПК на Windows система автоматически попытается установить их и настроить устройство, используя встроенные драйверы или Windows Update.
И хотя иногда система справляется с определением новых устройств на отлично, бывает, что определенное аппаратное обеспечение не обнаруживается компьютером, или вам нужно, например, настроить беспроводное устройство — в любом случае, вам придется добавить устройство вручную.
В этой инструкции мы пошагово объясним, как через Настройки быстро добавить устройства — мышь, клавиатуру или принтер — к своему компьютеру. Помимо этого, мы также объясним, как удалить устройство, на случай если оно работает с неполадками или просто больше не нужно.
Приложение Настройки предлагает два способа добавить новое устройство, вне зависимости от того, что вы подключаете, принтер или что-нибудь еще.
Добавить аппаратное обеспечение и внешние устройства
Чтобы подключить новое устройство к своему компьютеру (или увидеть список устройств, которые уже подключены), сделайте следующее:
- Откройте Настройки.
- Выберите Устройства.
- Выберите Bluetooth и другие устройства.
- Выберите Добавить Bluetooth и другие устройства.
Подсказка: если вы подключаете Bluetooth-устройство, предварительно убедитесь, что Bluetooth включен.
- Выберите тип устройства, которое вы хотите подключить, например:
- Bluetooth — чтобы подключить мышь, клавиатуру, стилус или беспроводные колонки.
- Беспроводной дисплей или док-станция — чтобы подключить беспроводной дисплей, Miracast, или беспроводную док-станцию.
- Другое — чтобы подключить все, что не попадает под первые две категории. Например, устройства DLNA или контроллер Xbox с беспроводным адаптером.
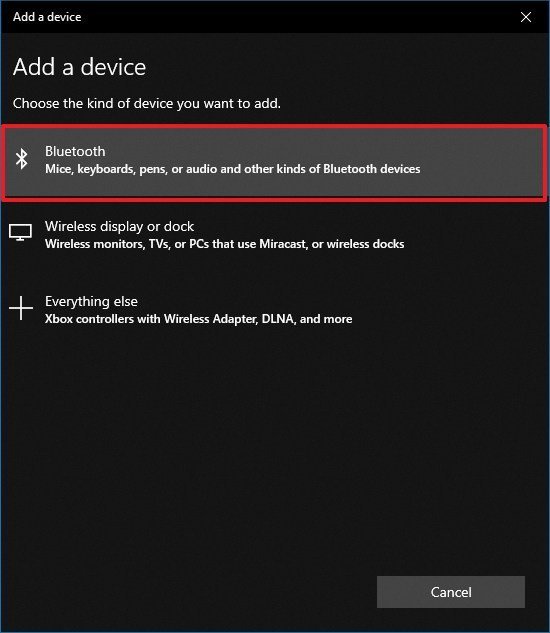
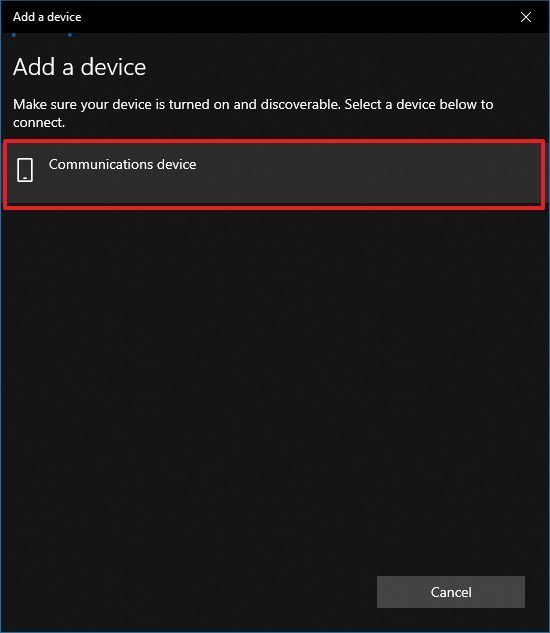
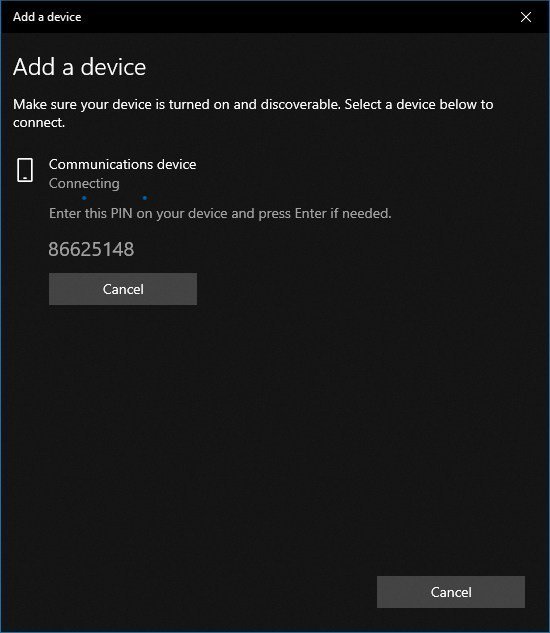
После выполнения этих шагов, система установит правильный драйвер и настроит устройство, вы сможете пользоваться им без всяких дополнительных настроек.
Подключение принтера
Хотя принтеры входят в аппаратное обеспечение и внешние устройства, в Windows 10 они вынесены в отдельную категорию, как и сканеры.
Чтобы подключить принтер или сканер, убедитесь, что устройство включено и подключено, затем сделайте следующее:
- Откройте Настройки.
- Выберите Устройства.
- Выберите Принтеры и сканеры.
- Выберите Добавить принтер или сканер.
- Выберите устройство из списка и нажмите Добавить устройство.
После выполнения этих шагов принтер будет подключен, и вы сможете пользоваться им из любого приложения.
Как убрать устройство с помощью Настроек
Через Настройки Windows 10 также можно легко и быстро убрать устройство следующим образом.
Убрать аппаратное обеспечение и внешние устройства
Чтобы убрать аппаратное обеспечение или внешнее устройство, сделайте следующее:
- Откройте Настройки.
- Выберите Устройства.
- Выберите Bluetooth и другие устройства.
- Выберите ненужное устройство.
- Нажмите Убрать устройство.
- Нажмите Да, чтобы подтвердить.
После выполнения этих шагов Windows отключит ненужное вам устройство.
Убрать принтер
Для отключения принтера нужно сделать следующее:
- Откройте Настройки.
- Выберите Устройства.
- Выберите Принтеры и сканеры.
- Выберите ненужное устройство.
- Нажмите Убрать устройство.
- Нажмите Да, чтобы подтвердить.
После выполнения этих шагов вы больше не сможете пользоваться отключенным принтером со своего компьютера.
Добавить комментарий Отменить ответ
Для отправки комментария вам необходимо авторизоваться.
Источник
Добавление устройств к компьютеру Windows 10
Привет ! Мы продолжаем разбирать операционную систему Windows 10 ! Сегодня вы узнаете как добавлять устройства к компьютеру Windows 10. Вы сможете добавлять к компьютеру телевизоры, принтеры, сканеры, смартфоны и т.д. Чтобы добавить устройство на свой компьютер, внизу экрана слева откройте меню «Пуск». В открывшемся окне, в списке всех приложений, внизу списка, откройте вкладку «Служебные Windows». В открывшемся списке нажмите на вкладку «Панель управления».
Далее, на странице «Панель управления» нажмите на вкладку «Оборудование и звук».
Далее, на странице «Оборудование и звук», нажмите вверху на вкладку «Добавление устройства».
Далее, у вас откроется окно «Добавление устройства». Дождитесь пока ваше устройство покажется в данном окне. Затем выделите устройство и нажмите на кнопку — Далее.
Далее, у вас откроется окно «Подключение к устройству». На устройстве, которое вы подключаете, должна появится инструкция для подключения. Следуйте инструкции.
Остались вопросы ? Напиши комментарий ! Удачи !
Источник
Связывание устройств Bluetooth в Windows.
Связать с компьютером можно все типы устройств Bluetooth, в том числе клавиатуру, мышь, телефон, динамики и т. д. Для этого компьютер должен иметь Bluetooth. У некоторых компьютеров, например ноутбуков и планшетов, есть встроенное устройство Bluetooth. Если в вашем компьютере его нет, к USB-порту компьютера можно подключить USB-адаптер Bluetooth.
Прежде чем начать, убедитесь, что Windows компьютер поддерживает Bluetooth. Дополнительные сведения о проверке см. в Bluetooth проблем с Windows. Если вам нужна помощь по добавлению устройства без Bluetooth возможностей, см. добавление устройства на компьютер Windows компьютера.
Включение Bluetooth
После проверки того, Windows 11 компьютер поддерживает Bluetooth, необходимо включить его. Для этого выполните следующие действия.
В Параметры
Выберите Начните > Параметры> Bluetooth &устройств и включите Bluetooth.
В быстрых параметрах
Чтобы быстро найти параметры Bluetooth, выберите значок Сеть рядом с датой и временем в правой части панели задач. Выберите Bluetooth, чтобы включить его. Если он включен без подключения Bluetooth, может отображаться как Не подключено.
Если вы не видите Bluetooth быстрых параметров, может потребоваться добавить его. Дополнительные сведения см. в Windows 11.
Сопряжение Bluetooth устройства
Включите устройство Bluetooth и сделайте его обнаруживаемым. Порядок действий зависит от устройства. Осмотрите устройство или найдите инструкции на сайте производителя.
На компьютере выберите Начните > Параметры > Bluetooth & > Добавить устройство> Bluetooth.
Выберите устройство Bluetooth, следуйте дополнительным инструкциям, если они появятся, а затем выберите Готово.
Устройство Bluetooth и компьютер обычно будут автоматически связываться в любое время, когда они находятся в диапазоне действия друг друга при включенном Bluetooth.
Установление связи по Bluetooth с принтером или сканером
Включите Bluetooth-принтер или сканер и сделайте его обнаруживаемым. Порядок действий зависит от устройства. Осмотрите устройство или найдите инструкции на сайте производителя.
Выберите Начните > Параметры > Bluetooth & устройства> Принтеры & сканеры> Добавить устройство. Подождите, пока он найдет ближайшие принтеры, выберите нужный, а затем выберите Добавить устройство.
Если у вас возникают проблемы при установке принтера или сканера, см. устранение проблем с принтером или Установка и использование сканера в Windows.
Установление связи с устройством Bluetooth с помощью быстрой связи
Swift Pair в Windows 11 позволяет быстро Bluetooth устройство с компьютером. Если устройство Bluetooth поддерживает быструю связь, вы получите уведомление, если оно находится рядом с вами, и сможете перевести его в режим связывания, чтобы сделать его обнаруживаемым.
Включите устройство Bluetooth, поддерживающее функцию быстрой связи, и сделайте его обнаруживаемым. Порядок действий зависит от устройства. Осмотрите устройство или зайдите на веб-сайт изготовителя, чтобы получить дополнительные сведения.
Если вы используете быструю связь в первый раз, выберите Да, когда вам будет предложено получать уведомления и использовать быструю связь.
Когда появится уведомление о том, что найдено новое устройство Bluetooth, нажмите кнопку Подключить.
Прежде всего убедитесь, что ваш компьютер с Windows 10 поддерживает Bluetooth. Дополнительные сведения о том, как это проверить, см. в статье Устранение проблем с Bluetooth в Windows 10. Если вам нужна помощь в добавлении устройства, не поддерживающего технологию Bluetooth, см. раздел Добавление устройства на компьютер с Windows 10.
Включение Bluetooth
Когда вы убедились, что ваш компьютер с Windows 10 поддерживает Bluetooth, вам нужно включить Bluetooth. Для этого выполните следующие действия.
В разделе «Параметры»
Выберите Начните > Параметры > Устройства > Bluetooth & других устройствахи включите Bluetooth .
В центре уведомлений
Центр уведомлений можно найти рядом с полем «Время и дата» на панели задач. На панели задач выберите центр действий (или ), а затем Bluetooth, чтобы включить его. Если эта функция отключена, возможно, она отображается как Не подключено.
Если вы не видите Bluetooth в центре уведомлений, это можно изменить следующим образом.
Разверните «Быстрые действия» На панели задач выберите Центр уведомлений ( или ) > Развернуть. Здесь должен отобразиться элемент Bluetooth. Он будет отображаться как Bluetooth или Не подключено.
Добавьте Bluetooth в центр уведомлений. Выберите Начните > Параметры > система >Уведомления & действия > быстрых действий. Перейдите к пункту Добавить или удалить быстрые действия и включите функцию Bluetooth.
Примечание: Дополнительные сведения о том, как изменить список приложений и параметров, которые отображаются в центре уведомлений, см. в разделе Изменение параметров уведомлений и действий в Windows 10
Установление связи по Bluetooth с гарнитурой, динамиками или другим аудиоустройством.
Включите аудиоустройство Bluetooth и сделайте его обнаруживаемым. Порядок действий зависит от устройства. Осмотрите устройство или найдите инструкции на сайте производителя.
На компьютере выберите Начните> Параметры > Устройства > Bluetooth & другие устройства > Добавить Bluetooth или другие> Bluetooth. Выберите устройство и следуйте дополнительным инструкциям, а затем нажмите Готово.
Устройство Bluetooth и компьютер обычно будут автоматически связываться в любое время, когда они находятся в диапазоне действия друг друга при включенном Bluetooth.
Установление связи по Bluetooth с клавиатурой, мышью или другим устройством
Включите клавиатуру, мышь или другое устройство Bluetooth и сделайте их обнаруживаемыми. Порядок действий зависит от устройства. Осмотрите устройство или найдите инструкции на сайте производителя.
На компьютере выберите Начните > Параметры > Устройства > Bluetooth & другие устройства > Добавить Bluetooth или другие > Bluetooth. Выберите устройство и следуйте дополнительным инструкциям, а затем нажмите Готово.
Установление связи по Bluetooth с принтером или сканером
Включите Bluetooth-принтер или сканер и сделайте его обнаруживаемым. Порядок действий зависит от устройства. Осмотрите устройство или найдите инструкции на сайте производителя.
Выберите Начните > Параметры > Устройства > Принтеры & сканеры> Добавить принтер или сканер. Подождите, пока компьютер найдет находящиеся рядом принтеры. Затем выберите нужный принтер и нажмите кнопку Добавить устройство.
При возникновении проблем с установкой принтера или сканера см. разделы Устранение проблем с принтерами или Установка и использование сканера в Windows 10.
Установление связи с устройством Bluetooth с помощью быстрой связи
Быстрая связь в Windows 10 позволяет быстро связать поддерживаемое устройство Bluetooth с компьютером. Если устройство Bluetooth поддерживает быструю связь, вы получите уведомление, если оно находится рядом с вами, и сможете перевести его в режим связывания, чтобы сделать его обнаруживаемым.
Включите устройство Bluetooth, поддерживающее функцию быстрой связи, и сделайте его обнаруживаемым. Порядок действий зависит от устройства. Осмотрите устройство или зайдите на веб-сайт изготовителя, чтобы получить дополнительные сведения.
Если вы используете быструю связь в первый раз, выберите Да, когда вам будет предложено получать уведомления и использовать быструю связь.
Когда появится уведомление о том, что найдено новое устройство Bluetooth, нажмите кнопку Подключить.
После подключения нажмите кнопку Закрыть.
Прежде всего убедитесь, что ваш компьютер с Windows 8 поддерживает Bluetooth.
Включите устройство Bluetooth и сделайте его обнаруживаемым.
Способ его обнаружения зависит от устройства. Осмотрите устройство или найдите инструкции на сайте производителя.
Выберите Пуск > напечатайте Bluetooth > и выберите из списка Параметры Bluetooth.
Включите Bluetooth, выберите устройство, затем выберите Связать.
Выполните все инструкции, которые появятся на экране. Если инструкций нет — все готово, вы подключены.
Устройство Bluetooth и компьютер обычно будут автоматически связываться в любое время, когда они находятся в диапазоне действия друг друга при включенном Bluetooth.
Прежде всего убедитесь, что ваш компьютер с Windows 7 поддерживает Bluetooth.
Включите устройство Bluetooth и сделайте его обнаруживаемым.
Способ его обнаружения зависит от устройства. Осмотрите устройство или найдите инструкции на сайте производителя. Включите устройство Bluetooth и сделайте его обнаруживаемым. Порядок действий зависит от устройства. Осмотрите устройство или найдите инструкции на сайте производителя.
Выберите Начните 
Выберите Добавить устройство, выберите устройство и нажмите кнопку Далее.
Выполните инструкции, которые появятся на экране. Если инструкций нет — все готово, вы подключены.
Устройство Bluetooth и компьютер обычно будут автоматически связываться в любое время, когда они находятся в диапазоне действия друг друга при включенном Bluetooth.
Источник