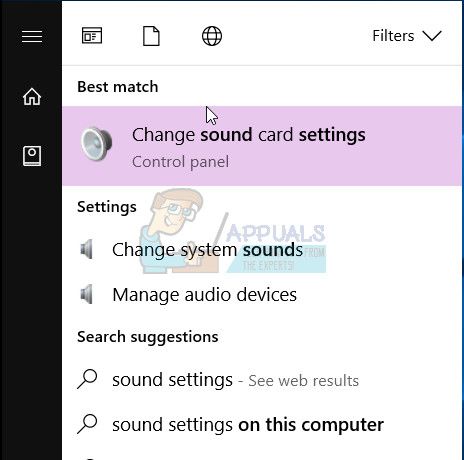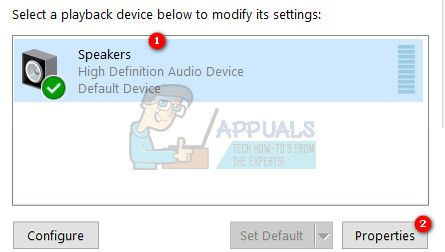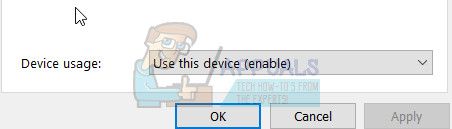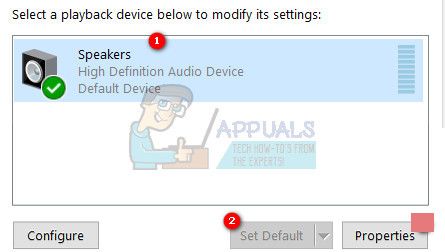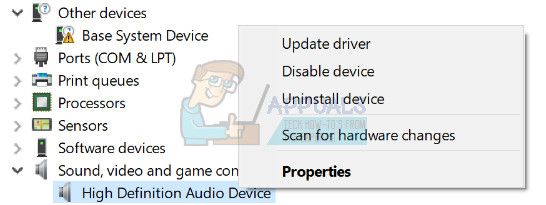- Dts x ultra windows 10 не работает
- КАК ПОЛУЧИТЬ ЗВУК DTS НА WINDOWS 10 [ПРОСТОЙ СПОСОБ] — КАК — 2021
- Видео: 🏃💨 Subway Surfers — Official Launch Trailer 2021.
- Как получить звук DTS с ПК
- Решение 1. Запустите средство устранения неполадок аудио, чтобы устранить проблему со звуком DTS
- Решение 2. Установите звук DTS, чтобы устранить проблему со звуком DTS
- Решение 3. Запустите средство устранения неполадок оборудования и устройств, чтобы устранить проблему со звуком DTS
- Решение 4. Установите обновления Windows для устранения проблемы со звуком DTS
- Решение 5. Обновите драйвер, чтобы устранить проблему со звуком DTS
- Решение 6. Отключите улучшения звука, чтобы устранить проблему со звуком DTS
- Решение 7. Установите устройство по умолчанию для устранения проблемы со звуком DTS
- Решение 8. Проверьте кабели и громкость, чтобы устранить проблему со звуком DTS
- Исправлено: обновление DTS Sound для Windows 10 —
- Решение 1. Установите пакет компонентов Windows Media
- Решение 2. Сделайте аудиоустройство высокой четкости вашим выходом по умолчанию
- Решение 3. Обновите драйверы аудио высокой четкости
- Решение 4. Установите универсальный аудиодрайвер Windows
- Решение 5. Если ничего не работает, вернитесь к предыдущей сборке
Dts x ultra windows 10 не работает
- Главная
- Как
- КАК ПОЛУЧИТЬ ЗВУК DTS НА WINDOWS 10 [ПРОСТОЙ СПОСОБ] — КАК — 2021
КАК ПОЛУЧИТЬ ЗВУК DTS НА WINDOWS 10 [ПРОСТОЙ СПОСОБ] — КАК — 2021
Видео: 🏃💨 Subway Surfers — Official Launch Trailer 2021.
DTS, или Digital Theater Sound, — это формат объемного звука, который использует несколько каналов, чтобы предоставить пользователю преимущества многоканального и стереоконтента.
Формат DTS использует цифровой интерфейс, максимизируя пропускную способность данных, чтобы обеспечить подключение через цифровой аудиовыход SPDIF к звуковой системе с поддержкой DTS, преобразовывая стереофонический контент в 7.1-канальный звук.
Если вы испытываете трудности с неработающим звуком DTS в Windows 10, перед тем, как опробовать решения, необходимо рассмотреть или проверить несколько вещей:
- Проверьте марку и модель вашего компьютера
- Проверьте, не влияет ли проблема, касающаяся внутренних динамиков, на внешние динамики
Это связано с тем, что проблема со звуком DTS может быть вызвана неправильной настройкой аудиоустройств или настройками звука.
Мы понимаем неудобства, вызванные проблемами со звуком, поэтому мы делимся возможными решениями, которые вы можете использовать, чтобы вернуть звук DTS на ваше устройство Windows 10 или компьютер.
Как получить звук DTS с ПК
Решение 1. Запустите средство устранения неполадок аудио, чтобы устранить проблему со звуком DTS
Выполните следующие шаги, чтобы выполнить это:
- Щелкните правой кнопкой мыши Пуск
- Выберите панель управления
- Перейти к просмотру опцией в правом верхнем углу
- Нажмите на стрелку вниз и выберите Большие значки.
- Нажмите Устранение неполадок
- Нажмите « Просмотреть все» на левой панели.
- Найдите Воспроизведение аудио
- Запустите средство устранения проблем с воспроизведением аудио (открывает всплывающее окно — следуйте инструкциям)
Вы не можете открыть панель управления? Посмотрите на это пошаговое руководство, чтобы найти решение.
Обновите сеть и аудиодрайверы для Windows 10 из диспетчера устройств вручную, удалив, а затем переустановив их с веб-сайта производителя.
Как переустановить драйверы:
- Щелкните правой кнопкой мыши Пуск
- Выберите диспетчер устройств
- Найдите контроллеры звука, видео и игр
- Нажмите, чтобы развернуть список
- Щелкните правой кнопкой мыши на звуковой карте.
- Нажмите Удалить
- Загрузите последний установочный файл аудио драйвера с сайта производителя
- Установите аудио драйвер
Дайте нам знать, если это сработало. В противном случае попробуйте следующее решение.
Решение 2. Установите звук DTS, чтобы устранить проблему со звуком DTS
Если вы получили сообщение об ошибке, в котором говорится, что программное обеспечение DTS несовместимо, попробуйте установить его в совместимом режиме в Windows 10.
Вы также можете установить драйверы версии Windows 8 или 8.1 в режиме совместимости, если у вас нет драйверов, совместимых с Windows 10. Вот как установить драйверы в режиме совместимости:
- Перейти на сайт производителя
- Загрузите обновленный драйвер
- Щелкните правой кнопкой мыши на загруженном установочном файле драйвера
- Выберите Свойства
- Нажмите вкладку Совместимость
- Установите флажок Запустить эту программу в режиме совместимости
- Нажмите раскрывающийся список и выберите предыдущую версию операционной системы.
- Нажмите Ok
- Установите звуковой драйвер DTS
Это сработало? Если нет, попробуйте следующее решение.
Решение 3. Запустите средство устранения неполадок оборудования и устройств, чтобы устранить проблему со звуком DTS
Если у вас возникли проблемы с недавно установленным устройством или оборудованием на вашем компьютере, запустите средство устранения неполадок с оборудованием и устройствами, чтобы решить эту проблему.
Это проверяет наличие часто возникающих проблем и гарантирует, что любое новое устройство или оборудование правильно установлено на вашем компьютере. Вот как это сделать:
- Щелкните правой кнопкой мыши Пуск
- Выберите панель управления
- Перейти к просмотру опцией в правом верхнем углу
- Нажмите на стрелку вниз и выберите Большие значки.
- Нажмите Устранение неполадок
- Нажмите « Просмотреть все» на левой панели.
- Нажмите Оборудование и устройства
- Нажмите Далее
Следуйте инструкциям для запуска устранения неполадок оборудования и устройств. Устранитель неполадок начнет обнаруживать любые проблемы.
Решение 4. Установите обновления Windows для устранения проблемы со звуком DTS
Для исправного компьютера вам необходимо постоянно обновлять Windows с помощью последних обновлений системы и драйверов. Это также помогает решить любые проблемы или трудности, с которыми вы можете столкнуться.
Вот как проверить и установить Центр обновления Windows (вручную)
- Перейти к началу
- В поле поиска введите Обновления Windows
- Нажмите на Настройки обновлений Windows в результатах поиска.
- Нажмите Проверить обновления
- Установите последние обновления Windows
Если это не работает, попробуйте следующее решение.
Если вы не можете открыть приложение «Настройка», ознакомьтесь с этой статьей, чтобы быстро решить проблему.
Решение 5. Обновите драйвер, чтобы устранить проблему со звуком DTS
Вы также можете попробовать обновить драйвер, выполнив следующие действия:
- Щелкните правой кнопкой мыши Пуск
- Выберите Run
- Тип мск
- Нажмите Enter
- Выберите Аудио входы и выходы, чтобы расширить список
- Щелкните правой кнопкой мыши аудиоустройство высокой четкости
- Выберите Обновить драйвер
- Перезагрузите компьютер, чтобы проверить, исчезла ли проблема
Если это не решает проблему, попробуйте удалить драйвер, щелкнув правой кнопкой мыши драйвер аудиоустройства высокой четкости, а затем перезагрузите компьютер.
Система автоматически установит драйвер после перезагрузки компьютера.
Решение 6. Отключите улучшения звука, чтобы устранить проблему со звуком DTS
- Нажмите Пуск
- Введите Звук в поле поиска
- Выберите Sound Control Panel
- Перейти на вкладку «Воспроизведение»
- Щелкните правой кнопкой мыши Устройство по умолчанию
- Выберите Свойства
- На вкладке « Улучшения » выберите « Отключить все улучшения».
Если это не работает, выберите « Отмена», затем на вкладке «Воспроизведение» выберите другое устройство по умолчанию и установите флажок «Отключить все улучшения», а затем попробуйте снова протестировать звук. Сделайте то же самое для каждого устройства по умолчанию.
Решение 7. Установите устройство по умолчанию для устранения проблемы со звуком DTS
Это применимо при подключении к аудиоустройству через кабель USB или HDMI, поэтому вам необходимо установить устройство по умолчанию.
Для этого нажмите Пуск, введите Звук, чтобы открыть панель управления звуком . На вкладке « Воспроизведение » выберите устройство, затем выберите « По умолчанию» .
Решение 8. Проверьте кабели и громкость, чтобы устранить проблему со звуком DTS
Вы также можете попробовать эти шаги ниже:
- Проверьте подключение динамика и наушников на наличие ослабленных кабелей или наличие неправильного разъема.
- Проверьте уровень мощности и громкости, затем попробуйте включить все регуляторы громкости
- Проверьте ваши громкоговорители и / или приложения на регуляторы громкости, так как некоторые имеют свои собственные
- Подключите через другой порт USB
- Убедитесь, что ваши колонки работают, отсоединив наушники
Дайте нам знать, если какое-либо из вышеуказанных решений сработало для вас.
Источник
Исправлено: обновление DTS Sound для Windows 10 —
Пользователи Windows 10, которые установили обновление Creators, не могут получить доступ к настройкам Dolby в своих системах. Система DTS перестает работать внезапно. Хотя вы видите Dolby Digital Live (DDL) или другие настройки Dolby, включенные в настройках звука, вы можете воспроизводить только стереоканалы. При воспроизведении звука в формате HD появляется сообщение «Этот формат не поддерживается». Кроме того, вы не слышите звук при попытке воспроизвести диск Blu-ray с многоканальным звуком.
Проблема с доступом к DTS может быть вызвана различными причинами. Некоторые эксперты говорят, что Microsoft не включила медиапроигрыватель и потоковые технологии в свою последнюю сборку Windows 10, и вам необходимо загрузить отдельный пакет, чтобы использовать функции потоковой передачи звука и мультимедиа высокой четкости. Причина введения ОС Windows без медиаплеера и потоковых функций связана с огромными штрафами, которые ЕС наложил на Microsoft несколько лет назад за недобросовестную деловую конкуренцию. Поскольку обновления Creators вносят несколько изменений в систему, старые аудиодрайверы HDMI и High Definition становятся несовместимыми с обновленной системой Windows 10.
Существуют разные способы решения проблемы. В этой статье мы перечислили несколько решений, которые работали для пользователей, которые столкнулись с той же проблемой после установки обновлений для Windows 10 Creators. В зависимости от первопричины проблемы Dolby Access, одно из приведенных ниже решений может решить проблему и заставить ваш DTS снова работать.
Решение 1. Установите пакет компонентов Windows Media
Многие пользователи, столкнувшиеся с проблемой DTS, смогли решить проблему, загрузив Windows Media Feature Pack из этого ссылка на сайт. Установите Media Feature Pack и включите DTS, выполнив следующие действия
- Идти к Начните Меню
- Тип Настройки звука в строке поиска
- Нажмите на Изменить системные звуки в результатах поиска
- Перейдите на вкладку «Воспроизведение», выберите Компьютерные колонки (High Definition Audio Device), который выбран в качестве устройства по умолчанию)
- Нажмите свойства
- В разделе «Использование устройства» выберите «Используйте это устройство (включить)»
- Нажмите Применять
- Нажмите Хорошо
Решение 2. Сделайте аудиоустройство высокой четкости вашим выходом по умолчанию
У вас может быть несколько аудиоустройств высокой четкости; например, колонки и наушники. Следуйте приведенным ниже инструкциям, чтобы сделать динамики или наушники аудиоустройством по умолчанию.
- открыто Стартовое меню
- Тип Настройки звука в строке поиска
- Нажмите на Изменить системные звуки в результатах поиска
- Щелкните правой кнопкой мыши на предполагаемый Аудиоустройство высокого разрешения в списке
- Нажмите Установить как устройство по умолчанию
Решение 3. Обновите драйверы аудио высокой четкости
- Идти к Стартовое меню
- Тип Диспетчер устройств в поле поиска и выберите его из результатов
- В окне диспетчера устройств перейдите к Звуковые, видео и игровые контроллеры и расширить его
- Выберите свою звуковую карту и щелкните по ней правой кнопкой мыши
- Выбрать свойства
- Выберите Водитель табуляция
- Выбрать Обновить Водитель или щелкните правой кнопкой мыши и выберите Обновить
- Выбрать Автоматический поиск обновленного программного обеспечения драйвера.
- Если Windows не находит новый драйвер, попробуйте поискать последнюю версию драйвера на веб-сайте производителя звуковой карты.
Решение 4. Установите универсальный аудиодрайвер Windows
Если производитель вашей звуковой карты не выпустил новый драйвер, совместимый со сборкой Windows 1703, вы можете попробовать установить общий звуковой драйвер Windows. Многие пользователи смогли решить проблему со звуком с помощью этого трюка.
- Идти к Стартовое меню
- Тип Диспетчер устройств в поле поиска и выберите его из результатов
- В окне диспетчера устройств перейдите к Звуковые, видео и игровые контроллеры и расширить его
- Выберите свою звуковую карту и щелкните по ней правой кнопкой мыши
- Выбрать Обновить драйвер
- Выбрать Просмотрите мой компьютер для программного обеспечения драйвера
- Выбрать Позвольте мне выбрать из списка драйверов устройств на моем компьютере
- Выбрать Аудиоустройство высокого разрешения и выберите следующий и следуйте инструкциям, чтобы установить его
Решение 5. Если ничего не работает, вернитесь к предыдущей сборке
Если вы не можете обойтись без DTS или Dolby Access, мы рекомендуем вам вернуться к предыдущей сборке, пока Microsoft не выпустит исправление или исправление для решения этой проблемы.
Переходя к предыдущей сборке, вы откладываете все обновления, которые были установлены после установки обновлений Creators. Помните, что если вы вернетесь к предыдущей сборке, вы потеряете изменения в любых настройках, а также можете потерять приложения, которые были установлены после установки обновления Creators. Чтобы вернуться к предыдущей сборке, выполните следующие действия.
- открыто Стартовое меню
- Идти к Настройки -> Обновить Безопасность -> Восстановление
- Ищу Вернуться к предыдущей версии Windows 10
- Нажмите Начать кнопка под «Вернуться к предыдущей версии Windows 10» раздел
- Если ваше устройство Windows не подключено к источнику питания, вы получите инструкцию по подключению к компьютеру.
- Нажмите Закрыть и подключите устройство Windows к Power
- Вам будет предложено указать причину возврата к предыдущей сборке, выберите любую причину из списка и нажмите следующий
- в Проверить наличие обновлений окно, соблизывание Нет, спасибо
- В Что тебе нужно знать окно, щелчок следующий
- В Не получить Locked Out окно, нажмите следующий
- В Спасибо за попытку этой сборки окно, нажмите Вернуться к предыдущей сборке
- Процесс возврата начнется. После завершения процесса компьютер перезагрузится, и вы вернетесь к предыдущей сборке, которая была до установки обновления Creators.
Источник