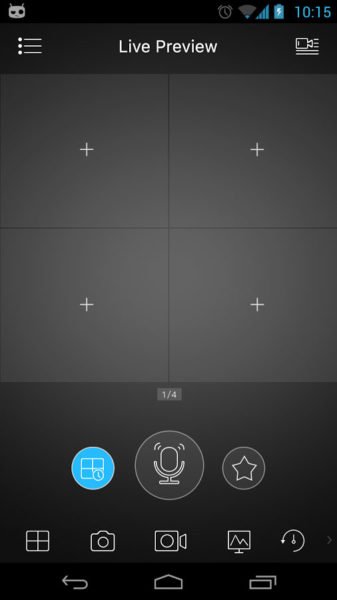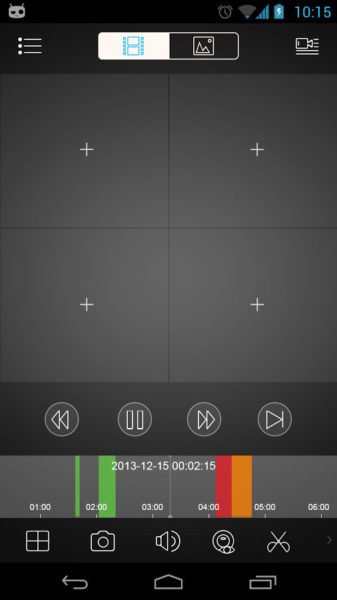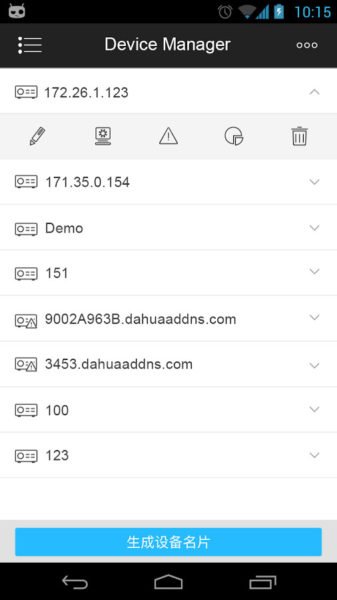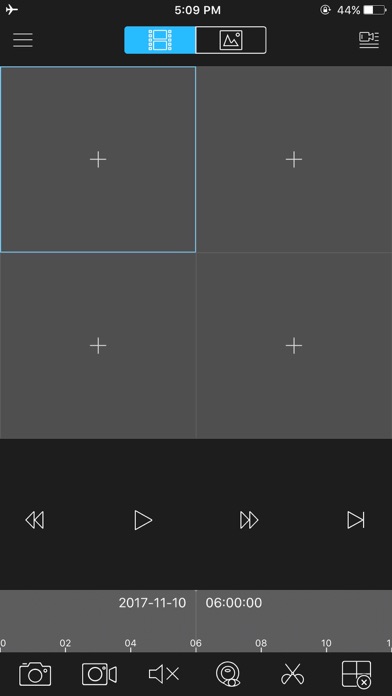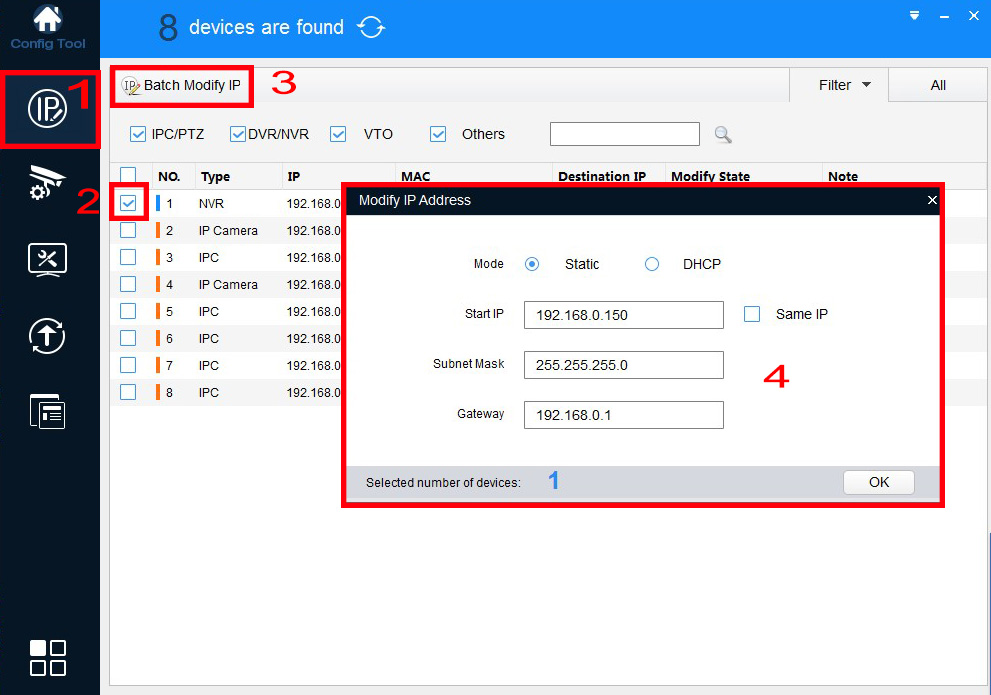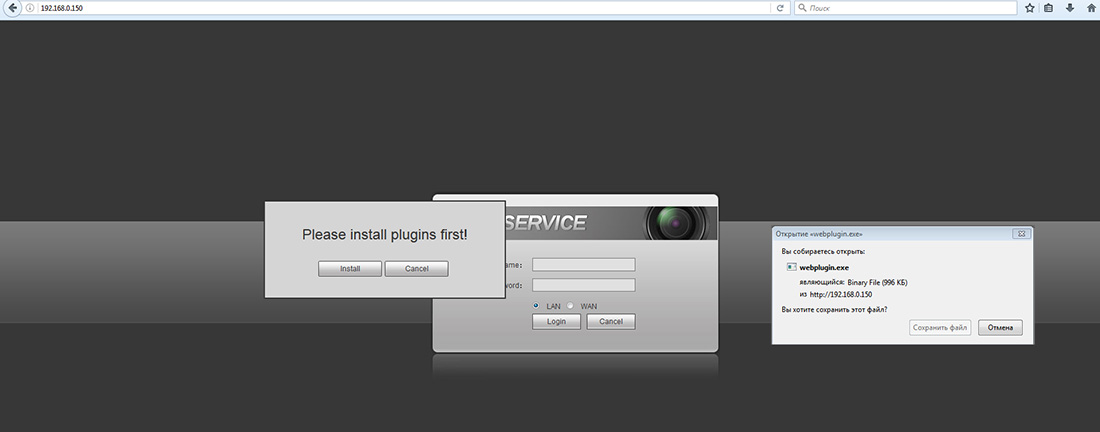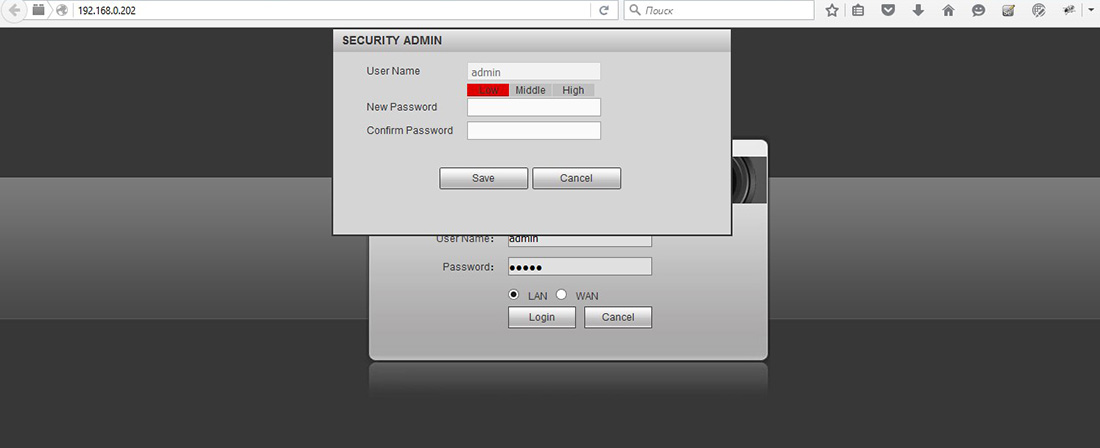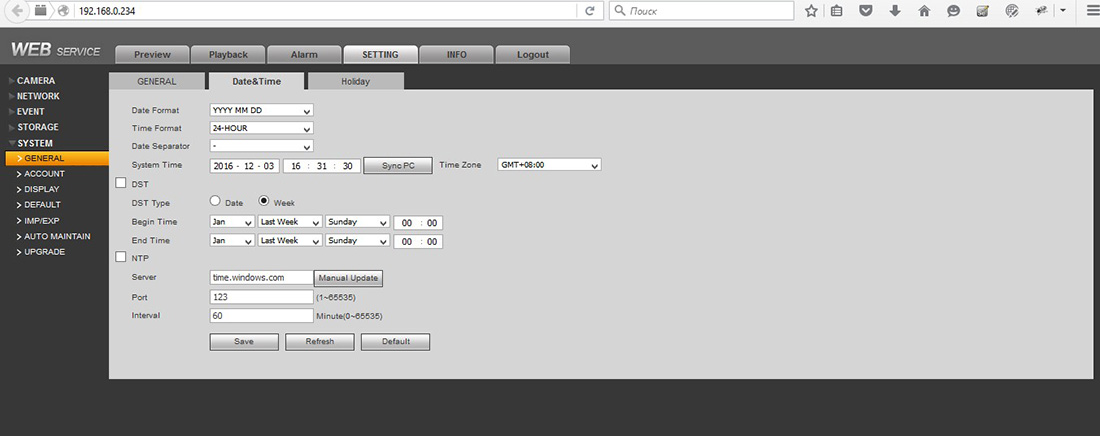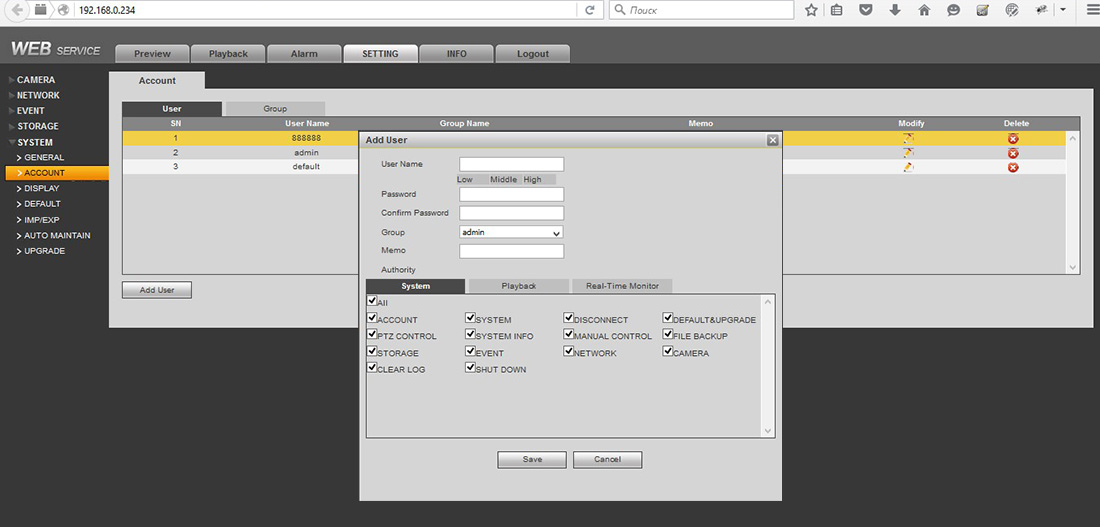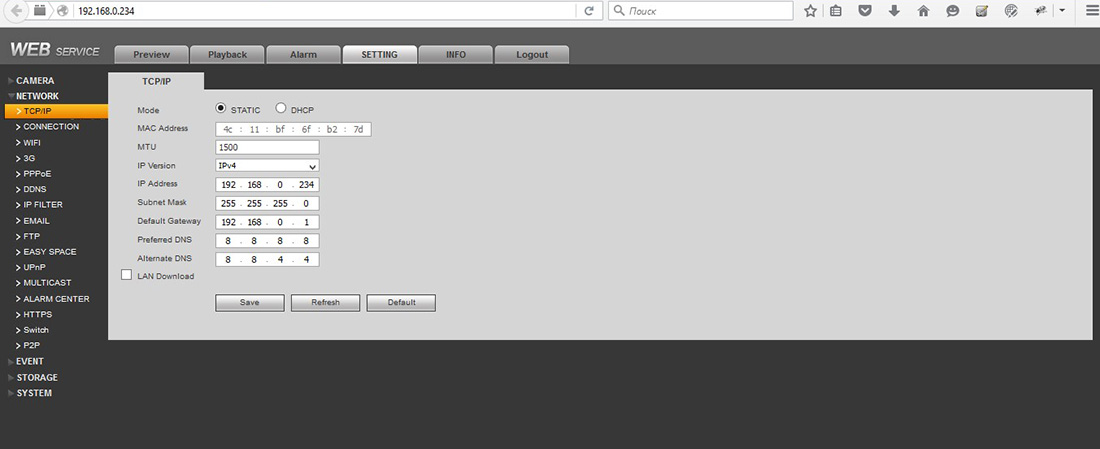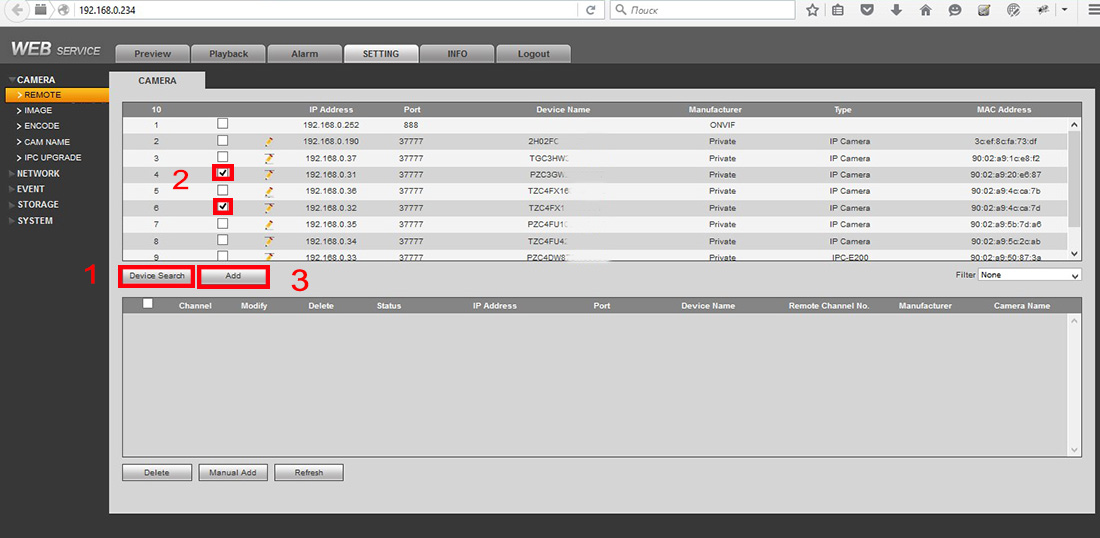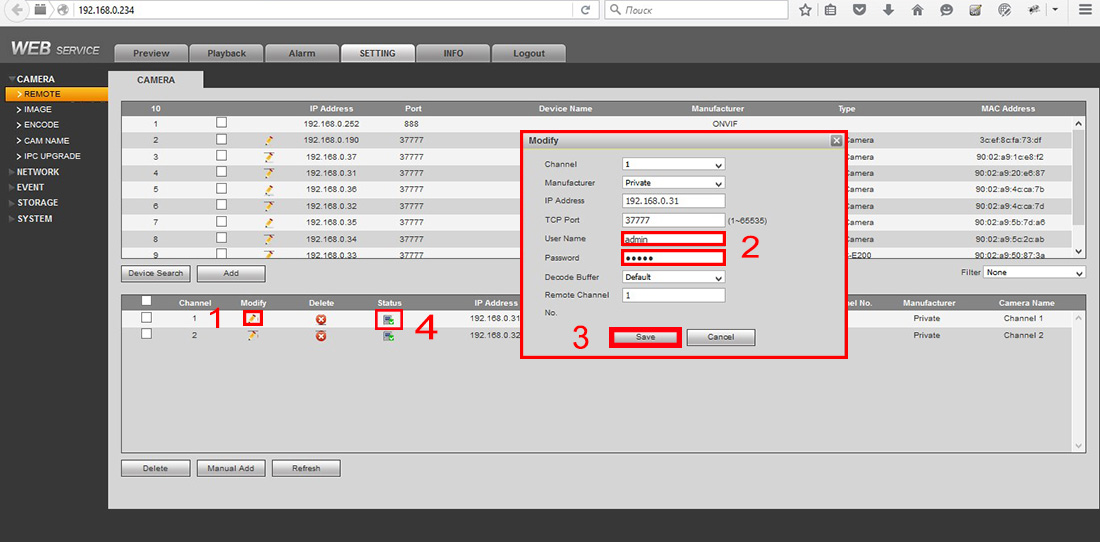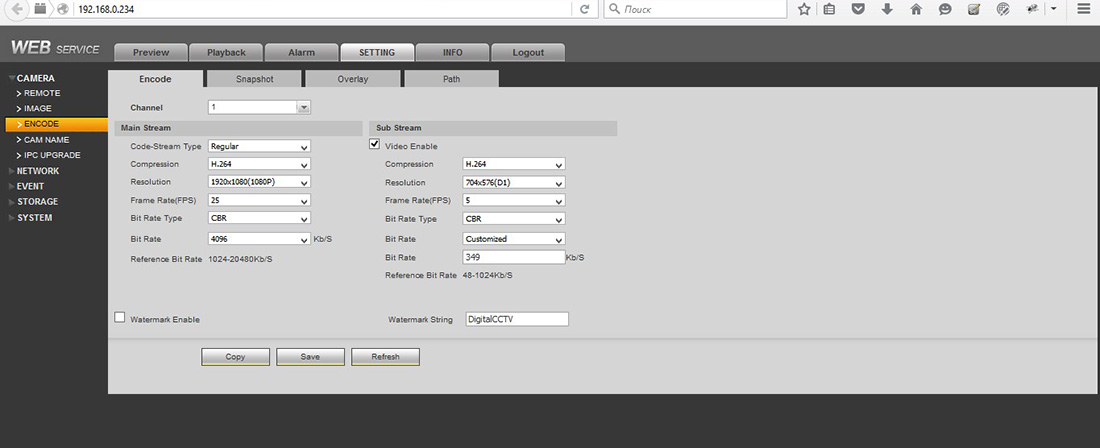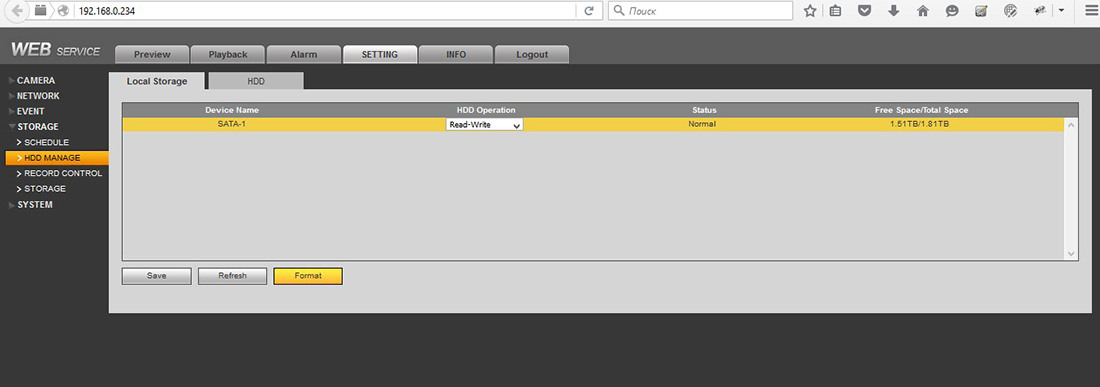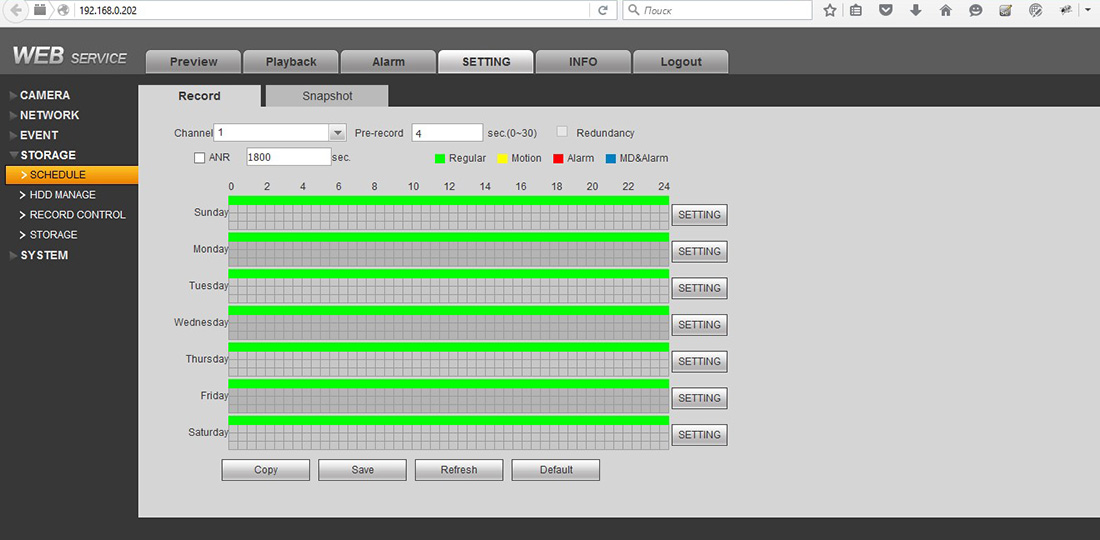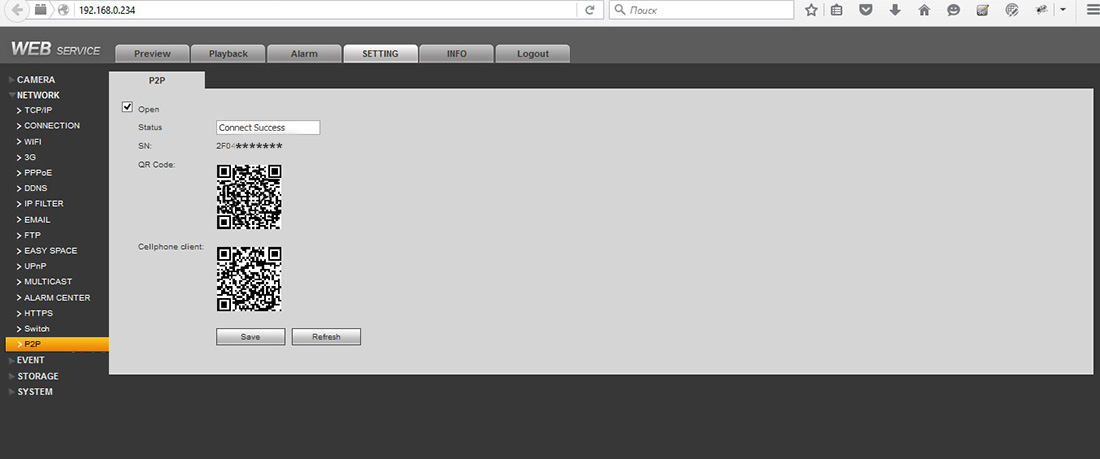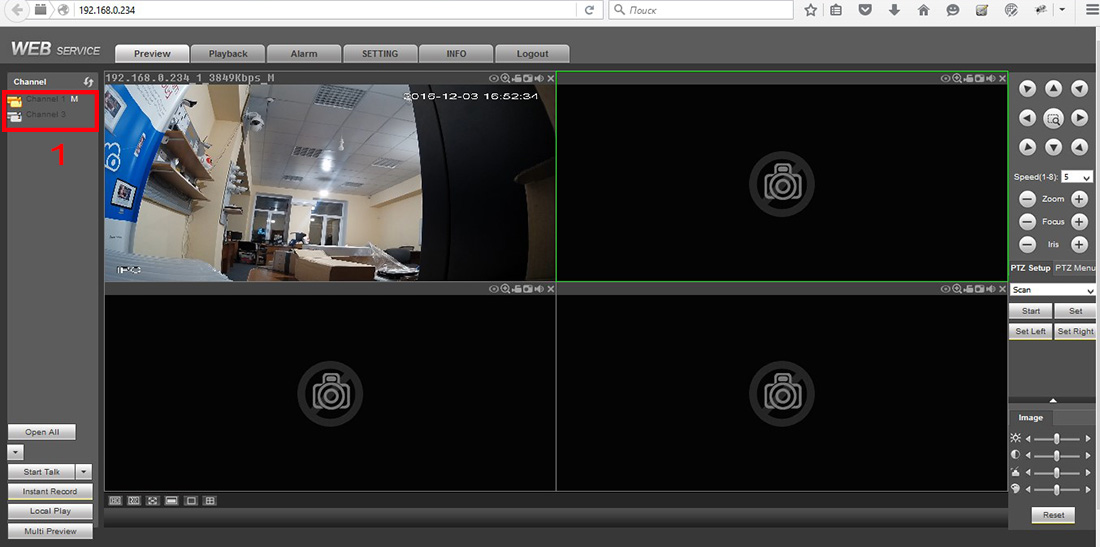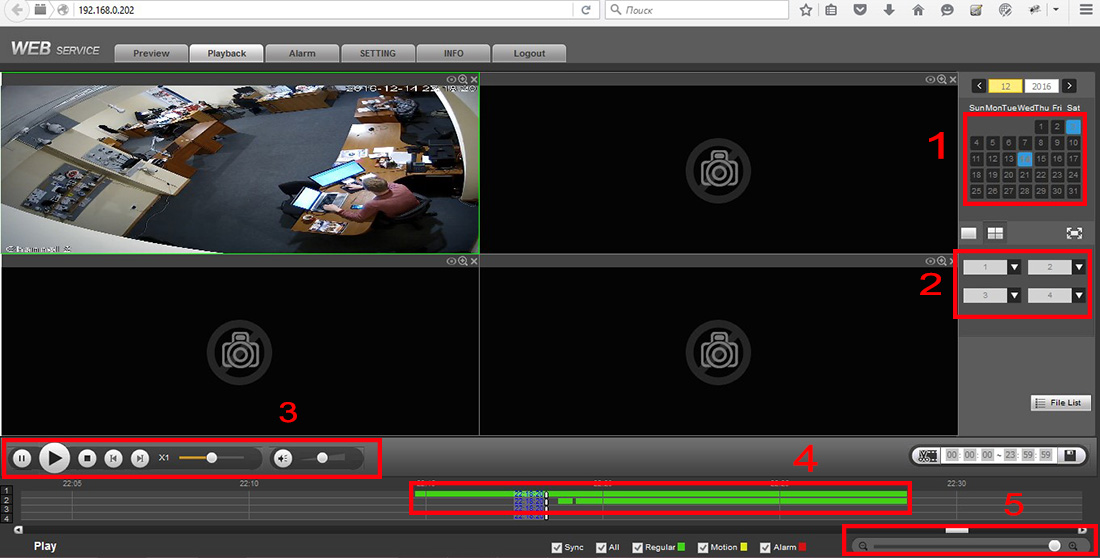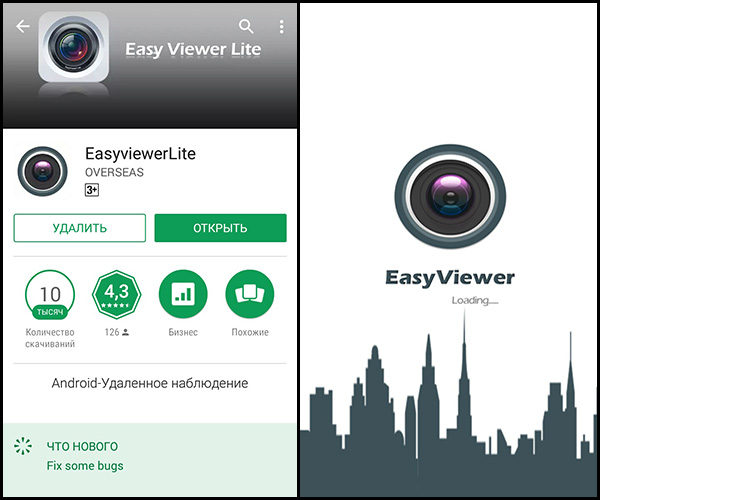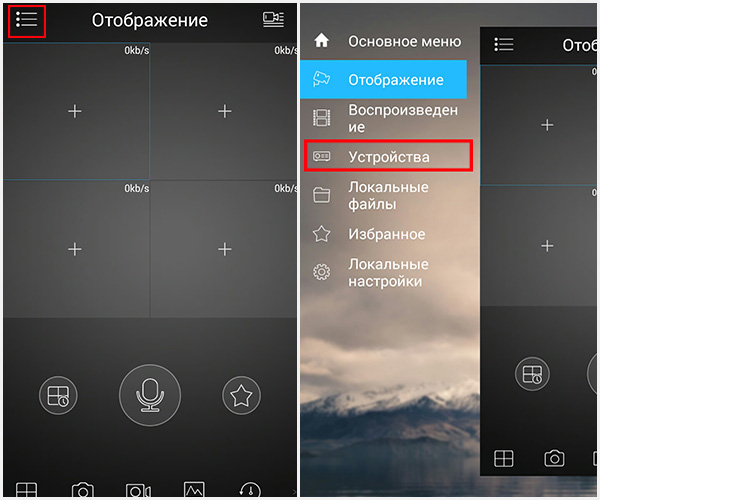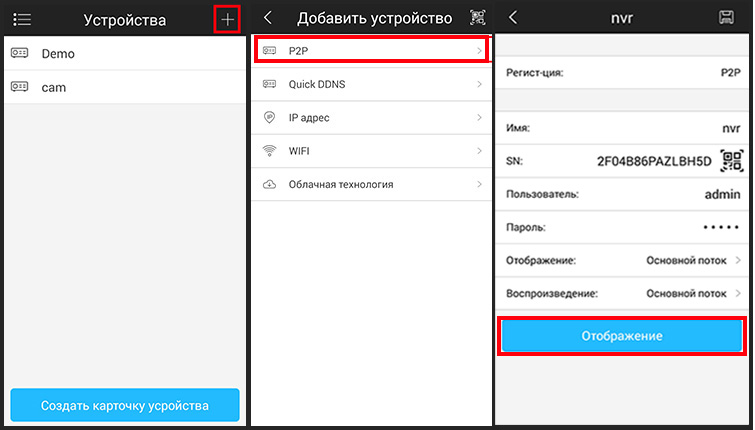- EasyViewerLite — программа для видеонаблюдения на мобильные устройства. Мануал. Скачать
- EasyViewerLite — программа для видеонаблюдения на мобильные устройства. Мануал. Скачать
- Скачать EasyViewer для ПК
- EasyViewer для ПК Скриншоты
- загрузить и установить EasyViewer на вашем персональном компьютере и Mac
- Шаг 1: Загрузите эмулятор Android для ПК и Mac
- Шаг 2: установите эмулятор на ПК или Mac
- Шаг 3: EasyViewer для ПК — Windows 7/8 / 8.1 / 10
- Шаг 4: EasyViewer для Mac OS
- Как подключить видеорегистратор Linovision через приложение Config Tool
EasyViewerLite — программа для видеонаблюдения на мобильные устройства. Мануал. Скачать
EasyViewerLite — программа для видеонаблюдения на мобильные устройства. Мануал. Скачать
Программа EasyViewerLite поддерживает просмотр и управление потоковым видео с камер и видеокодеров.
Скачать программу с App Store можно здесь, с Google Play — здесь.
Приложение может сжимать видео в бэкенде устройства и делать запись в архив. Если Вы пропустите какое-либо видео, то вы всегда сможете просмотреть его позже.
Приложение может получать сигналы с датчика движения. Если камера обнаружит движение, то программа сообщит вам об этом немедленно.
Программа также позволяет сделать снимок экрана во время трансляции видеопотока. Таким образом, EasyViewerLite является еще одним приложением для мобильных устройств, с помощью которого Вы можете легко вести видеонаблюдениея с помощью IP-камер и DVR.
Настройка мобильного приложения для камер с поддержкой Р2Р протокола
1. Подключите смартфон (планшет) к Wi-Fi сети.
2. Установите приложение “Easy Viewer Lite”. Загрузить её можно бесплатно как для Android, так и для iOS.
3. Запустите приложение “Easy Viewer Lite”.
4. Для добавления камеры нажмите иконку меню в левом верхнем углу и выберите пункт «Устройства».
5. В открывшемся списке устройств вправом верхнем углу нажмите иконку «+», выберите протокол Р2Р. Заполните поля: Имя — задайте название камеры; SN — нажмите на иконку QR- code и отсканируйте код на камере или в web-интерфейсе на мониторе ПК; заполните поля логин/пароль если меняли стандартные данные или создавали нового пользователя. Нажмите кнопку «Отображение».
6. После успешного подключения Вы сможете просматривать видео в реальном времени. Для выбора другой камеры(если у вас более одной камеры), в правом верхнем углу нажмите иконку камеры и из открывшегося списка выберите камеру для просмотра видео.
Источник
Скачать EasyViewer для ПК
Опубликовано Tingchao Zhang
- Категория: Business
- Дата выпуска: 2019-07-24
- Текущая версия: 4.60.000
- Размер файла: 235.94 MB
- Совместимость: Требуется Windows 10/8.1/8/7/Vista
EasyViewer для ПК Скриншоты
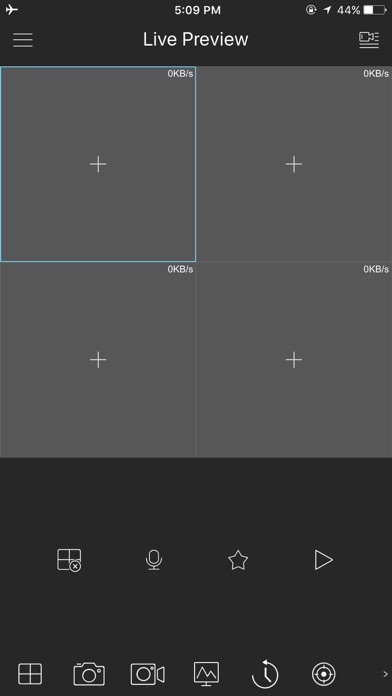


загрузить и установить EasyViewer на вашем персональном компьютере и Mac
Проверить совместимые приложения для ПК или альтернативы
| заявка | Скачать | Рейтинг | Разработчик |
|---|---|---|---|
 easyviewer easyviewer | Получить приложение или альтернативы | 3.33333/5 15 рецензия |
Или следуйте инструкциям ниже для использования на ПК
Если вы хотите установить и использовать EasyViewer на вашем ПК или Mac, вам нужно будет загрузить и установить эмулятор Desktop App для своего компьютера. Мы усердно работали, чтобы помочь вам понять, как использовать app для вашего компьютера в 4 простых шагах ниже:
Шаг 1: Загрузите эмулятор Android для ПК и Mac
Хорошо. Прежде всего. Если вы хотите использовать приложение на своем компьютере, сначала посетите магазин Mac или Windows AppStore и найдите либо приложение Bluestacks, либо Приложение Nox . Большинство учебных пособий в Интернете рекомендуют приложение Bluestacks, и у меня может возникнуть соблазн рекомендовать его, потому что вы с большей вероятностью сможете легко найти решения в Интернете, если у вас возникнут проблемы с использованием приложения Bluestacks на вашем компьютере. Вы можете загрузить программное обеспечение Bluestacks Pc или Mac here .
Шаг 2: установите эмулятор на ПК или Mac
Теперь, когда вы загрузили эмулятор по вашему выбору, перейдите в папку «Загрузка» на вашем компьютере, чтобы найти приложение эмулятора или Bluestacks.
Как только вы его нашли, щелкните его, чтобы установить приложение или exe на компьютер или компьютер Mac.
Теперь нажмите «Далее», чтобы принять лицензионное соглашение.
Чтобы правильно установить приложение, следуйте инструкциям на экране.
Если вы правильно это сделаете, приложение Emulator будет успешно установлено.
Шаг 3: EasyViewer для ПК — Windows 7/8 / 8.1 / 10
Теперь откройте приложение Emulator, которое вы установили, и найдите его панель поиска. Найдя его, введите EasyViewer в строке поиска и нажмите «Поиск». Нажмите на EasyViewerзначок приложения. Окно EasyViewer в Play Маркете или магазине приложений, и он отобразит Store в вашем приложении эмулятора. Теперь нажмите кнопку «Установить» и, например, на устройстве iPhone или Android, ваше приложение начнет загрузку. Теперь мы все закончили.
Вы увидите значок под названием «Все приложения».
Нажмите на нее, и она перенесет вас на страницу, содержащую все установленные вами приложения.
Вы должны увидеть . Нажмите на нее и начните использовать приложение.
Шаг 4: EasyViewer для Mac OS
Привет. Пользователь Mac!
Шаги по использованию EasyViewer для Mac точно такие же, как для ОС Windows выше. Все, что вам нужно сделать, это установить Nox Application Emulator или Bluestack на вашем Macintosh. Вы можете получить Это здесь .
Источник
Как подключить видеорегистратор Linovision через приложение Config Tool
Перед первым подключением и настройкой регистратора, установите жесткий диск требуемого объема (рекомендуется использовать жесткие диски WD Western Digital “purple”).
1. Для установки жесткого диска снимите верхний корпус открутив шурупы. Установите жесткий диск и закрепите крепежными болтами (набор крепежа поставляется с регистратором). Подключите жесткий диск Sata кабелями (data + power). Установите на место верхний корпус и зафиксируйте шурупами.
Подключите регистратор блоком питания к сети 220В и LAN – кабелем к роутеру. Через 2-4 минуты регистратор загрузится и будет готов к работе.
Для определения и модификации IP-адреса регистратора, скачайте и установите программу Config Tool. Для скачивания программы перейдите по ссылке ftp://server.nadzor.net.ua/Nadzor/LINOVISION/TOOLS/. В зависимости от типа операционной системы выберите инсталляционный файл, скачайте и установите на Ваш компьютер.
2. После успешной инсталляции запустите программу ConfigTool. Данная программа отобразит список подключенных регистраторов и камер Linovision.
Для изменения ip-адреса перейдите во вкладку «IP» (1). Установите флажок напротив регистратора (2) и нажмите «Batch Modify IP»(3). В открывшемся окне(4) заполните поля в соответствии с подсетью Вашего роутера.
3. Откройте браузер Mozilla firefox. В строке адреса введите ip-адрес регистратора и нажмите «Enter».
При первом входе в web — интерфейс регистратора, браузер попросит Вас установить плагин для доступа к Web — интерфейсу и просмотра видеопотока с подключенных камер. Для загрузки плагина нажмите на кнопку «Install». В открывшемся окне нажмите кнопку «Сохранить файл» для начала загрузки плагина. Установите загруженный плагин и обновите web-страницу с интерфейсом регистратора.
В открывшейся форме заполните поля логин/пароль (стандартные данные для входа логин — admin, пароль — admin).
После ввода стандартных паролей, откроется окно с запросом смены стандартного пароля на более надежный. Придумайте пароль и заполните поля, New Password (новый пароль), Confirm Password (подтвердите пароль). Нажмите кнопку «Save» для сохранения нового пароля.
В открывшемся окне Web-интерефейса перейдите в раздел «Setting» для более детальных настроек регистратора.
4. Для настройки времени и даты, перйдите в раздел System => General закладка «Data&Time». В данном разделе Вы сможете настроить отображение формата даты, синхронизировать время с Вашим ПК или с сервером.
5. Для смены паролей на вход в регистратор и добавления новых пользователей перейдите в раздел System => Account.
Для добавления нового пользователя нажмите кнопку «Add User». В открывшемся окне заполните поля User name (логин), Password (пароль), Confirm Password (повторный ввод пароля) Group (группа admin — администратор или user — пользователь). В разделе Authority можно указать какими правами доступа будет обладать новый пользователь. Закладка «System» — права на доступ и управление настройками регистратора. «Playback» — права на просмотр записей на жестком диске регистратора. «Real-Time Monitor» — права на доступ к просмотру видеопотока в реальном времени.
6. Раздел Network => TCP/IP, закладка TCP/IP. Содержит информацию про IP-адрес (static, DHCP). Если нужно назначить регистратору новый ip-адрес в данной закладке изменяем данные и нажимаем «save».
7. Для добавления камер в регистратор перейдите в меню Camera => Remote. Камера которую нужно добавить в регистратор должна быть подключена к роутеру (кабелем или по Wi-fi). В Web-интерфейсе регистратора для поиска камеры в сети нажмите кнопку «Device Search» (1). Все доступные камеры будут найдены и отображены в окне поиска. Установите флажок (2) напротив камеры которую требуется добавить и нажмите кнопку «Add».
После добавления камера отобразится в нижнем окне. Если у камеры были изменены стандартные логин/пароль, нажмите значок карандаша в колонке «Modify» (1). В открывшемся окне введите новые User name/Password (2) и нажмите кнопку «Save». После успешного подключения камеры в графе «Status» (4) изменится иконка.
8. Для настройки видеопотока камеры перейдите в пункт Camera => Encode, закладка Encode. Тут можно сделать настройку режимов видеопотока (main stream – основной поток, substream – дополнительный поток).
9. Настройку жесткого диска можно выполнить в разделе Storage => HDD Manage, закладка «Local Storage». Для циклической перезаписи жесткого диска в графе «HDD Operation» установите значение «Read-Write». Для форматирования диска выберите из списка доступных и нажмите «Format».
10. Настройка записи производится в меню Storage => Schedule, закладка «Record». В данном разделе можно настроить постоянную запись(Regular), по детекции движения(Motion), по тревоге(Alarm).
11. Для настройки удаленного доступа по Р2Р протоколу перейдите в раздел Network => P2P. В данном разделе содержится информация о протоколе (S/N, QRcode). Установите флажок напротив Open и нажимите «Save». Теперь регистратор можно будет подключить на телефон/планшет через приложение Easyviewer (Easy4ip, gDMSSLite). Для добавления регистратора в приложение на телефон перейдите к разделу «Настройка мобильного приложения».
Выполнив основные настройки регистратора, перейдите в раздел «Preview». Для отображения подключенных камер, нажмите на иконке камеры (1) в левом верхнем углу.
Для просмотра записей на регистраторе перейдите во вкладку «Playback». Справа вверху выберите дату для просмотра записи (дата с записью подсвечивается). Установите номер канала камеры (2), запись которой необходимо просмотреть. Панель для управления просмотром записи (3). Канал камеры содержащий запись содержит цветовой индикатор (4). Меню настройки временного интеревала (5).
Настройка мобильного приложения
1. Подключите смартфон (планшет) к Wi-Fi сети.
2. Установите приложение “Easy Viewer Lite”. Загрузить её можно бесплатно с «AppStore» для iPhone/iPad или «Goole Play» для Android.
3. Запустите приложение “Easy Viewer Lite”.
4. Для добавления камеры нажмите иконку меню в левом верхнем углу и выберите пункт «Устройства».
5. В открывшемся списке устройств вправом верхнем углу нажмите иконку «+», выберите протокол Р2Р. Заполните поля: Имя — название регистратора; SN — нажмите на иконку QR- code и отсканируйте код на регистраторе или в web-интерфейсе на мониторе ПК; заполните поля логин/пароль если меняли стандартные данные или создавали нового пользователя. Нажмите кнопку «Отображение».
6. После успешного подключения Вы сможете просматривать камеры подключенные к регистратору в реальном времени. Для выбора другого устройства (если у вас более одного), в правом верхнем углу нажмите иконку камеры и из открывшегося списка выберите регистратор.
Источник