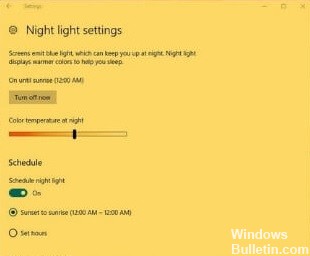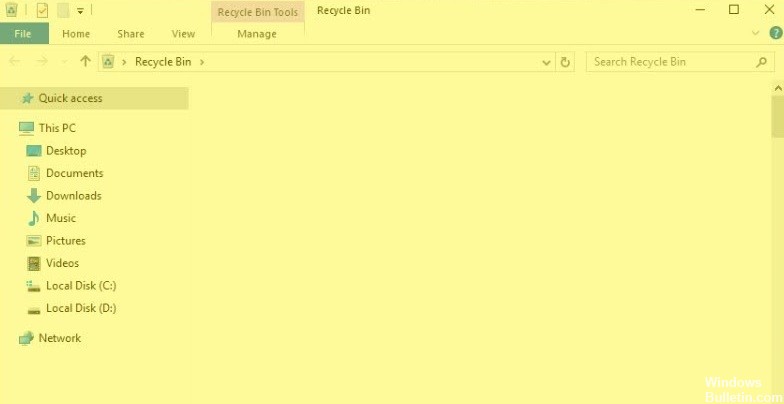- Как исправить проблему с отображением желтого оттенка в Windows 10 навсегда
- Исправить желтые проблемы с отображением в Windows 10
- 1. Отключите ночник
- 2. Добавьте новый цветовой профиль по умолчанию
- 3. Настройте параметры улучшения цвета с помощью утилиты настройки графической карты.
- 4. Проверьте настройки цвета экранного меню VDU
- 5. Обновите драйвер видеокарты
- Как исправить желтый оттенок на дисплее Windows
- Метод 1: изменение цветового профиля
- Метод 2: отключить ночник
- Метод 3: проверьте настройки калибровки цвета
- Решение 4. Обновление драйверов графики
- Почему желтит монитор?
- Как исправить проблему «желтого оттенка» на дисплее Windows
- Что вызывает желтый оттенок на экране Windows?
- Как устранить желтый оттенок на экране Windows?
- Обновление за октябрь 2021 г .:
- Выключите ночник
- Отрегулируйте настройки улучшения цвета
- Добавить новый цветовой профиль по умолчанию
- Обновите вашу видеокарту водитель
- Часто задаваемые вопросы
- Как исправить желтый оттенок дисплея Windows?
- Почему дисплей моего монитора стал желтым?
- Почему экран моего компьютера имеет желтый оттенок?
- Как исправить желтый оттенок на экране Windows?
Как исправить проблему с отображением желтого оттенка в Windows 10 навсегда
Некоторые пользователи заявляют на форумах, что их мониторы имеют желтый оттенок после обновлений Windows 10 . Ваш VDU (блок визуального отображения) отображает желтый оттенок? Если это так, это может быть проблема с оборудованием; или вам может потребоваться просто настроить некоторые параметры экрана в Windows. Это некоторые разрешения Windows 10, которые могут исправить желтые тонированные VDU.
Исправить желтые проблемы с отображением в Windows 10
- Отключить настройку ночника
- Добавить новый цветовой профиль по умолчанию
- Настройте параметры улучшения цвета с помощью утилиты настройки графической карты.
- Проверьте настройки цвета экранного меню VDU
- Обновите драйвер видеокарты
1. Отключите ночник
Некоторые пользователи исправили желтые оттенки, выключив Ночной свет . Эта опция добавляет смешанный желтый и красный оттенок к дисплею. Вот как вы можете выключить Ночной свет .
- Нажмите кнопку Введите здесь для поиска на панели задач Windows 10.
- Введите ключевое слово ‘display‘ в поле поиска Cortana.
- Выберите «Изменить параметры экрана», чтобы открыть окно «Настройки», показанное ниже.
- Отключите параметр Ночной свет , если он включен.
2. Добавьте новый цветовой профиль по умолчанию
- Добавление нового цветового профиля по умолчанию также может исправить VDU с желтым оттенком. Сначала введите ключевое слово «управление цветом» в поле поиска Cortana.
- Выберите «Управление цветом», чтобы открыть окно в снимке экрана непосредственно ниже.
- Выберите свой VDU в раскрывающемся меню «Устройство».
- Выберите Использовать мои настройки для этого устройства .
- Нажмите кнопку Добавить , чтобы открыть окно, показанное ниже.
- Выберите профиль модели виртуального устройства sRGB в окне «Цветовой профиль» и нажмите кнопку ОК .
- Затем выберите профиль модели виртуального устройства sRGB в окне «Управление цветом» и нажмите кнопку Установить как профиль по умолчанию .
– СВЯЗАННО: «Зеленый экран смерти» в обновлении для создателей Windows 10 [FIX]
3. Настройте параметры улучшения цвета с помощью утилиты настройки графической карты.
Настройки цвета вашей видеокарты могут отличаться от настроек по умолчанию. Если это так, восстановление настроек цвета по умолчанию может исправить желтый оттенок. Обычно вы можете настроить параметры цвета с помощью утилиты настройки видеокарты.
Например, чтобы настроить параметры цвета Intel, вы можете щелкнуть правой кнопкой мыши на рабочем столе, выбрать Свойства графики > Дисплей и Улучшение цвета , чтобы открыть параметры показано прямо ниже. Найдите похожие параметры на панелях управления NVIDIA и AMD и восстановите настройки цвета по умолчанию.
4. Проверьте настройки цвета экранного меню VDU
Большинство настольных VDU также содержат дополнительные настройки управления цветом. VDU вашего рабочего стола может включать параметры контрастности, гаммы, оттенка, насыщенности, цветовой температуры и цветового оттенка в его экранном меню. Поэтому проверьте, как настроены параметры цвета экранного меню вашего монитора, и внесите необходимые изменения.
5. Обновите драйвер видеокарты
Обновление драйверов видеокарты может исправить многочисленные проблемы с отображением. Так что стоит проверить, есть ли более новый драйвер видеокарты. Самый быстрый способ сделать это – использовать программу обновления драйверов в Windows.
Нажмите кнопку Бесплатная загрузка на этой странице, чтобы добавить Driver Booster 5 в Windows. Это программное обеспечение будет автоматически сканировать драйверы при запуске. После этого будет представлен список устаревших или поврежденных драйверов, которые необходимо заменить. Если в программном обеспечении указана ваша видеокарта, нажмите кнопку Обновить для видеокарты.
Это некоторые из резолюций, которые, вероятно, избавят от желтых оттенков. Если вы все еще не можете исправить желтый оттенок монитора, рассмотрите возможность возврата VDU производителю для ремонта, если он все еще находится в течение гарантийного срока.
Источник
Как исправить желтый оттенок на дисплее Windows
Если ваш монитор или дисплей вашего ноутбука вдруг показывает на экране более желтый, чем обычно, то не удивляйтесь. Вы не видите вещей, желтый оттенок — частая проблема, связанная с дисплеем компьютера.
Иногда основной причиной этого является изменение настроек программного обеспечения, иногда это связано с тем, что какое-то стороннее программное обеспечение пытается помешать настройкам вашего дисплея и т. д. Но в некоторых случаях это признак неисправности оборудования.
Прежде чем вы решите заменить экран дисплея, вы можете подумать об устранении проблемы самостоятельно и решить проблему. В большинстве случаев это легко исправить. В этом посте мы рассмотрим некоторые из наиболее распространенных диагностических средств появления желтого оттенка на экране дисплея и объясним, как восстановить нормальные цвета экрана дисплея.
Метод 1: изменение цветового профиля
Цветовые профили похожи на набор данных, которые говорят системе, как цвета должны выглядеть на экране. Иногда цвета могут казаться размытыми, а в других случаях определенный цвет может доминировать на дисплее.
Обычно Windows имеет сбалансированную схему отображения цветов, но некоторые модификации в системе могут привести к изменению цветового профиля, и цвета могут казаться блеклыми или изношенными. Чтобы проверить, не вызывает ли это желтый оттенок, и изменить его, выполните следующие простые шаги:
- Откройте панель управления и перейдите в Управление цветом.
- В разделе «Устройство» выберите в меню монитор с желтым оттенком.
- Теперь отметьте опцию «Использовать мои настройки для этого устройства» и нажмите кнопку «Добавить».
- Выберите профиль модели виртуального устройства sRGB и нажмите OK.
- В разделе «Профили, связанные с этим устройством» выберите добавленный профиль и нажмите «Установить как профиль по умолчанию».
При изменении цветового профиля на этот желтый оттенок должен исчезнуть. Если он остался, попробуйте другие методы.
Метод 2: отключить ночник
Еще одна распространенная причина желтого оттенка на мониторе или экране — это фильтр Night Light в самой Windows. Когда он включен, он отключит яркий синий свет на экране и будет отображать только теплые цвета на экране, чтобы защитить ваши глаза от напряжения.
Это могло быть случайно включено, или Настройки могут вызывать его активацию в определенное время. К счастью, с этой проблемой легко справиться.
- Кликните значок уведомления в крайней правой части панели задач.
- Убедитесь, что фильтр Night Light включен. Если да, то выключите.
Надеюсь, это решит проблему. Если нет, продолжайте выполнять следующие шаги.
Метод 3: проверьте настройки калибровки цвета
Функция калибровки цвета в окнах позволяет убедиться, что дисплей воспроизводит цвета с максимальной точностью. Чтобы проверить, что с настройками калибровки что-то не так, или вы случайно откалибровали цвета так, чтобы на экране отображался желтоватый оттенок, выполните следующие шаги и настройте их в соответствии с тем, что вы хотели бы видеть:
- Нажмите кнопку «Пуск», чтобы открыть меню, а затем введите «Калибровать».
- Затем следуйте инструкциям на плате, чтобы получить именно тот цвет, который вы хотите на экране.
- Во время процесса вы получите возможность дополнительных цветов, и вам нужно будет отрегулировать ползунок, чтобы удалить оттенок.
Решение 4. Обновление драйверов графики
Графические драйверы должны обновляться автоматически, но иногда они могут пропустить обновление или возникнуть сбой во время установки. В этих ситуациях вы можете заметить, что некоторые аспекты отображения видео не работают должным образом, в том числе цвет монитора. Чтобы обновить видеодрайверы вручную, вам необходимо:
- Введите Диспетчер устройств в начале и откройте его от имени администратора.
- Кликните стрелку рядом с пунктом «Видеоадаптеры», чтобы развернуть его.
- Кликните правой кнопкой мыши имя видеокарты, выберите «Обновить драйвер» и нажмите «Автоматический поиск обновленного программного обеспечения драйвера».
Если система обнаружит обновленную версию драйверов, она установит их. Сделайте это для всех графических адаптеров на вашем устройстве. В моем случае у меня есть выделенная видеокарта, поэтому мне также придется проверить наличие обновленной версии ее драйверов. После того, как система завершит верхнее обновление, драйверы перезагрузят компьютер, чтобы изменения вступили в силу.
Если какой-либо из этих вариантов не работает, лучше всего заменить экран дисплея или отнести монитор или экран в центр поддержки клиентов производителя.
Источник
Почему желтит монитор?
- Вопрос задан более года назад
- 4746 просмотров
Причин может быть несколько:
1. Если это модель с ламповой подсветкой, то может быть дело в ней — но это не за день-два так меняется, а за несколько лет постепенно, сильно изношенные лампы подсветки становятся всё желтее. Это не исправить, только замена ламп (и хороших найти почти нереально).
2. Сбой в настройках монитора. Тут либо в меню монитора штатными способами менять настройки, либо (если не исправляются, и в после сброса в заводские плохое изображение) искать способ зайти в сервисное меню (не на всех мониторах бывает, или оно есть, но неизвестен способ туда попасть). Во многих мониторах нужно или одновременно какие-то кнопки нажать, или включить с зажатой кнопкой, или что-то ещё делать. В моделях с сенсорными кнопками я не припомню способов входа в сервисное меню (хотя просто мало таких попадалось). В сервисном меню обычно производитель оставляет возможность автоматически исправить коррекцию цвета или вручную выставить нужную (и другие параметры). ВНИМАНИЕ! Не стоит крутить настройки, назначение которых Вам неизвестно! Это может привести к тому, что изображение будет испорчено, и не удастся вслепую исправить обратно (попадался на личном опыте).
3. Неисправность матрицы, или основной платы (main) монитора. Бывают такого рода болячки. В большинстве случаев исправляется по п.2, но иногда проще заменить микросхему памяти и прошить правильным дампом. Дохлая матрица — практически никак не лечится, кроме того, если там подсветка помирает.
4. При покупке смотрели один монитор, а когда забирали, Вам подсунули другой экземпляр. Невероятно, но мало ли.
Это всё стоит проверять только в том случае, если комп и видеокарта заведомо нормально работают (не сбиты цветовые профили, и всё такое).
В моделях с сенсорными кнопками я не припомню способов входа в сервисное меню (хотя просто мало таких попадалось)
Источник
Как исправить проблему «желтого оттенка» на дисплее Windows
Обновление: Перестаньте получать сообщения об ошибках и замедляйте работу своей системы с помощью нашего инструмента оптимизации. Получите это сейчас на эту ссылку
Экран вашего компьютера внезапно стал желтоватым? Если это так, проблема может быть в профиле управления цветом, используемом вашим монитором. Установка правильного профиля управления цветом может решить проблему. В этой статье мы дадим вам несколько решений, которые могут помочь вам, если ваш монитор имеет желтоватый оттенок экрана.
Что вызывает желтый оттенок на экране Windows?
Если экран вашего монитора или ноутбука внезапно приобретает желтоватый оттенок или перестает быть нормальным, это может быть вызвано несколькими причинами. Это могло произойти из-за неправильно настроенного цветового профиля или из-за стороннего приложения, которое могло изменить цвет.
Многие пользователи сообщают о появлении желтого оттенка на экране после обновления Windows 10. Почему мой экран желтый? За желтый оттенок ответственны многие факторы., например проблемы с оборудованием, устаревшая видеокарта драйверы, и настройки дисплея.
Как устранить желтый оттенок на экране Windows?
Обновление за октябрь 2021 г .:
Теперь вы можете предотвратить проблемы с ПК с помощью этого инструмента, например, защитить вас от потери файлов и вредоносных программ. Кроме того, это отличный способ оптимизировать ваш компьютер для достижения максимальной производительности. Программа с легкостью исправляет типичные ошибки, которые могут возникнуть в системах Windows — нет необходимости часами искать и устранять неполадки, если у вас под рукой есть идеальное решение:
- Шаг 1: Скачать PC Repair & Optimizer Tool (Windows 10, 8, 7, XP, Vista — Microsoft Gold Certified).
- Шаг 2: Нажмите «Начать сканирование”, Чтобы найти проблемы реестра Windows, которые могут вызывать проблемы с ПК.
- Шаг 3: Нажмите «Починить все», Чтобы исправить все проблемы.
Выключите ночник
- На панели задач Windows 10 нажмите Enter для поиска.
- Введите ключевое слово для отображения в поле поиска Кортаны.
- Выберите «Изменить параметры отображения», чтобы открыть окно «Параметры».
- Отключите параметр Night Light, если он включен.
Отрегулируйте настройки улучшения цвета
Настройки цвета вашей видеокарты могут быть не установлены по умолчанию. В этом случае сброс настроек цвета по умолчанию может исправить преобладание желтого цвета. Обычно вы можете настроить параметры цвета с помощью программы конфигурации вашей видеокарты.
Например, чтобы настроить параметры цвета Intel, щелкните правой кнопкой мыши на рабочем столе и выберите «Свойства графики» — «Отображение и улучшение цвета», чтобы открыть параметры. Найдите аналогичные параметры на панелях управления NVIDIA и AMD и сбросьте настройки цвета до значений по умолчанию.
Добавить новый цветовой профиль по умолчанию
- Введите управление цветом ключевого слова в поле поиска Кортаны.
- Выберите Управление цветом, чтобы открыть окно.
- В раскрывающемся меню «Устройство» выберите устройство экрана.
- Выберите вариант Использовать мои настройки для этого устройства.
- Щелкните Добавить, чтобы открыть окно.
- В Цветовой профиль В окне выберите профиль модели для виртуального устройства sRGB и нажмите OK.
- Затем в окне «Управление цветом» выберите профиль для виртуального устройства sRGB и нажмите «Установить по умолчанию».
Обновите вашу видеокарту водитель
Многие проблемы с отображением можно решить, обновив драйвер видеокарты. Поэтому стоит проверить наличие более новой версии драйвера видеокарты. Самый быстрый способ сделать это — использовать программу обновления драйверов Windows или специальную стороннюю программу обновления драйверов.
Сторонняя программа обновления драйверов поможет вам автоматически обновить драйверы и избежать повреждения компьютера из-за установки неправильных версий драйверов. Все драйверы, установленные на вашем компьютере, проверяются на безопасность и надежность.
Часто задаваемые вопросы
Как исправить желтый оттенок дисплея Windows?
- Откройте панель управления.
- В верхнем левом углу панели управления введите «Управление цветом».
- В раскрывающемся меню «Устройство» выберите монитор с желтым оттенком.
- Установите флажок Использовать мои настройки для этого устройства.
- Выберите профиль модели виртуального устройства sRGB и нажмите OK.
Почему дисплей моего монитора стал желтым?
Ночник — еще одна частая причина желтого оттенка экрана. Когда вы включаете этот режим, яркий синий свет на экране выключается, и отображаются только теплые цвета, чтобы защитить ваши глаза.
Почему экран моего компьютера имеет желтый оттенок?
Windows 10 предлагает функцию «Night Light», которая снижает нагрузку на глаза при длительном использовании. Функция Night Light изменяет цвет экрана, и это происходит, когда он установлен на желтый. Лучше всего выключить ночник.
Как исправить желтый оттенок на экране Windows?
- Выключите ночник.
- Обновите драйвер видеокарты.
- Добавьте новый цветовой профиль по умолчанию.
- Отрегулируйте настройки улучшения цвета.
- Проверьте настройки цвета в экранном меню вашего устройства отображения.
Источник







 Надеюсь, это решит проблему. Если нет, продолжайте выполнять следующие шаги.
Надеюсь, это решит проблему. Если нет, продолжайте выполнять следующие шаги.