- В таблице excel не работает вертикальный скрол (прокрутка)
- Excel страница не прокручивается вниз. Что делать
- Прокручивание странички вниз на рабочем листе
- Прокручивание вниз при помощи кнопок на клавиатуре
- Прокручивание вниз при помощи полосок прокрутки
- Прокручивание вниз при помощи колесика мышки
- Заключение и выводы о прокручивании странички
- Эксель не работает скроллинг
- Excel страница не прокручивается вниз. Что делать
- Прокручивание странички вниз на рабочем листе
- Прокручивание вниз при помощи кнопок на клавиатуре
- Прокручивание вниз при помощи полосок прокрутки
- Прокручивание вниз при помощи колесика мышки
- Заключение и выводы о прокручивании странички
В таблице excel не работает вертикальный скрол (прокрутка)
Помогите, пожалуйста, решить следующую проблему:
в таблице excell не работает вертикальный скрол(прокрутка) или экран как-то зафиксирован.
Дополнительная информация:
1.Скрол не работает только в 1 документе на 1 листе.
2.Экран не двигается вниз, даже если стрелочками уходить вниз(выбирая ячейки).
3.Длинная вертикальная таблица.
4.MS Excell 2007.
5.При предварительном просмотре показывает всю таблицу (на одном листе).
6.Книга в общем доступе. У других все работает.
Отвечу на любые вопросы(при желании, даже на риторические), вопрос очень срочный.
Добавлено через 14 минут
Сам отвечу, надеюсь кому-нибудь пригодится:
пользователь зафиксировал все ячейки, которые отображаются на рабочем столе.
Где искать: Вид => Окно => Закрепить области.
Помощь в написании контрольных, курсовых и дипломных работ здесь.

Ув. форумчане! Искренне надеюсь на вашу помощь в решении не самой сложной проблемы. На.

Использую изображение в формате png. Сделал увеличение размера при наведении, т.к картинка.
Слайдер и вертикальный скрол
Верстаю учебный макет, вставил слайдер под хедером и оставил только навигацию внизу, но вот.
Источник
Excel страница не прокручивается вниз. Что делать
Бывает так, что при работе с табличным редактором у пользователей не прокручивается страничка вниз. Существует множество способов решения этой проблемы. В статье мы детально разберем каждый метод, позволяющий реализовать прокрутку странички вниз.
Прокручивание странички вниз на рабочем листе
Табличный редактор располагает огромным количеством функций, позволяющих произвести не только прокрутку вниз по рабочему листу, но и перемещение в разные стороны табличного документа. Для реализации этой процедуры используются кнопки на клавиатуре, полосы прокрутки, а также колесико мышки. Если у пользователя не реализуется прокрутка вниз одним из способов, то ему необходимо воспользоваться другим методом. К примеру, если колесико мышки не осуществляет перемещение по листу, то пользователю нужно использовать клавиши на клавиатуре.
Табличный редактор обладает качественным пользовательским интерфейсом с высочайшей скоростью перемещения. Программа имеет удобную функцию перехода от одного диапазона к другому. Элементы контекстного меню и диалоговых окошек прокручиваются при помощи колесика мышки. Ко всему прочему, в редакторе присутствуют специальные всплывающие подсказки, позволяющие задать расположение на рабочем листе.
Прокручивание вниз при помощи кнопок на клавиатуре
Это один из самых простых способ прокрутки. Существуют следующие вариации:
- Комбинация «Ctrl + стрелочка вниз» позволяет переместиться в низ рабочего листа. Если пользователь желает, чтобы при перемещении в конец диапазона все ячейки были выделены, то ему необходимо применить комбинацию клавиш «Ctrl + Shift + стрелочка вниз»
- Для передвижения на одну строчку вниз необходимо применить комбинацию клавиш «Scroll Lock + стрелочка вниз»
- Для передвижения на 1 экран вниз необходимо щелкнуть на кнопку «Page Down», расположенную на клавиатуре.
- Для мгновенного передвижения к необходимым данным нужно щелкнуть клавишу «Scroll Lock», а затем зажать комбинацию «Ctrl + стрелочка вниз».
Бывают ситуации, когда на клавиатуре отсутствует эта клавиша, в этом случае необходимо нажать на нее, используя экранную клавиатуру. Подробная инструкция по открытию экранной клавиатуры выглядит так:
- Переходим в «Пуск».
- Вбиваем в поиск значение «экранная клавиатура».
1
- Находим на экранной клавиатуре необходимую клавишу и жмем по ней ЛКМ. Готово!
Прокручивание вниз при помощи полосок прокрутки
Подробная инструкция по активации полосок прокрутки выглядит так:
- Передвигаемся в подраздел «Файл» и выбираем элемент «Параметры».
- Передвигаемся во вкладку «Дополнительно». Здесь в подразделе «Показать параметры для следующей книги» выставляем указатель около надписей «Показывать вертикальную полосу прокрутки» и «Показывать горизонтальную полосу прокрутки». Для того чтобы сохранить внесенные изменения, щелкаем на элемент «ОК».
2
- Для того чтобы отключить полосы прокрутки, необходимо вернуться в это окошко и убрать галочки около этих же надписей
Существуют следующие варианты перемещения по рабочему листу при помощи полосок прокрутки:
- Жмем на кнопку с изображением стрелочки вниз на полосе прокрутки вертикального типа, чтобы переместиться на одну строчку вниз.
3
- Жмем на кнопки с изображением стрелочек вправо и влево на полосе прокрутки горизонтального типа, чтобы переместиться на один столбик вправо или же влево.
- Для повышения скорости прокручивания необходимо во время осуществления процедуры прокрутки удержать курсор мышки на границе экрана табличного редактора на протяжении десяти секунд. Скорость снизится, если передвинуть курсор в противоположную сторону.
- Для того чтобы переместиться на 1 экран вниз, необходимо кликнуть на полосу прокрутки вертикального типа.
- Зажимаем «Shift» при передвижении ползунка, чтобы переместиться на большое расстояние.
Прокручивание вниз при помощи колесика мышки
При помощи мышки можно осуществлять перемещение по рабочему листу табличного документа. Мышь позволяет масштабировать объекты рабочего листа, перемещаться по элементам диалоговых окон и раскрывающихся перечней и так далее. Возможности мышки при работе в табличном документе:
- Вращение колесика мышки вниз позволяет осуществить прокрутку вниз на несколько строчек.
- Как и в методе с использованием полосок прокрутки, для повышения скорости прокручивания необходимо во время осуществления процедуры прокрутки удержать курсор мышки на границе экрана табличного редактора на протяжении десяти секунд. Скорость снизится, если передвинуть курсор в противоположную сторону.
- Если зажать колесико мышки и передвигать курсор вниз, то можно прокрутить рабочий лист табличного документа.
- Для активации автоматической прокрутки необходимо кликнуть колесо мышки, а потом передвинуть мышку в сторону прокручивания.
Заключение и выводы о прокручивании странички
Мы выяснили, что существует множество методов, позволяющих реализовать прокрутку странички табличного документа вниз. Если у пользователя не работает прокрутка одним из способов, то ему необходимо воспользоваться другими методами, приведенными в этой статье. Каждый пользователь может самостоятельно подобрать для себя наиболее удобный вариант, осуществляющий прокрутку вниз по рабочей области табличного документа.
Источник
Эксель не работает скроллинг
Регистрация на форуме тут, о проблемах пишите сюда — alarforum@yandex.ru, проверяйте папку спам! Обязательно пройдите активизацию e-mail, а тут можно восстановить пароль
| Регистрация Здравствуйте. Прошу прощения у администрации за создание темы, надеюсь все-таки кому-нибудь данная информация будет полезной. Источник Excel страница не прокручивается вниз. Что делатьБывает так, что при работе с табличным редактором у пользователей не прокручивается страничка вниз. Существует множество способов решения этой проблемы. В статье мы детально разберем каждый метод, позволяющий реализовать прокрутку странички вниз. Прокручивание странички вниз на рабочем листеТабличный редактор располагает огромным количеством функций, позволяющих произвести не только прокрутку вниз по рабочему листу, но и перемещение в разные стороны табличного документа. Для реализации этой процедуры используются кнопки на клавиатуре, полосы прокрутки, а также колесико мышки. Если у пользователя не реализуется прокрутка вниз одним из способов, то ему необходимо воспользоваться другим методом. К примеру, если колесико мышки не осуществляет перемещение по листу, то пользователю нужно использовать клавиши на клавиатуре. Табличный редактор обладает качественным пользовательским интерфейсом с высочайшей скоростью перемещения. Программа имеет удобную функцию перехода от одного диапазона к другому. Элементы контекстного меню и диалоговых окошек прокручиваются при помощи колесика мышки. Ко всему прочему, в редакторе присутствуют специальные всплывающие подсказки, позволяющие задать расположение на рабочем листе. Прокручивание вниз при помощи кнопок на клавиатуреЭто один из самых простых способ прокрутки. Существуют следующие вариации:
Бывают ситуации, когда на клавиатуре отсутствует эта клавиша, в этом случае необходимо нажать на нее, используя экранную клавиатуру. Подробная инструкция по открытию экранной клавиатуры выглядит так:
Прокручивание вниз при помощи полосок прокруткиПодробная инструкция по активации полосок прокрутки выглядит так:
Существуют следующие варианты перемещения по рабочему листу при помощи полосок прокрутки:
Прокручивание вниз при помощи колесика мышкиПри помощи мышки можно осуществлять перемещение по рабочему листу табличного документа. Мышь позволяет масштабировать объекты рабочего листа, перемещаться по элементам диалоговых окон и раскрывающихся перечней и так далее. Возможности мышки при работе в табличном документе:
Заключение и выводы о прокручивании страничкиМы выяснили, что существует множество методов, позволяющих реализовать прокрутку странички табличного документа вниз. Если у пользователя не работает прокрутка одним из способов, то ему необходимо воспользоваться другими методами, приведенными в этой статье. Каждый пользователь может самостоятельно подобрать для себя наиболее удобный вариант, осуществляющий прокрутку вниз по рабочей области табличного документа. Источник | |||||

 Перестала работать прокрутка файла Excel
Перестала работать прокрутка файла Excel 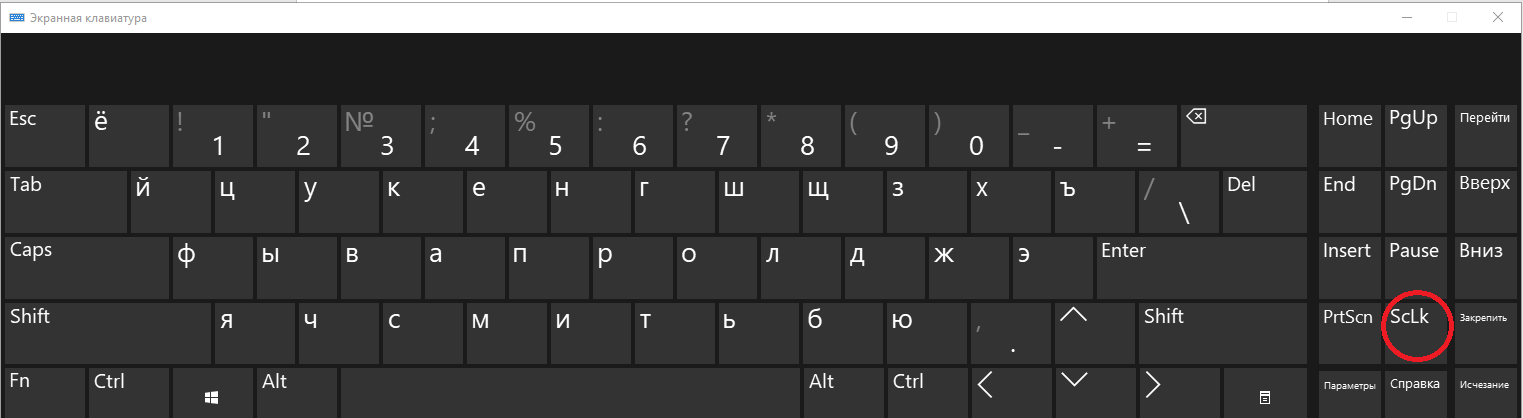 1
1 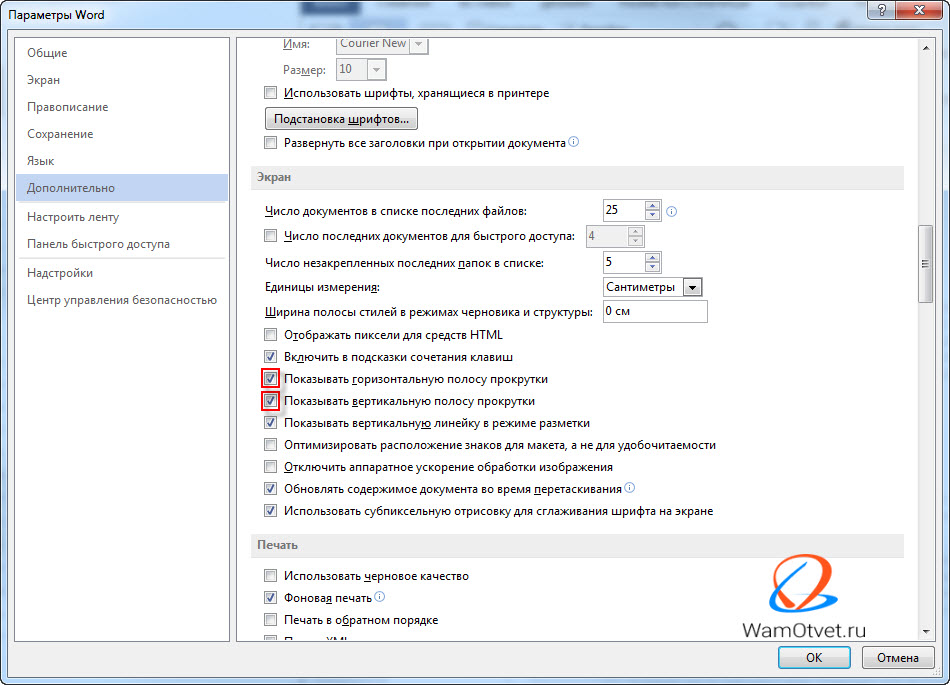 2
2 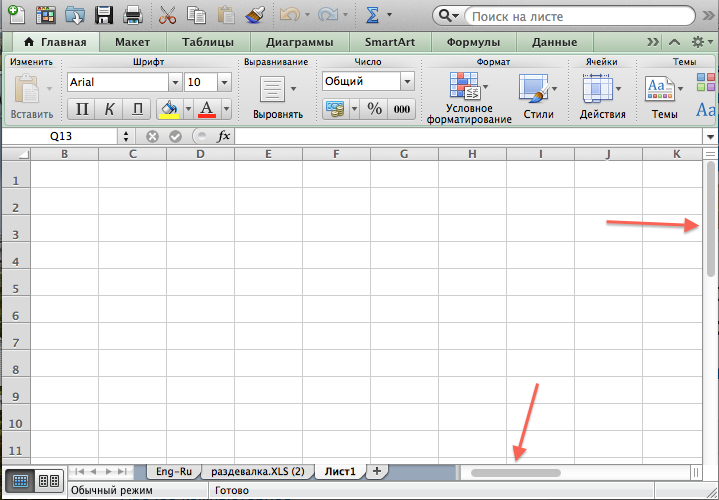 3
3 

