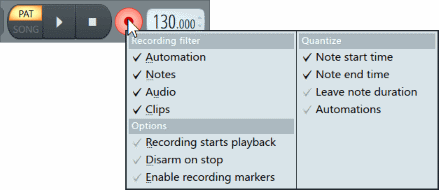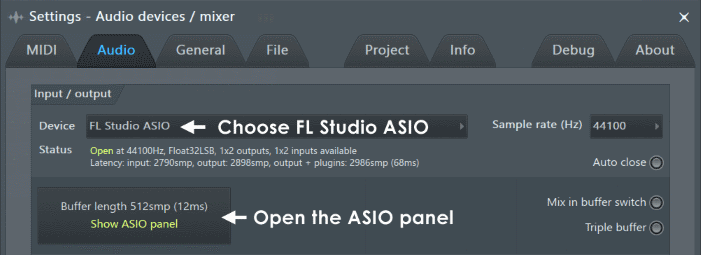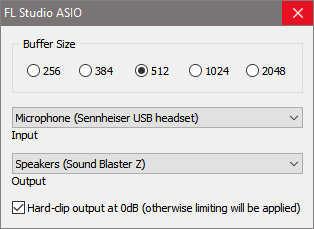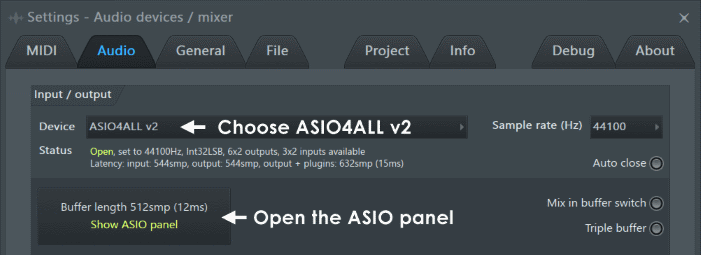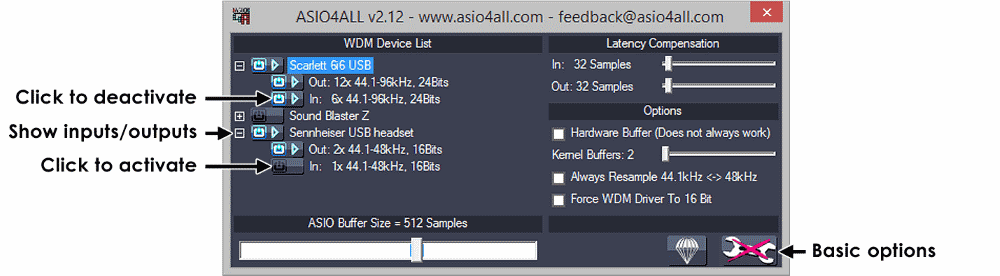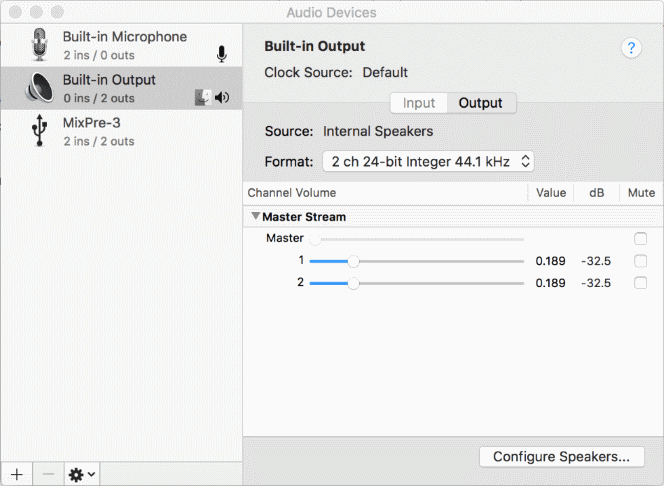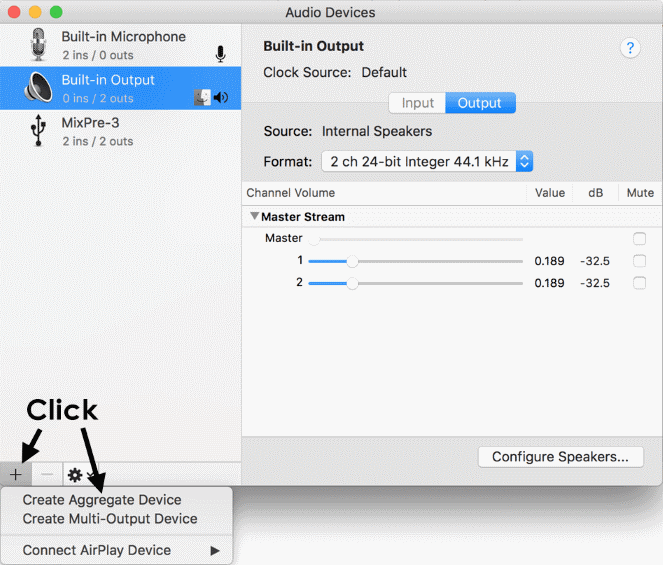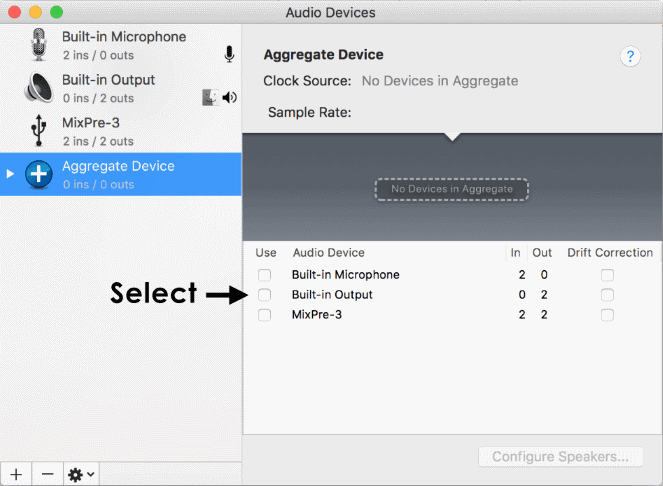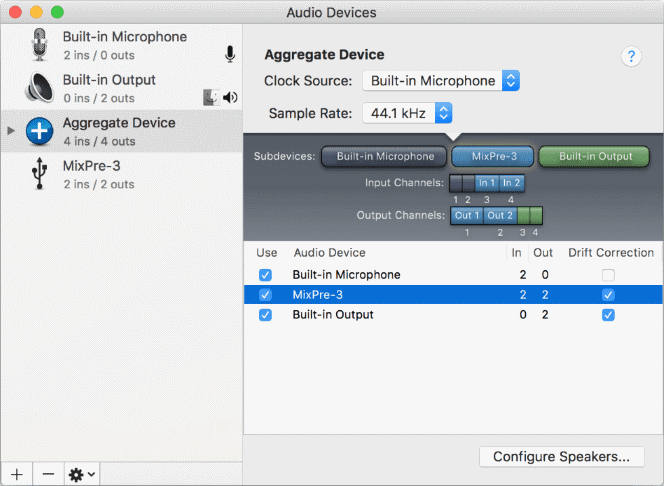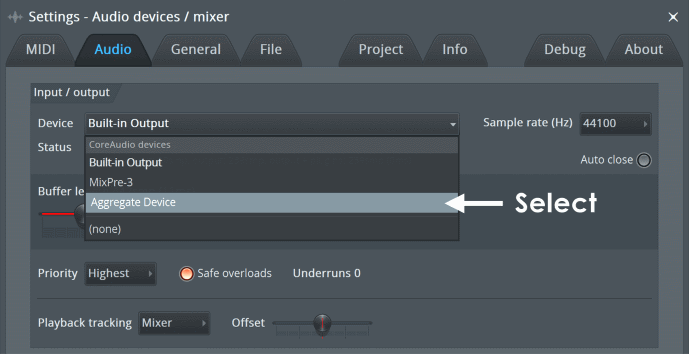- FL STUDIO 20 и драйвер ASIO,почему не работает звук?
- Если микрофон не работает fl studio
- Как подключить и настроить микрофон в fl studio 20
- Запись вокала в ФЛ Студио
- Предварительные настройки
- Запись голоса в Fl Studio через Edison.
- Запись голоса в FL Studio. Используем Playlist
- Ещё один способ записи в Playlist
- Fl Studio Запись звука от USB микрофонов
- Использование USB микрофона или гарнитуры[править]
- Windows: FL Studio ASIO[править]
- Windows: ASIO4ALL[править]
- macOS: Агрегатное аудиоустройство[править]
- Как подключить и настроить микрофон в fl studio 20
- Запись вокала в ФЛ Студио
- Предварительные настройки
- Запись голоса в Fl Studio через Edison.
- Запись голоса в FL Studio. Используем Playlist
- Ещё один способ записи в Playlist
- Запись голоса сразу в плейлист или в пошаговый секвенсор.
- Записываем голос в FL Studio
- Запись вокала в ФЛ Студио
- Предварительные настройки
- Способ 1: Напрямую в Playlist
- Способ 2: Редактор Edison
FL STUDIO 20 и драйвер ASIO,почему не работает звук?
тема записи аудио в фл — отдельная история
это часто не получается адекватно из-за множества деталей, которые надо учитывать
если ты прикрепишь скриншот, будет яснее что не так
я предполагаю ты начал запись используя плагин Edisone, причём поместил его на мастер канале, который захватыват звук вообще из всех других каналов/инсертов
вот как я записываю аудио, не буду объяснять почему именно так, это способ помогает избежать большинство проблем
важно чтобы был включён драйвер FL Studio Asio
А так же использовать наушники, а не колонки
Выбираю в микшере инсерт (обычно второй инсерт), который будет служить для меня исключительно для записи звука
Помещаю на него только плагин edison
По соседству должен быть инсерт (обычно первый инсерт), через который потом будет проходить звук твоих записанных семплов
Возвращаюсь на второй инсерт, в небольшом окошко audio input sourse выбираю микрофон
Дальше в эдисоне надо выбрать режим записи On Play, нажать record (но запись не пойдет), а так же один раз нажать горячую клавишу I (буква ш на клаве), это нажатие сделает маленький серый динамик в верхнем правом углу зачёркнутым, это нужно, чтобы не слышать себя в наушниках
Далее выбрать в плейлисте зацикленную область в 4 такта, где должна располагаться фраза и где уже есть необходимая аранжировка. Далее просто нажать на главную кнопку воспроизведение. При этом начнется запись аудиосигнала внутри эдисона.
Между окнами плейлиста и эдисона советую перемещаться с помощью клавиши Tab
на таймлайне эдисона будут все дубли. Выбирать дубли можно стрелками влево вправо. Когда выберешь дубль, тогда отправить его в плейлист горячими клавишами Shift+C
И последний этап
открыть chanel rack и отправить новый семпл на инсерт номер 1, если этого не сделать, то семпл просто будет находит в плейлисте, но не воспроизводиться (он по умолчанию направлен на 2 инсерт, на котором есть эдисон, в котором зачёркнут маленький серый динамик, которые не пропускает звук)
Источник
Если микрофон не работает fl studio
Я выбираю в микшере канал для записи, отключаю от мастера, выбираю In 1, без проблем получается отписать 2-9 дорожек(всегда по разному), но потом всё слетает. Пишет «Please select an audio input first»
И в микшере появляется второй канал rec. Как решить эту проблему?
Такое происходит когда в микшере перед записью следующего тейка выделяешь канал без выбранного входа. И фл ругается типо «вы пытаетесь записать канал без входа». Поэтому перед очередной записью нужно выделять канал с которого нужна запись
Спасибо за ответ, то есть правильно я понимаю, что прежде чем писать новую дорожку надо в микшере для каждой отдельный канал выбирать? Я так попробовал сделать, все вроде получается, но сомневаюсь, что это именно так работать должно
Нет, не нужно менять каналы, не нужно каждый тейк назначать микрофон на новый канал, нужно лишь перед записью мышкой кликнуть на канал, куда входит микрофон. Вообще, чтобы избежать такого трабла — нужно выключить режим игры на клавиатуре (сверху кнопка с изображением клавиатуры), чтобы горячие клавиши заработали и включать/выключать запись кнопкой R на клаве
В чем проблема использовать Cubase или хотябы Audition? Зачем вам это все во фруктах?
Источник
Как подключить и настроить микрофон в fl studio 20
Запись вокала в ФЛ Студио
Хотя вы можете записывать свой голос и различные инструменты, это все еще не идеально подходит для этого процесса, но это функция, которую вы можете использовать различными способами.
При входе в режим записи появляется дополнительное окно, в котором можно выбрать тип записи:
- Аудио, в аудио-редакторе/записывающем устройстве Эдисона. Если вы выберете эту опцию, вы будете использовать плагин Edison для записи вашего голоса или инструмента. Мы вернемся к этому методу более подробно.
- Аудио, в плейлисте в виде аудиоклипа. При таком методе трек будет записан непосредственно в плейлист, где все элементы проекта объединены в одну дорожку.
- Автоматизация и сфера применения. Этот метод подходит для автоматизации и записи записей. Это не полезно для записи голоса.
- Всё. Этот метод подходит, если вы хотите записать все вместе, голос, заметки и автоматизацию одновременно.
Ознакомившись с опциями записи, вы можете перейти к самому процессу, но прежде чем это сделать, вам необходимо сделать подготовительные настройки, которые помогут оптимизировать вашу голосовую запись.
Предварительные настройки
Вам не нужно выполнять много различных действий, вам просто нужно выбрать правильный аудио драйвер. Давайте шаг за шагом посмотрим, что вам нужно сделать:
-
- Перейдите на официальный сайт, чтобы скачать аудио драйвер ASIO4ALL и выбрать последнюю версию на предпочтительном для Вас языке.
-
- После загрузки выполните простую установку, после чего рекомендуется перезагрузить компьютер, чтобы изменения вступили в силу.
- Запустите программу FL Studio, перейдите в «Параметры» и выберите «Настройки аудио».
- Теперь выберите «ASIO4ALL v2» в разделе «Вход/выход» в «Устройство».
На этом предварительная настройка закончена, и можно приступать непосредственно к записи голоса.
Запись голоса в Fl Studio через Edison.
- Чтобы записать голос в Fl Studio с Эдисоном, вы должны принять во внимание все условия, которые были написаны выше, и вы также должны
- Выберите любой канал на микшере, кроме главного, и добавьте сюда плагин Edison (удерживая нажатой кнопку Shift+E). Затем Эдисон загрузится в первый слот для пустых эффектов, готовый к записи.
- Затем по входящему сигналу выберите наш микрофон. Но мы должны учитывать, если наш микрофон записывает в стерео, поэтому выберите раздел из выпадающего списка в стерео. Если микрофон в моно, то в моно.
- Затем нажмите кнопку записи и запись начнется после обратного отсчета или после начала воспроизведения. Чтобы остановить запись, нажмите стоп.

Существует 3 способа экспорта в плейлист:

Отправьте в плейлист. Левая кнопка мыши отправляет в плейлист. Правая кнопка мыши отправляет в Секвенсор Шагов.
Метод перетаскивания в плейлист нажатием левой кнопки мыши.
Сохранить как колебаться и импортировать его через браузер программы.

Запись голоса в FL Studio. Используем Playlist
1. Запустите программу и откройте окно Микшер, нажав клавишу F9 или Вид/Микшер.
2. Выберите Вставить 1 (или любую вставку) и из списка IN (вход звукозаписывающего устройства) выберите вход на звуковой карте, с которой вы хотите перехватить сигнал.
3. нажмите кнопку записи на транспортной панели
Отобразится окно выбора режима записи.
Аудио, в аудио-редакторе/записывающем устройстве Edison — Запишите сигнал с помощью редактора Edison;
Аудио, в списке воспроизведения в виде аудиоклипа — для записи аудиоклипа в списке воспроизведения;
Автоматизация и область применения — Автоматизация записи и примечаний;
Все — запись всего материала (аудио, автоматизация, ноты);
Покажите мне еще помощь — покажите мне помощь.
4. Выберите второй параметр Аудио, в списке воспроизведения в качестве аудиоклипа. Нажатие этой кнопки запустит подсчет метрономов (4 удара), затем начнется запись аудиоклипа в списке воспроизведения.
5. В конце процесса записи нажмите клавишу пробела или остановки на транспортной панели и остановите запись.
Плейлист создаст новый аудиоклип, записанный вашим микрофоном.
6. Для сохранения записанного фрагмента в файл нажмите кнопку для канала с записью в окне Step Sequencer (кнопка F6).
Плагин Sampler откроется с загруженным фрагментом записи внутри.
7. Щелкните правой кнопкой мыши в области формы волны и выберите Сохранить как…
8. Укажите место для сохранения файла и имя файла. Нажмите OK.
На данном этапе процесса. запись голоса в студии FL использование плейлиста завершено.
Ещё один способ записи в Playlist
1. Выберите канал микшера, через который будет производиться запись.
2. В поле Источник аудиовхода выберите вход, с которого будет приниматься сигнал.
3. нажмите кнопку записи на транспортной панели.
Появляется окно выбора регистрируемого материала.
Если вы выберете Аудио, в списке воспроизведения в качестве аудиоклипа, запись будет производиться, как в первом случае.
Выберите Все (записать все).
4. Нажмите кнопку «Воспроизведение» на транспортной панели и запишите звук из внешнего источника.
5. Нажмите кнопку «Стоп» на транспортной панели.
Источник
Fl Studio Запись звука от USB микрофонов
Данная статья является частью цикла статей «Fl Studio»
В данном разделе рассматриваются специальные вопросы, связаные с USB микрофонами.
Проблема: Если вы используете настройки звука F10, чтобы выбрать USB микрофон, то вы не сможете слышать звук от FL Studio, и если вы выберите звуковую карту, вы не сможете записывать свой микрофон. Большинство ASIO драверов звуковых карт поддерживают только одно аудиоустройство, это означает, что вы можете выбрать либо USB микрофон либо звуковую карту, но не то и другое одновременно. Вам нужно оба!
Решение Windows: FL Studio ASIO и ASIO4ALL позволяет выбрать независимые входы и выходы звуковых устройств в одном и том же драйвере аудиоустройства. После этих шагов вы можете произвести обычную процедуру записи.
Решение macOS: Создание агрегатного аудиоустройства, которое включает в себя вход от вашего USB-микрофона и выходы от вашего обычного аудиоустройства. После этих шагов вы можете произвести обычную процедуру записи.
Несмотря на то, что нет никаких технических причин по каким бы USB микрофоны уступали традиционным микрофонам с аналоговым выходом, USB микрофоны могут поставить под угрозу ваше позиционирование, маршрутизацию и опции мониторинга. Если вы ещё не приобрели микрофон все же, мы рекомендуем использовать традиционный аналоговый микрофон, подключенный к FL Studio через внешний звуковой интерфейс для получения максимальной совместимости и полезности в студии. Эти полезности включают в себя более длинные кабеля, прямой мониторинг (хотя некоторые USB-микрофоны обладают этим, поэтому ищите такой) и возможность использовать высококачественные микрофоны и микрофонные предусилители.
Использование USB микрофона или гарнитуры[править]
Обратите внимание на задержку: USB-микрофоны обычно позволяют слышать записываемый звук после того, как он прошел через FL Studio. Некоторые USB-микрофоны имеют гнездо для наушников и могут работать как устройство вывода звука. Если это не так, задержка USB-микрофонов зависит от настройки задержки в FL Studio/ASIO4ALL. Между созданным звуком, и воспроизводимым из ваших динамиков или наушников, может возникнуть неприятная задержка. Например, мониторинг с низкой задержкой особенно важен для вокалистов, так как высокие задержки приводят к отвлекающему эффекту эха. Единственное решение этой проблемы — снизить значение длины буфера (есть ограничения), отключить посыл микрофона на мастер канал или приобрести новое аудиоустройство с прямым мониторингом.
Существует два варианта выбора независимых входов и выходов устройств в FL Studio:
Windows: FL Studio ASIO[править]
Используйте драйвер FL Studio ASIO, если вы хотите записать один USB-вход. Если вам необходимо одновременно записывать несколько входящих устройств, используйте ASIO4ALL (следующий раздел ниже).
- Откройте драйвер FL Studio ASIO:
Выберите ваш USB-микрофон в поле Input и ваш аудиоинтерфейс в поле Output.
Windows: ASIO4ALL[править]
ASIO4ALL — это сторонний аудио драйвер. Не все аудиоустройства совместимы с ним, но большинство из них да. Цель является в установке USB-микрофона в качестве устройства ввода и вашего аудиоустройства в качестве устройства вывода. Преимущество ASIO4ALL заключается в том, что вы можете активировать несколько устройств ввода. Все активные устройства будут отображаться в меню входов микшера. Вы можете даже записывать с нескольких разных устройств ввода одновременно на отдельных каналах микшера.
- Установите ASIO4ALL — установка FL Studio по умолчанию включает ASIO4ALL, таким образом, драйвер уже должен быть на вашем компьютере. Если нет, скачайте здесь: https://www.asio4all.com/
- Выберите драйвер ASIO4ALL — в FL Studio нажмите F10, чтобы открыть окно настроек и откройте вкладку AUDIO. Выберите ASIO4ALL v2 в оконе Output.
- Откройтесь настройки драйвера ASIO4ALL — нажмите по кнопке Show ASIO Panel в разделе ASIO properties, чтобы открыть окно драйвера ASIO4ALL.
Выберите опцию Advanced — ASIO4ALL должно быть открыто в расширенном режиме (как показано ниже), если нет, нажмите на гаечный ключ в правом нижнем углу окна, чтобы переключится между режимами.
Если у какого-либо из входов/выходов в списке устройств WDM Device List есть красный крест , это означает, что эти устройства недоступны. Означает за пределами логики . См. страницу Системные настройки ASIO4ALL для получения подробной информации о проблемах входа/выхода и устранения неисправностей.
macOS: Агрегатное аудиоустройство[править]
Агрегатное устройство позволяет одновременно использовать аудиовходы и выходы от разных устройств (по умолчанию это невозможно в macOS). Например, вы можете использовать USB-микрофон для ввода и Bluetooth наушники для вывода. Примечание: Будет использоваться максимальная задержка выбранных устройств.
- В Finder найдите «Утилиты». Откройте папку, а затем приложение «Audio MIDI Setup».
В списке устройств в левой части окна появится новое «Агрегатное устройство». Нажмите по нему.
В правой части окна в столбце «Использовать» щёлкните по каждому устройству, которое вы хотите добавить в Агрегированное устройство. Например, ваш аудиоинтерфейс и USB-микрофон. (Необязательно) Нажмите «Входы/выходы» выше в разделе «Подразделения», чтобы переименовать их.
Подробные сведения о параметрах см. На этой странице поддержки Apple.
Как подключить и настроить микрофон в fl studio 20
На чтение 5 мин Просмотров 1.7к. Опубликовано 23.03.2021 Обновлено 23.03.2021
Запись вокала в ФЛ Студио
Хотя вы можете записывать свой голос и различные инструменты, это все еще не идеально подходит для этого процесса, но это функция, которую вы можете использовать различными способами.
При входе в режим записи появляется дополнительное окно, в котором можно выбрать тип записи:
- Аудио, в аудио-редакторе/записывающем устройстве Эдисона. Если вы выберете эту опцию, вы будете использовать плагин Edison для записи вашего голоса или инструмента. Мы вернемся к этому методу более подробно.
- Аудио, в плейлисте в виде аудиоклипа. При таком методе трек будет записан непосредственно в плейлист, где все элементы проекта объединены в одну дорожку.
- Автоматизация и сфера применения. Этот метод подходит для автоматизации и записи записей. Это не полезно для записи голоса.
- Всё. Этот метод подходит, если вы хотите записать все вместе, голос, заметки и автоматизацию одновременно.
Ознакомившись с опциями записи, вы можете перейти к самому процессу, но прежде чем это сделать, вам необходимо сделать подготовительные настройки, которые помогут оптимизировать вашу голосовую запись.
Предварительные настройки
Вам не нужно выполнять много различных действий, вам просто нужно выбрать правильный аудио драйвер. Давайте шаг за шагом посмотрим, что вам нужно сделать:
- Перейдите на официальный сайт, чтобы скачать аудио драйвер ASIO4ALL и выбрать последнюю версию на предпочтительном для Вас языке.
- После загрузки выполните простую установку, после чего рекомендуется перезагрузить компьютер, чтобы изменения вступили в силу.
- Запустите программу FL Studio, перейдите в «Параметры» и выберите «Настройки аудио».
- Теперь выберите «ASIO4ALL v2» в разделе «Вход/выход» в «Устройство».
На этом предварительная настройка закончена, и можно приступать непосредственно к записи голоса.
Запись голоса в Fl Studio через Edison.
- Чтобы записать голос в Fl Studio с Эдисоном, вы должны принять во внимание все условия, которые были написаны выше, и вы также должны
- Выберите любой канал на микшере, кроме главного, и добавьте сюда плагин Edison (удерживая нажатой кнопку Shift+E). Затем Эдисон загрузится в первый слот для пустых эффектов, готовый к записи.
- Затем по входящему сигналу выберите наш микрофон. Но мы должны учитывать, если наш микрофон записывает в стерео, поэтому выберите раздел из выпадающего списка в стерео. Если микрофон в моно, то в моно.
- Затем нажмите кнопку записи и запись начнется после обратного отсчета или после начала воспроизведения. Чтобы остановить запись, нажмите стоп.
Существует 3 способа экспорта в плейлист:
Отправьте в плейлист. Левая кнопка мыши отправляет в плейлист. Правая кнопка мыши отправляет в Секвенсор Шагов.
Метод перетаскивания в плейлист нажатием левой кнопки мыши.
Сохранить как колебаться и импортировать его через браузер программы.
Запись голоса в FL Studio. Используем Playlist
1. Запустите программу и откройте окно Микшер, нажав клавишу F9 или Вид/Микшер.
2. Выберите Вставить 1 (или любую вставку) и из списка IN (вход звукозаписывающего устройства) выберите вход на звуковой карте, с которой вы хотите перехватить сигнал.
3. нажмите кнопку записи на транспортной панели
Отобразится окно выбора режима записи.
Аудио, в аудио-редакторе/записывающем устройстве Edison — Запишите сигнал с помощью редактора Edison;
Аудио, в списке воспроизведения в виде аудиоклипа — для записи аудиоклипа в списке воспроизведения;
Автоматизация и область применения — Автоматизация записи и примечаний;
Все — запись всего материала (аудио, автоматизация, ноты);
Покажите мне еще помощь — покажите мне помощь.
4. Выберите второй параметр Аудио, в списке воспроизведения в качестве аудиоклипа. Нажатие этой кнопки запустит подсчет метрономов (4 удара), затем начнется запись аудиоклипа в списке воспроизведения.
5. В конце процесса записи нажмите клавишу пробела или остановки на транспортной панели и остановите запись.
Плейлист создаст новый аудиоклип, записанный вашим микрофоном.
6. Для сохранения записанного фрагмента в файл нажмите кнопку для канала с записью в окне Step Sequencer (кнопка F6).
Плагин Sampler откроется с загруженным фрагментом записи внутри.
7. Щелкните правой кнопкой мыши в области формы волны и выберите Сохранить как…
8. Укажите место для сохранения файла и имя файла. Нажмите OK.
На данном этапе процесса. запись голоса в студии FL использование плейлиста завершено.
Ещё один способ записи в Playlist
1. Выберите канал микшера, через который будет производиться запись.
2. В поле Источник аудиовхода выберите вход, с которого будет приниматься сигнал.
3. нажмите кнопку записи на транспортной панели.
Появляется окно выбора регистрируемого материала.
Если вы выберете Аудио, в списке воспроизведения в качестве аудиоклипа, запись будет производиться, как в первом случае.
Выберите Все (записать все).
4. Нажмите кнопку «Воспроизведение» на транспортной панели и запишите звук из внешнего источника.
5. Нажмите кнопку «Стоп» на транспортной панели.
Запись голоса сразу в плейлист или в пошаговый секвенсор.
- https://bigsong.ru/kurs-fl-studio/kak-zapisat-golos-v-fl-studio.html
- https://lumpics.ru/how-record-voice-in-fl-studio/
- https://fierymusic.ru/uroki-po-sozdaniu-muzyki/uroki-fl-studio/zapis-golosa-v-fl-studio
- https://fierymusic.ru/uroki-po-sozdaniu-muzyki/uroki-fl-studio/zapis-zvuka-v-fl-studio
Записываем голос в FL Studio
При записи вокала очень важно подобрать не только правильное оборудование, но и выбрать для этого хорошую программу, где можно осуществить эту процедуру. В этой статье мы разберем возможность записи в программе FL Studio, ключевой функционал которой основан на создании музыки, но есть несколько способов, которыми можно записать голос. Давайте же рассмотрим их по порядку.
Запись вокала в ФЛ Студио
При наличии возможности записывать голос и различные инструменты, все-таки данную программу нельзя назвать идеальной для этого процесса, однако, такой функционал предусмотрен, и вы можете воспользоваться несколькими способами.
Перейдя в режим записи, перед вами откроется дополнительное окно, где вы можете определиться с типом записи, которым желаете воспользоваться:
- Audio, into the Edison audio editor/recorder. Выбрав этот параметр, вы будете использоваться плагин Edison, в котором можно записать голос или инструмент. К этому способу мы еще вернемся и рассмотрим подробнее.
- Audio, into the playlist as an audio clip. Этим способом дорожка будет писаться прямо в плейлист, где осуществляется соединение всех элементов проекта в один трек.
- Automation & scope. Этот способ подходит для записи автоматизации и нот. Для записи голоса он не пригодится.
- Everything. Этот способ подходит, если вы хотите записывать все вместе, одновременно голос, ноты, автоматизацию.
После того, как вы ознакомились с возможностями записи, можно переходить к самому процессу, но перед этим нужно совершить подготовительные настройки, которые помогут оптимизировать запись голоса.
Предварительные настройки
Вам не нужно совершать множество различных действий, достаточно будет только выбрать нужный звуковой драйвер. Давайте рассмотрим пошагово, что необходимо делать:
- Перейдите на официальный сайт для загрузки звукового драйвера ASIO4ALL и выберете последнюю версию на удобном для вас языке.
На этом предварительные настройки закончены и вы можете переходить непосредственно к записи голоса.
Способ 1: Напрямую в Playlist
Разберем первый способ записи, более простой и быстрый. Вам необходимо осуществить несколько шагов, чтобы начать процесс:
- Откройте микшер и выберете необходимый вход вашей аудио карты, к которому подключен микрофон.
Теперь перейдите к записи, нажав на соответствующую кнопку. В новом окне выберете пункт, который идет вторым в списке, где написано «Audio, into the playlist as an audio clip».
На этом процесс окончен, вы можете совершать различные манипуляции и редактировать только что записанную дорожку с голосом.
Способ 2: Редактор Edison
Рассмотрим второй вариант, который отлично подойдет для тех, кто хочет моментально приступить к редактированию только что записанной дорожки. Воспользуемся для этого встроенным редактором.
- Перейдите к записи, нажав на соответствующую кнопку, и выберете первый пункт, то есть, «Audio, into the Edison audio editor/recorder».
Также нажмите на значок записи, в открывшимся окне редактора Edison, чтобы приступить к процессу.
На этом запись звука окончена, теперь вы можете приступить к редактированию или сохранению готовой дорожки.
Мы рады, что смогли помочь Вам в решении проблемы.
Опишите, что у вас не получилось. Наши специалисты постараются ответить максимально быстро.
Источник