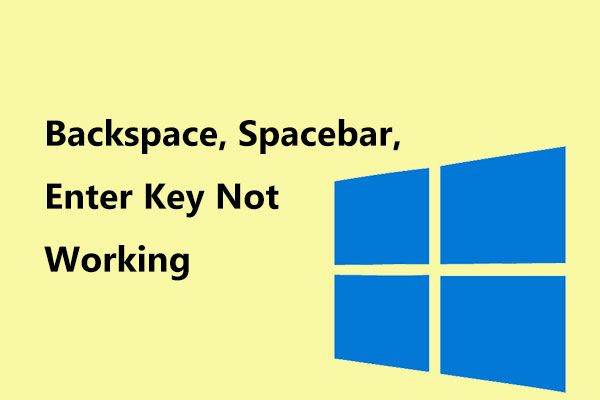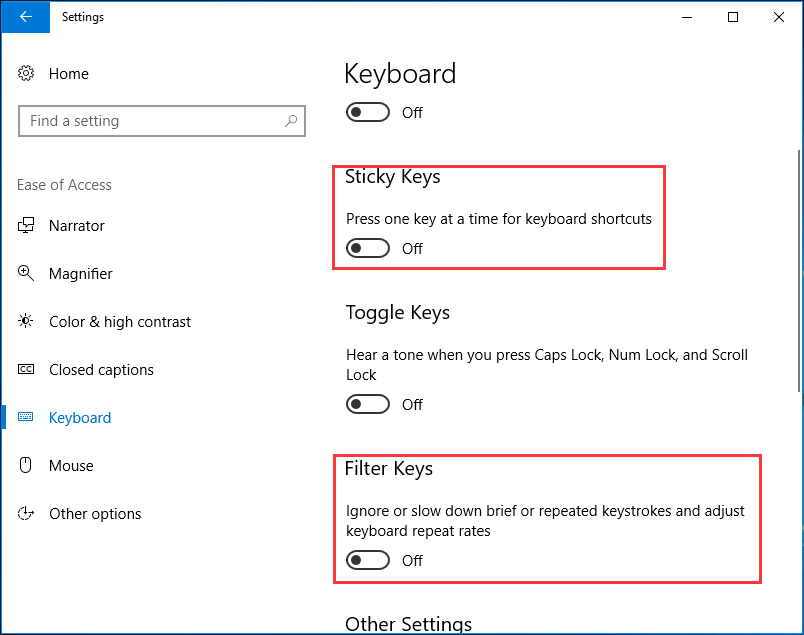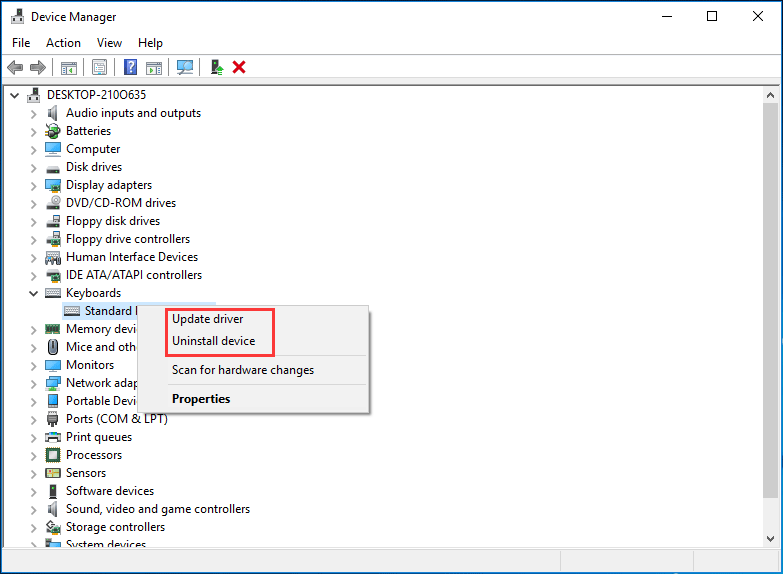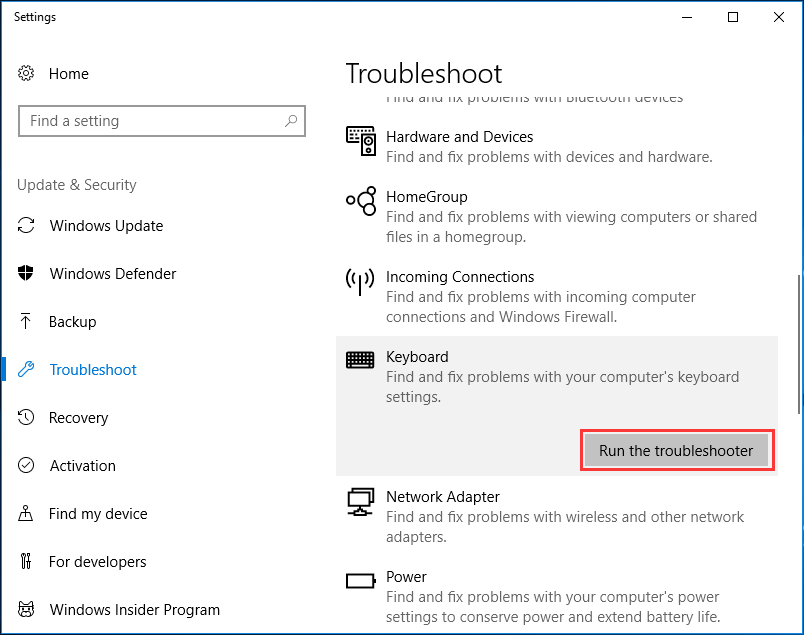- Как починить неработающий пробел или enter?
- Почему не работает энтер на клавиатуре?
- Что делать если на ноутбуке не работает клавиша Энтер?
- Что делать если не работает кнопка Enter?
- Где находится кнопка Enter на ноутбуке?
- Как нажать Enter без клавиатуры?
- Чем можно заменить клавишу Enter?
- Как включить клавиатуру на ноутбук?
- Почему не работают некоторые клавиши на ноутбуке?
- Что делать если не работает кнопка Backspace?
- Как отключить некоторые клавиши на клавиатуре?
- Где находится кнопка Enter?
- Для чего нужна кнопка Enter?
- Как войти в биос на ноутбуке без клавиатуры?
- Как нажать ентер?
- Как включить компьютер без мыши?
- Не работает Пробел и Enter на клавиатуре
- Пробел или Enter не работают
- Backspace, пробел, клавиша Enter не работает? Исправить легко! [Новости MiniTool]
- Резюме :
- Пробел, Enter или Backspace не работают
- Метод 1. Отключите залипание клавиш и фильтров.
- Метод 2: переустановите или обновите драйвер клавиатуры
- Метод 3: используйте средство устранения неполадок клавиатуры
- Метод 4: проверьте клавиатуру
- Нижняя граница
Как починить неработающий пробел или enter?
Клавиши пробел и Enter используются чаще всего, и они остаются незамеченными для любого, кто использует компьютер. Мы осознаем ценность этих незамеченных героев наших ежедневных вычислений только тогда, когда они перестают работать. Это раздражающая проблема. В этой статье мы рассмотрим, как исправить пробел или клавишу Enter — не рабочая проблема на компьютере с Windows 10.
Проблема может возникнуть из-за двух причин — аппаратного сбоя или программного обеспечения. Программный аспект этой ошибки лежит в пределах конфигурации Windows, а также драйверов. Поэтому вам нужно взглянуть на следующие области:
- Проверьте настройки для Sticky Keys и Filter Keys.
- Запустите средство устранения неполадок клавиатуры.
- Откат, удаление или обновление драйвера клавиатуры.
- Физически проверьте клавиатуру.
Обязательно проверяйте решение проблемы после каждого шага устранения неполадок.
1] Проверьте настройки для Sticky Keys и Filter Keys
Вы можете проверить конфигурацию Sticky Key и Filter Keys в приложении настроек Windows 10. Этот метод оказался наиболее эффективным из всех. Иногда включение Sticky Keys или Filter Keys останавливает работу некоторых клавиш на клавиатуре.
Откройте приложение «Настройки» и перейдите к «Удобство доступа» → «Клавиатура». В разделе Sticky Keys убедитесь, что переключатель для нажатия одной клавиши за раз для сочетаний клавиш выключен.
Затем в разделе «Фильтры клавиш» отключите эту опцию, игнорируйте краткие или повторные нажатия клавиш и изменяйте частоту повторения клавиатуры.
2] Используйте инструмент устранения неполадок клавиатуры
Откройте страницу устранения неполадок в настройках Windows 10 и запустите средство устранения неполадок клавиатуры.
Вы также можете запустить средство устранения неполадок оборудования или сбросить настройки клавиатуры по умолчанию .
3] Откат, удаление или обновление драйвера клавиатуры
Вам необходимо обновить или откатить драйвер. Если вы только что обновили какой-либо драйвер, а затем эта проблема началась после этого вам нужно откатить драйвер. Если вы этого не сделали, то, возможно, обновление этого драйвера устройства до его последней версии поможет.
Драйверы, с которыми вам нужно работать, находятся в разделе « Клавиатуры» в Диспетчере устройств. Вы также можете удалить драйвер, а затем выполнить поиск в Интернете, загрузить последнюю версию драйвера и установить его.
Проверьте, решает ли это вашу проблему.
4] Физически проверить клавиатуру
Это хорошая идея, чтобы проверить, есть ли физическая блокировка под ключами. Если это так, то неплохо бы физически почистить клавиши и клавиатуру.
Также проверьте, работает ли режим соединения, который вы используете для своей клавиатуры, работает нормально.
Наконец, используйте эту клавиатуру в другой системе и посмотрите, работает ли она там или нет. Это даст вам представление, если проблема связана с ПК или клавиатурой.
Если ничего не работает, пришло время получить новую клавиатуру.
Источник
Почему не работает энтер на клавиатуре?
Что делать если на ноутбуке не работает клавиша Энтер?
Пробел или Enter не работают
Откройте «Параметры» > «Специальные возможности» > «Клавиатура» > и с правой стороны найдите и выключите пункты: Использовать залипание клавиш. Использовать фильтрацию ввода.
Что делать если не работает кнопка Enter?
Как починить неработающий пробел или enter?
- Проверьте настройки для Sticky Keys и Filter Keys.
- Запустите средство устранения неполадок клавиатуры.
- Откат, удаление или обновление драйвера клавиатуры.
- Физически проверьте клавиатуру.
Где находится кнопка Enter на ноутбуке?
Традиционно располагается с правой стороны клавиатуры; современные клавиатуры для настольных компьютеров имеют две клавиши ↵ Enter . Как правило, клавиша имеет довольно большой размер — шире неё только клавиша Space и ⇧ Shift , а в высоту ↵ Enter на стандартных клавиатурах одна из самых больших клавиш, наравне с + .
Как нажать Enter без клавиатуры?
Включение без клавиатуры
- После включения компьютера несколько раз нажимаем на одну из клавиш — Del, F2, F10, ESC. …
- В верхнем меню биоса выбираем вкладку power.
- В APM Configuration или Power Management Setup выбираем Power on by PS2/ Keyboard и нажимаем Enter.
Чем можно заменить клавишу Enter?
Как включить клавиатуру на ноутбук?
На некоторых ноутбуках для включения/выключения клавиатуры используется сочетание функциональной кнопки Fn и одной из клавиш ряда F1-F12 – например, Fn+F1. Чтобы понять, какая клавиша вам нужна, внимательно посмотрите на пиктограммы. Ищите кнопку с замочком, если нажать её вместе с Fn, клавиатура заблокируется.
Почему не работают некоторые клавиши на ноутбуке?
Частая причина, по которой некоторые кнопки ноутбука перестали работать, заключается в повреждении дорожек платы клавиатуры устройства или накоплении значительного количества мусора. Ниже расскажем, что делать в этом случае – как разобрать лэптоп для чистки, восстановить поврежденные дорожки и устранить другие, в т.
Что делать если не работает кнопка Backspace?
Для устранения неполадок, можно попробовать разобрать клавиатуру. Перед началом, сфотографируйте все кнопки, чтобы потом не потерять их место. Аккуратно скрепкой или отвёрткой подцепите залипшую клавишу и кнопки рядом с ней. Почистите кнопку.
Как отключить некоторые клавиши на клавиатуре?
Как отключить определенные клавиши на клавиатуре в Windows 10
- Скачайте и запустите бесплатную программу Simple Disable Key.
- Выберите поле Key.
- Нажмите клавишу, которую нужно отключить на клавиатуре. …
- Нажмите Add Key.
- Выберите, хотите ли вы отключить клавишу насовсем, в конкретных программах или в определенное время.
Где находится кнопка Enter?
Традиционно располагается с правой стороны клавиатуры.
Для чего нужна кнопка Enter?
Нажатие клавиши Enter в текстовом редакторе сделает переход на следующую строку. В некоторых текстовых редакторах одиночное нажатие Enter может служить для перехода к следующему абзацу (через строку), в таком случае используется сочетание Shift + Enter.
Как войти в биос на ноутбуке без клавиатуры?
Как зайти в БИОС без клавиатуры в Windows 10
- Войдите в меню «Пуск», откройте приложение «Параметры».
- Нажмите на «Обновление и безопасность», а затем откройте раздел «Восстановление».
- В опции «Особые варианты загрузки» нажмите на кнопку «Перезагрузить сейчас».
Как нажать ентер?
Клавишу Enter> необходимо нажимать только в конце абзаца, даже если абзац такой короткий, что занимает всего одну строку.
- Эта функция (перемещение текста на следующую строку) называется переносом текста.
- Некоторые пользователи в конце абзаца нажимают клавишу Enter> дважды, а некоторые — один раз.
Как включить компьютер без мыши?
Это делается следующим образом:
- нажимаем сочетание клавиш Left Alt + Left Shift + NumLock. В диалоговом окне жмем кнопку «Да»;
- переходим в режим специальных возможностей. …
- после запуска в системном трее (области уведомлений) отобразится значок мышки;
- выход из режима: Left Alt + Left Shift + NumLock раз.
Источник
Не работает Пробел и Enter на клавиатуре
Клавиши пробел и Enter используются чаще всего в нашей рабочей среде на ПК или ноутбуке. Бывают моменты, когда эти кнопки перестают работать, и это заставляет нас использовать сенсорную клавиатуру. Проблема может из-за аппаратного сбоя или программного обеспечения. Давайте разберем, что делать и как исправить, когда не работает Пробел и кнопка Enter в Windows 10.
Пробел или Enter не работают
Способ 1. Иногда включение Sticky Keys или Filter Keys останавливает работу некоторых кнопок на клавиатуре. Откройте «Параметры» > «Специальные возможности» > «Клавиатура» > и с правой стороны найдите и выключите пункты:
- Использовать залипание клавиш.
- Использовать фильтрацию ввода.
Способ 2. Воспользуемся инструментом «устранение неполадок клавиатуры». Для этого откройте «Все параметры» > «Обновление и безопасность» > «устранение неполадок» и выберите справа «Клавиатура«. Далее следуйте инструкциям на экране.
Способ 3. Нажмите Win + R и введите devmgmt.msc, чтобы открыть диспетчер устройств. В списке найдите «Клавиатуры«, нажмите по ней правой кнопкой мыши и выберите «Удалить устройство«, а потом «Обновить драйвер«. Или зайдите на сайт производителя клавиатуры и загрузите последнюю версию драйвера.
Способ 4. Крошки, да именно они могут сделать залипание между кнопками и создать не рабочую ситуацию, когда пробел или Enter может не работать. Проверьте между кнопками, нет ли там застрявших мелких предметов. Также советую проверить эту клавиатуру на другом ПК или ноутбуке.
Источник
Backspace, пробел, клавиша Enter не работает? Исправить легко! [Новости MiniTool]
Backspace Spacebar Enter Key Not Working
Резюме :
Клавиши Backspace, Spacebar и Enter используются всегда, но вы их не замечали. Вы понимаете их ценность только тогда, когда один из них перестает работать. Как это досадно! В сегодняшнем посте Решение MiniTool покажет вам, как решить проблему — Пробел, Enter или Backspace не работают в Windows 10/8/7.
Когда одна из этих клавиш клавиатуры, включая Backspace, пробел и Enter, перестает работать, вы не можете использовать клавиатуру в настоящее время. Возможно, что-то не так с клавиатурой. Но иногда вы можете столкнуться с этой проблемой на ПК с Windows из-за проблем с программным обеспечением или драйверами.
Клавиатура Windows 10 не работает, когда вы используете ноутбук? Успокойтесь, и этот пост расскажет вам о некоторых полезных методах, которые могут вам помочь.
По словам некоторых пользователей, эти три клавиши не работают в Microsoft Notepad, Word, интернет-браузере и других программах. Это указывает на то, что проблема активна в операционной системе, например Windows 10/8/7. Итак, как исправить неработающие Backspace, Enter или Spacebar? Найдите решения из следующей части прямо сейчас!
Пробел, Enter или Backspace не работают
Метод 1. Отключите залипание клавиш и фильтров.
В Windows 10 есть две функции — залипающие клавиши и клавиши фильтра. Первый позволяет вам нажимать по одной клавише для сочетаний клавиш, а второй говорит клавиатуре игнорировать повторяющиеся нажатия клавиш.
Иногда включение этих двух функций может остановить работу некоторых клавиш на клавиатуре, включая Backspace, Spacebar и Enter, как ожидалось. Таким образом, их отключение может быть полезным, что было доказано некоторыми пользователями.
Вот что вам следует делать:
- Идти к Пуск> Настройки> Легкость доступа .
- Под Клавиатура вкладка, перейдите в Липкие ключи и Клавиши фильтров чтобы убедиться, что переключатель установлен на Выключено .
Метод 2: переустановите или обновите драйвер клавиатуры
Иногда драйвер может быть поврежден или устарел, а затем нарушается соединение между клавиатурой и вашей операционной системой, что приводит к проблеме — Backspace, пробел или клавиша Enter не работают. Итак, попытка переустановки или обновления драйвера клавиатуры может быть полезной в Windows 10/8/7.
1. Перейдите в Диспетчер устройств основной интерфейс.

В этом руководстве предлагается 10 способов открыть диспетчер устройств Windows 10, включая. откройте Диспетчер устройств Windows 10 с помощью cmd / command, ярлыка и т. д.
2. Разверните Клавиатуры и щелкните правой кнопкой мыши на клавиатуре:
- Чтобы переустановить драйвер клавиатуры, выберите здесь Удалить устройство из контекстного меню. Далее нажмите Удалить а затем перезагрузите компьютер, чтобы проверить, могут ли работать клавиши Backspace, Spacebar или Enter.
- Чтобы обновить драйвер клавиатуры, выберите Обновить драйвер и пусть Windows автоматически выполнит поиск последней версии драйвера.
Метод 3: используйте средство устранения неполадок клавиатуры
Если вы столкнулись с проблемой, когда пробел, Enter или Backspace не работают в Windows 10/8/7, вы можете попробовать использовать средство устранения неполадок клавиатуры. В качестве примера возьмем Win10.
- Ввод устранять неполадки в поле поиска и щелкните результат.
- Нажмите Клавиатура а затем выберите Запустите средство устранения неполадок .
Наконечник: Иногда у вас могут возникнуть проблемы при использовании средства устранения неполадок Windows для произошла ошибка при устранении неполадок . Чтобы получить ответ, нажмите на данную ссылку.
Метод 4: проверьте клавиатуру
Хорошая идея — проверить, нет ли под ключами физической блокировки. Если да, очистите клавиши и клавиатуру. Кроме того, проверьте, работает ли режим подключения, который вы используете для клавиатуры. Наконец, используйте клавиатуру, когда клавиши клавиатуры не работают на другом ПК, и посмотрите, может ли она работать нормально, что поможет вам узнать, связана ли проблема с клавиатурой или ПК.
Если все это не работает, просто замените новую клавиатуру.
Нижняя граница
Ваш ключ — пробел, Enter или Backspace не работает в Windows 10/8/7? В этом посте показано, как это исправить. Просто попробуйте эти методы сейчас в зависимости от вашей операционной системы.
Источник