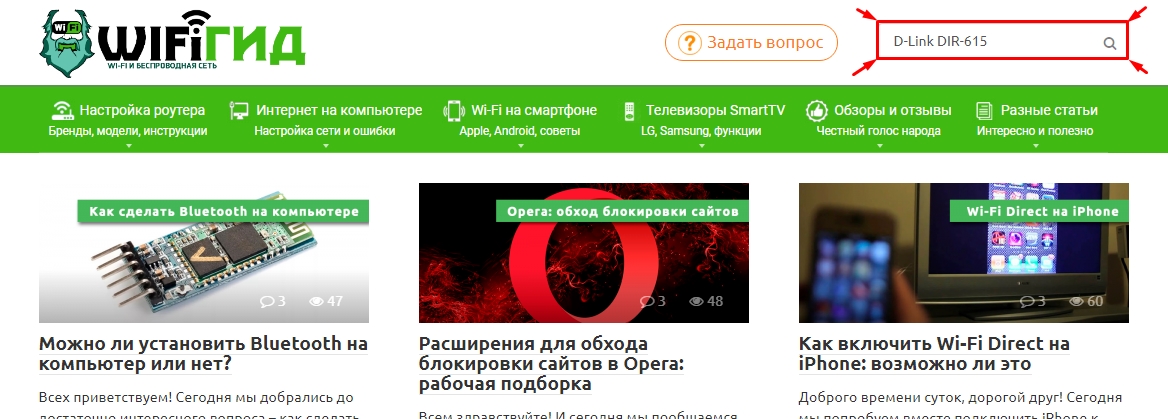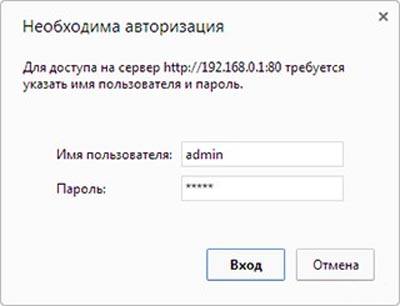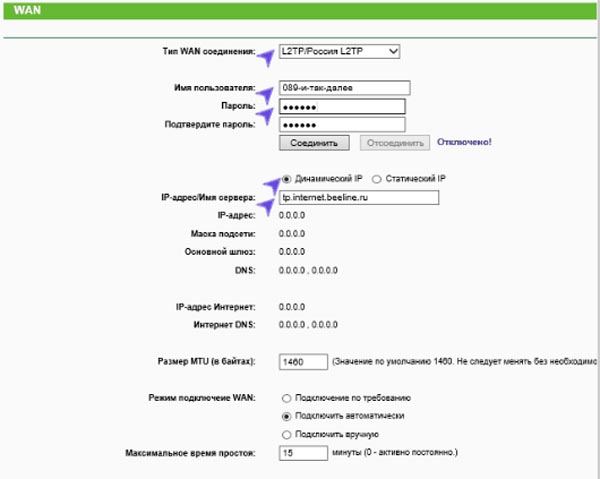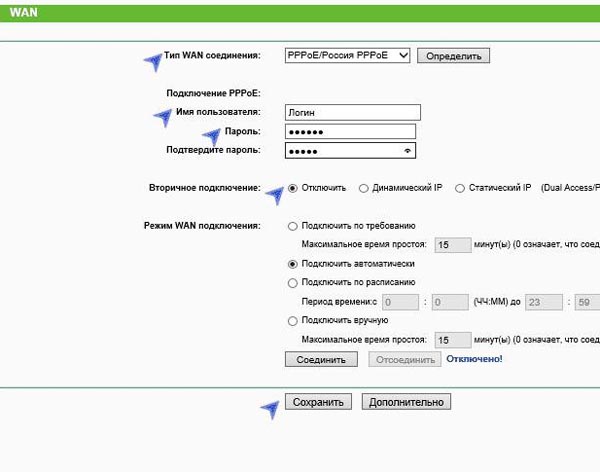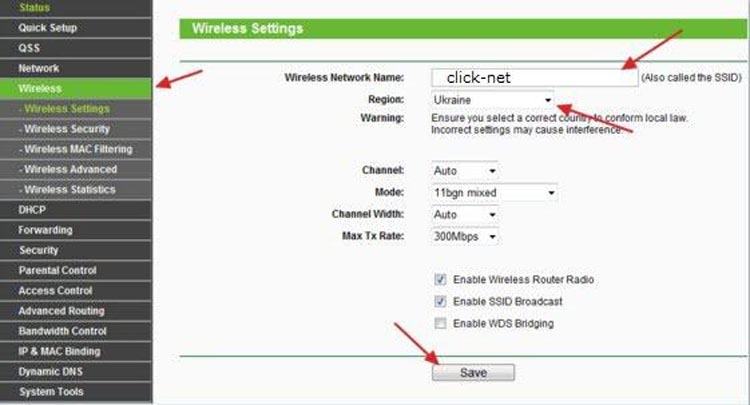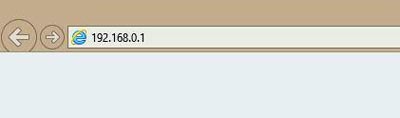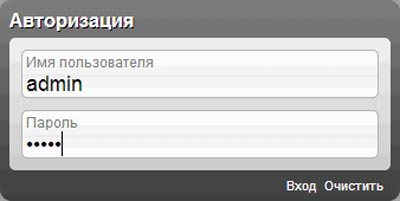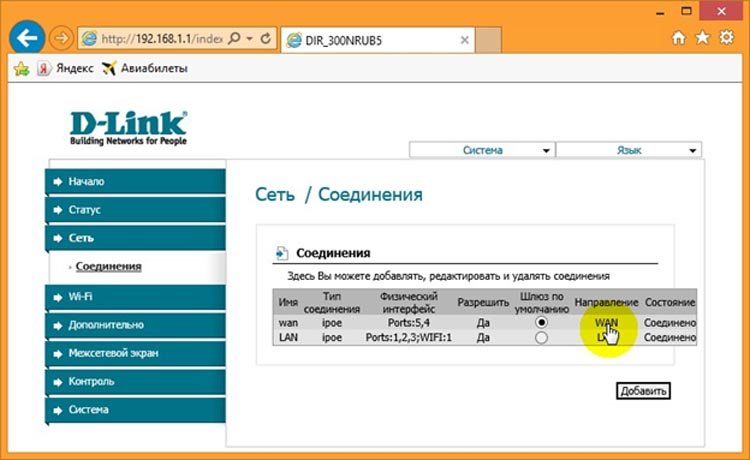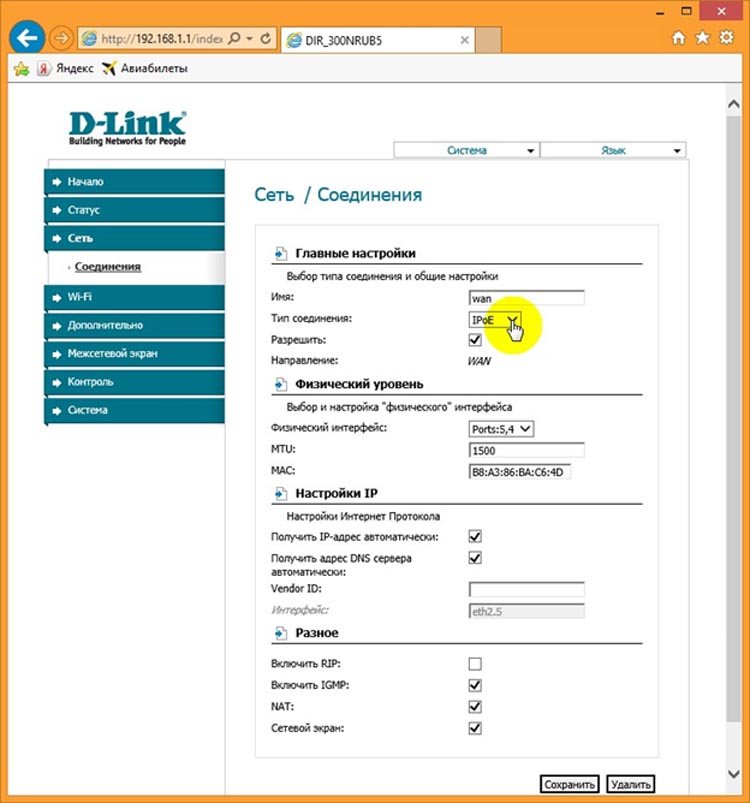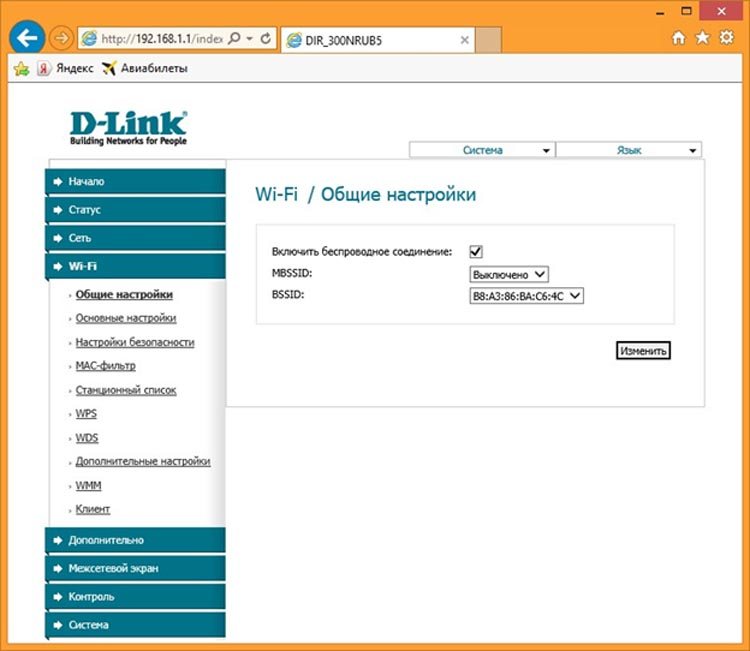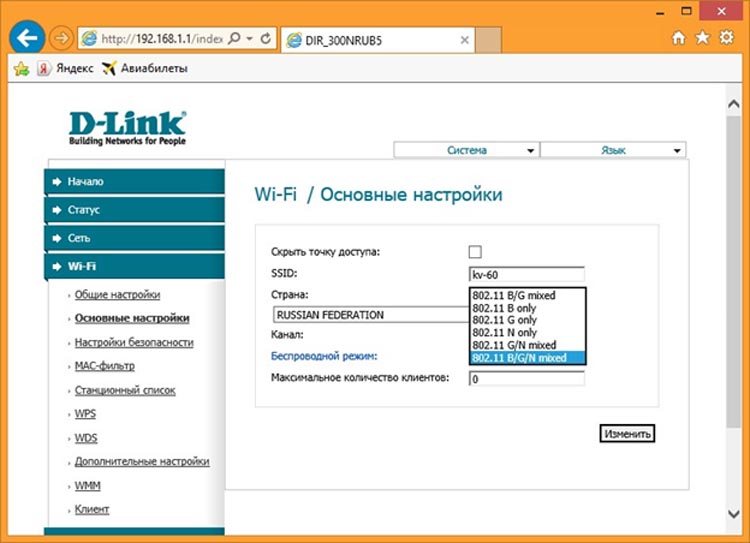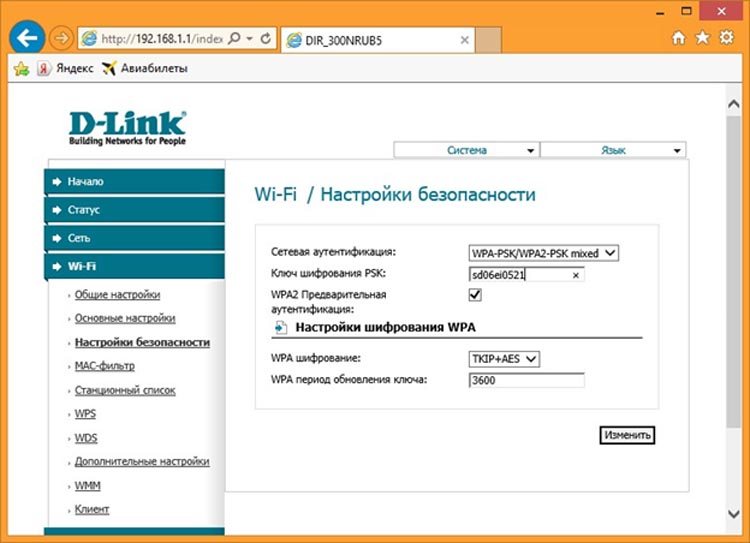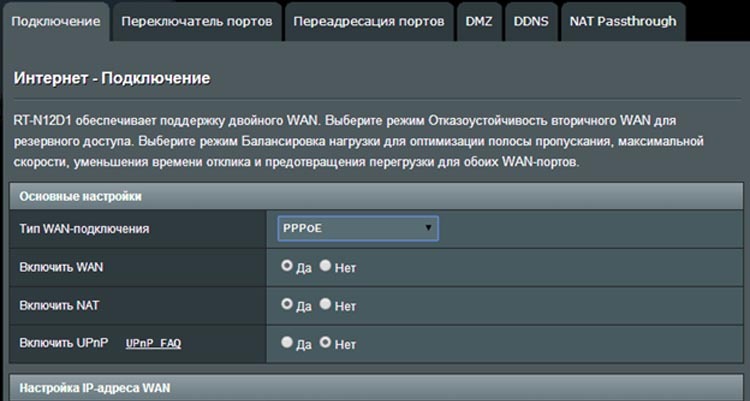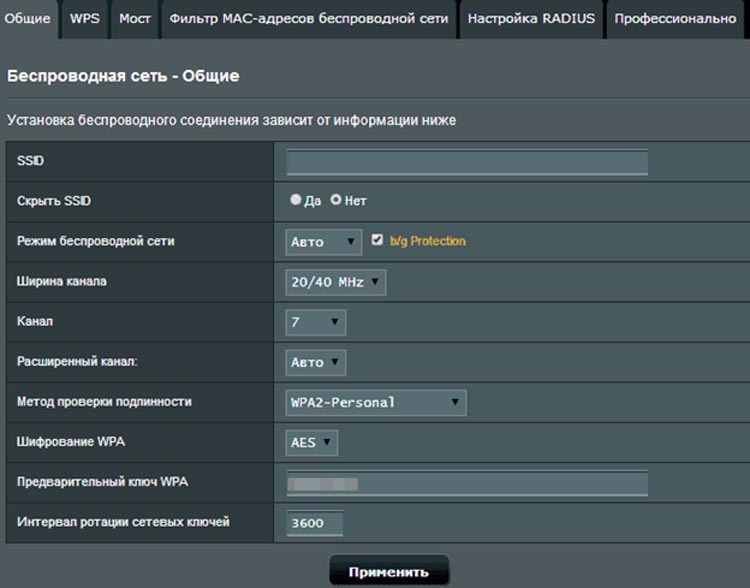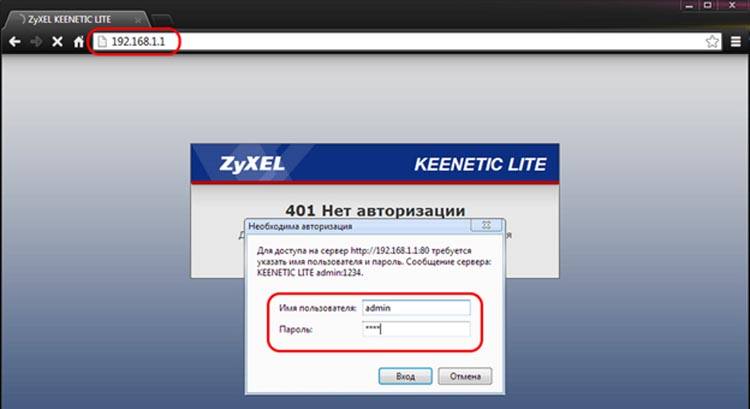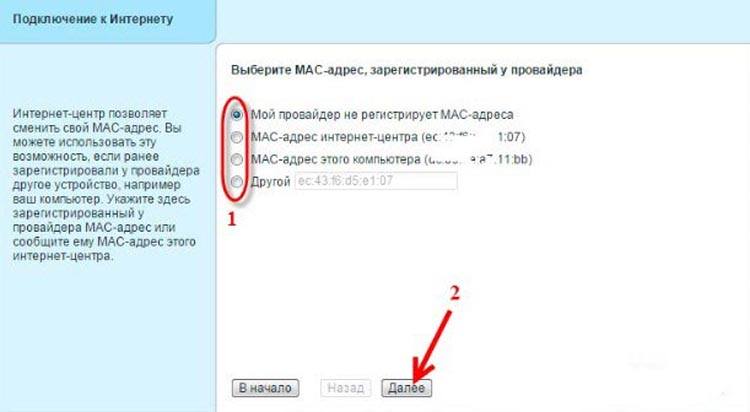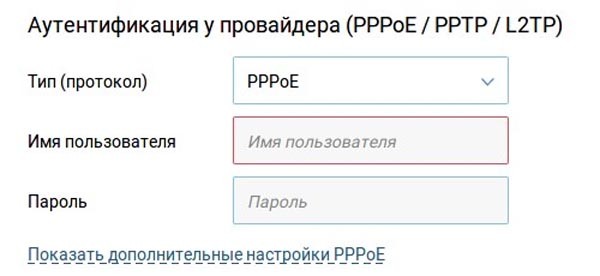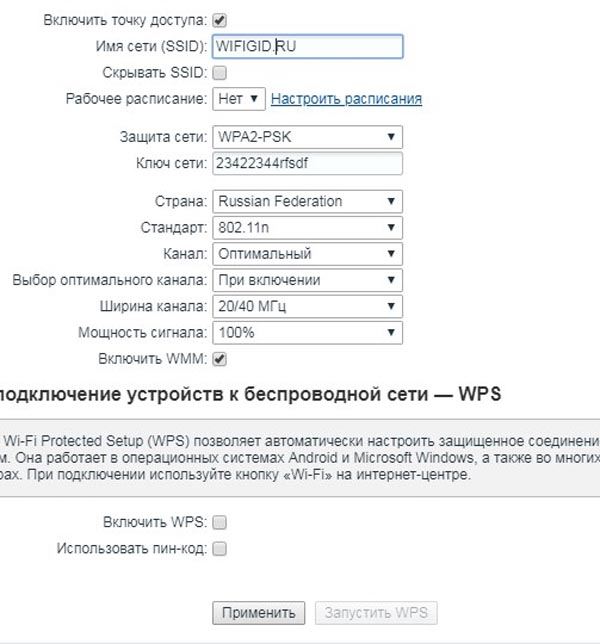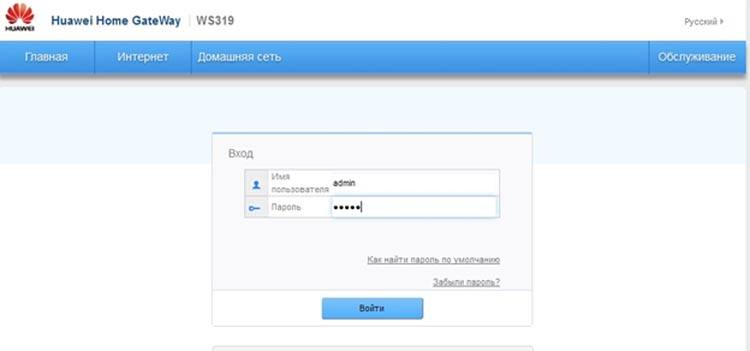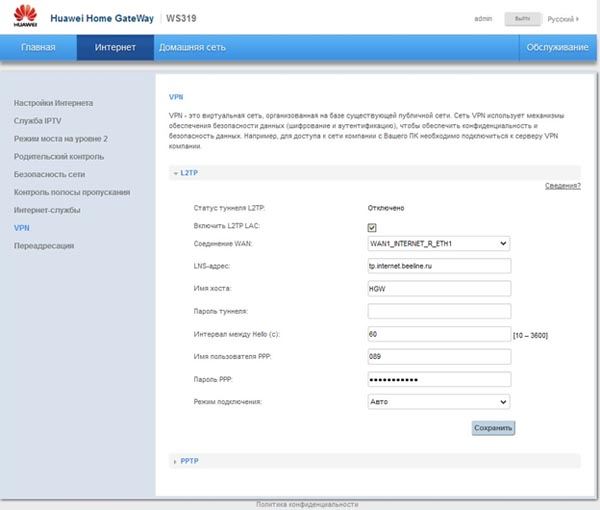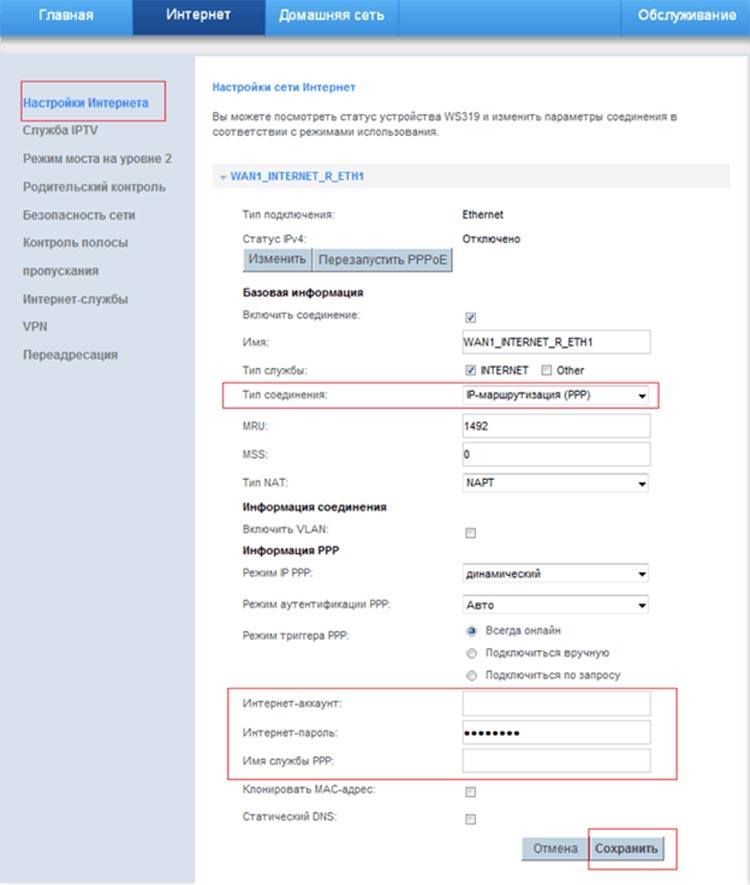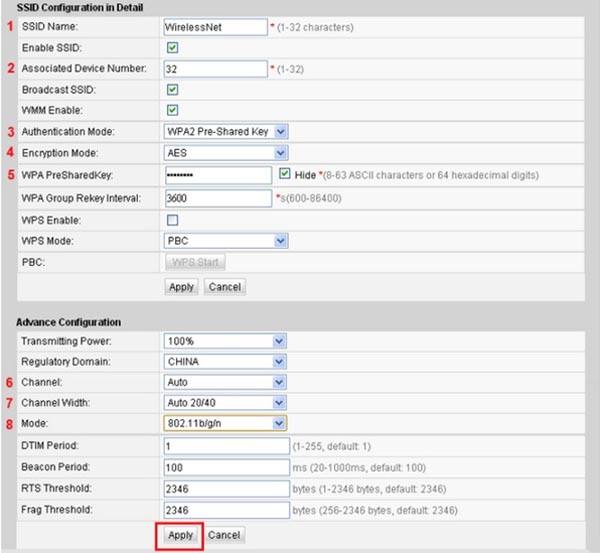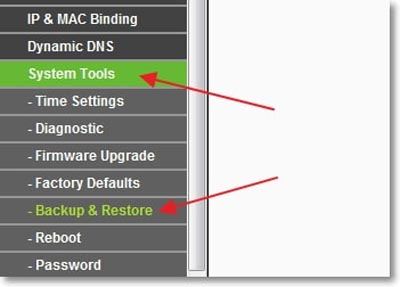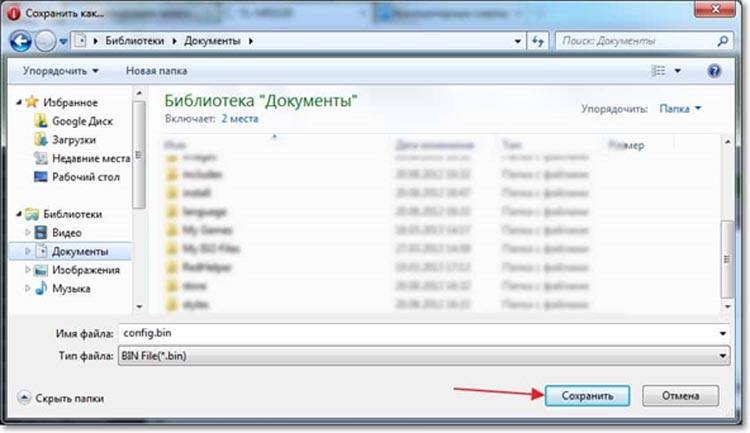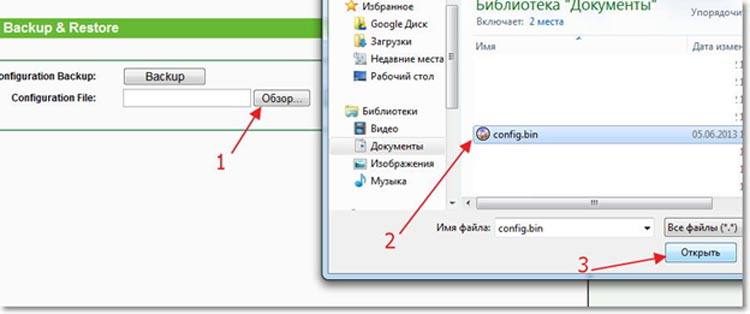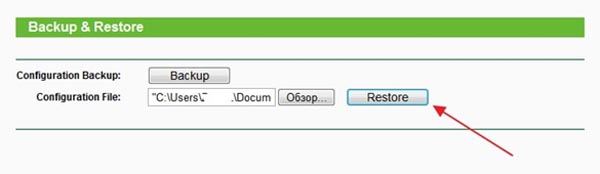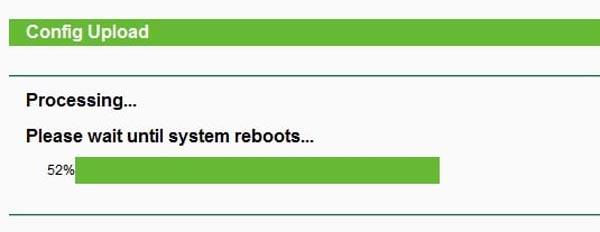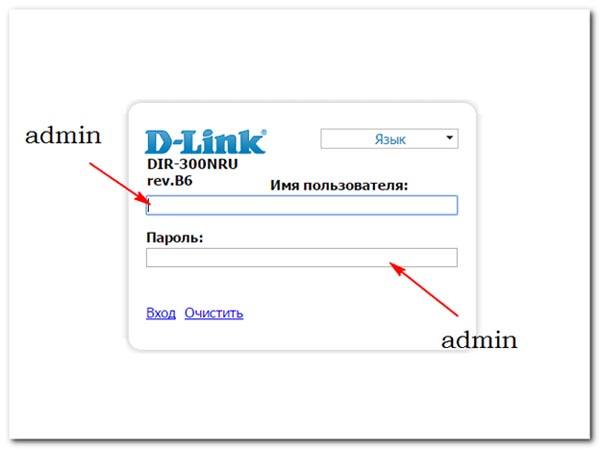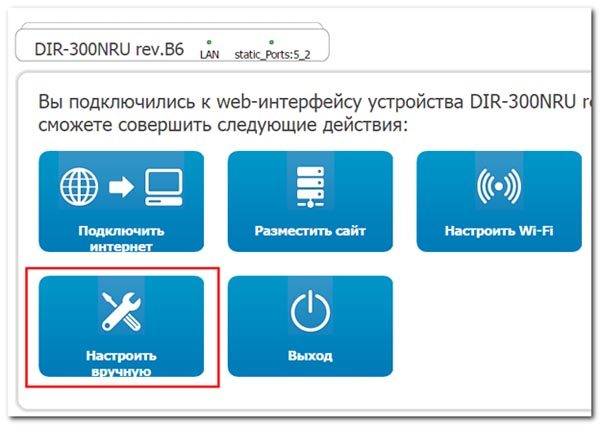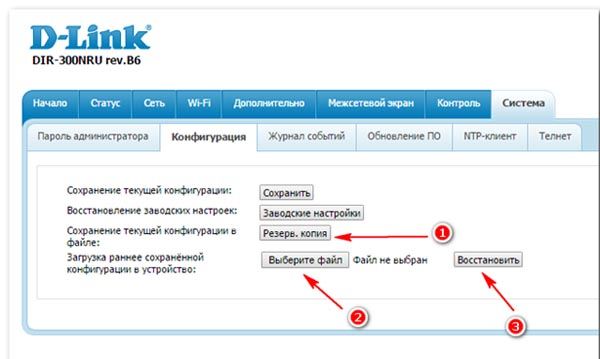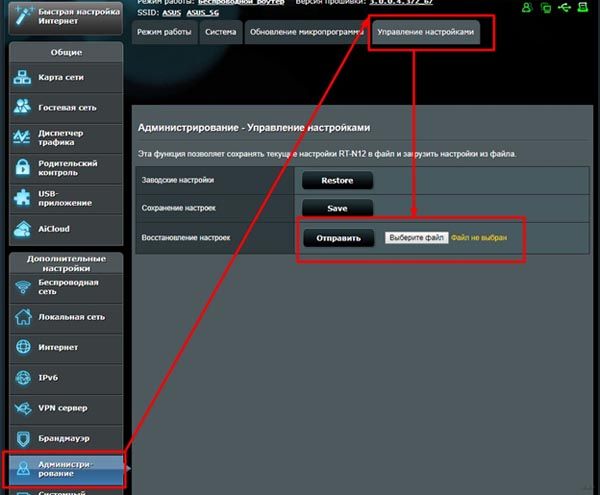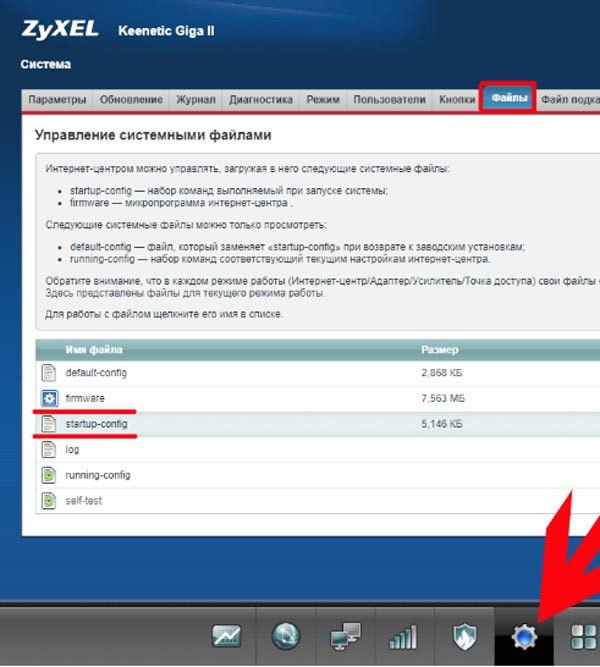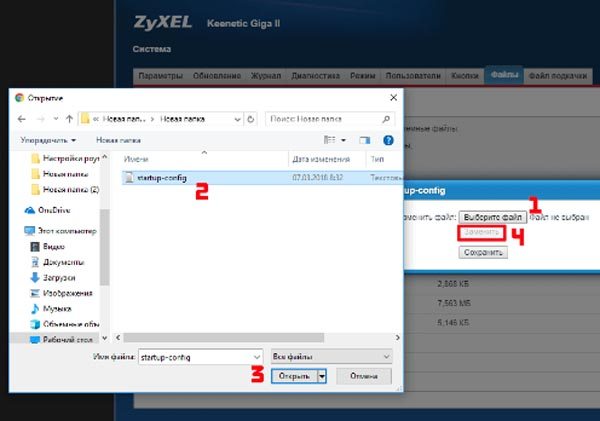- Как поменять старый роутер на новый: пошаговая инструкция
- Шаг 1: Выбор маршрутизатора
- Шаг 2: установка, настройка
- Как подключить новый роутер вместо старого — инструкция для всех моделей роутеров
- Подготовка компьютера к настройке роутера
- Настройка роутеров
- TP-Link
- D-Link
- Zyxel Keenetic
- Huawei
- Копирование настроек со старого роутера на новый
- Копирование настроек для роутера TP-Link
- Копирование настроек для роутера D-Link
- Копирование настроек для роутера Asus
- Копирование настроек для роутера Zyxel
- ВидеоФакт: 5 фактов о WiFi о которых вы не слышали
Как поменять старый роутер на новый: пошаговая инструкция
Привет всем! О дорогой друг, я также как и ты когда-то столкнулся с проблемой покупки нового маршрутизатора. К сожалению, я не обладал достаточными знаниями и просто пришел в магазин и купил первый попавшийся, который увидел на полке в компьютерном магазине. Но сегодня я постараюсь как можно детальнее рассказать – как можно быстро и без головной боли поменять старый роутер на другой, более новый роутер.
Советую прочитать статью до конца, чтобы в конце вы имели полную картинку и уже смогли купить нормальный аппарат, который прослужит вам долгие годы. Я в свою очередь покупал интернет-центр, так как мой старый просто уже потихоньку умирал: его нужно было постоянно перезагружать, Wi-Fi отваливался, а интернет периодически скакал по скорости.
Шаг 1: Выбор маршрутизатора
Вроде бы ничего сложного – просто приходишь в магазин, спрашиваешь консультантов, и они тебе подбирают по ценовой категории. Но, к сожалению, в таких магазинах консультанты сами знают не много. И это понятно – моделей много и у каждой есть свои плюсы и минусы. Именно поэтому изначально нужно выбрать аппарат правильно, чтобы не кусать потом локти.
Вот вам отличный пример. Ко мне недавно обратилась женщина, которая не могла понять, почему у нее на телефоне скорость интернета ниже заявленной у провайдера – 300 Мбит в секунду. В итоге скорость выше 100 Мбит не поднималась. Все оказалось банально просто – входной интернет порт на роутере имел ограничение в 100 Мбит. А моя постоянная читательница просто пришла в магазин и купила первый попавшийся, как и я в свое время.
Тут также нужно думать, для чего именно вам нужен роутер. Некоторым он нужен для игр, кому-то нужно широкое покрытие Wi-Fi в доме или на даче. А кому-то нужна бюджетная, но стабильная модель, который долгие годы будет раздавать интернет и вай-фай. Для этого я подготовил подробные статьи с самыми лучшими моделями, которые сейчас находятся на рынке.
ПОМОЩЬ! Если у вас возникнут трудности с выбором, то можете смело писать об этом в комментариях под статьей. Только не забудьте указать – для чего именно вам нужен роутер и по какой именно цене.
Также советую прочесть ещё одну интересную статью, которая расскажет вам все тайны роутера. С ней вы можете ознакомиться здесь. Там понятным и простым языком объясняются все тонкости работы маршрутизатора, а также некоторые нюансы, о которых знает не каждый.
Шаг 2: установка, настройка
Вот вы купили себе роутер и принесли домой, но – как теперь заменить его без каких-то проблем. На самом деле осталось его подключить к интернету и настроить. Сразу скажу, что пугаться не стоит, так как настроим мы его в два счета за несколько минут. Самое главное вам нужно найти договор от провайдера, где написаны данные для подключения.
Теперь просто отключите старый маршрутизатор. Далее, вам нужна полная и пошаговая инструкция по настройке с пояснениями и детальной информацией. К счастью, на нашем портале есть инструкции для всех моделей.
Также вы можете поступить другим способом. Можете посмотреть настройку исключительно по вашей модели, а не общую конфигурацию. Для этого найдите на нашем портале поисковую строку, которая находится в правом верхнем углу. Далее вам нужно в точности написать название модели интернет-центра. Название можно подсмотреть на коробке или на этикетке под корпусом роутера.
После этого нажмите на кнопку поиска или на «Enter». Далее, найдите статью по настройке и прочтите её. В ходе конфигурации системы вы можете задавать свои вопросы в комментариях, где вам оперативно ответит специалист. В любом другом случае: вы можете задавать свои вопросы здесь же в комментариях – и я постараюсь вам помочь.
Источник
Как подключить новый роутер вместо старого — инструкция для всех моделей роутеров
Как подключить новый роутер вместо старого? Как перенести настройки со старого устройства на новое? Ниже мы разберем, как настраивать популярные модели роутеров, а также как осуществить перенос параметров с прежнего маршрутизатора.
Подготовка компьютера к настройке роутера
Первым делом нужно включить роутер в сеть, вставить кабель провайдера, а затем соединить роутер с компьютером по кабелю.
Настройка роутеров
TP-Link
Для входа в настройки нам нужны данные, которые указаны на корпусе устройства – IP-адрес, логин и пароль для авторизации в веб-меню. Находим их и запоминаем.
Запускаем любой удобный браузер и вводим туда найденный адрес, затем авторизуемся.
Первым делом мы будем настраивать интернет. Ниже будет инструкция, как настроить новый роутер вместо старого маршрутизатора для работы с интернет провайдерами Билайн, Ростелеком и Дом.ру. Различия между новой прошивкой и старой минимальны, поэтому инструкции подойдут для всех устройств.
Первым делом опишем, как настраивать Билайн. Данный провайдер предоставляет подключение к сети по протоколу L2TP. Пошаговая инструкция:
- Переходим к панели настоек в разделе «Сеть» и подразделу «WAN»
- Заходим непосредственно к конфигурации доступа к интернету. Выбираем упомянутый тип L2TP.
- Далее нужно заполнить поля с данными для доступа к интернету (они указаны в договоре). Не забываем прописать и VPN сервер – «tp.internet.beeline.ru».
Интернет от Ростелекома (или Дом.ру) предоставляется по стандарту PPPoE. Инструкция по конфигурации:
- Переходим в тот же раздел «WAN».
- На этот раз выбираем тип соединения – PPPoE.
- Прописываем логин и пароль, выданные провайдером и сохраняем настройки.
После подключения к интернету нужно настроить его раздачу на другие устройства:
- Переходим к настройкам беспроводной сети.
- Задаем название точки доступа (не используя кириллицу).
- Выбираем регион.
- Остальные строки можно не трогать. Сохраняем настройки.
Теперь на вашем устройстве работает интернет и его раздача.
D-Link
Для начала нужно войти в веб-интерфейс:
- Находим необходимые данные на корпусе устройства. Здесь указан IP-адрес и авторизационные сведения.
- Если этикетки нет, используйте адрес «192.168.0.1», так как этот адрес является самым часто используемым данным производителем.
- Открываем браузер, переходим по найденному адресу и авторизуемся.
- Для настройки интернета нужно перейти к пункту в меню слева «Сеть», затем в подраздел «Соединения».
- Кликаем по соединению «WAN». Откроется меню конфигурации доступа к интернету.
- Выбираем тип соединения. Если это Билайн – L2TP, если Ростелеком или Дом.ру – PPPoE. Далее прописываем логин и пароль для доступа к интернету (не путать с логином и паролем для входа в настройки). В случае с Билайном требуется также прописать VPN сервер, который мы рассматривали при настройке роутера TP-Link.
- Сохраняем изменения.
По умолчанию раздача WiFi может быть выключена. Включаем ее в разделе «Wi-Fi» и подразделе «Общие настройки», поставив галку в первом пункте.
Далее переходим к основным настройкам. Тут необходимо задать название точки доступа (SSID) и режим работы роутера.
В следующем подразделе – «Настройки безопасности» — нужно установить ключ безопасности.
При нажатии «Изменить» параметры сохранятся.
Разберемся, как открыть настройки:
- Открываем браузер и вводим туда адрес роутера. Если вы его не знаете, соответствующая информация расположена на корпусе маршрутизатора. Чаще всего этот адрес имеет следующий вид – «192.168.1.1».
- Авторизуемся, используя данные оттуда же.
Теперь перейдем к конфигурации доступа к интернету. Открываем пункт меню «Интернет».
В первой строке нужно выбрать тип соединения L2TP (в случае и Билайном) или PPPoE (в случае с Дом.ру или Ростелеком). Назначаем автополучение IP-адреса и DNS, затем прописываем имя пользователя и пароль, выданные провайдером.
Теперь настраиваем раздачу интернета на другие устройства по WiFi:
- В меню слева кликаем по пункту «Беспроводная сеть».
- Откроются общие настройки беспроводной сети.
- В первой строке нужно задать название точки доступа.
- В предпоследней строке необходимо ввести пароль.
- Сохраняем изменения нажатием кнопки «Применить».
Zyxel Keenetic
Для входа в веб-интерфейс используем IP-адрес с корпуса аппарата. Там же указаны данные для авторизации. Открываем браузер на ПК и вводим данный адрес. Чаще всего подходит адрес «192.168.1.1» или «my.keenetic.net».
После открытия веб-панели приступаем к конфигурации доступа к глобальной сети. Для Билайна инструкция следующая:
- Открываем «Быструю настройку».
- Если провайдер использует привязку по MAC, выберите его. Затем нажмите «Далее».
- Выбираем автополучение IP.
- Осталось прописать данные для доступа в интернет, выданные провайдером.
Инструкция для Ростелекома и Дом.ру:
- Указываем тип соединения PPPoE.
- Прописываем логин и пароль.
- Выбираем автоматическую настройку IP.
Теперь настраиваем Wi-Fi:
- Щелкаем по лесенке внизу.
- Заполняем необходимые данные для точки доступа – название (SSID) и ключ сети. Отмечаем галочкой «Включить WMM».
- Применяем изменения.
Huawei
Инструкция по входу в веб-панель:
- Находим свой IP адрес и данные для входа, указанные на маршрутизаторе. Можете попробовать адрес «192.168.100.1» или «192.168.8.1». Эти IP чаще всего используются производителем Huawei для своих устройств.
- Вводим адрес в браузер.
- Авторизуемся.
Как настроить интернет Билайн:
- Переходим во вкладку «Интернет», затем в раздел «VPN».
- В подразделе «L2TP» указываем адрес VPN сервера Билайн, также ниже прописываем имя пользователя и пароль.
Инструкция для Дом.ру и Ростелеком:
- Во вкладке «Интернет» выбираем пункт «Настройки интернета».
- В типе соединения выбираем PPP, ниже прописываем имя пользователя и пароль от провайдера.
Настройка беспроводной сети:
- Переходим во вкладку «WLAN», затем в подраздел «WLAN configuration».
- Прописываем необходимые данные для работы точки доступа: название (SSID), пароль (PreSharedKey). Остальные параметры можно пока не трогать.
- Сохраняем настройки.
Копирование настроек со старого роутера на новый
Чтобы перенести параметры со старого устройства на новое, требуется сделать файл-бэкап, с сохранением текущей конфигурации на старом роутере. Этот файл необходимо загрузить на новом маршрутизаторе, чтобы настройки перенеслись.
В таком случае остается только заходить в параметры старого роутера и делать скриншоты тех настроек, которые вы хотите перенести, затем настраивать новое устройство по этим снимкам.
Копирование настроек для роутера TP-Link
В веб-интерфейсе TP-Link есть возможность сохранения настроек и перенос файла с ними на компьютер (после чего этот самый файл можно загрузить на новый маршрутизатор для переноса настроек). Эта опция называется «Backup & Restore», и она поможет, если вы хотите заменить новый роутер на старый.
Чтобы воспользоваться этой опцией, нужно зайти в веб-интерфейс, выбрать в меню слева «System tools», а затем этот самый пункт.
Чтобы сохранить параметры в файл, нужно нажать на кнопку «Backup». В появившемся окошке кликаем по клавише «Сохранить».
Теперь нужно выбрать путь для сохранения настроек старого маршрутизатора.
Открываем веб-интерфейс нового роутера (предварительно переподключившись к нему), заходим в тот же раздел «Backup & Restore» и загружаем файл с настройками, нажав на кнопку «Обзор» и выбрав нужный файл.
После этого нужно нажать по кнопке «Restore», чтобы восстановить настройки из файла. Подтверждаем действие.
Процесс займет некоторое время.
По окончании маршрутизатор перезапустится с новой конфигурацией.
Копирование настроек для роутера D-Link
Чтобы сохранить настройки старого маршрутизатора, нужно открыть его веб-интерфейс и авторизоваться.
На главном окне выбираем иконку «Настроить вручную».
После нужно нажать вверху на вкладку «Система», а затем на подраздел «Конфигурация». Здесь как раз и будет пункт, который создаст резервную копию настроек данного роутера. Нажимаем по «Резерв. копия».
После необходимо подключить другой роутер к компьютеру (новый). Нужно будет открыть тот же раздел в веб-меню параметров (если это тоже D-Link), но на этот раз нажать на «Выберите файл», чтобы указать путь к файлу, сохраненному ранее. После загрузки файла останется кликнуть на «Восстановить», чтобы установить настройки со старого устройства.
В целом, процесс копирования параметров схож на разных моделях роутеров. Общий алгоритм: нужно в веб-интерфейсе старого устройства сохранить текущую конфигурацию, а в настройках нового – загрузить ее.
Копирование настроек для роутера Asus
Как поменять старый роутер на новый Asus, не перенастраивая все вручную заново? Для сохранения текущей конфигурации на роутере Asus нужно в веб-меню параметров перейти в раздел «Администрирование», затем в верхней панели выбрать пункт «Управление настройками». Откроется меню, где можно как сохранять текущую конфигурацию устройства в файл, так и загружать ее. Тут же можно и сбросить устройство до заводского состояния. Для сохранения настроек следует нажать на «Save» и выбрать директорию.
На новом устройстве для загрузки сохраненного файла настроек следует зайти в тот же самый раздел, затем выбрать файл, нажав на соответствующую кнопку в строчке «Восстановление настроек».
Копирование настроек для роутера Zyxel
Для сохранения текущих настроек Zyxel требуется открыть веб-интерфейс в разделе «Общие настройки», затем перейти в подраздел «Системные файлы». Выбираем файл «startup-config» и сохраняем его на текущий ПК.

При сохранении выбираем директорию. Затем на новом устройстве выбираем эту же директорию для сохранения настроек.
На другой версии прошивки Zyxel данный файл находится немного иначе. Нужно нажать по шестеренке внизу, затем открыть вкладку «Файлы».
Чтобы загрузить файл настроек на новое устройство, нужно зайти в тот же раздел веб-интерфейса, только на этот раз нажать на «Выбрать файл», после чего указать на сохраненный файл.
У вас получилось подключить новый роутер вместо старого? Может возникли сложности или появились вопросы? Тогда обязательно пишите об этом в комментариях, и наши эксперты с удовольствием ответят на любые ваши вопросы!
ВидеоФакт: 5 фактов о WiFi о которых вы не слышали
Как подключить роутер к роутеру через кабель и по WiFi? Пошаговая инструкция.
Как зайти в роутер Ростелеком — вход в админку для всех моделей роутеров (TP-Link, D-Link, Asus, Zyxel Keenetic, Huawei, QTech, Sagemcom)
Настройка роутера Tenda для Билайна, Ростелекома и Дом.ру — универсальное пошаговое руководство
Настройка роутера TP-Link TL-WR841ND – вход в роутер, настройка под Билайн, Ростелеком, Дом.ру, IPTV, создание сети WiFi
Настройка роутера D-Link — универсальная инструкция со скриншотами (подключение, вход в настройки, настройка интернета, создание wifi сети, обновление прошивки, IPTV)
Источник