- В таблице excel не работает вертикальный скрол (прокрутка)
- Excel не работает ползунок
- Excel страница не прокручивается вниз. Что делать
- Прокручивание странички вниз на рабочем листе
- Прокручивание вниз при помощи кнопок на клавиатуре
- Прокручивание вниз при помощи полосок прокрутки
- Прокручивание вниз при помощи колесика мышки
- Заключение и выводы о прокручивании странички
- В Экселе не двигается курсор по ячейкам: в чем может быть проблема?
- В Экселе не двигается курсор по ячейкам: в чем может быть проблема?
- Windows 11
- Не отображается текст в ячейке Excel
- Как отобразить строки в Excel
- Как закрыть Эксель, если не закрывается
- Как сделать, чтобы Эксель не округлял числа
- Клавиша «Scroll Lock»
- Закрепление областей
- Режим «Расширение выделения»
- «Глючит» опция залипания кнопок
- Конфликт элементов надстройки
- Сбой в работе Excel
- Вирусы на компе
- Сломалась клавиатура
В таблице excel не работает вертикальный скрол (прокрутка)
Помогите, пожалуйста, решить следующую проблему:
в таблице excell не работает вертикальный скрол(прокрутка) или экран как-то зафиксирован.
Дополнительная информация:
1.Скрол не работает только в 1 документе на 1 листе.
2.Экран не двигается вниз, даже если стрелочками уходить вниз(выбирая ячейки).
3.Длинная вертикальная таблица.
4.MS Excell 2007.
5.При предварительном просмотре показывает всю таблицу (на одном листе).
6.Книга в общем доступе. У других все работает.
Отвечу на любые вопросы(при желании, даже на риторические), вопрос очень срочный.
Добавлено через 14 минут
Сам отвечу, надеюсь кому-нибудь пригодится:
пользователь зафиксировал все ячейки, которые отображаются на рабочем столе.
Где искать: Вид => Окно => Закрепить области.
Помощь в написании контрольных, курсовых и дипломных работ здесь.

Ув. форумчане! Искренне надеюсь на вашу помощь в решении не самой сложной проблемы. На.

Использую изображение в формате png. Сделал увеличение размера при наведении, т.к картинка.
Слайдер и вертикальный скрол
Верстаю учебный макет, вставил слайдер под хедером и оставил только навигацию внизу, но вот.
Источник
Excel не работает ползунок
Регистрация на форуме тут, о проблемах пишите сюда — alarforum@yandex.ru, проверяйте папку спам! Обязательно пройдите активизацию e-mail, а тут можно восстановить пароль
| Регистрация Здравствуйте. Прошу прощения у администрации за создание темы, надеюсь все-таки кому-нибудь данная информация будет полезной. Источник Excel страница не прокручивается вниз. Что делатьБывает так, что при работе с табличным редактором у пользователей не прокручивается страничка вниз. Существует множество способов решения этой проблемы. В статье мы детально разберем каждый метод, позволяющий реализовать прокрутку странички вниз. Прокручивание странички вниз на рабочем листеТабличный редактор располагает огромным количеством функций, позволяющих произвести не только прокрутку вниз по рабочему листу, но и перемещение в разные стороны табличного документа. Для реализации этой процедуры используются кнопки на клавиатуре, полосы прокрутки, а также колесико мышки. Если у пользователя не реализуется прокрутка вниз одним из способов, то ему необходимо воспользоваться другим методом. К примеру, если колесико мышки не осуществляет перемещение по листу, то пользователю нужно использовать клавиши на клавиатуре. Табличный редактор обладает качественным пользовательским интерфейсом с высочайшей скоростью перемещения. Программа имеет удобную функцию перехода от одного диапазона к другому. Элементы контекстного меню и диалоговых окошек прокручиваются при помощи колесика мышки. Ко всему прочему, в редакторе присутствуют специальные всплывающие подсказки, позволяющие задать расположение на рабочем листе. Прокручивание вниз при помощи кнопок на клавиатуреЭто один из самых простых способ прокрутки. Существуют следующие вариации:
Бывают ситуации, когда на клавиатуре отсутствует эта клавиша, в этом случае необходимо нажать на нее, используя экранную клавиатуру. Подробная инструкция по открытию экранной клавиатуры выглядит так:
Прокручивание вниз при помощи полосок прокруткиПодробная инструкция по активации полосок прокрутки выглядит так:
Существуют следующие варианты перемещения по рабочему листу при помощи полосок прокрутки:
Прокручивание вниз при помощи колесика мышкиПри помощи мышки можно осуществлять перемещение по рабочему листу табличного документа. Мышь позволяет масштабировать объекты рабочего листа, перемещаться по элементам диалоговых окон и раскрывающихся перечней и так далее. Возможности мышки при работе в табличном документе:
Заключение и выводы о прокручивании страничкиМы выяснили, что существует множество методов, позволяющих реализовать прокрутку странички табличного документа вниз. Если у пользователя не работает прокрутка одним из способов, то ему необходимо воспользоваться другими методами, приведенными в этой статье. Каждый пользователь может самостоятельно подобрать для себя наиболее удобный вариант, осуществляющий прокрутку вниз по рабочей области табличного документа. Источник В Экселе не двигается курсор по ячейкам: в чем может быть проблема?В Экселе не двигается курсор по ячейкам: в чем может быть проблема?Windows 11Не отображается текст в ячейке ExcelКак отобразить строки в ExcelКак закрыть Эксель, если не закрываетсяКак сделать, чтобы Эксель не округлял числаПричин, по которым в Экселе не двигается курсор по ячейкам не так уж и много. Перечислим их в порядке частоты встречаемости:
Проблема проявляется по-разному:
Давайте разбираться, что делать в каждой из ситуаций. Начнем с причин, из-за которых на клавиатуре в Excel не работают стрелки, затем перейдем к проблемам с техникой. Клавиша «Scroll Lock»Эту кнопку используют только выборочные приложения, поэтому она не всегда присутствует на клавиатуре. В Excel она активна. Из-за случайного нажатия на «Scroll Lock» вы могли активировать режим блокировки курсора, поэтому он и не двигается. Слово «Scroll» с английского языка переводится, как «прокручивать», «пролистывать». «Lock» — «закрыть», «заблокировать». Дословный перевод обозначения передает функционал клавиши: блокировка прокрутки. Достаточно одного нажатия и ваш курсор «замрет». Для отключения режима Scroll Lock нужно просто щелкнуть по этой клавише еще раз. Не можете ее найти?
Теперь просто щелкните мышкой упомянутую выше кнопку, здесь она точно есть. Закрепление областейПродолжим разбирать, почему в Экселе ячейки не передвигаются стрелками. Следующее объяснение – вы активировали режим закрепления областей (возможно, где-то в центре документа). Снимете закрепление, курсор снова будет двигаться по ячейкам. Вот как это сделать:
Режим «Расширение выделения»Если курсор не двигается по ячейкам, а выделяет их, значит вы включили опцию «Расширение выделения». Чаще всего она выключается нажатием сочетания клавиш «FN+F8» или просто кнопки F8. Узнать, активен ли один из дополнительных режимов, поможет строка состояния внизу экрана. Это такая узкая серая полоса со словом «Готово» в левой части. Если вы включили режимы Scroll Lock, «Расширить выделенный фрагмент» или любой другой, на ней будет соответствующая надпись. Таким образом, если в Excel курсор не двигается и не переходит по ячейкам стрелками, первым делом взгляните на строку состояния. «Глючит» опция залипания кнопокИногда стрелки в Экселе не перемещаются по ячейкам из-за зависшей опции залипания кнопок. Система воспринимает такую ошибку, как активный режим Scroll Lock.
Конфликт элементов надстройкиЧасто курсор в Экселе не двигается и не переходит по ячейкам стрелками из-за сбоя в надстройках программы. В этом случае рекомендуем отключить все дополнительные настройки, а затем поочередно их включать. Действуйте методично, проверяя после каждого изменения, двигается ли курсор по ячейкам. Чтобы найти надстройки, сделайте следующее:
Сбой в работе ExcelЕсли предыдущие варианты не подошли и курсор в Excel все равно не двигается по ячейкам, возможно программа глючит. Разбираться, почему это случилось – долго и муторно. Самый простой способ решить проблему – снести с компа весь Office и поставить его заново. Вирусы на компеВполне вероятно, у вас в Эксель ячейки не переключаются стрелками из-за вредоносного действия какого-то мелкого вируса. Он не дает курсору двигаться по ячейкам, что бы вы не предпринимали. Рекомендуем запустить антивирусную программу и инициировать полную проверку. Сломалась клавиатураНу и, конечно, не стоит исключать вариант поломки клавы. Возможно, ваш курсор не двигается по ячейкам из-за того, что стрелки на ней перестали работать. Вспомните, не случалось ли с данным устройством в последнее время чего-то нестандартного? Чай не проливали? Кот десятикилограммовый не запрыгивал? Не роняли? Если есть другая клавиатура, подключите и проверьте. Курсор двигается? Замечательно, проблема решена, несите старую клаву в ремонт. На этом у нас все, мы перечислили все возможные ситуации, из-за которых курсор не двигается по ячейкам документа в Экселе. Один из них наверняка сработает, причем, скорее всего, самый первый! Удачного вам и продуктивного дня! Источник | |||||

 Перестала работать прокрутка файла Excel
Перестала работать прокрутка файла Excel 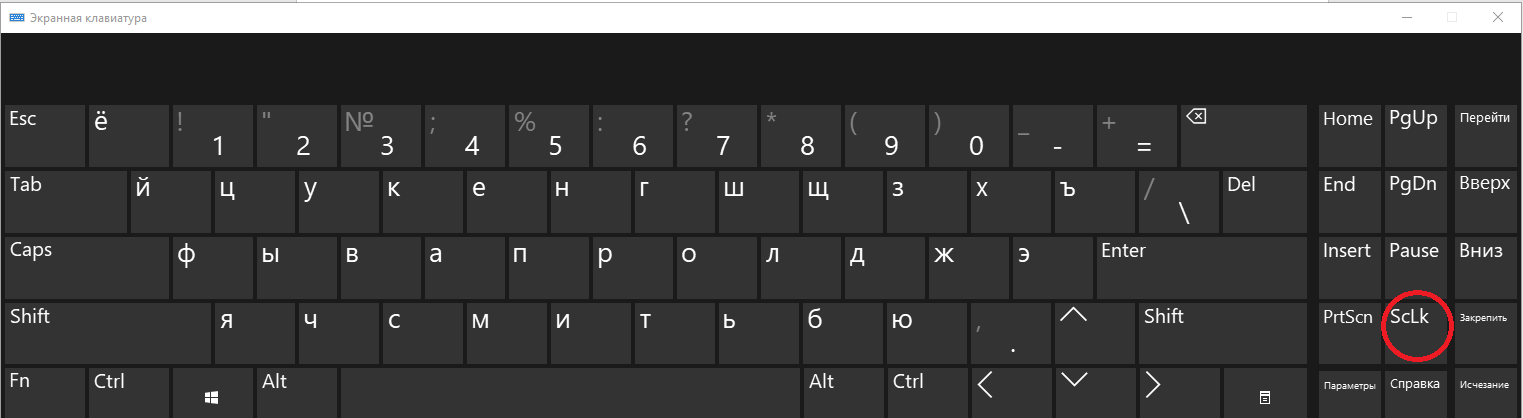 1
1 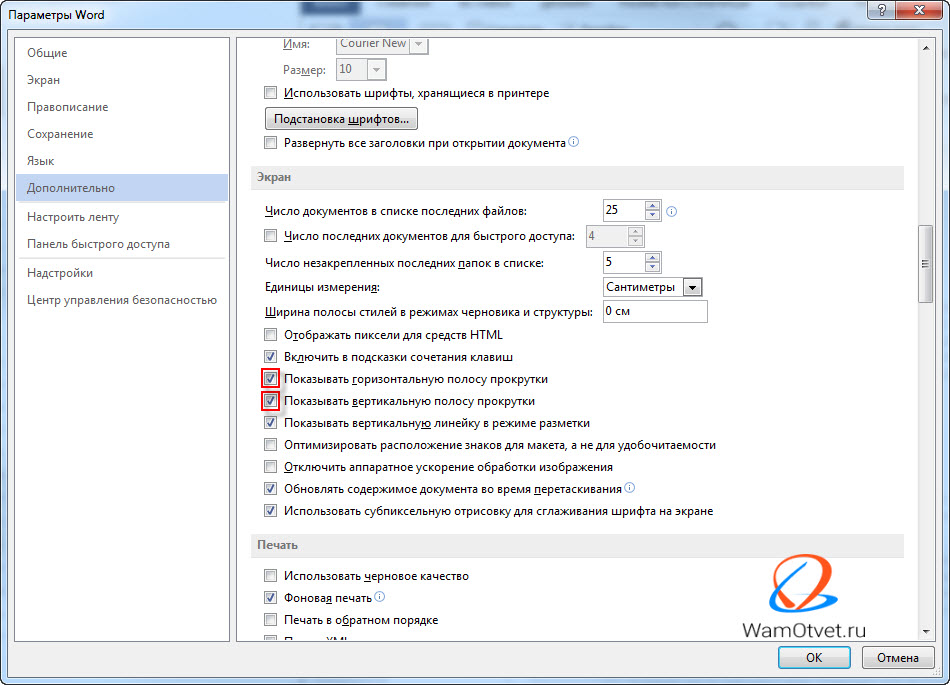 2
2 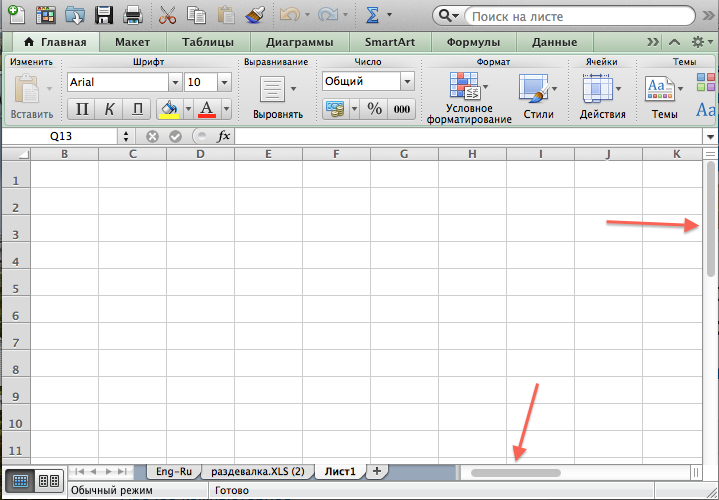 3
3 



















