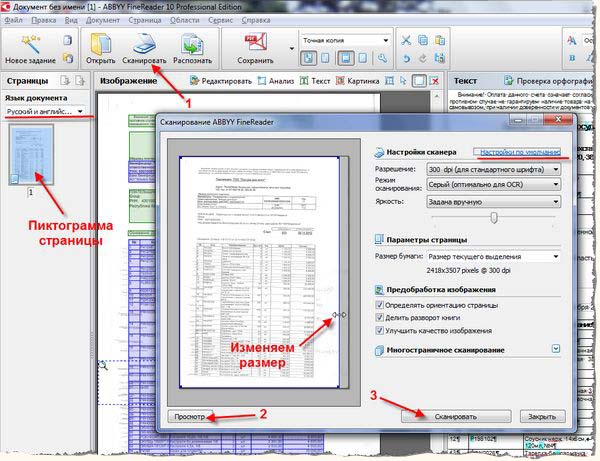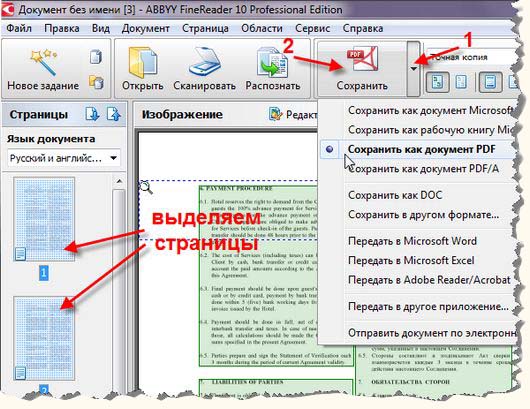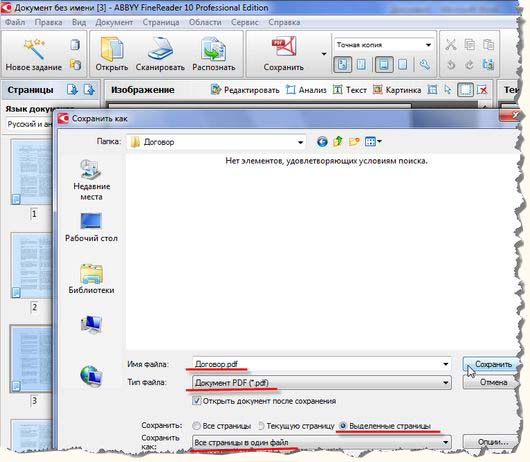- Исправление ошибок сканирования в ABBYY Finereader
- Исправление ошибок
- Устранение ошибки «Параметр задан неверно»
- Внутренняя программная ошибка
- Выбираем сканер в Abbyy Finereader
- Требования к ПК и технике
- Решение проблем
- Изменение интерфейса
- Файн ридер как настроить принтер
- Урок: сканируем программой ABBYY FineReader.
- Abbyy finereader как настроить принтер
- Как работать в ABBYY FineReader 12
- ABBYY FineReader: как работать
- Как установить ABBYY FineReader 11
- Как запустить ABBYY FineReader
- Как настроить ABBYY FineReader 12 Professional
- ABBYY FineReader — как переводить
- Параметры сканирования и открытия изображений
- Автоматический анализа и распознавание изображений
- Параметры предобработки изображений
- Интерфейс сканера, который будет использоваться при сканировании
- Исправление ошибок сканирования в ABBYY Finereader
- Исправление ошибок
- Устранение ошибки «Параметр задан неверно»
- Внутренняя программная ошибка
- Выбираем сканер в Abbyy Finereader
- Требования к ПК и технике
- Решение проблем
- Изменение интерфейса
- Abbyy FineReader не видит принтер (сканер)
- Решение
- Решение
- Как работать в ABBYY FineReader 12
- ABBYY FineReader: как работать
- Как установить ABBYY FineReader 11
- Как запустить ABBYY FineReader
- Как настроить ABBYY FineReader 12 Professional
- ABBYY FineReader — как переводить
- Параметры сканирования и открытия изображений
- Автоматический анализа и распознавание изображений
- Параметры предобработки изображений
- Интерфейс сканера, который будет использоваться при сканировании
- Выбираем сканер в Abbyy Finereader
- Требования к ПК и технике
- Решение проблем
- Изменение интерфейса
- Abbyy FineReader не видит принтер (сканер)
- Решение
- Решение
- Исправление ошибок сканирования в ABBYY Finereader
- Исправление ошибок
- Устранение ошибки «Параметр задан неверно»
- Внутренняя программная ошибка
Исправление ошибок сканирования в ABBYY Finereader
Abbyy Finereader – программа для распознавания текста с изображениями. Источником картинок, как правило, является сканер или МФУ. Прямо из окна приложения можно произвести сканирование, после чего автоматически перевести изображение в текст. Кроме того, Файн Ридер умеет сконвертировать полученные со сканера изображения в формат PDF и FB2, что полезно при создании электронных книг и документации для последующей печати.
Как устранить проблему: ABBYY Finereader не видит сканер.
Для корректной работы Abbyy Finereader 14 (последняя версия) на компьютере должны выполняться следующие требования:
- процессор с частотой от 1 ГГц и поддержкой набора инструкций SSE2;
- ОС Windows 10, 8.1, 8, 7;
- оперативная память от 1 Гб, рекомендованная – 4Гб;
- TWAIN- или WIA-совместимое устройство ввода изображений;
- доступ в интернет для активации.
Если ваше оборудование не отвечает данным требованиям, программа может работать некорректно. Но и при соблюдении всех условий, Abbyy FineReader часто выдаёт разные ошибки сканирования, такие как:
- невозможно открыть источник TWAIN;
- параметр задан неверно;
- внутренняя программная ошибка;
- ошибка инициализации источника.
В подавляющем большинстве случаев проблема связана с самим приложением и его настройками. Но иногда ошибки возникают после обновления системы либо после подключения нового оборудования. Рассмотрим наиболее распространённые рекомендации, что делать, если ABBYY FineReader не видит сканер и выдаёт сообщения об ошибках.
Исправление ошибок
Есть ряд общих советов по исправлению некорректной работы:
- Обновите драйверы оборудования до последних версий с официального сайта производителя.
- Проверьте права текущего пользователя в системе, при необходимости повысьте уровень доступа.
- Иногда помогает установка более старой версии приложения, особенно если вы работаете на не новом оборудовании.
- Проверьте, видит ли сканер сама система. Если он не отображается в диспетчере устройств или показан с жёлтым восклицательным знаком, то проблема в оборудовании, а не программе. Обратитесь к инструкции или в техподдержку производителя.
- На официальном сайте ABBYY работает неплохая техническая поддержка https://www.abbyy.com/ru-ru/support. Вы можете задать вопрос, подробно описав конкретно свою проблему, и получить профессиональное решение из первых рук абсолютно бесплатно.
Устранение ошибки «Параметр задан неверно»
В последней версии ABBYY FineReader также может носить название «Ошибка инициализации источника». Инициализация – это процесс подключения и распознавания системой оборудования.
Если Файн Ридер не видит сканер при запуске диалогового окна сканирования и выдаёт такие ошибки, то должны помочь следующие действия:
- Перезапустите программу FineReader.
- Зайдите в меню «Инструменты», выберите «OCR-редактор».
- Нажмите «Инструменты», потом «Настройки».
- Включите раздел «Основные».
- Перейдите к «Выбор устройства для получения изображений», затем «Выберите устройство».
- Нажмите на выпадающий список доступных драйверов. Проверьте работоспособность сканирования поочерёдно с каждым из списка. В случае успеха с каким-то из них, используйте его в дальнейшем.
Если и это не помогло, вам понадобится утилита TWAIN_32 Twacker. Её можно скачать с официального сайта ABBYY по ссылке ftp://ftp.abbyy.com/TechSupport/twack_32.zip.
После этого следуйте инструкции:
- Выйдите из Файн Ридер.
- Распакуйте архив twack_32.zip в любую папку.
- Дважды щёлкните по Twack_32.exe.
- После запуска программы зайдите в меню «File», затем «Acquire».
- Нажмите «Scan» в открывшемся диалоге.
- Если документ успешно отсканировался, откройте меню «File» и щёлкните «Select Source».
- Синим цветом окажется отображён драйвер, через который утилита успешно выполнила сканирование.
- Выберите этот же файл драйвера в файнридере.
Если при запуске в Abbyy Finereader этого сделать опять не удалось, значит, проблема в работе программы. Отправьте запрос в техническую поддержку ABBYY. Если же и 32 Twacker не смог выполнить команду «Scan», то, вероятно, некорректно работает само устройство или его драйвер. Обратитесь в техподдержку производителя сканера.
Внутренняя программная ошибка
Бывает, что при запуске сканирования приложение сообщает «Внутренняя программная ошибка, код 142». Она обычно связана с удалением или повреждением системных файлов программы. Для исправления и предотвращения повторных появлений выполните следующее:
- Добавьте Fine Reader в исключения антивирусного ПО.
- Перейдите в «Панель управления», «Установка и удаление программ».
- Найдите Fine Reader и нажмите «Изменить».
- Теперь выберите «Восстановить».
- Запустите программу и попробуйте отсканировать документ.
Иногда Файнридер может не видеть сканер из-за ограничений в доступе. Запустите программу от имени администратора либо повысьте права текущего пользователя.
Таким образом решается проблема подключения программы Fine Reader к сканеру. Иногда причина в конфликте драйверов или несовместимости оборудования. А бывает, сбой сканирования возникает из-за внутренних программных ошибок. Если вы сталкивались с подобными проблемами в файнридере, оставляйте советы и способы решения в комментариях.
Источник
Выбираем сканер в Abbyy Finereader
Одной из самых популярных программ для сканирования документов является Abbyy Finereader. Она предлагает широкий функционал по работе с изображениями, файлами формата DOC, PDF, а также с бумажными документами любого типа. Многие решают купить Abbyy Finereader для учебы или бизнеса. И из-за важности ПО остро ощущаются проблемы в его работе. Нередко бывают сложности с выбором и подключением сканера, из-за чего невозможно обработать бумажные материалы. Но эти проблемы можно решить, если подойти к задаче комплексно.
Требования к ПК и технике
Прежде всего, важно отметить, что для полноценной работы ПО ваш компьютер и используемая техника должны отвечать ряду требований или техническим характеристикам. Минимум следующий:
- операционная система Windows 7, 8, 8.1, 10;
- процессор с частотой от 1 ГГц;
- оперативная память ОЗУ от 1 Гб;
- WIA или TWAIN-совместимое устройство.
Если их не соблюсти, то программа может работать некорректно. А это означает, что вы не сможете провести многостраничное сканирование, настроить нужные пункты работы и в целом запустить ПО.
Решение проблем
Чтобы устранить неполадки, попробуйте выполнить порядок действий, приведенный далее.
- Обновите драйвера. Чаще всего проблема возникает из-за использования устаревших драйверов. Загрузить их можно с официального сайта.
- Проверьте, имеет ли ваш текущий пользователь в системе нужный уровень доступа.
- Установите самую свежую версию программы.
- Убедитесь, что ПО видит сканер. А как выбрать сканер в Abbyy Finereader? Как правило, программа при запуске сама должна обнаружить устройство. Если этого не произошло, то откройте меню, зайдите в настройки, выберите пункт «Драйвер — Принтер» (или же Сервис – Опции — Сканирование).
- Если не помогло, то откройтесь диспетчер задач и взгляните на доступные устройства. Если напротив оборудования горит желтый восклицательный знак, то проблема может быть в самой технике. В таком случае необходимо обратиться в сервисный центр.
Также вы можете обратиться в службу технической поддержки самой компании через официальный сайт. Здесь можно задать вопрос, например, о том, почему не работает двустороннее сканирование. Подробно опишите ситуацию, и вам предоставят исчерпывающую информацию.
Изменение интерфейса
Для работы с оборудованием в программе доступны два варианта: через интерфейс самого ПО и через меню TWAIN-драйвера сканера (или WIA-драйвера). По умолчанию выбирается первый пункт. Но если вам необходимо изменить режим работы, то вам поможет настройка сканера Abbyy Finereader. Для этого откройте пункт меню «Опции» на вкладке «Сканировать/Открыть», перейдите в раздел «Сканер» и выберите необходимое положение переключателя. После этого режим работы должен быть изменен. Обратно можно вернуть через это же меню.
Источник
Файн ридер как настроить принтер
Урок: сканируем программой ABBYY FineReader.
Итак, на компьютере у нас установлен FineReader. Включаем сканер и оцифровываем какой-нибудь многостраничный документ. Назовем его, условно, «Договор».
Укладываем на стекло сканера первую страницу документа, закрываем крышку. Запускаем программу FineReader. Кликаем кнопку «Сканировать», или клавишами давим сочетание «Ctrl+K». Открывается окно «Сканирование ABBYY FineReader». При оцифровке обычной текстовой страницы набраной шрифтом в 11-12 пунктов оставляем настройки в окне по умолчанию и нажимаем кнопку «Просмотр».
Сканер работает и через несколько секунд видим нашу страницу в окошке просмотра. Здесь мы можем изменить размер скана, если надо. И потом нажимаем кнопку «Сканировать».
FineReader начинает процесс распознавания текста и в течение минуты изображение страницы открывается в окне программы. Правая часть окна делится теперь на три раздела. В левом разделе «Изображение» мы можем редактировать изображение. Подробнее о редактировании изображения можно почитать в уроке: Сканирование книги. В правом разделе «Текст» можно сразу вносить изменения в текст — редактировать содержание страницы еще до его сохранения. Это очень удобно, когда нужно, например, быстро изменить в документе даты, реквизиты, фамилии.
В левой части окна «Страницы» появляется пиктограмма распознанной страницы:
Если редактировать ничего не надо, заменяем первую страницу на стекле сканера второй страницей и повторяем технологию. Один раз настроив размеры скана в окне «Сканирование ABBYY FineReader» в режиме «Просмотр» для первой страницы, теперь сразу кликаем кнопку «Сканировать». Установленные для первой страницы настройки сохраняются, и последующие страницы сканируем без предварительного просмотра. Так сканируем все страницы нашего документа.
Закончили, и теперь, поочередно кликая по пиктограммам открываем страницы, проверяя правильную их последовательность.
После этого, в левой части окна «Страницы» выделяем все пиктограммы кнопкой: «Правка – Выделить все» или клавиатурным сочетанием: «Ctrl+A». Затем, в выпадающем списке рядом с кнопкой «Сохранить» выбираем команду: «Сохранить как документ PDF»:
Хлопаем теперь по самой кнопке и сохраняем документ с именем «Договор.pdf» в папку «Договор»:
В итоге получаем многостраничный текстовый документ pdf-формата — электронную версию нашего документа с условным названием «Договор».
Так, FineReader’ом оцифровываем текстовые документы.
Изменив режим сканирования на «цветной» в окне «Сканирование ABBYY FineReader» также легко оцифруем цветные картинки и фотографии.
А, задав в контекстном меню, например, команду: «Сохранить как документ Microsoft Word 2007» преобразуем наш проект в единый многостраничный редактируемый вордовский документ.
Вобщем, программа легко усвояемая, интуитивно понятная и везде всплывающие подсказки.
Источник
Abbyy finereader как настроить принтер
Как работать в ABBYY FineReader 12
Функциональное решение для сканирования документов ABBYY FineReader предоставляет возможность пользователю выбрать, в каком из популярных текстовых форматов сохранить файл. Помимо сканирования документации программа может перевести текстовую информацию из формата Word, например, в файл PDF обратно.
ABBYY FineReader 12, имеющаяся в наличии в SoftMagazin, обладает множеством полезных функций и значительно упрощает процесс распознавания текста и перевода его в формат PDF.
Как пользоваться программой ABBYY FineReader 12, описано в инструкции к программе, однако у пользователей могут остаться некоторые вопросы по ее настройке и запуску. В данном обзоре будут даны ответы о работе в ABBYY FineReader, как пользоваться этой программой, в частности последними ее версиями.
ABBYY FineReader: как работать
Для эффективной работы со сканируемыми документами нужно знать, для чего нужна ABBYY FineReader, как пользоваться основными функциями программы и правильно запускать ее. Инструмент для сканирования предельно точно распознает текст в выбранном печатном документе, не перенося постранично информацию. Кроме того, программа старается сохранить шрифты, колонтитулы и разметку текста на странице максимально близко к оригиналу.
Особых различий в версии ABBYY FineReader 11, и как пользоваться 12 выпуском программы не наблюдается. Обе версии отличаются наличием хорошего функционала, поддержкой более 150 языков, в том числе и языков программирования и математических формул. Чтобы начать пользоваться программой, достаточно установить лицензионную версию на домашний или рабочий ПК и запустить ярлык ABBYY FineReader с рабочего стола или из меню Пуск.
Как установить ABBYY FineReader 11
Для установки программы на ПК нужно после приобретения лицензии, запустить из папки с программой или диска файл setup.exe и выбрать один из видов инсталляции. Обычный режим установит FineReader в стандартной конфигурации на компьютер. В процессе установки необходимо будет выбрать язык интерфейса, место размещения программы и другие стандартные пункты по установке.
Как запустить ABBYY FineReader
Запустить ярлык с рабочего стола компьютера
Выбрать в меню Пуск раздел Программы и запустить ABBYY FineReader
Если вы пользуетесь приложениями Microsoft Office, то достаточно нажать на инструментальной панели значок программы
Выберите в проводнике нужный документ и нажав правой кнопкой мыши, выберите в появившемся меню «Открыть с помощью ABBYY FineReader».
Как настроить ABBYY FineReader 12 Professional
Профессиональная версия ABBYY FineReader приобретается организациями для эффективной работы с программой в корпоративной сети и совместного редактирования файлов. Настройка и запуск ABBYY FineReader 12 Professional функционально не отличается от установки других версий. Инструмент автоматически распознает языки, сложные таблицы и списки, так что практически не требуется дополнительного редактирования.
Все автоматические функции могут использоваться в ручном режиме. Для комфортной работы перейдите на панели инструментов в «Сервис» и выберите пункт «Настройки», чтобы отрегулировать параметры. Можно самостоятельно задать настройки вида документа, режима сканирования, распознавания и сохранения файла.
ABBYY FineReader — как переводить
Для качественной конвертации документов в программе предусмотрены встроенные стандартные задачи, используя которые можно перевести документ в нужный формат, затратив минимум усилий. Стандартные настройки предлагают перевести текстовый файл в документ Word, создать таблицу Exel, конвертировать в PDF-файл и другие нужные форматы. После выбора действия нужно будет указать язык распознавания, режим распознавания (цветной или черно-белый) и задать дополнительные пункты распознавания.
Параметры сканирования и открытия изображений
В программе ABBYY FineReader вы можете менять следующие настройки:
Выбрать необходимые параметры вы можете непосредственно в диалогах открытия или сканирования изображений (если вы используете для сканирования интерфейс ABBYY FineReader), а также на закладке Сканировать/Открыть диалога Настройки (меню Сервис>Настройки…).
Внимание! Если вы изменили настройки программы в диалоге Настройки, то необходимо отсканировать или открыть изображение заново. Только после этого ваше изображение будет обработано с новыми настройками.
На закладке Сканировать/Открыть диалога Настройки вы можете задать следующие настройки:
Автоматический анализа и распознавание изображений
Анализ и распознавание документа FineReader по умолчанию выполняются автоматически. При необходимости вы можете изменить этот режим. Возможны следующие варианты:
- Распознавание изображений (включая предобработку)
При добавлении в документ FineReader выполняется автоматическая предобработка изображений в соответствии с настройками, выбранными в группе Предобработка изображения. Анализ и распознавание документа также производятся автоматически.
- Анализ изображений (включая предобработку)
Выполняются автоматическая предобработка изображений и анализ документа, распознавание нужно запускать вручную.
Выполняется только автоматическая предобработка изображений. Анализ и распознавание документа нужно будет запускать вручную. Такой режим, как правило, используется для документов, имеющих сложную структуру.
Чтобы добавить отсканированные или открытые изображения в документ FineReader без обработки, снимите выделение с опции Автоматически обрабатывать добавленные страницы. Такой режим позволяет быстро открыть большой документ. Используйте его, если вы хотите распознать некоторые страницы, а не документ целиком, или сохранить исходные документы как изображения.
Параметры предобработки изображений
ABBYY FineReader позволяет автоматически устранить дефекты, которые свойственны отсканированным изображениям и цифровым снимкам.
При сканировании книг или открытии изображений сдвоенных страниц, программа автоматически разделит изображения на отдельные страницы.
Программа определит ориентацию страниц, добавляемых в документ FineReader, и при необходимости исправит ее.
Программа определит и при необходимости исправит перекос на фотографиях и отсканированных разворотах книг.
- Устранить трапециевидные искажения
Программа определит и при необходимости исправит трапециевидные искажения и неровность строк текста на фотографиях и отсканированных разворотах книг.
Программа автоматически определит и исправит неровность строк текста на изображениях без исправления трапециевидных искажений.
При необходимости программа инвертирует цвета на изображении, чтобы привести текст к стандартному виду: темный текст на светлом фоне.
Программа найдет на изображении и удалит цветные печати, а также пометки, сделанные ручкой. Это позволит улучшить качество распознавания текста под ними. Работает на отсканированных документах с белым фоном. Не рекомендуется выбирать эту опцию для фотографий и документов с цветным фоном.
- Исправить разрешение изображений
Программа определит оптимальное для изображения разрешение и при необходимости исправит его.
Программа определит и обрежет ненужные края цифровых фотографий.
Программа приведет фон документа к белому и подберет оптимальную яркость, что позволит улучшить качество цифровых фотографий.
Программа удалит шумы с цифровых фотографий.
Программа устранит нечеткость цифровых фотографий.
Замечание. Вы можете не использовать опции предобработки изображений при сканировании или открытии страниц документа, а выполнить необходимую обработку в уже открытом документе с помощью редактора изображений. Подробнее см. «Обработка изображений».
Интерфейс сканера, который будет использоваться при сканировании
Для задания параметров сканирования в программе ABBYY FineReader по умолчанию используется встроенный диалог сканирования ABBYY FineReader, который позволяет указать:
- Разрешение, режим сканирования и яркость.
- Область сканирования.
- Нужно ли автоматически обрабатывать изображения.
Совет. Вы можете выбрать как именно будет обработано изображение: какие дефекты изображений будут устранены, нужно ли выполнять анализ и распознавание документа. Для этого включите опцию Автоматически обрабатывать добавленные страницы и нажмите кнопку Настройки….
- Настройки для сканирования многостраничных документов:
- Использовать автоподатчик (ADF)
- Применять автоматическое двустороннее сканирование (если данная возможность поддерживается сканером)
- Установить задержку между сканированием страниц на указанное количество секунд
Если встроенный диалог по какой-то причине несовместим со сканером, то для настройки параметров сканирования используется диалог драйвера сканера. Вид окна и описание его элементов вы найдете в документации, прилагаемой к сканеру.
Исправление ошибок сканирования в ABBYY Finereader
Abbyy Finereader — программа для распознавания текста с изображениями. Источником картинок, как правило, является сканер или МФУ. Прямо из окна приложения можно произвести сканирование, после чего автоматически перевести изображение в текст. Кроме того, Файн Ридер умеет сконвертировать полученные со сканера изображения в формат PDF и FB2, что полезно при создании электронных книг и документации для последующей печати.
Как устранить проблему: ABBYY Finereader не видит сканер.
Для корректной работы Abbyy Finereader 14 (последняя версия) на компьютере должны выполняться следующие требования:
- процессор с частотой от 1 ГГц и поддержкой набора инструкций SSE2;
- ОС Windows 10, 8.1, 8, 7;
- оперативная память от 1 Гб, рекомендованная — 4Гб;
- TWAIN- или WIA-совместимое устройство ввода изображений;
- доступ в интернет для активации.
Если ваше оборудование не отвечает данным требованиям, программа может работать некорректно. Но и при соблюдении всех условий, Abbyy FineReader часто выдаёт разные ошибки сканирования, такие как:
- невозможно открыть источник TWAIN;
- параметр задан неверно;
- внутренняя программная ошибка;
- ошибка инициализации источника.
В подавляющем большинстве случаев проблема связана с самим приложением и его настройками. Но иногда ошибки возникают после обновления системы либо после подключения нового оборудования. Рассмотрим наиболее распространённые рекомендации, что делать, если ABBYY FineReader не видит сканер и выдаёт сообщения об ошибках.
Исправление ошибок
Есть ряд общих советов по исправлению некорректной работы:
- Обновите драйверы оборудования до последних версий с официального сайта производителя.
- Проверьте права текущего пользователя в системе, при необходимости повысьте уровень доступа.
- Иногда помогает установка более старой версии приложения, особенно если вы работаете на не новом оборудовании.
- Проверьте, видит ли сканер сама система. Если он не отображается в диспетчере устройств или показан с жёлтым восклицательным знаком, то проблема в оборудовании, а не программе. Обратитесь к инструкции или в техподдержку производителя.
- На официальном сайте ABBYY работает неплохая техническая поддержка https://www.abbyy.com/ru-ru/support. Вы можете задать вопрос, подробно описав конкретно свою проблему, и получить профессиональное решение из первых рук абсолютно бесплатно.
Устранение ошибки «Параметр задан неверно»
В последней версии ABBYY FineReader также может носить название «Ошибка инициализации источника». Инициализация — это процесс подключения и распознавания системой оборудования.
Если Файн Ридер не видит сканер при запуске диалогового окна сканирования и выдаёт такие ошибки, то должны помочь следующие действия:
- Перезапустите программу FineReader.
- Зайдите в меню «Инструменты», выберите «OCR-редактор».
- Нажмите «Инструменты», потом «Настройки».
- Включите раздел «Основные».
- Перейдите к «Выбор устройства для получения изображений», затем «Выберите устройство».
- Нажмите на выпадающий список доступных драйверов. Проверьте работоспособность сканирования поочерёдно с каждым из списка. В случае успеха с каким-то из них, используйте его в дальнейшем.
Если и это не помогло, вам понадобится утилита TWAIN_32 Twacker. Её можно скачать с официального сайта ABBYY по ссылке ftp://ftp.abbyy.com/TechSupport/twack_32.zip.
После этого следуйте инструкции:
- Выйдите из Файн Ридер.
- Распакуйте архив twack_32.zip в любую папку.
- Дважды щёлкните по Twack_32.exe.
- После запуска программы зайдите в меню «File», затем «Acquire».
- Нажмите «Scan» в открывшемся диалоге.
- Если документ успешно отсканировался, откройте меню «File» и щёлкните «Select Source».
- Синим цветом окажется отображён драйвер, через который утилита успешно выполнила сканирование.
- Выберите этот же файл драйвера в файнридере.
Если при запуске в Abbyy Finereader этого сделать опять не удалось, значит, проблема в работе программы. Отправьте запрос в техническую поддержку ABBYY. Если же и 32 Twacker не смог выполнить команду «Scan», то, вероятно, некорректно работает само устройство или его драйвер. Обратитесь в техподдержку производителя сканера.
Внутренняя программная ошибка
Бывает, что при запуске сканирования приложение сообщает «Внутренняя программная ошибка, код 142». Она обычно связана с удалением или повреждением системных файлов программы. Для исправления и предотвращения повторных появлений выполните следующее:
- Добавьте Fine Reader в исключения антивирусного ПО.
- Перейдите в «Панель управления», «Установка и удаление программ».
- Найдите Fine Reader и нажмите «Изменить».
- Теперь выберите «Восстановить».
- Запустите программу и попробуйте отсканировать документ.
Иногда Файнридер может не видеть сканер из-за ограничений в доступе. Запустите программу от имени администратора либо повысьте права текущего пользователя.
Таким образом решается проблема подключения программы Fine Reader к сканеру. Иногда причина в конфликте драйверов или несовместимости оборудования. А бывает, сбой сканирования возникает из-за внутренних программных ошибок. Если вы сталкивались с подобными проблемами в файнридере, оставляйте советы и способы решения в комментариях.
Выбираем сканер в Abbyy Finereader
Одной из самых популярных программ для сканирования документов является Abbyy Finereader. Она предлагает широкий функционал по работе с изображениями, файлами формата DOC, PDF, а также с бумажными документами любого типа. Многие решают купить Abbyy Finereader для учебы или бизнеса. И из-за важности ПО остро ощущаются проблемы в его работе. Нередко бывают сложности с выбором и подключением сканера, из-за чего невозможно обработать бумажные материалы. Но эти проблемы можно решить, если подойти к задаче комплексно.
Требования к ПК и технике
Прежде всего, важно отметить, что для полноценной работы ПО ваш компьютер и используемая техника должны отвечать ряду требований или техническим характеристикам. Минимум следующий:
- операционная система Windows 7, 8, 8.1, 10;
- процессор с частотой от 1 ГГц;
- оперативная память ОЗУ от 1 Гб;
- WIA или TWAIN-совместимое устройство.
Если их не соблюсти, то программа может работать некорректно. А это означает, что вы не сможете провести многостраничное сканирование, настроить нужные пункты работы и в целом запустить ПО.
Решение проблем
Чтобы устранить неполадки, попробуйте выполнить порядок действий, приведенный далее.
- Обновите драйвера. Чаще всего проблема возникает из-за использования устаревших драйверов. Загрузить их можно с официального сайта.
- Проверьте, имеет ли ваш текущий пользователь в системе нужный уровень доступа.
- Установите самую свежую версию программы.
- Убедитесь, что ПО видит сканер. А как выбрать сканер в Abbyy Finereader? Как правило, программа при запуске сама должна обнаружить устройство. Если этого не произошло, то откройте меню, зайдите в настройки, выберите пункт «Драйвер — Принтер» (или же Сервис — Опции — Сканирование).
- Если не помогло, то откройтесь диспетчер задач и взгляните на доступные устройства. Если напротив оборудования горит желтый восклицательный знак, то проблема может быть в самой технике. В таком случае необходимо обратиться в сервисный центр.
Также вы можете обратиться в службу технической поддержки самой компании через официальный сайт. Здесь можно задать вопрос, например, о том, почему не работает двустороннее сканирование. Подробно опишите ситуацию, и вам предоставят исчерпывающую информацию.
Изменение интерфейса
Для работы с оборудованием в программе доступны два варианта: через интерфейс самого ПО и через меню TWAIN-драйвера сканера (или WIA-драйвера). По умолчанию выбирается первый пункт. Но если вам необходимо изменить режим работы, то вам поможет настройка сканера Abbyy Finereader. Для этого откройте пункт меню «Опции» на вкладке «Сканировать/Открыть», перейдите в раздел «Сканер» и выберите необходимое положение переключателя. После этого режим работы должен быть изменен. Обратно можно вернуть через это же меню.
Abbyy FineReader не видит принтер (сканер)
abbyy finereader 8.0
Добрый день господа, принесли сегодня ноутбук, на нём abbyy finereader 8.0 professional edition.
abbyy finereader 10
Здравствуйте , подскажите как можно увеличить размер шрифта на всех страницах сразу. Или можно.
Abbyy finereader 12
Привет всем. Такой вопрос. Установил Abbyy Finereader 12. Некоторое время все работало нормально.
Abbyy Finereader 10 в Windows 7!
не могу отсканировать документ на высокое разрешение, может какие настройки посоветуете.
Решение
Решение
Заказываю контрольные, курсовые, дипломные работы и диссертации здесь.
ABBYY FineReader 11 где это кнопочко
Здравствуйте,уважаемые форумчане! Вопрос следующий: Нужно выгрузить в ворд,а еще лучше в эксель.
Выбор процессора для фотошоп и ABBYY FineReader
Комп проектируется для работы. Наиболее ресурсоемким представляется фотошоп и ABBYY FineReader. Игр.
СРОЧНО Продам ABBYY FineReader 11 Professional Edition лицензия
Украина, г.Киев СРОЧНО Продам ABBYY FineReader 11 Pro с лицензией, не дорого!! Все наклейки на.
Как в Abbyy FineReader объявить все страницы скана книги текстовыми областями?
Здравствуйте, форумчане! Помогите, пожалуйста, решить следующую проблему. Имеется скан книги в.
Как работать в ABBYY FineReader 12
Функциональное решение для сканирования документов ABBYY FineReader предоставляет возможность пользователю выбрать, в каком из популярных текстовых форматов сохранить файл. Помимо сканирования документации программа может перевести текстовую информацию из формата Word, например, в файл PDF обратно.
ABBYY FineReader 12, имеющаяся в наличии в SoftMagazin, обладает множеством полезных функций и значительно упрощает процесс распознавания текста и перевода его в формат PDF.
Как пользоваться программой ABBYY FineReader 12, описано в инструкции к программе, однако у пользователей могут остаться некоторые вопросы по ее настройке и запуску. В данном обзоре будут даны ответы о работе в ABBYY FineReader, как пользоваться этой программой, в частности последними ее версиями.
ABBYY FineReader: как работать
Для эффективной работы со сканируемыми документами нужно знать, для чего нужна ABBYY FineReader, как пользоваться основными функциями программы и правильно запускать ее. Инструмент для сканирования предельно точно распознает текст в выбранном печатном документе, не перенося постранично информацию. Кроме того, программа старается сохранить шрифты, колонтитулы и разметку текста на странице максимально близко к оригиналу.
Особых различий в версии ABBYY FineReader 11, и как пользоваться 12 выпуском программы не наблюдается. Обе версии отличаются наличием хорошего функционала, поддержкой более 150 языков, в том числе и языков программирования и математических формул. Чтобы начать пользоваться программой, достаточно установить лицензионную версию на домашний или рабочий ПК и запустить ярлык ABBYY FineReader с рабочего стола или из меню Пуск.
Как установить ABBYY FineReader 11
Для установки программы на ПК нужно после приобретения лицензии, запустить из папки с программой или диска файл setup.exe и выбрать один из видов инсталляции. Обычный режим установит FineReader в стандартной конфигурации на компьютер. В процессе установки необходимо будет выбрать язык интерфейса, место размещения программы и другие стандартные пункты по установке.
Как запустить ABBYY FineReader
Запустить ярлык с рабочего стола компьютера
Выбрать в меню Пуск раздел Программы и запустить ABBYY FineReader
Если вы пользуетесь приложениями Microsoft Office, то достаточно нажать на инструментальной панели значок программы
Выберите в проводнике нужный документ и нажав правой кнопкой мыши, выберите в появившемся меню «Открыть с помощью ABBYY FineReader».
Как настроить ABBYY FineReader 12 Professional
Профессиональная версия ABBYY FineReader приобретается организациями для эффективной работы с программой в корпоративной сети и совместного редактирования файлов. Настройка и запуск ABBYY FineReader 12 Professional функционально не отличается от установки других версий. Инструмент автоматически распознает языки, сложные таблицы и списки, так что практически не требуется дополнительного редактирования.
Все автоматические функции могут использоваться в ручном режиме. Для комфортной работы перейдите на панели инструментов в «Сервис» и выберите пункт «Настройки», чтобы отрегулировать параметры. Можно самостоятельно задать настройки вида документа, режима сканирования, распознавания и сохранения файла.
ABBYY FineReader — как переводить
Для качественной конвертации документов в программе предусмотрены встроенные стандартные задачи, используя которые можно перевести документ в нужный формат, затратив минимум усилий. Стандартные настройки предлагают перевести текстовый файл в документ Word, создать таблицу Exel, конвертировать в PDF-файл и другие нужные форматы. После выбора действия нужно будет указать язык распознавания, режим распознавания (цветной или черно-белый) и задать дополнительные пункты распознавания.
Параметры сканирования и открытия изображений
В программе ABBYY FineReader вы можете менять следующие настройки:
Выбрать необходимые параметры вы можете непосредственно в диалогах открытия или сканирования изображений (если вы используете для сканирования интерфейс ABBYY FineReader), а также на закладке Сканировать/Открыть диалога Настройки (меню Сервис>Настройки…).
Внимание! Если вы изменили настройки программы в диалоге Настройки, то необходимо отсканировать или открыть изображение заново. Только после этого ваше изображение будет обработано с новыми настройками.
На закладке Сканировать/Открыть диалога Настройки вы можете задать следующие настройки:
Автоматический анализа и распознавание изображений
Анализ и распознавание документа FineReader по умолчанию выполняются автоматически. При необходимости вы можете изменить этот режим. Возможны следующие варианты:
- Распознавание изображений (включая предобработку)
При добавлении в документ FineReader выполняется автоматическая предобработка изображений в соответствии с настройками, выбранными в группе Предобработка изображения. Анализ и распознавание документа также производятся автоматически.
- Анализ изображений (включая предобработку)
Выполняются автоматическая предобработка изображений и анализ документа, распознавание нужно запускать вручную.
Выполняется только автоматическая предобработка изображений. Анализ и распознавание документа нужно будет запускать вручную. Такой режим, как правило, используется для документов, имеющих сложную структуру.
Чтобы добавить отсканированные или открытые изображения в документ FineReader без обработки, снимите выделение с опции Автоматически обрабатывать добавленные страницы. Такой режим позволяет быстро открыть большой документ. Используйте его, если вы хотите распознать некоторые страницы, а не документ целиком, или сохранить исходные документы как изображения.
Параметры предобработки изображений
ABBYY FineReader позволяет автоматически устранить дефекты, которые свойственны отсканированным изображениям и цифровым снимкам.
При сканировании книг или открытии изображений сдвоенных страниц, программа автоматически разделит изображения на отдельные страницы.
Программа определит ориентацию страниц, добавляемых в документ FineReader, и при необходимости исправит ее.
Программа определит и при необходимости исправит перекос на фотографиях и отсканированных разворотах книг.
- Устранить трапециевидные искажения
Программа определит и при необходимости исправит трапециевидные искажения и неровность строк текста на фотографиях и отсканированных разворотах книг.
Программа автоматически определит и исправит неровность строк текста на изображениях без исправления трапециевидных искажений.
При необходимости программа инвертирует цвета на изображении, чтобы привести текст к стандартному виду: темный текст на светлом фоне.
Программа найдет на изображении и удалит цветные печати, а также пометки, сделанные ручкой. Это позволит улучшить качество распознавания текста под ними. Работает на отсканированных документах с белым фоном. Не рекомендуется выбирать эту опцию для фотографий и документов с цветным фоном.
- Исправить разрешение изображений
Программа определит оптимальное для изображения разрешение и при необходимости исправит его.
Программа определит и обрежет ненужные края цифровых фотографий.
Программа приведет фон документа к белому и подберет оптимальную яркость, что позволит улучшить качество цифровых фотографий.
Программа удалит шумы с цифровых фотографий.
Программа устранит нечеткость цифровых фотографий.
Замечание. Вы можете не использовать опции предобработки изображений при сканировании или открытии страниц документа, а выполнить необходимую обработку в уже открытом документе с помощью редактора изображений. Подробнее см. «Обработка изображений».
Интерфейс сканера, который будет использоваться при сканировании
Для задания параметров сканирования в программе ABBYY FineReader по умолчанию используется встроенный диалог сканирования ABBYY FineReader, который позволяет указать:
- Разрешение, режим сканирования и яркость.
- Область сканирования.
- Нужно ли автоматически обрабатывать изображения.
Совет. Вы можете выбрать как именно будет обработано изображение: какие дефекты изображений будут устранены, нужно ли выполнять анализ и распознавание документа. Для этого включите опцию Автоматически обрабатывать добавленные страницы и нажмите кнопку Настройки….
- Настройки для сканирования многостраничных документов:
- Использовать автоподатчик (ADF)
- Применять автоматическое двустороннее сканирование (если данная возможность поддерживается сканером)
- Установить задержку между сканированием страниц на указанное количество секунд
Если встроенный диалог по какой-то причине несовместим со сканером, то для настройки параметров сканирования используется диалог драйвера сканера. Вид окна и описание его элементов вы найдете в документации, прилагаемой к сканеру.
Выбираем сканер в Abbyy Finereader
Одной из самых популярных программ для сканирования документов является Abbyy Finereader. Она предлагает широкий функционал по работе с изображениями, файлами формата DOC, PDF, а также с бумажными документами любого типа. Многие решают купить Abbyy Finereader для учебы или бизнеса. И из-за важности ПО остро ощущаются проблемы в его работе. Нередко бывают сложности с выбором и подключением сканера, из-за чего невозможно обработать бумажные материалы. Но эти проблемы можно решить, если подойти к задаче комплексно.
Требования к ПК и технике
Прежде всего, важно отметить, что для полноценной работы ПО ваш компьютер и используемая техника должны отвечать ряду требований или техническим характеристикам. Минимум следующий:
- операционная система Windows 7, 8, 8.1, 10;
- процессор с частотой от 1 ГГц;
- оперативная память ОЗУ от 1 Гб;
- WIA или TWAIN-совместимое устройство.
Если их не соблюсти, то программа может работать некорректно. А это означает, что вы не сможете провести многостраничное сканирование, настроить нужные пункты работы и в целом запустить ПО.
Решение проблем
Чтобы устранить неполадки, попробуйте выполнить порядок действий, приведенный далее.
- Обновите драйвера. Чаще всего проблема возникает из-за использования устаревших драйверов. Загрузить их можно с официального сайта.
- Проверьте, имеет ли ваш текущий пользователь в системе нужный уровень доступа.
- Установите самую свежую версию программы.
- Убедитесь, что ПО видит сканер. А как выбрать сканер в Abbyy Finereader? Как правило, программа при запуске сама должна обнаружить устройство. Если этого не произошло, то откройте меню, зайдите в настройки, выберите пункт «Драйвер — Принтер» (или же Сервис — Опции — Сканирование).
- Если не помогло, то откройтесь диспетчер задач и взгляните на доступные устройства. Если напротив оборудования горит желтый восклицательный знак, то проблема может быть в самой технике. В таком случае необходимо обратиться в сервисный центр.
Также вы можете обратиться в службу технической поддержки самой компании через официальный сайт. Здесь можно задать вопрос, например, о том, почему не работает двустороннее сканирование. Подробно опишите ситуацию, и вам предоставят исчерпывающую информацию.
Изменение интерфейса
Для работы с оборудованием в программе доступны два варианта: через интерфейс самого ПО и через меню TWAIN-драйвера сканера (или WIA-драйвера). По умолчанию выбирается первый пункт. Но если вам необходимо изменить режим работы, то вам поможет настройка сканера Abbyy Finereader. Для этого откройте пункт меню «Опции» на вкладке «Сканировать/Открыть», перейдите в раздел «Сканер» и выберите необходимое положение переключателя. После этого режим работы должен быть изменен. Обратно можно вернуть через это же меню.
Abbyy FineReader не видит принтер (сканер)
abbyy finereader 8.0
Добрый день господа, принесли сегодня ноутбук, на нём abbyy finereader 8.0 professional edition.
abbyy finereader 10
Здравствуйте , подскажите как можно увеличить размер шрифта на всех страницах сразу. Или можно.
Abbyy finereader 12
Привет всем. Такой вопрос. Установил Abbyy Finereader 12. Некоторое время все работало нормально.
Abbyy Finereader 10 в Windows 7!
не могу отсканировать документ на высокое разрешение, может какие настройки посоветуете.
Решение
Решение
Заказываю контрольные, курсовые, дипломные работы и диссертации здесь.
ABBYY FineReader 11 где это кнопочко
Здравствуйте,уважаемые форумчане! Вопрос следующий: Нужно выгрузить в ворд,а еще лучше в эксель.
Выбор процессора для фотошоп и ABBYY FineReader
Комп проектируется для работы. Наиболее ресурсоемким представляется фотошоп и ABBYY FineReader. Игр.
СРОЧНО Продам ABBYY FineReader 11 Professional Edition лицензия
Украина, г.Киев СРОЧНО Продам ABBYY FineReader 11 Pro с лицензией, не дорого!! Все наклейки на.
Как в Abbyy FineReader объявить все страницы скана книги текстовыми областями?
Здравствуйте, форумчане! Помогите, пожалуйста, решить следующую проблему. Имеется скан книги в.
Исправление ошибок сканирования в ABBYY Finereader
Abbyy Finereader — программа для распознавания текста с изображениями. Источником картинок, как правило, является сканер или МФУ. Прямо из окна приложения можно произвести сканирование, после чего автоматически перевести изображение в текст. Кроме того, Файн Ридер умеет сконвертировать полученные со сканера изображения в формат PDF и FB2, что полезно при создании электронных книг и документации для последующей печати.
Как устранить проблему: ABBYY Finereader не видит сканер.
Для корректной работы Abbyy Finereader 14 (последняя версия) на компьютере должны выполняться следующие требования:
- процессор с частотой от 1 ГГц и поддержкой набора инструкций SSE2;
- ОС Windows 10, 8.1, 8, 7;
- оперативная память от 1 Гб, рекомендованная — 4Гб;
- TWAIN- или WIA-совместимое устройство ввода изображений;
- доступ в интернет для активации.
Если ваше оборудование не отвечает данным требованиям, программа может работать некорректно. Но и при соблюдении всех условий, Abbyy FineReader часто выдаёт разные ошибки сканирования, такие как:
- невозможно открыть источник TWAIN;
- параметр задан неверно;
- внутренняя программная ошибка;
- ошибка инициализации источника.
В подавляющем большинстве случаев проблема связана с самим приложением и его настройками. Но иногда ошибки возникают после обновления системы либо после подключения нового оборудования. Рассмотрим наиболее распространённые рекомендации, что делать, если ABBYY FineReader не видит сканер и выдаёт сообщения об ошибках.
Исправление ошибок
Есть ряд общих советов по исправлению некорректной работы:
- Обновите драйверы оборудования до последних версий с официального сайта производителя.
- Проверьте права текущего пользователя в системе, при необходимости повысьте уровень доступа.
- Иногда помогает установка более старой версии приложения, особенно если вы работаете на не новом оборудовании.
- Проверьте, видит ли сканер сама система. Если он не отображается в диспетчере устройств или показан с жёлтым восклицательным знаком, то проблема в оборудовании, а не программе. Обратитесь к инструкции или в техподдержку производителя.
- На официальном сайте ABBYY работает неплохая техническая поддержка https://www.abbyy.com/ru-ru/support. Вы можете задать вопрос, подробно описав конкретно свою проблему, и получить профессиональное решение из первых рук абсолютно бесплатно.
Устранение ошибки «Параметр задан неверно»
В последней версии ABBYY FineReader также может носить название «Ошибка инициализации источника». Инициализация — это процесс подключения и распознавания системой оборудования.
Если Файн Ридер не видит сканер при запуске диалогового окна сканирования и выдаёт такие ошибки, то должны помочь следующие действия:
- Перезапустите программу FineReader.
- Зайдите в меню «Инструменты», выберите «OCR-редактор».
- Нажмите «Инструменты», потом «Настройки».
- Включите раздел «Основные».
- Перейдите к «Выбор устройства для получения изображений», затем «Выберите устройство».
- Нажмите на выпадающий список доступных драйверов. Проверьте работоспособность сканирования поочерёдно с каждым из списка. В случае успеха с каким-то из них, используйте его в дальнейшем.
Если и это не помогло, вам понадобится утилита TWAIN_32 Twacker. Её можно скачать с официального сайта ABBYY по ссылке ftp://ftp.abbyy.com/TechSupport/twack_32.zip.
После этого следуйте инструкции:
- Выйдите из Файн Ридер.
- Распакуйте архив twack_32.zip в любую папку.
- Дважды щёлкните по Twack_32.exe.
- После запуска программы зайдите в меню «File», затем «Acquire».
- Нажмите «Scan» в открывшемся диалоге.
- Если документ успешно отсканировался, откройте меню «File» и щёлкните «Select Source».
- Синим цветом окажется отображён драйвер, через который утилита успешно выполнила сканирование.
- Выберите этот же файл драйвера в файнридере.
Если при запуске в Abbyy Finereader этого сделать опять не удалось, значит, проблема в работе программы. Отправьте запрос в техническую поддержку ABBYY. Если же и 32 Twacker не смог выполнить команду «Scan», то, вероятно, некорректно работает само устройство или его драйвер. Обратитесь в техподдержку производителя сканера.
Внутренняя программная ошибка
Бывает, что при запуске сканирования приложение сообщает «Внутренняя программная ошибка, код 142». Она обычно связана с удалением или повреждением системных файлов программы. Для исправления и предотвращения повторных появлений выполните следующее:
- Добавьте Fine Reader в исключения антивирусного ПО.
- Перейдите в «Панель управления», «Установка и удаление программ».
- Найдите Fine Reader и нажмите «Изменить».
- Теперь выберите «Восстановить».
- Запустите программу и попробуйте отсканировать документ.
Источник







_10.jpg)