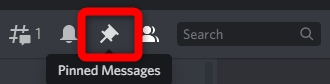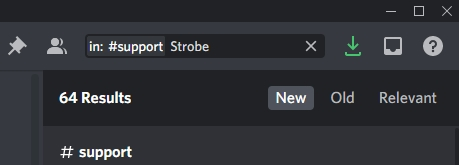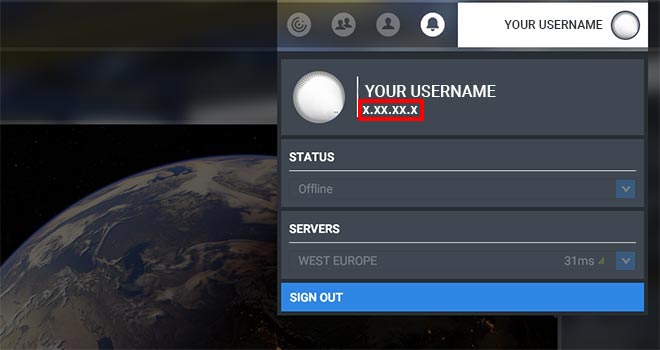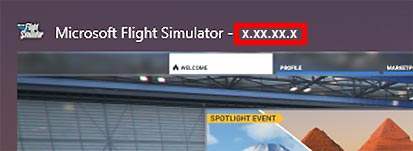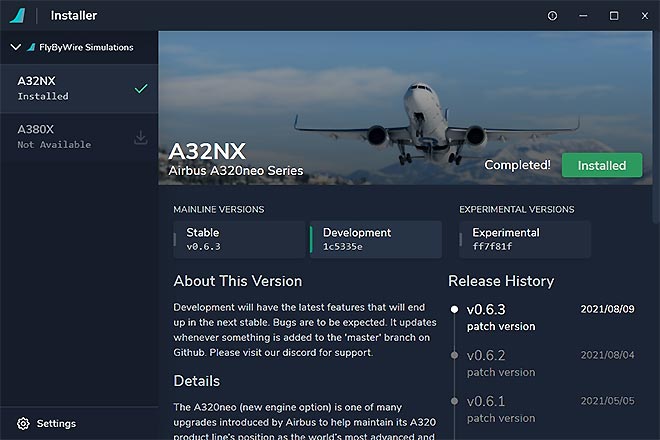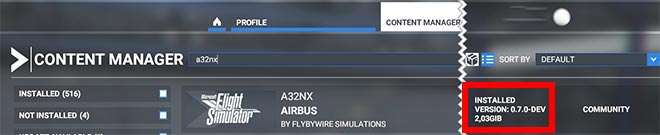- Liveries Guide
- Getting Liveries
- Converting Liveries
- Automatic Conversion
- Manual Conversion
- Installation Guide
- Downloads
- FlyByWire Installer
- Installer Debug Logs
- Manual Installation
- Community Folder
- Microsoft Store and/or Game Pass Edition
- Steam Edition
- Boxed Edition
- Troubleshooting
- Clean Install Steps
- Microsoft Store Version
- Steam Version
- Contributing
- SimBrief Airframe
- Support Guide
- Index
- 1. Learn How to Fly the A32NX
- 2. How to Troubleshoot
- 3. Research Known Issues
- 4. Report Issue on Discord
- 5. Report Issue on the A32NX GitHub
- Collecting Support Information
- MSFS Version
- A32NX Version
- Stable or Development
- Build Info
- Community Folder Content
- Screenshot of Cockpit
- Example
- How to Take a Good Screenshot
Liveries Guide
Getting Liveries
Best source for liveries for FlyByWire A32NX is FBW A32NX @ flightsim.to.
Always keep liveries up to date
These liveries are especially made for the FlyByWire add-on. The default A320neo liveries do not work with the FlyByWire add-on any longer. See below how our Installer can help you convert default A320neo liveries.
Our recommendation is to download the dedicated FlyByWire liveries and also to keep the liveries up to date by regularly updating them. This is important as liveries are one of the main cause for issues and CTD (crash to desktop).
Converting Liveries
Automatic Conversion
FlyByWire Installer v2.0.0 now handles livery conversions automatically for you. This method is supported by FlyByWire Simulations.
To start please ensure your installer is updated to version 1.2.0 or above. Make sure that all liveries you wish to convert for the A32NX are inside your community directory.
If you are using a separate directory for addons see Optional Steps.
If your community directory has incompatible liveries you will be greeted by the following prompt when launching our installer:
Click Convert and the prompt will expand offering you the choice to select specific liveries or Select All . The image shows the difference between a non-selected and selected livery.
Select all liveries or as many as you’d like and press Confirm . Your liveries will now be converted. The progress bar will display 100% when all selected liveries have been successfully converted.
You can confirm conversion by checking your community directory and checking that the new folder name is livery_folder_name_a32nx . You can now safely remove the older folders if you wish.
If you are using an application to host your liveries in a separate directory you can visit the Settings at the bottom left of the installer.
Select the toggle for Separate Liveries Directory to select a path.
Manual Conversion
This guide is provided with no guarantee of compatibility and meant for the conversion of liveries for personal use.
No support will be provided
To manually convert a livery made for the default A320neo to work with the new FBW A32NX, you have to edit three files in that livery’s folder.
Open the aircraft.cfg in ..\SimObjects\AirPlanes\NAME_OF_THE_LIVERY\
The following lines should look like this:
Open the texture.cfg in ..\SimObjects\AirPlanes\NAME_OF_THE_LIVERY\TEXTURE.XXX
There’s a fallback which points to the Asobo A320. It should now look like this:
(X = the number of the fallback)
Open the model.cfg in ..\SimObjects\AirPlanes\NAME_OF_THE_LIVERY\MODEL.XXX
The two model lines should look like this:
Ready to go! Launch the sim and see if it worked.
Источник
Installation Guide
Please follow the information on this page to install the FlyByWire Simulations A32NX addon for Microsoft Flight Simulator 2020
Last Update: October 6, 2021
All FlyByWire Simulations A32NX versions are now independent from the default A320neo.
We’d like to remind all users of the following two important changes:
The folder in the Community directory is now:
The airplane in the simulator is now titled:
- FlyByWire Simulations — A320neo (LEAP)
MSFS Marketplace Version Discontinued
Please uninstall any marketplace version.
You can reference this issue in our reported issues page for more details.
Downloads
FlyByWire Installer
Download the new FlyByWire installer where you can select either the Stable, Development, or Experimental build. Our installer downloads and installs the add-on directly into your community folder.
The following commands can be used:
Ctrl + F5 — Refreshes Installer
Ctrl + F12 — Opens the debug tool
Installer Debug Logs
You can send us logs to our Discord for support if you encounter issues with the installer. Please follow the steps below:
Open the debug tool Ctrl + F12 .
Find and select Console in the top menu.
Right Click anywhere in the log displayed.
Click Save as and send the log to us.
Manual Installation
Current Stable Version — v0.7.0
Stable is our variant that has the least bugs and best performance. This version will not always be up to date but we gurantee its compatibility with each major patch from MSFS.
You can see the changelog on the releases page: View Here
Development will have the latest features that will end up in the next stable. Bugs are to be expected.
It updates whenever something is added to the ‘master’ branch on GitHub.
This version is similar to the development version, but contains custom systems early in the development phase — expect issues.
Currently the new FlyByWire Custom Flight Management System (cFMS) is available in the Experimental version.
Please read Experimental Version Support Page before using this version.
It will be updated with the latest changes to the development version every week or so (not guaranteed).
No Support for Experimental — use at own risk
Please do not seek support for the Experimental Version on Discord and only report issues if you have read this page and the reported and known issues.
Please follow ALL steps in this section if you encounter any issues with installation before seeking support.
Open the zip that you downloaded from one of the links above, and drag the flybywire-aircraft-a320-neo folder inside the zip into your Community folder.
See below for the location of your Community folder.
Community Folder
Microsoft Store and/or Game Pass Edition
- Copy the flybywire-aircraft-a320-neo folder into your community package folder.
It is located in:
Steam Edition
- Copy the flybywire-aircraft-a320-neo folder into your community package folder.
It is located in:
- C:\Users\[YOUR USERNAME]\AppData\Roaming\Microsoft Flight Simulator\Packages\Community .
Boxed Edition
- Copy the flybywire-aircraft-a320-neo folder into your community package folder.
It is located in:
Troubleshooting
If the above methods do not work:
To find the Community folder that MSFS is using please follow these steps:
- Go to your General Settings in MSFS and activate Developer Mode.
- Go to the menu and select ‘Virtual File System’.
- Click on ‘Packages Folders’ and select ‘Open Community Folder’.
This opens the Community folder in a Windows Explorer. Please ensure that your addons are installed in the folder that is opened.
If your issue is not related to installation visit — Reported Issues
Clean Install Steps
To perform a clean install you simply have to delete the flybywire-aircraft-a320-neo folder from your community folder.
We do however store additional information related to the aircraft in a separate directory. Delete the contents of this folder but not the folder itself.
These locations can be found below.
The locations below contain a «work» folder. We store two important things here that you may not want to delete:
- Your EFB throttle configuration.
- Our flight data recorder (for debugging purposes which we may ask you to provide).
It is up to you to keep this folder or not.
To access the folders below:
- Press start.
- Type in run into the start menu and press Enter
- Type into the box either %localappdata% or %appdata% depending on your game version below.
- Press OK
If the folders are hidden to you follow the directions on Microsoft’s support site.
Microsoft Store Version
The folder can be found here:
This is not your community directory
Steam Version
The folder can be found here:
%APPDATA%\Microsoft Flight Simulator\Packages\flybywire-aircraft-a320-neo\
This is not your community directory
Contributing
SimBrief Airframe
The FlyByWire Simulations simBrief airframe with correct weights is available below. Please choose the correct airframe based on the version you have installed.
The development/experimental airframe is new and based on our updated flight model, and will always be kept up-to-date thanks to Navigraph’s new sharable airframe feature.
Development and Experimental Version: ✈ SimBrief Airframe Link — Credits: @sidnov
Pilot ID can be found in the Optional Entries section of the Dispatch Options page.
To learn how to use the various features related to our simBrief integration see the page below.
Источник
Support Guide
Microsoft Flight Simulator 2020 is still a rather young flight simulator and many issues still need to be addressed.
The FlyByWire A32NX tries to address many of these issues but it is of course also likely to have issues and bugs itself now and then.
This guide shall help you how to identify and solve these issues by guiding you through a systematic troubleshooting process. There are several sources of information you can check if you experience an issue with the FBW A32NX add-on. We will describe each of them in more detail below.
Index
1. Learn How to Fly the A32NX
The FBW A32NX aims to become a realistic simulation of a real Airbus A320neo. Accordingly as with real pilots some reading and learning is required to gain the knowledge to competently fly this aircraft even in a simulator. Our support channels are not meant to and cannot replace this learning process for you.
A good place to start learning to fly and operate the FlyByWire A32NX is our Beginner Guide.
Further help can be found on our
Please make sure you have acquired the knowledge to distinguish a software issue within the A32NX from lack of knowledge on your part. You will help keep our support channel effective for other users reporting actual issues.
2. How to Troubleshoot
Before reporting an issue on the FlyByWire Discord or on GitHub please follow this troubleshoot steps first.
Please follow the steps below. If you can’t reproduce the issue until the last item in the list then it is most likely NOT a FlyByWire A32NX issue.
- Read 3. Research Known Issues
- Make sure the issue is reproducible!
Issues which happen only once can have many causes. These can usually not be investigated or fixed as they can’t be reproduced by the FlyByWire team. To do so restart the sim and try to create the same situation again (e.g. same airports, route, livery, time of day, weather, etc.). - If the issue is reproducible do a test in a different situation (different airports, route, weather, etc.).
- If the issue is still reproducible please do a test with another aircraft (preferably a default Microsoft Flight Simulator aircraft). If the issue is reproducible with other aircraft it is most likely not a FlyByWire A32NX issue. If it is not reproducible with other aircraft follow the next steps.
- To make sure the issue you are experiencing is not caused by a conflict with other add-ons or liveries *remove everything (really everything!) from your Community Folder and perform a clean reinstall of the A32NX with the FlyByWire Installer.
- Also ensure no other 3rd party software such as FSUIPC, SPAD.neXt, YourControls, FS2Crew, etc. is running while you are troubleshooting.
- If the issue is not already known and is reproducible please take screenshots or a video clearly showing your issue and continue with chapter 4. Report Issue on Discord.
Please really do this as >90% of all reported issues are caused by conflicts with other mods and liveries, etc. Unfortunately Microsoft Flight Simulator 2020 is very sensitive to conflicts between mods and liveries.
3. Research Known Issues
Read the Reported Issues section — most issues users encounter are already on this list.
If you have a github account please also see Issues there. Please also use the search for your particular issue.
Join our Discord server
— Discord Link in channel #support and do the following:
Read the Pinned Messages for commonly reported issues
Read the Sticky Messages which is automatically posted after each message.
Search in the #support channel for similar issues other users have reported.
Please do this research before you post any questions or report any issues.
4. Report Issue on Discord
If you can’t solve or find your issue with the above steps, you can use our
— Discord #support channel to get further help.
Please prepare the following before reporting any issues:
With this information at hand go to our Discord
— Discord #support channel and describe your issue and respond to the questions our support team might have.
Please do some research (see above ) before you post any questions or report any issues.
5. Report Issue on the A32NX GitHub
Follow the issue template as best as you can. The more information you provide the easier it is for our team to understand and reproduce your issue.
Provide at least the following so that our team can reproduce the issue:
- MSFS Version
- A32NX Version
- Clearly describe the issue in a way a third person can fully understand and reproduce it!
- Include references like screenshots or videos
Be aware that issues that do not follow the template or provide insufficient information might get ignored or closed without any response.
Collecting Support Information
MSFS Version
The version of Microsoft Flight Simulator 2020 you are using can be found via several ways:
In the MSFS main menu you can click on your username in the upper right corner. This will display your version.
Using Alt + Tab to see all open windows.
Using the MS Store Update dialog.
A32NX Version
Stable or Development
You can determine which version of the FBW A32NX you use by looking at:
the FlyByWire Installer
the Microsoft Flight Simulator Content Manager
Build Info
To get the actual build number of your installed A32NX go into your Community folder and open this A32NX file with Notepad:
This should contain something like this:
Community Folder Content
Make sure that before reporting any issues that your Community Folder is completely empty with the exception of the FlyByWire add-on (folder name flybywire-aircraft-a320-neo ).
Make a screenshot of the Community Folder if requested by our support team.
Screenshot of Cockpit
Quite often when issues during flight are reported a screenshot of the Cockpit will be request by our support team. A good screenshot should contain all screens and the FCU in a sufficient resolution to help the support team to recognize details on the PFD, ND or ECAMs.
Example
How to Take a Good Screenshot
Position yourself in the cockpit using arrow keys (default key mapping) to look straight at the front instrument panel as in the example above and then use the Windows Snipping Tool (Instructions Here) to take a screenshot of all screens and the FCU.
Источник