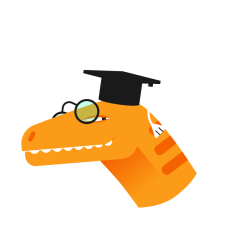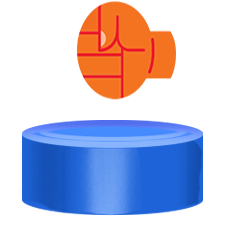- Как пользоваться FPS Monitor
- Как использовать программу FPS Monitor
- Как настроить FPS Monitor
- Как включить FPS Monitor
- FPS Monitor — инструмент для тех, кто заботится о своем «железе»
- Что это за программа и для чего нужна?
- Функции
- Как настроить?
- Как пользоваться?
- Полезное видео: Как настраивать и пользоваться программой
- Как включить в игре?
- Как убрать надпись demo?
- Как купить и активировать?
- Аналоги
- Решение проблем с программой
- Не отображается в игре
- Не запускается
- Не видит видеокарту
- Пишет: «ожидаем инициализации железа»
- Fps monitor как настроить демо версию
- Как включить FPS Monitor в игре, как пользоваться программой?
- Особенности сервиса
- Установка и настройка
- Возможные ошибки
Как пользоваться FPS Monitor
Согласитесь, действительно очень удобно смотреть мониторинг по нагрузке на комплектующие и данные датчиков непосредственно в игре без необходимости сворачивания. Лучшим решением мониторинга на сегодняшний день есть программа FPS Monitor. Основным преимуществом приложения является простое и одновременно понятное отображение всех нужных данных.
Эта статья расскажет, как пользоваться FPS Monitor. После запуска программы выбранная сцена (оверлей) автоматически отображается в игре. Именно поэтому просто необходимо выполнить настройку сочетаний горячих клавиш в FPS Monitor. Демо-версия программы доступна бесплатно для загрузки на сайте производителя.
Как использовать программу FPS Monitor
Загрузите бесплатную версию программы на официальном сайте производителя. После чего выполните установку приложения. Не забудьте запустить программу от имени администратора. При запуске достаточно выбрать пункт Попробовать демо-версию, в которой на экране отображается оверлей демо-версии.
Для записи роликов и создания контента Вам придётся купить лицензию и убрать надпись неполной версии. Притом что цена действительно небольшая. Приобретя лицензию, Вы не только убираете ограничение демо-версии, но и помогаете в развитии программы. Бесплатной версии программы будет достаточно пользователям для просмотра нагрузки на комплектующие и температурного режима в игре.
Как настроить FPS Monitor
В программе пользователю доступно большое количество сцен (отображений данных мониторинга). Все предустановленные сцены при необходимости можно изменить под себя. Есть возможность также загружать и создавать собственные сцены оверлеев. Перейдите в раздел Сцены > Менеджер сцен выберите подходящую сцену отображения оверлея со списка доступных.
По умолчанию установлена сцена DEFAULT, которая содержит все необходимые данные. Идеально подходит для создания видеоконтента для сравнения производительности разных комплектующих. Все данные выводятся в понятном для пользователя виде (чего нет в оверлеи мониторинга игр MSI Afterburner).
В принципе FPS Monitor может заменить все программы, показывающие FPS в игре. Так как отображается не только поточное значение количества кадра в секунду, но и среднее и минимальное.
Перейдите в Настройки > Общие настройки. Дальше укажите нужно ли выполнять Автозапуск вместе с Windows. А также есть возможность изменить фон и шаг сетки. Дополнительно укажите подходящий размер и шрифт интерфейса программы. Для применения изменений необходимо выполнить перезапуск программы.
Как включить FPS Monitor
Первым делом рекомендуем настроить горячие клавиши для включения и отключения оверлея. В основном окне программы перейдите в раздел Настройки > Горячие клавиши. В открывшемся окне редактора горячих клавиш нажимаем на пункт Кнопка включить/выключить оверлеи, и указываем удобную клавишу для быстрого включения оверлея в игре.
В принципе если же запустить программу FPS Monitor, в игре автоматически отображается ранее добавленная сцена оверлея. После настройки горячих клавиш включение оверлея происходит непосредственно в игре. Теперь достаточно нажать выше установленную кнопку для включения или отключения оверлея.
Программа FPS Monitor действительно является лучшей в сравнении с аналогами и очень простой в использовании. Все данные располагаются в удобном для пользователя виде. В нагрузке происходит выделение данных соответствующим цветом. Для быстрого включения и отключения оверлея используйте ранее установленные сочетания клавиш.
Источник
FPS Monitor — инструмент для тех, кто заботится о своем «железе»
- Описание
- Скачать
и установить - Системные
требования - Задать вопрос
Все системы вашего компьютера желательно держать под контролем. Такая программа как fps monitor будет отслеживать состояние компонентов и показывать эту информацию прямо поверх игры. Больше не нужно переключаться на десктоп, чтобы увидеть в каком состоянии находится ваше «железо».
Что это за программа и для чего нужна?

Программа опрашивает все системные составляющие, которые хоть как-то задействованы в игре. Они могут влиять на ваше восприятие и на удовольствие от процесса игры. Данная программа выявит, что сильнее перегружается во время игры видеокарта или процессор. А может проблема в жестком диске или сетевой карте.
Функции
- Работает как в играх, так и в программах.
- Показывает текущий уровень fps и время генерации каждого кадра.
- Показывать разрешение и версию рендера (Direct X/OpenGL).
- Есть «горячие клавиши» для работы.
- Можно вести логи и записывать файлы в систему.
- Показывает загрузку оперативной памяти и файла подкачки, свободное место и скорость чтения/записи ваших HDD/SSD любых других дисков включая Flash и сетевые, входящий и исходящий сетевой траффик.
- Оповещает о критическом состоянии важных параметров.
- Интерфейс можно настроить под себя.
Как настроить?
Как только вы кликните по иконке установленной программы, откроется профиль, выбранный по умолчанию.

Для разных игр можно настроить разные профили, фоны можно заменить на скриншоты из игр, чтобы элементы мониторинга не закрывали интерфейс.
Цвет оповещений меняется автоматически и зависит от характера оповещения( от нейтральных до критичных). Данные собираются не только в реальном времени, но и формируется статистика за день.
Так же цвет можно настраивать самому.
Во вкладке «Сцены» настройка внешнего вида вашего оверлея. Вы можете редактировать существующие настройки и создавать новые. Выбирайте шрифт, размер, стиль, цвет, вариант прорисовки значения сенсоров.
Как пользоваться?
- Сцены и оверлей. Эти параметры можно полностью настроить под себя или выбрать что-то из готовых шаблонов.
- На 2019 год в программе есть более 40 датчиков, если вы не собираетесь пользоваться всеми, то оповещения можно отключить.
- Оверлеи(сенсеры) также можно подобрать как угодно пользователю. Двойной клик мыши откроет меню редактирования.
- Можно делать скриншоты во время игры. Просто выберете для этого горячую клавишу и папку, где буду храниться файлы.
- Можно сделать так, чтобы при запуске определенных программ fps monitor не работала. По умолчанию туда уже занесено несколько процессов, поэтому если что-то не работает, то проверьте, возможно, программа добавлена в этот список.
- В окне «Свойства»можно менять цвет, стиль начертания и размер шрифта.
- Доступно добавление изображений, данная возможность поможет разгрузить или вовсе не использовать необходимый ранее софт. Просто укажите путь к картинке, и при надобности поставьте галочку напротив«Следить за изменениями файла» — тогда программа автоматически обновит его, если были внесены изменения.
Полезное видео: Как настраивать и пользоваться программой
Как включить в игре?
Программа интегрируется автоматически. То есть, пользователь сохранил удобные для него настройки, расположил виджеты, и программа сама собирает и анализирует данные.
Как убрать надпись demo?
Первый вариант — это купить версию программы с официального сайта разработчиков. А второй вариант — скачать взломанную версию. Но вам никто не гарантирует, что она будет корректно работать.
Как купить и активировать?
Скачать эту программу можно с официального сайта ( https://fpsmon.com/ru/). Как только вы приобретите лицензию, то все ограничения демо-режима будут сняты. Ключ бессрочный, можно переустанавливать операционную систему и вводить его вновь. Ключ активации предложат ввести в поле сразу после установки.
Аналоги
- CAM — утилита показывает fps, детальную информацию о состоянии дисплея, видеокарты и прочее.
- Msi Afterburner — специализация этой программы-настройка видеокарт. Но fps и другие характеристики тоже показывает.
- Fraps — простая, быстрая, есть возможность делать скриншоты.
- GeForce Experience — создана специально для карт Nividia. Кроме детальной настройки игр под видеокарту и автообновлений драйверов, программа также может выводить fps в играх.
Решение проблем с программой
Не отображается в игре
Возможно, антивирус на устройстве считает программу вредоносной. Но если она скачена с официального сайта, то риски минимальны. Программа работает почти во всех играх. Но есть исключения, например игра очень старая, и в некоторых играх из магазина Microsoft, потому-что разработчики этих игр блокировали отображение любых оверлеев.
Не запускается
Для Windows 7 есть специальные версии, которые совместимы с этой системой. Если вы установите другие, то программа не запустится. Если все условия выполнены, то полностью удалите программу, перезагрузите ПК и установите ее вновь.
Не видит видеокарту
- Нажмите «Настройки > Расширение sysinfo 2.0»
- Включите пункт «Разбудить» отключённое видео.
- Перезапустите программу.
- А еще проверьте не запущена ли у вас утилита HWInfo, MSI Afterburner или другой мониторинг. Иногда они могут конфликтовать.
Всегда старайтесь использовать последнюю версию FPS Monitor, большинство проблем о которых нам пишут просто решается установкой актуальной версии.
Пишет: «ожидаем инициализации железа»
Проверьте, какая версия у вас установлена. Хакнутые версии не гарантируют правильную работу приложения. Переустановите программу и перезагрузите компьютер. Если это не поможет, то приложите лог с проблемой в сообщении на официальном сайте, в разделе поддержка. С вами свяжутся разработчики и проконсультируют.
Определенно, это программа одна из лучших. Набор функционала обширен, интерфейс полностью подстраиваем под пользователя. И цена не кусается, всего 350 рублей за бессрочный ключ лицензии.
Источник
Fps monitor как настроить демо версию
| 2,632 | уникальных посетителей |
| 17 | добавили в избранное |
Многие пишут что не понято как пользоваться этой штукой. Все довольно просто. Сейчас всё покажу и расскажу.
Когда зашли в программу, в самом верху нажимаем на Сцены там далее выбираем Последние сцены. Сцен там много выбираем которая понравилась и кликаем по ней.
Так с настройкой сцен разобрались и дем дальше. Так же пишут что програ работает только когда зашел с аккаунта где она куплена, это не так. Сейчас покажу как настроить!
Идем во вкладку Настройки там выбираем Общие настройки. И всё у вас будет работать fps monitor даже без захода в стим, и без интернета!
Там жмякаем на 3 галочки:
* Автозапуск вместе с Windows
* Запускать свернутым
* Сворачивать в трей
Как видим на скриншоте стим не запущен! и всё чётко работает. намного лучше чем msi afterburner, и стоит не дорого. К тому же я покупал на летней распродаже).
Спасибо всем кто прочитал и оставил коммент лайк ВСЕМ УДАЧИ
Источник
Как включить FPS Monitor в игре, как пользоваться программой?
Продолжаем говорить об FPS в играх. Как установить и как включить FPS Monitor в игре, зачем нужен оверлей? Сделали небольшой обзор очень полезной утилиты, с которой должен познакомиться каждый геймер!
Особенности сервиса
FPS Монитор в играх – нужная вещь! Это специальный сервис, позволяющий отслеживать состояние вашего компьютера в режиме оверлея. Вы можете узнать, как во время игры работает видеокарта, процессор и другие компоненты устройства. При этом сервис практически не расходует оперативную память!
Огромное достоинство приложения – дополнительная настройка FPS Monitor для игр не требуется, можно включить и приступать к прохождению уровней, вся нужна информация появится на экране. Если вы из тех, кто любит пользовательскую настройку – к вашим услугам гибкая регулировка большинства параметров.
Среди основных функций программы:
- Показ данных в реальном времени о процессоре, сети, жёстких дисках и других компонентах, а также любых датчиках (температура, напряжение и пр.);
- Просмотр информации в виджете рабочего стола;
- Выбор формы отображения – графики и диаграммы, многое другое;
- Включение аппаратных оповещений (когда показатели работы оборудования достигают критических отметок);
- Показ фреймрейта – все доступные значения и время кадра.
Прежде чем думать, как запустить FPS Monitor в игре, нужно изучить минимальные системные требования – без соответствия этим параметрам программа работать не будет. Это одна из частых ошибок, с которой сталкиваются пользователи – будьте умнее и прочтите минимальные рекомендации заранее.
- Операционная система: Windows 7 и выше;
- Оперативная память: 1 GB ОЗУ минимум;
- Видеокарта: Intel/AMD/Nvidia;
- DirectX: Версии 11
- Место на диске: 15 MB.
Важно! Невозможно привести полный список игр, где FPS Monitor отображается без проблем. Это практически все современные приложения. Исключением могут стать старые игры или продукты, где работа оверлея запрещена разработчиком. поддерживаются игры на основе DirectX 9, 10, 11, 12, OpenGL и Vulkan.
Сейчас программу загрузило более миллиона человек – с уверенностью скажем, что бан за использование получить нельзя. Сервис полностью совместим со всеми известными античитами, например, Valve Anti-Cheat, EasyAntiCheat, PunkBuster, BattlEye.
Установка и настройка
Пора поговорить о том, как пользоваться FPS Monitor в играх – прежде всего, программу нужно установить. Сервис предоставляется платно, сейчас пожизненная лицензия стоит 377 рублей.
Приобрести приложение можно здесь или здесь. Это на сто процентов безопасный сервис, прошедший массу всевозможных проверок.
Прямо в программе вы можете:
- Выбрать шрифт, размер, стиль и другие параметры рендеринга;
- Добавить время, текст и заливку цветом, а также изображения;
- Подготовить набор сцен и переключаться между ними горячими клавишами;
- Делать скриншоты;
- Зафиксировать максимальный фреймрейт.
Кратко расскажем, как настроить FPS Monitor для игр – это базовый уровень, который можно бесконечно расширять.
- Откройте меню «Сцены» в любом верхнем углу и выберите один из шаблонов из списка «Последние сцены» , просто переключаясь между ними;
- Любой шаблон можно донастраивать, выделив нужный элемент левой кнопкой мышки и растягивая его правой кнопкой мышки. Новые датчики можно добавить через окно «Элементы сцены» слева;
- Нажмите на кнопку горячих клавиш рядом с меню наверху слева и настройте сочетания для переключения;
- В разделе настроек нужно оставить общие параметры и отметить галочками пункты «Запускать свёрнутым» и «Сворачивать в трей».
О том, как вывести FPS Monitor в игру, можно не беспокоиться. После стандартной установки и включения, оверлей автоматически появится в любой запускаемой игрушке – вам остаётся лишь отслеживать показатели работы устройства.
Возможные ошибки
Если FPS Monitor не отображается в игре, нужно предпринять ряд действий, которые помогут избавиться от ошибки. Для начала вспомните о соответствии системным требованиям и проверьте, какую игрушку запустили. Возможно, она просто не поддерживает оверлей.
Теперь перезагрузите компьютер – как бы банально ни звучало, это действие помогает решить огромное количество проблем.
Если трудности возникают наWindows 7, нужно установить обновление для операционной системы:
- (x64) https://www.microsoft.com/en-us/download/details.aspx?id=46148
- (x32) https://www.microsoft.com/en-us/download/details.aspx?id=46078
Еще один способ решения проблем – переустановка. По умолчанию сервис ставится в папку C:ProgramDataFPSMonitor: удалите содержимое полностью и заново установите приложение из официального источника. Не переживайте, второй раз платить не придётся, лицензия пожизненная!
Обязательно проверьте, не запущены ли утилиты мониторинга – например, HWInfo или MSI Afterburner. При необходимости можно добавить ФПС Монитор в исключения антивируса.
Последний совет – обновите программу. Всегда стоит пользоваться самой свежей версией!
Источник