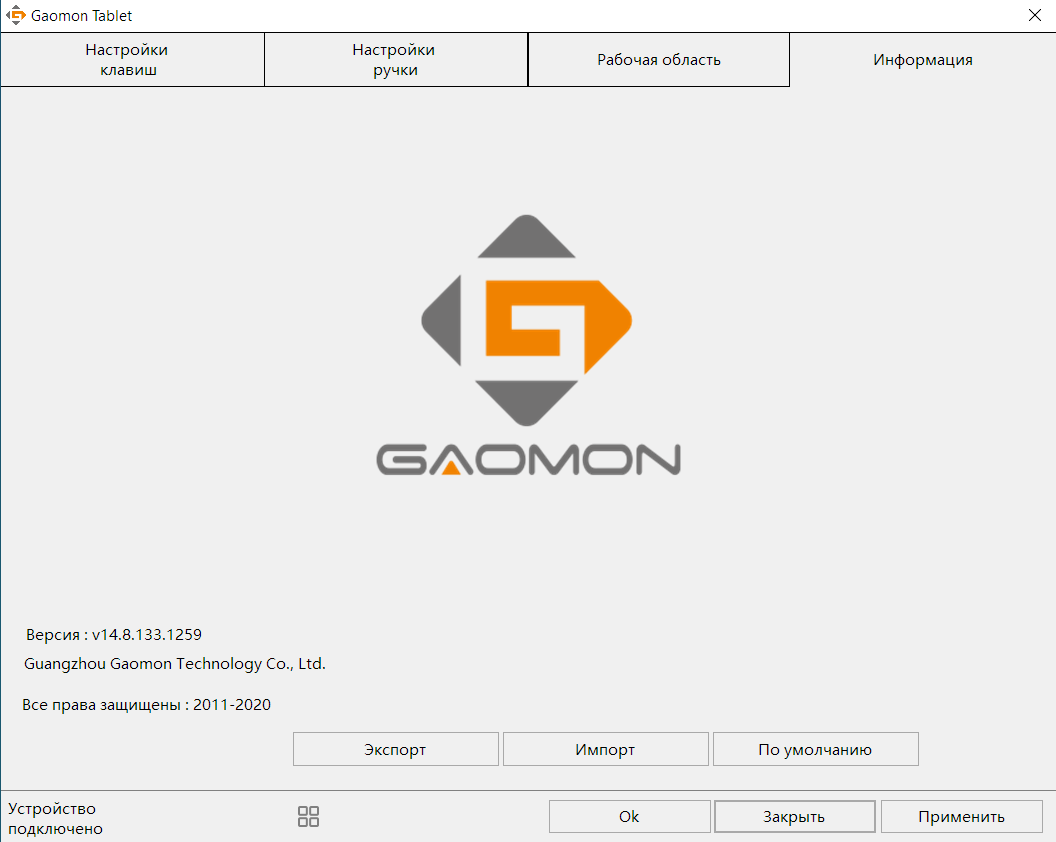- Обзор бюджетного графического планшета Gaomon S620
- Содержание
- Обзор Gaomon s620 — недорогой графический планшет для начинающих
- Комплектация
- Детальный обзор
- Перчатка
- Gaomon S620 и компьютер
- Если у вас проблемы с драйверами
- Использование в программах для рисования на компьютере
- Sai Paint Tool 2
- Krita
- Photoshop
- Gaomon S620 на мобильных устройствах
- Если у вас проблемы с подключением к телефону, планшету
- Проблема с Redmi Note 7
- Проблема с ориентацией экрана
- Пробуем ГП в приложениях для рисования на Андроид
- Проблемы с отображением курсора на телефоне
- Цена и где купить
- Сравнение с конкурентами
Обзор бюджетного графического планшета Gaomon S620
Речь пойдет о бюджетном графическом планшете Gaomon S620, который приобрёл ещё год назад. Тогда я занимался разработкой и хотел начать создавать игры с растровой графикой, ибо графический планшет идеально подходит для этого. Перед покупкой я обращал внимание на стоимость, компактность и возможность подключения не только к ПК, но и к телефону.

Содержание
Где купить?
Технический характеристики
| Цвет | Черный |
| Тип подключения | Проводной |
| Поддерживаемые операционные системы | Windows 7/8/10, Mac OS X 10.12 (и выше), Android 6.0 (и выше) |
| Способ ввода | Перьевой |
| Технология пера | Пассивный электромагнитный резонанс |
| Тип подключения пера | Беспроводное |
| Питание пера | Безбатарейное перо |
| Количество кнопок на пере | 2 |
| Чувствительность к нажатию | 8192 уровня |
| Разрешение пера | 5080 LPI |
| Точность | ± 0.3 мм |
| Максимальная высота срабатывания пера | 10 мм |
| Вес пера | 13 г |
| Габаритные размеры (перо) | 160 х 12 х 12 мм |
| Габаритные размеры (планшет) | 211 х 101,6 х 8 мм |
| Размер рабочей области (граф. планшет) | 165,1 x 101,6 мм |
| Количество кнопок на планшете | 4 |
| Вес графического планшета | 240 г |
Комплектации
| Графический планшет | Gaomon S620 |
| Перо | Artpaint AP32 |
| Переходники | USB — micro-USB и USB — USB Type-C |
| Чехол для пера | Войлочный |
| Наконечники для пера | 8 штук (+1 сразу установлен) |
| Пинцет для снятия наконечников | Железный |
| Перчатка | Черная |
| Кабель | USB — micro-USB |
| Инструкция | на многих языках (русский есть) |
Подсказка: открыть картинку можно нажав по ней.





В комплекте есть всё необходимое. У планшета матовое покрытие и сделан он из пластика. Если постараться, то можно пером оставить царапины на поверхности планшета. На фотках, Вы можете заметить большое количество царапин, да, это минус, но они никак не мешают в будущем при работе с планшетом.

От царапин можно защититься следующим образом:
- приобрести защитную плёночку
- установка большей чувствительности пера — после чего, не нужно давить на перо
- носить графический планшет в чехле
Почти вся лицевая сторона заполнена сенсорной областью. Вся рабочая область заполнена серыми точками, которые очень помогают ориентироваться. Тем более, если вы новичок. Такое частенько можно встретить и у других графических планшетов. Честно говоря, я быстро привык к планшету, спустя пару дней начал рисовать не смотря на него.

Задняя поверхность рифлёная в точку, а по краям расположены резиновые ножки, благодаря чему планшет не скользит по поверхности. Напоминаю, что планшет весит всего лишь 240 г.



Слева сверху находятся 4 кнопки без всяких надписей, так как мы сами решаем, какую функцию они будут выполнять. Это будет происходить с помощью драйвера, но об этом чуть позже. Нажатия кнопок сопровождаются со звуком обычного щелчка.

USB разъем расположен над первой кнопкой.

Логотип бренда находится в правом верхнем углу.

После подключения планшета с любым устройством, загорается индикатор (красный треугольник). А если перо соприкасается с планшетом, то свечение ещё усиливается.
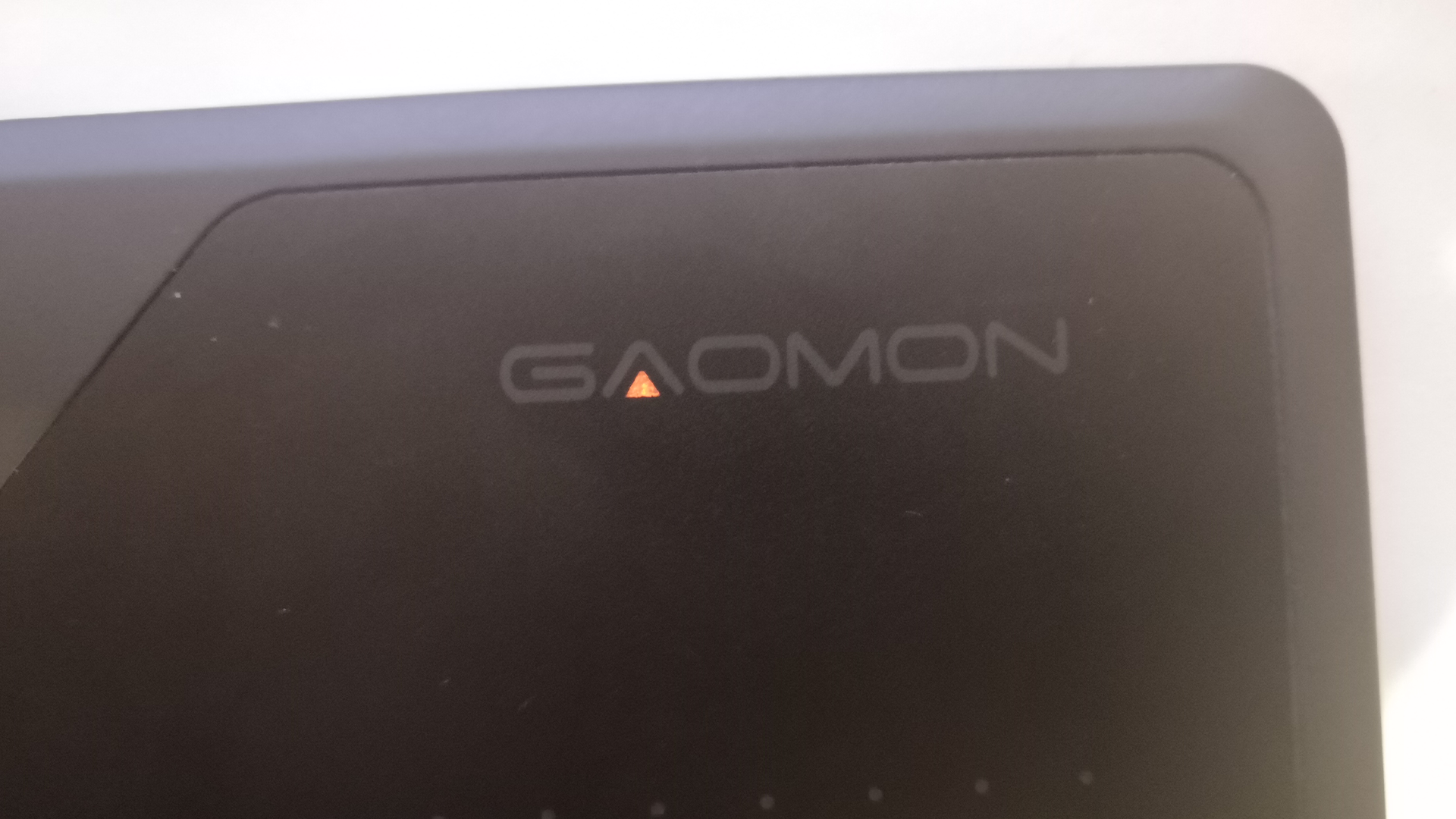
Перо сделан из черного матового пластика. Может будет кому-то интересно, но баланс смещён к основанию. На месте хвата, перо, покрыто резиной и там же есть две кнопки. Наконечники меняются, в комплекте идут еще 8 штук. Диаметр на месте хвата = 12 мм, а вес ручки составляет 13 г. В пере батареи нет, но, однако непонятно почему перо не сделали тоньше.


При рисовании наконечник пера немного вдавливается внутрь. По планшету скользит с легкостью и без какого-либо скрипа. Кнопки на пере всегда можно переназначить на что угодно. Допустим верхняя кнопка будет отвечать за ластик, а нижняя — за выделение.
Вот так выглядит чехол для пера и перчатка:


Высота/Ширина/Толщина графического планшета: 17 см/21 см/9 мм

Программное обеспечение для работы с планшетом
Для скачивания ПО нам нужно зайти на официальный сайт производителей по этой ссылке.
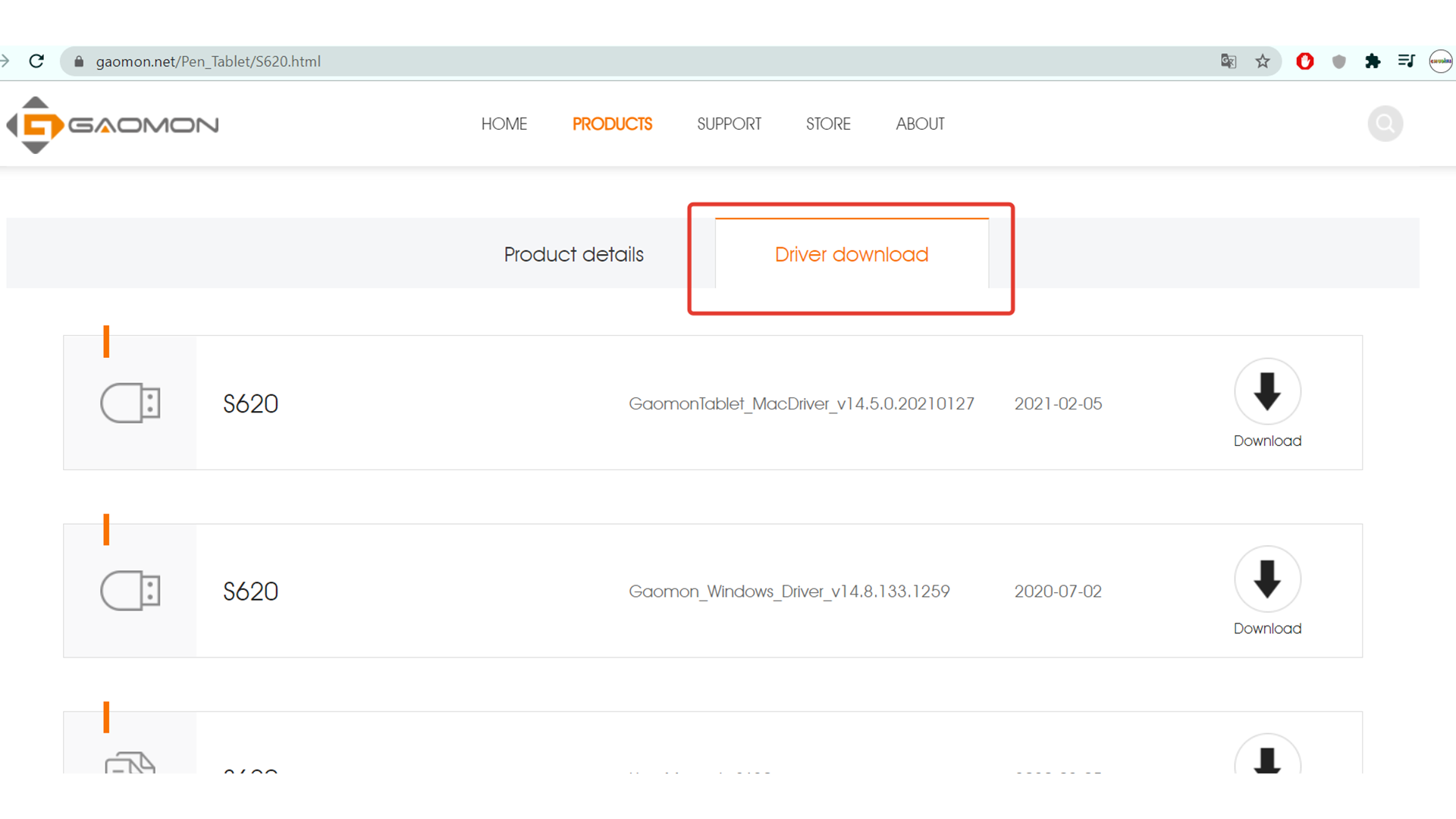
Интерфейс ПО очень понятный, всего есть 4 вкладки:

Настройки клавиш
В «Настройки клавиш» мы можем назначить необходимые для нас действия. Это может быть любое сочетание клавиш.
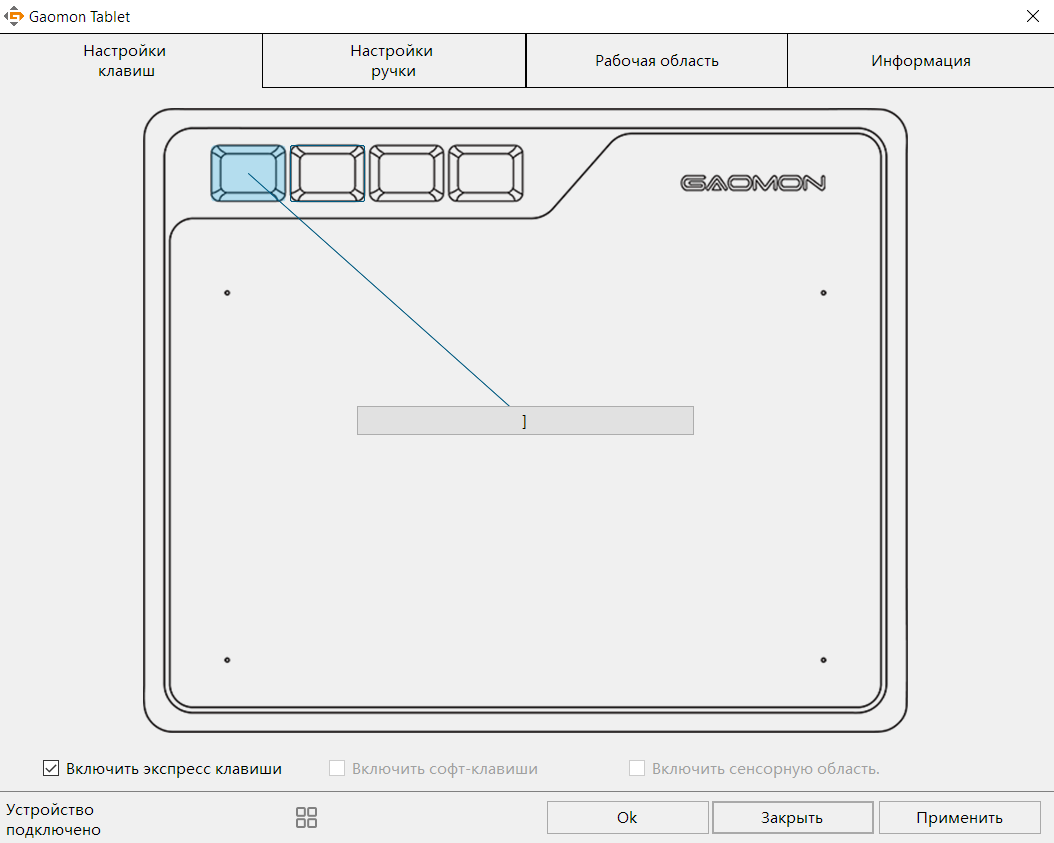
Настройки ручки
В «Настройки ручки» можно назначить функцию для кнопок, изменить чувствительность и включить функции. Также здесь возможно проверить нажатие пера.
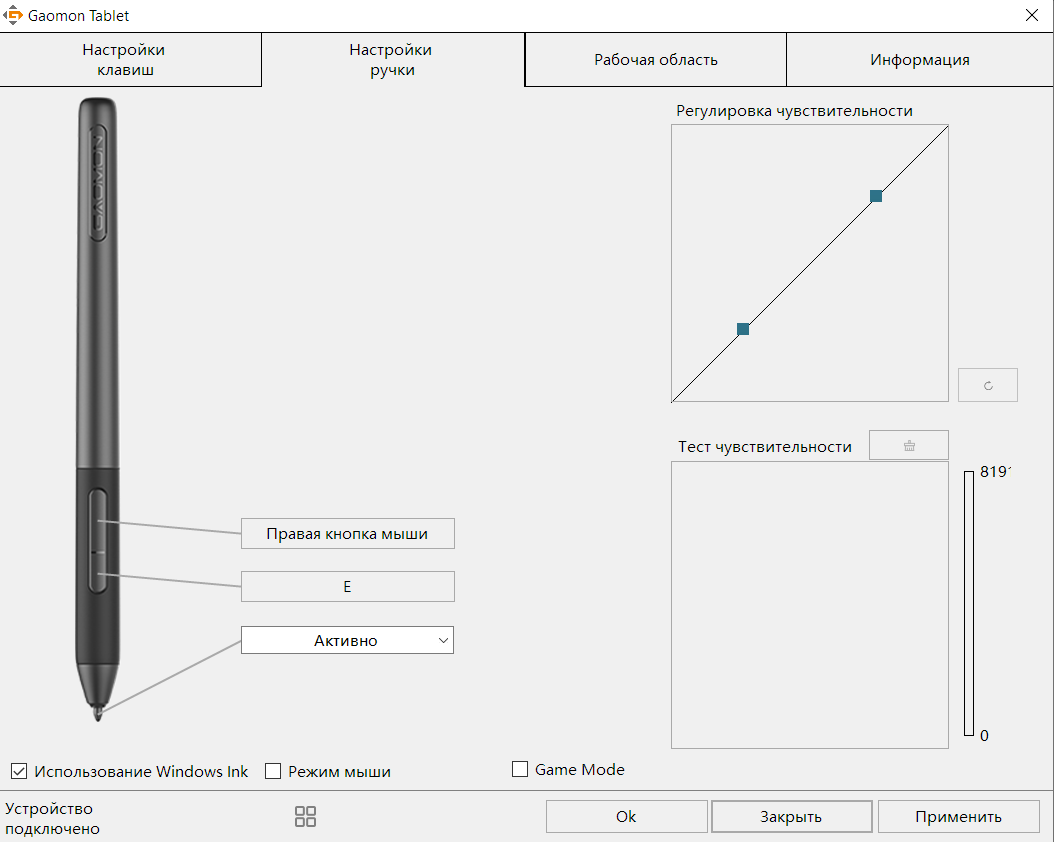
Рабочая область
Для левшей, предусмотрен поворот области на 180 градусов.
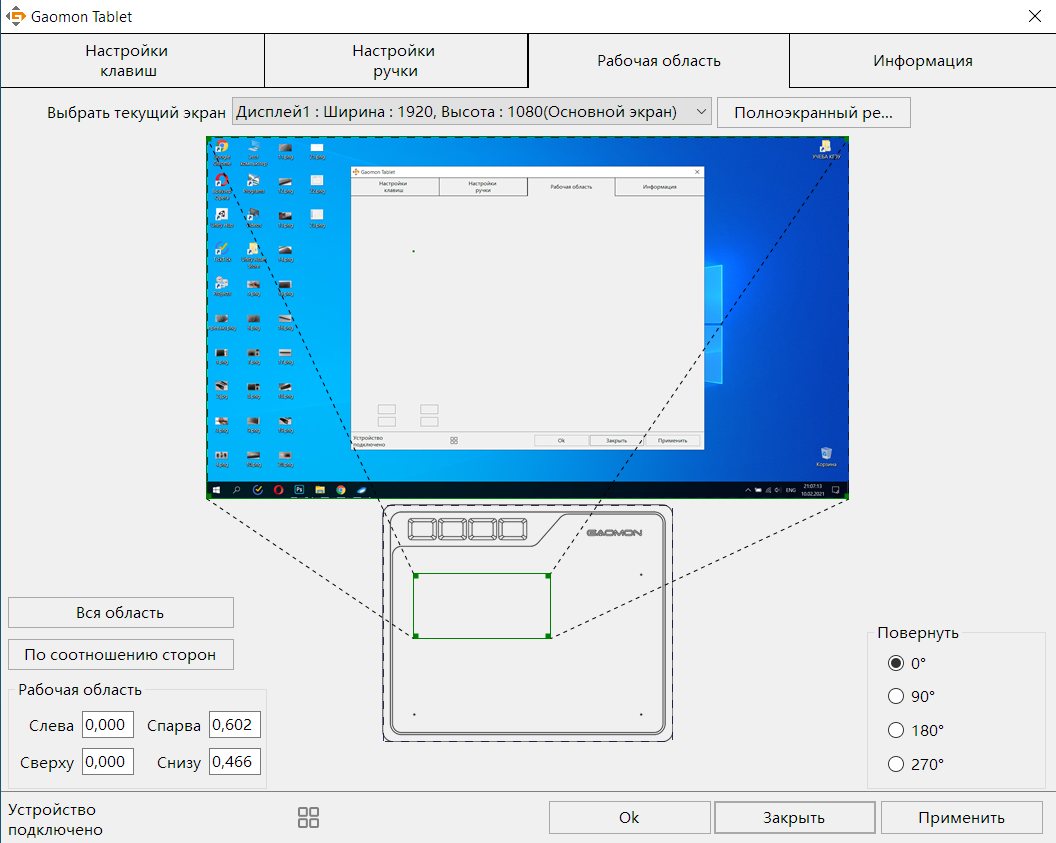
Информация
Взаимодействие с смартфоном
Нужно отметить, что благодаря переходникам, которые идут в комплекте, дают нам возможность взаимодействовать с телефонами. Для рисования на смартфоне подойдет практически любое приложение, вот список: (все эти приложении есть в PlayMarket, а в AppStore могут быть не все)
- Adobe Illustrator Draw и Photoshop Sketch
- ArtFlow
- Dotpict
- Draw Something
- Ibis Paint
- Learn How to Draw
- MediBang Paint
- PaperOne
- Rough Animator
- Sketchbook от Autodesk
С помощью этих приложений, у художника появляется большой набор инструментов для создания прекраснейшего рисунка. Обычно каждое приложение имеет свою изюминку, например Adobe Illustrator, предназначен для создании векторных иллюстраций, но и не только. Для того, чтобы привыкнуть к рисованию с телефона, нужно будет какое-то время, конечно же, с ПК работать проще, в моем случае так точно.
Мои первые рисунки


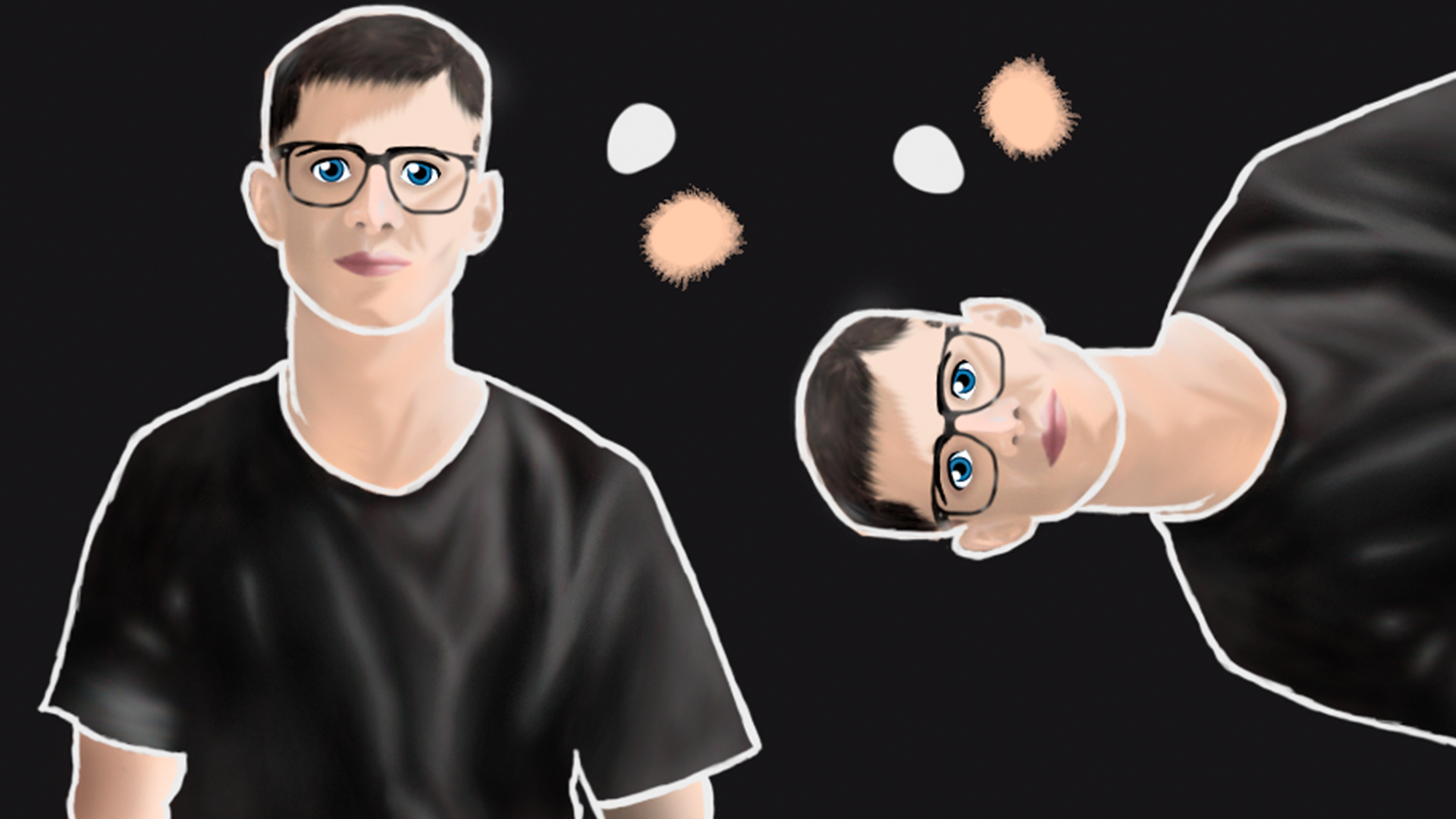
Преимущества
- Стоимость
- Перо без батарея
- Ништячки в комплекте: чехол, переходники, наконечники
- Клавиши на лицевой стороне планшета
- Возможность работы с смартфоном
Недостатки
- Царапающийся корпус
- Отсутствие чувствительности к наклону пера
Идеальный планшет, особенно для начинающих. Не думаю, что за такую цену можно найти что-то лучше. Я не жалею о приобретении этого планшета. Да, конечно, минусы есть, но плюсов куда больше. Спасибо за внимание, всех хорошего настроения!
Создал телеграм-канал, где будут публиковаться новые товары от производителей Xiaomi. Если интересно, можете подписаться, нажав по этой ссылке.
Об авторе
Подписывайтесь на мой Telegram канал, где публикуются новые товары от Xiaomi и скидки на них
Источник
Обзор Gaomon s620 — недорогой графический планшет для начинающих
Gaomon S620 – это лучший недорогой графический планшет. Как и в любой модели есть свои минусы, но плюсы их перевешивают. И чтобы сделать обзор максимально полезным для будущих владельцев – я опишу варианты решения проблем, с которыми вы возможно столкнетесь.
Комплектация
Первое знакомство с Gaomon S620 начинается с упаковки. Она на удивление минималистичная, сдержанная, без ярких картинок.
В разных комплектациях свой набор предметов, перед покупкой внимательно смотрите. В полной комплектации:
- Графический планшет Gaomon S620
- USB кабель для подключения к компьютеру
- Инструкция и гарантийный талон
- Стилус Artpaint AP32 (без батареи)
- 8 сменных перья и пинцет для извлечения пера
- 2 OTG-переходника для Андроид: USB Type-C и microUSB
- Перчатка
- Войлочный чехол для стилуса
И мне нравится, что производитель старается сделать жизнь владельца ГП чуточку легче. И в полной комплектации есть почти все необходимое. Даже есть такая мелочь, как пояс из липучек, чтобы можно было аккуратно свернуть шнур при переноске. Все это говорит о том, что производитель хочет сделать качественный продукт.
Знаете, как в обзорах часто можно встретить фразу: «За эти деньги могли бы …» (и тут идет перечисление своих негодований). Для Gaomon S620 – язык не повернётся такое сказать. За эти деньги он дает больше, чем предлагают другие бренды. Но о цене мы поговорим чуть позже.
Детальный обзор
Поверхность Gaomon S620 сделана из дешёвого пластика. Это позитивно сказалось на цене ГП, но негативно повлияло на долговечность. На рабочей поверхности появляются царапины при сильном нажатии пера.
Решение:
- купить защитную пленку
- установить большую чувствительность пера, чтобы сильно не давить на рабочую поверхность планшета
- хранить ГП в чехле, особенно, если носите его в рюкзаке.
В работе он удобный благодаря тонкому корпусу (8 мм). А резиновые ножки предотвращают скольжение по поверхности стола.
Используя утилиту Gaomon Tablet можно развернуть рабочую поверхность, изменить соотношение к границам монитора. Настроить 4 экспресс кнопки и 2 кнопки на стилусе. Возможные настройки смотрите на скриншотах:
Перо для меня показалось толстоватым. Хотя для ребенка, который привык к таким перьям — оно было вполне комфортным.
Иногда случайно задевал кнопку на нем, нужно привыкнуть к ее расположению. Для удобства сделана резиновая вставка софт-тач и если не хотите, чтобы она превратилась в магнит для мусора — храните ее в чехле и аккуратно протирайте. Чистить софт-тач салфетками со спиртом нельзя. Проверять это я, конечно же, не буду.
Перо не отстает, никаких проблем не возникло ни на ПК, ни на телефоне.
Насколько быстро стираются перья — сказать не могу.
Перчатка
Перчатка эластичная, будет незначительный дискомфорт для больших рук. Но без перчатки на поверхности планшета появятся пятна.
Не лучшее было решение расположить шов сбоку. Ощущать ребром ладони этот шов при движение – неприятно при длительной работе. Зато с другой стороны шва нет. Так что если производитель захочет – просто поменяет местами. Но это не критично. Да. После длительного использования – ощущается дискомфорт, но через несколько минут проходит.
Gaomon S620 и компьютер
Я, конечно, читал отзывы. Видел возмущения владельцев на проблемы с драйверами и бы морально готов к этим сложностям.
Первым делом я установил драйверы с официального сайта. Подключил планшет и… ничего. Windows 7 не смог найти драйверы на устройство и не определил его. В утилите Gaomon было написано «устройство отключено».
Если у вас проблемы с драйверами
- Удалите официальные драйверы (а возможно и драйверы к другим графическим планшетам).
- Выйдите из всех графических программ.
- Подключите планшет снова. Убедитесь, что загорелся красный светодиод на планшете, если нет — тогда проблема с устройством, а не драйверами.
- Подождите пока Windows поставит свои драйверы на планшет.
- Все. ГП должен работать
- После ставите официальные драйверы (чтобы установилась утилита Gaomon Tablet).
Данный способ проверил на 4-х разных компьютерах (Windows 7 и Windows 10). Т.е. можно просто подключить устройство к компьютеру, без установки официальных драйверов, Windows верно определит его как графический планшет и установит свои драйверы. Но для настройки чувствительности и смены кнопок нужна будет программа Gaomon Tablet (которая устанавливается вместе с официальными драйверами).
Если зайти в Панель устройств — Диспетчер устройств, то ГП не будет определяться по модели, а будет просто написано — Graphics Tablet Device, но, как видно на скриншоте, в утилите Gaomon Tablet «Устройство подключено» и полностью рабочее.
Хотя если поставить сперва официальные драйверы, а уже потом подключить планшет, то все может работать нормально. Но в диспетчере устройств будет сообщение об ошибке при проверке цифровой подписи.
Использование в программах для рисования на компьютере
Для теста я использовал больше программ для рисования, но расскажу только про 3 самые популярные. Проблемы возникли только с Фотошопом.
Sai Paint Tool 2
Никаких проблем. Нажатие правильно отрабатывается в программе. Дополнительных настроек не делал, использовал чистую версию, которую можно скачать на сайте.
Krita
У криты есть свои «особенности», к которым просто надо привыкнуть, но нельзя не отметить ее удобный «круг» при нажатии правой кнопкой мыши (или кнопкой на пере).
Также не возникло никаких проблем и не потребовалось дополнительных настроек. Устанавливаешь — и все работает.
Photoshop
И на ФШ появились трудности. Причем это проблемы не ГП, а исключительно фотошопа. Нажим на перо не давал никакого эффекта. Решение нашел на пикабу.
Решение проблемы с нажимом пера в Photoshop:
- Откройте «Мой компьютер» или «Проводник»
- В адресной строке пишите %appdata%
- Ищите и переходите в папку «Adobe»
- Переходите в папку adobe Photoshop CC 2018 (CS6 или другой вариант, в зависимости от вашей версии)
- Gереходите в папку adobe Photoshop CS6 Settings (или другой вариант, в зависимости от вашей версии)
- Создаем в этой папке текстовый файл PSUserConfig.txt
- В файл вставляем 2 строчки:
Сохраняем. Закрываем и открываем фотошоп. Наслаждаемся результатом.
В Photoshop CC 2020 — такой проблемы не возникло.
Gaomon S620 на мобильных устройствах
И так как планшет у меня с начала не заработал на компьютере, я решил проверить работоспособность на мобильных устройствах. Подключил к телефону – и опять ничего. Взял старый планшет на Андроид 4.4.2 (это интересно, ведь в требованиях к графическому планшету указана версия выше 6.0). И он заработало, но есть задержка между нажатием и отображением (слабые конфигурации, скорее всего). Подключил опять к телефону — и все заработало.
Я не замерял сколько держит телефон в режиме рисования, да и это мало бы что показало. Главное, что я не вижу быстро посаженной батареи.
Если у вас проблемы с подключением к телефону, планшету
- Убедитесь, что при подключении загорается красный светодиод, если нет — отключен OTG или устройство неисправное.
- Проверьте, работает ли OTG-соединение. Если красный светодиод загорелся на графическом планшете, то работает. Если нет — перейти в «Настройки» — «Другие настройки» и включить OTG (в разных моделях телефона они могут отличаться).
- Пробуйте нажать одновременно кнопки 1+3 и удерживайте 3 секунды (как написано в руководстве), чтобы перейти в режим телефона.
Проблема с Redmi Note 7
Только у этого телефона был отключен OTG. При подключении планшета не загорелся красный светодиод.
Решение нашли на ютубе:
- Переходим в настройки.
- Заходим в меню «Про телефон».
- Несколько раз нажимаем на версию MIUI, будет выскакивать сообщение, что вы не разработчик.
- Нажимаем назад.
- Переходим в «Дополнительные настройки».
- Внизу появится пункт OTG и по умолчанию он был отключен. Включаем.
Через время OTG выключается опять, возможно это исправимо, но я не искал решения, так как телефон не мой.
Проблема с ориентацией экрана
Для телефона рабочая область составляет 101х62 мм.И ее изменить нельзя.
В отличии от телефона на Андроид-планшете (в альбомной ориентации экрана) используется лишь 2/3 экрана. Решение: переключить экран в книжную ориентацию экрана, тогда будет использоваться вся рабочая поверхность графического планшета, но растянутая по горизонтали. Т.е. по вертикале курсор будет двигаться быстро, а по горизонтали — медленно. Такое себе решение. Анроид-планшет с этим ГП использовать неудобно.
Если повернуть экран телефона в альбомную ориентацию, правая часть экрана будет также недоступна. Решения — не нашел. Но в книжной ориентации нормально рисует.
Так что для этого ГП идеальным будет ноутбук. Широкоформатный монитор и экраны телефона — менее удобны из-за пропорций.
Пробуем ГП в приложениях для рисования на Андроид
А теперь о работе в приложениях. Список лучших приложений для рисования на Андроид тут, он вам понадобится, если возникнут проблемы ниже.
Некоторые приложения слабо реагировали на нажим, возможно это исправимо через настройки, но особо не искал. В ibisPaint X можно отключать и регулировать давление перо, а также сместить касание стилуса. В MediBang Paint по умолчанию не включено давление на стилус. Ищите этот пункт в настройках:
На мобильных устройствах не работают 4 экспресс-клавиши. И хотя в руководстве написано, что не работают 2 кнопки на пере, но это не так. Все зависит от приложения для рисования.
В приложениях они выполняют разные функции:
- Infinite Painter — скрывают/открывают меню инструментов и отменяют предыдущее 1 действие. В настройках можно переназначить эти кнопки.
- ibisPain X— отмена действия и переключение между кисточкой/ластиком. В настройках можно переназначить эти кнопки.
- Autodesk Sketch – кнопки стилуса не работают.
- MediBang Paint— удержание кнопки это пипетка.
- ArtFlow – кнопки стилуса не работают. Но в настройках можно включить ластик при удержании кнопки. На скриншоте показан эта опция:
Проблемы с отображением курсора на телефоне
На эту проблему иногда жаловались владельцы Gaomon S620. Сам с ней не сталкивался (проверил на 9 моделях телефонов), но представлю как неудобно рисовать.
Возможный вариант решения. Использовать приложения, где можно в настройках указать отображение указателя при рисовании. Например:
- ArtFlow
- Infinite Painter
- MediBang Paint
Может эта функция есть и в других приложениях, ищите вот такие настройки:
Цена и где купить
Так как мы говорим о лучшем недорогом планшете, то цена – основной фактор принятия решения для покупателя. И чем больше вы сэкономите, тем лучше. И самая низкая цена – в официальном магазине производителя на AliExpress.
На момент публикации на АлиЭкспресс он стоит 2 117,79 руб (29,19$ / 816,35 грн.) + бесплатная доставка.
Без OTG-переходников на мобильный, без перчатки и чехла для стилуса – цена 1943,66 руб.
А какая стоимость Gaomon S620 в популярных интернет-магазинах?
- В большинстве российских магазинах указана старая цена (с пометкой «нет в наличии») — 3200 руб.
- В Украине, в Розетке – 1607 грн.
Сравнение с конкурентами
Основные параметры для сравнения это: цена, размер рабочей области и количество уровней нажатия. Все данные указаны в таблице.
Источник