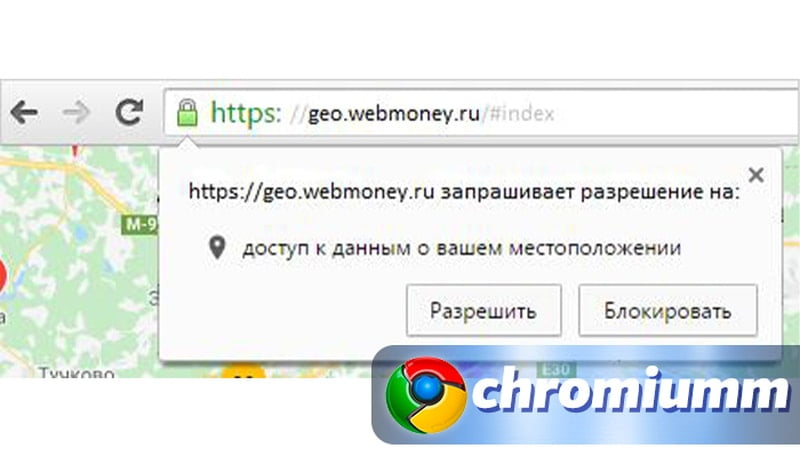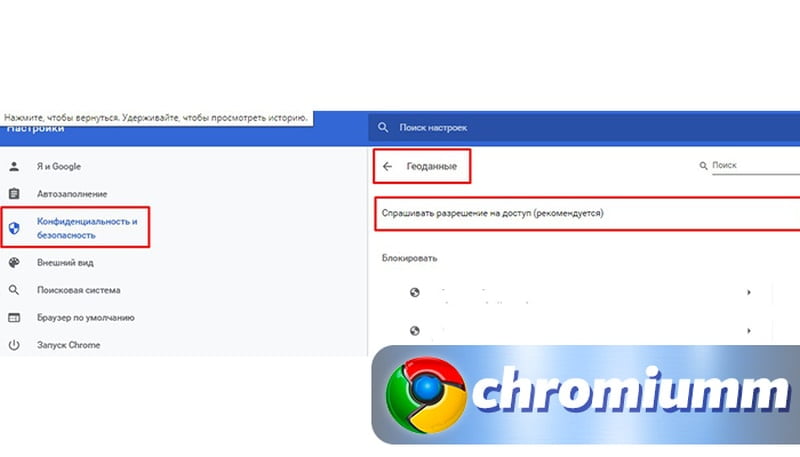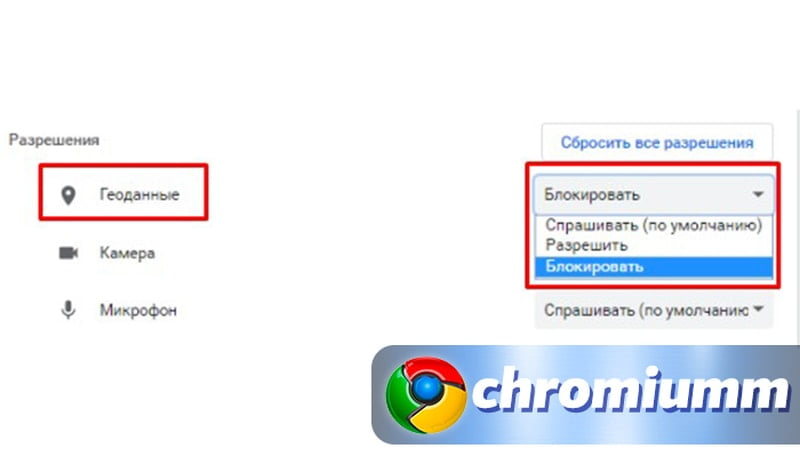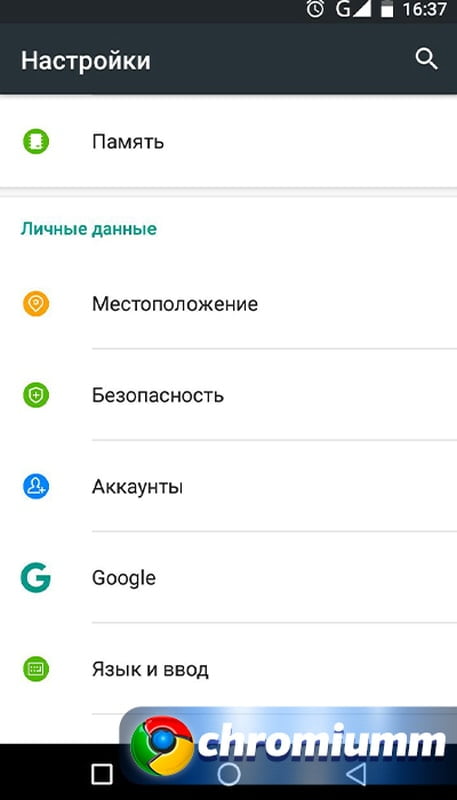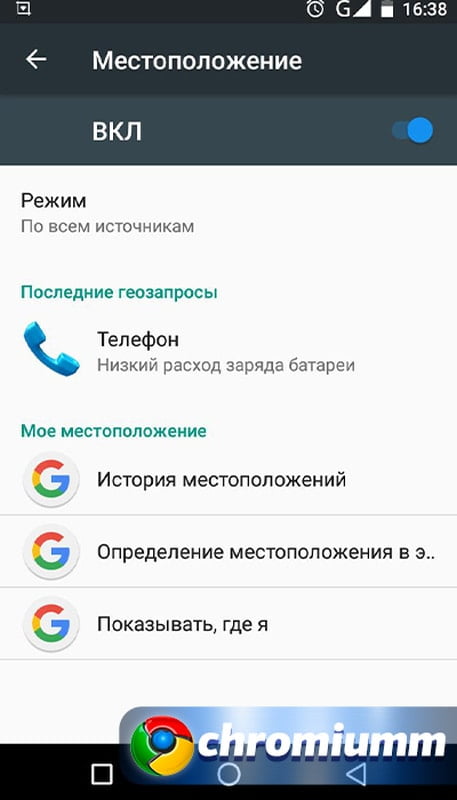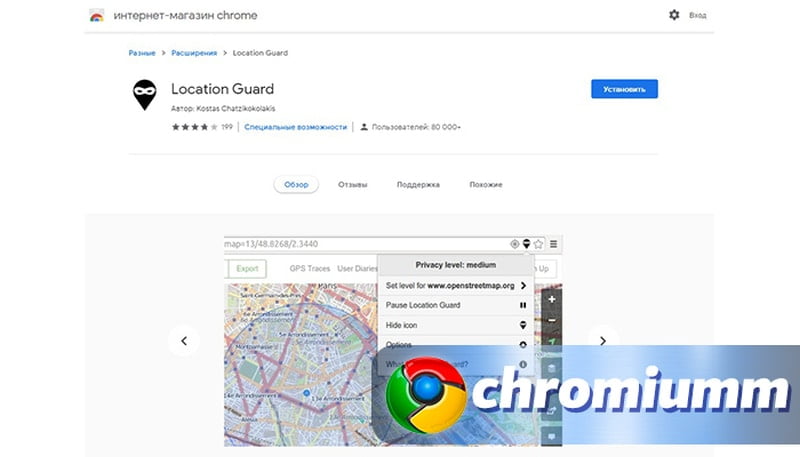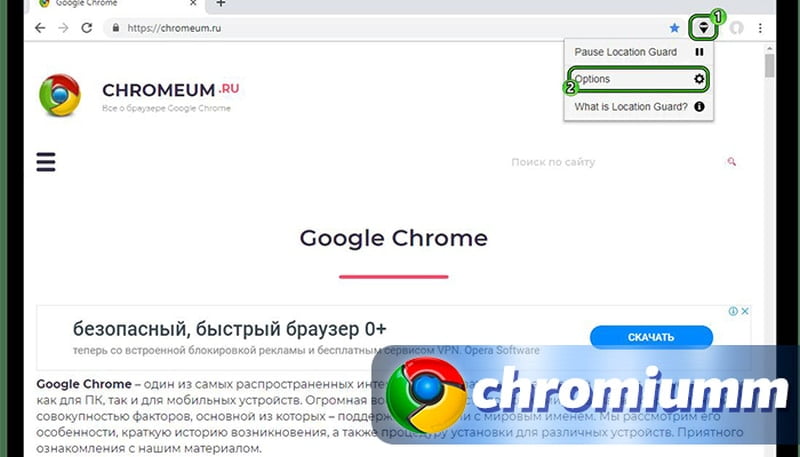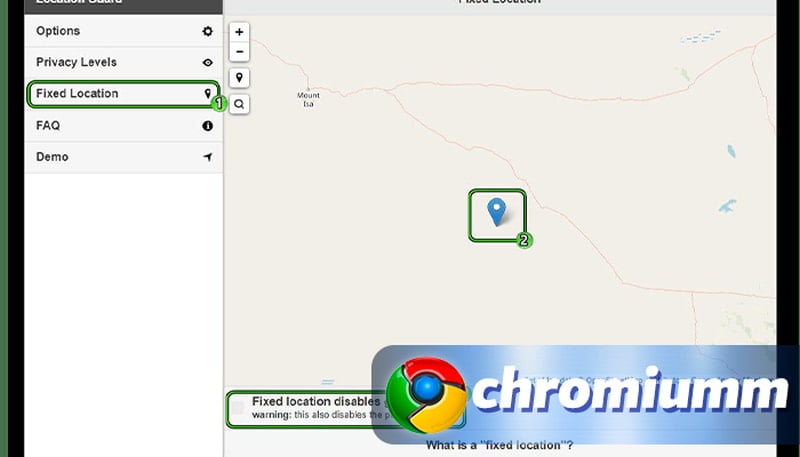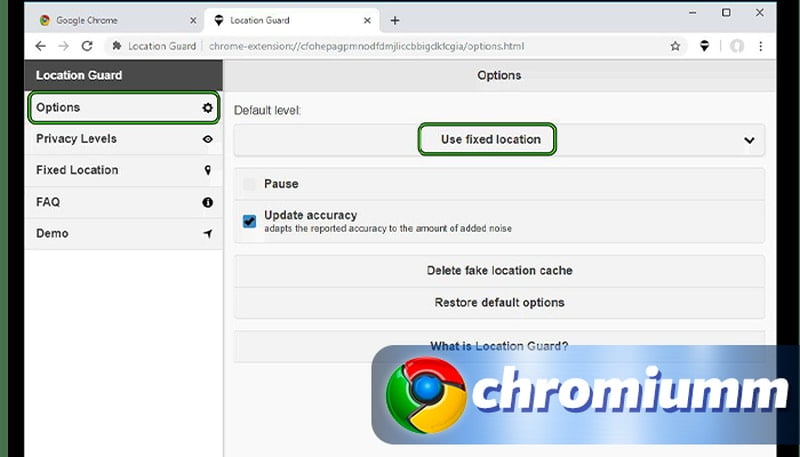- Как отключить или включить местоположение в Гугл Хром
- Для чего нужна функция «геолокация» в Хроме?
- Как настроить геолокацию в браузере
- Активация и деактивация местоположения в Google Chrome
- Как изменить геолокацию в Хроме
- Как активировать, выключить и изменить геолокацию в Google Chrome
- Зачем нужна геолокация в Гугл Хроме
- Как включить местоположение в Гугл Хром
- Как поменять местоположение в Гугл Хром
- Как отключить геолокацию в Гугл Хром
- Мой браузер считает, что я в другой стране! Исправьте это с этими 6 шагами
- Мой браузер считает, что я в другой стране! Исправьте это с этими 6 шагами
- Почему мой компьютер думает, что я в другой стране?
- 1. Изменить местоположение устройства
- 2. Используйте CCleaner
- 3. Установите местоположение в веб-браузере
- 4. Установите расширение на основе местоположения
- 5. Сбросьте веб-браузер
- 6. Переключитесь на альтернативный браузер
Как отключить или включить местоположение в Гугл Хром
Разработчики предоставили пользователям право, как настроить местоположение в Гугл Хроме, так и отключить опцию.
Для чего нужна функция «геолокация» в Хроме?
Геолокация — функция, благодаря которой автоматически определяется местоположение устройства и, если пользователь находится рядом, его тоже. Данные об этом автоматически передаются тому, кто делал запрос, и кому выдали разрешение на получение этой информации.
Впоследствии полученные сведения используются для анализа того, какой контент, какие товары предлагать пользователю с учетом региональной специфики. Но сбор подобной статистики не всем нравится. Для этих целей и разработан функционал, позволяющий отключить возможность контроля местоположения в обозревателе Гугл Хром.
Как настроить геолокацию в браузере
Когда сайт запрашивает разрешение на определение координат, именно пользователь должен дать согласие на передачу данных или отключить доступ к местоположению в Гугл Хроме.
Изначально в такой ситуации стандартно всплывает уведомление. Чтобы согласится с предложением, нажимают «Разрешить». Чтобы портал больше не беспокоил подобными сообщениями, выбирают «Блокировать». Если нужно отключить отслеживание местоположения в браузере Гугл Хром, нажимают крестик, что находится справа вверху.
Активация и деактивация местоположения в Google Chrome
Как настроить получение данных о местоположении для всех интернет-ресурсов и приложений в Гугл Хроме:
- откройте раздел «Настройки»;
- переместитесь в «Конфиденциальность и безопасность»;
- выберите «Геоданные».
В этом разделе устанавливают бегунок для определения, нужно ли запрашивать разрешение на доступ к геоданным. Также здесь приведен список сайтов. В начале представлены порталы, доступ которым к данным о локации был запрещен, потом те, кому разрешили. Отдельные сайты можно удалить.
После названия каждого ресурса расположен треугольник. Если нажать на него, то выводится перечень допусков конкретного ресурса. Здесь и устанавливают необходимый режим пользования геоданными:
- блокируют;
- разрешают;
- обязывают спрашивать разрешение.
Как самостоятельно настроить местоположение в Гугл Хроме его на Android:
- зайдите в «Настройки»;
- спуститесь вниз до блока «Личные данные»;
- провалитесь в «Местоположение»;
- поставьте переключатель в нужное положение (включите или выключите опцию).
Здесь же есть ссылки для переходов в разделы:
- «История местоположений», где сохраняются данные о перемещении устройства в течение длительного времени;
- «Определение местоположения в экстремальных условиях» — используется при условии, что в регионе реализована система ELS. Тогда при звонках или при отправке сообщений в экстренные службы опция определит местонахождение пользователя, даже если геолокация была отключена;
- «Показывать, где я» — выводит список тех, кто имеет доступ к этой информации.
Как изменить геолокацию в Хроме
Как настроить местоположение в обозревателе Гугл Хром, пользуясь штатными опциями — данная возможность разработчиками не предусмотрена. Но можно обратиться к помощи ВПН и через них изменять сведения о локации. Например, тот же Google предлагает расширение Location Guard.
Если у Вас остались вопросы или есть жалобы — сообщите нам
Чтобы начать работу с ним:
- пройдите в интернет-магазин корпорации по ссылке www.chrome.google.com/webstore/detail/location-guard/cfohepagpmnodfdmjliccbbigdkfcgia?hl=ru;
- нажмите «Установить»;
- разрешите системе инсталляцию аддона;
- когда появится страница настроек плагина, введите необходимую информацию. Впоследствии, чтобы произвести корректировку данных, нажимают на значок расширения на панели управления и выбирают Options;
- переместитесь во вкладку Fixed location;
- выберите на карте предпочтительную местность. Функция поиска не работает. Потому локация указывается курсором вручную;
- кликните по ней мышкой (левой кнопкой);
- нажмите Fixed location disables geolocation, чтобы дезактивировать функционал;
- вернитесь в категорию Options;
- в блоке Default Level задайте Use fixed location.
Чтобы удостовериться в успехе манипуляций:
- переместитесь на www.browserleaks.com/geo;
- разрешите порталу определять локацию;
- проверьте данные, предоставляемые Chrome. Должен быть указан адрес, зафиксированный в установленном плагине.
Если для определенного ресурса необходимо сделать исключение и отключить определение местоположения в обозревателе Гугл Хром, то:
- открывают выбранный сайт;
- щелкают левой клавишей мышки по ярлыку плагина;
- выбирают Pause Location Guard.
Источник
Как активировать, выключить и изменить геолокацию в Google Chrome
Очень много сайтов следят за расположением пользователя, порой это полезно для него, а иногда и совершенно не нужно или наоборот – мешает. Для поиска товаров в своем регионе стоит включить геолокацию в Гугл Хроме, а для защиты личных данных лучше отключить определение местоположения. Еще одно полезная возможность – изменить GPS точку на карте для получения информации, которая в противном случае будет недоступна для просмотра. Все варианты управления геоданными рассмотрим в текущей инструкции.
Зачем нужна геолокация в Гугл Хроме
Фаталисты считают функцию слежения за локацией пользователя – чистым злом, но на самом деле она имеет массу положительных сторон. Что позволяет делать встроенный GPS-модуль:
- Персонализировать выдачу. На досках объявлений, в поисковой строке, различных магазинах и т.п. будет более точная информация в соответствии с регионом. Сервисы могут показать товары, доступные в местности или дать более точный ответ на вопрос, исходя из города или страны пользователя.
- Защитить пользователя. Один из механизмов идентификации пользователя – геоданные. Он применяется в различных банках и платежных системах. Если местоположение совпадает на ряду с другими факторами, может произойти автоматическая авторизация, а в противном случае – появляется дополнительный шаг подтверждения.
- Уточнить данные для отправки. В сервисах доставки могут отправлять товар прямо на точку, полученную по GPS в браузере от Гугла.
Есть и много других сфер применения геоданных, когда они действительно полезны. Однако, не всегда есть необходимость в том, чтобы сайты узнавали регион. Эти сведения могут навредить, например, узнав реальный регион пользователя сайт заблокирует доступ к определенному контенту. Функцией нужно пользоваться с умом, когда нужно – включать, а остальное время блокировать. При необходимости еще можем изменить местоположение в браузере от Google.
Как включить местоположение в Гугл Хром
Если сайту доверяем и данные о локации действительно могут принести пользу, рекомендуем запустить определение расположения в Хром. Достичь поставленной цели можем несколькими способами.
Как активировать местоположение:
- Из уведомления. Самый простой способ – нажать на кнопку «Разрешить» в момент, когда сайт только загрузился. Соответствующая клавиша появляется в сообщении слева под адресной строкой при условии, что поиск GPS не заблокирован в настройках.
- Через меню «Сведения о странице». Сюда можем попасть после клика по символу замка или круглой кнопке в левой части адресной строки. Затем выбираем «Настройки сайтов» и в выпадающем списке возле «Геоданные» выбираем «Разрешить». Значение применяется только к одному сайту.
- Из меню «Настройки». Для этого открываем основное меню браузера справа в углу или Alt+F и переходим в раздел «Настройки». Ищем строку «Настройки сайта», а внутри раздела выбираем «Геоданные». На этой странице активируем переключатель. Если он включен, будет появляться уведомление с предложением разрешить доступ к местоположению. Отсюда можем разрешить геолокацию для заблокированных сайтов в Chrome. Для этого в блоке «Блокировать» нажимаем на название сайта и переводим «Геоданные» в положение «Разрешить».
Как поменять местоположение в Гугл Хром
В диагностических целях Гугл Хром позволяет изменить геолокацию на любую другую. Браузер может сменить текущее расположение двумя способами: просто выбрать город из списка или указать координаты. Если нужно быстро настроить местоположение в Гугл Хром, лучше подойдет первый вариант, для более детальной персонализации придется дополнительно узнать широту и долготу.
Как изменить местоположение в браузере Гугл Хром:
- На выбранном сайте нажимаем правой кнопкой мыши по любому участку на странице и жмем на элемент «Просмотреть код».
- Ищем блок снизу с названием «Console» справа от него может быть раздел «Sensors». Если есть, сразу переходим на эту вкладку, в противном случае жмем на 3 точки слева и выбираем раздел «Sensors».
- В строке «Location» открываем выпадающий список и выбираем локацию.
- Перезагружаем страницу, в этот раз она уже определит наше местоположение в соответствии с установленными параметрами.
Для более точного указания местоположения дополнительно придется определить точные координаты. Для этого рекомендуем переключиться на страницу по этой ссылке . Порой изменить геолокацию в браузере Гугл Хром можем прямо на сайте. Если такая функция есть, рекомендуем воспользоваться ей, так как она на порядок проще в реализации.
Как отключить геолокацию в Гугл Хром
Тем, кто не нуждается в определении геолокации, лучше отключить местоположение в Гугл Хром. Это позволит остаться инкогнито в интернете.
Как отключить определение местоположения в Гугл Хром:
- Запретить на сайте. Переходим в «Настройки сайта» (как попасть см.выше) и в разделе «Геоданные» выбираем параметр «Блокировать».
- Полностью заблокировать геоданные в браузере Хром. Чтобы убрать всплывающие уведомления и полностью выключить систему определения местоположения, нужно перейти в раздел настроек «Настройки сайта» на страницу «Геоданные» (chrome://settings/content/location). Нажимаем справа от строки «Спрашивать разрешение на доступ».
При желании можем выключить геоданные только на одном или нескольких сайтах. Чтобы занести их в черный список, достаточно нажать «Блокировать» в уведомлении или перейти в раздел «Сведения о сайте» (кнопка слева от URL-адреса веб-портала), затем – «Настройки сайтов» и выбрать «Геоданные» – «Блокировать».
Теперь мы знаем, как включить, отключить и переключить геолокацию в веб-обозревателе Гугл Хром. Каждая процедура хоть и простая, но имеет свои особенности, с которыми и познакомила данная инструкция.
Источник
Мой браузер считает, что я в другой стране! Исправьте это с этими 6 шагами
Мой браузер считает, что я в другой стране! Исправьте это с этими 6 шагами
Многие пользователи обеспокоены этой странной ошибкой, поскольку их браузер считает, что они находятся в другой стране. Иногда при навигации по Интернету, особенно по сайтам с геотегами, их браузер отображает информацию, относящуюся к другой стране, несмотря на то, что их местоположение соответствующим образом настроено как на устройстве, так и в браузере.
Один пользователь поделился проблемой на форуме поддержки Google , касающейся Chrome и неправильного местоположения.
Chrome считает, что я нахожусь в Индии, и при поиске переходит в Google India. Как я могу обновить настройки, чтобы указать, что я нахожусь в США?
Узнайте, как исправить эту ошибку браузера, следуя инструкциям ниже.
Почему мой компьютер думает, что я в другой стране?
1. Изменить местоположение устройства
- Перейдите в Настройки >Время / Язык.
- Щелкните меню « Регион и язык», а затем выберите свою страну / регион в раскрывающемся списке.
- После этого закройте настройки и перезапустите браузер.
2. Используйте CCleaner
- Загрузите бесплатную версию CCleaner или загрузите версию CCleaner Pro.
- Установите и следуйте инструкциям для завершения установки.
- После установки запустите CCleaner и нажмите « Анализ ».
- После того, как CCleaner закончит сканирование, нажмите « Run Cleaner ». Следуйте инструкциям, чтобы включить CCleaner для удаления кэша, оставленного VPN.
3. Установите местоположение в веб-браузере
Для Google Chrome
- На вашем компьютере откройте Chrome.
- В правом верхнем углу нажмите « Еще», а затем « Настройки» .
- Внизу нажмите Дополнительно .
- В разделе « Конфиденциальность и безопасность » нажмите Настройки сайта .
- Нажмите Местоположение .
- Включите опцию Ask перед доступом.
Для Mozilla Firefox
- Введите about: config в вашем браузере и примите риски.
- Найдите параметр для включен .
- Столбец значения должен иметь значение « истина» . Если нет, установите для него значение «истина».
4. Установите расширение на основе местоположения
Для Firefox
- Установите расширение на основе местоположения ( Location Guard / расширение VPN).
- Нажмите на Опции.
- Выберите реальное местоположение.
Для Google Chrome
- Установите расширение Location Guard.
- Нажмите на Опции.
- Выберите реальное местоположение.
5. Сбросьте веб-браузер
- Дважды щелкните ярлык Google Chrome, чтобы запустить программное обеспечение
- Найдите значок « Настройки » в правом верхнем углу (3 точки) и нажмите на него.
- Теперь прокрутите вниз и выберите « Показать дополнительные настройки ».
- Следовательно, прокрутите вниз и нажмите « Сбросить настройки ».
- Появится всплывающее окно с запросом подтверждения. Нажмите «Сброс».
- Перезагрузите компьютер после этого.
6. Переключитесь на альтернативный браузер
Если вас это действительно беспокоит и у вас нет нервов для решения проблем с местоположением, почему бы не перейти на альтернативный браузер. Пока мы там, у нас есть рекомендации для вас.
UR Browser, со всем включенным, является браузером, о котором стоит поговорить.

Этот изящный маленький кусочек программного обеспечения, созданный на платформе Chromium, очень напоминает Chrome. Но так много всего происходит, и мы можем свободно сказать, что UR Browser — это Chrome на стероидах. Он поставляется с множеством встроенных функций безопасности и конфиденциальности, при этом молниеносно.
Проверьте это и испытайте безупречный, безошибочный просмотр сегодня.
- Быстрая загрузка страницы
- Конфиденциальность на уровне VPN
- Усиленная безопасность
- Встроенный антивирусный сканер
В заключение, любое из решений, которые мы упомянули выше, эффективно в решении проблемы местоположения веб-браузера. Если проблема не устранена, возможно, вам следует обратиться к своему провайдеру.
СВЯЗАННЫЕ ИСТОРИИ, КОТОРЫЕ ВЫ ДОЛЖНЫ УЗНАТЬ:
Источник