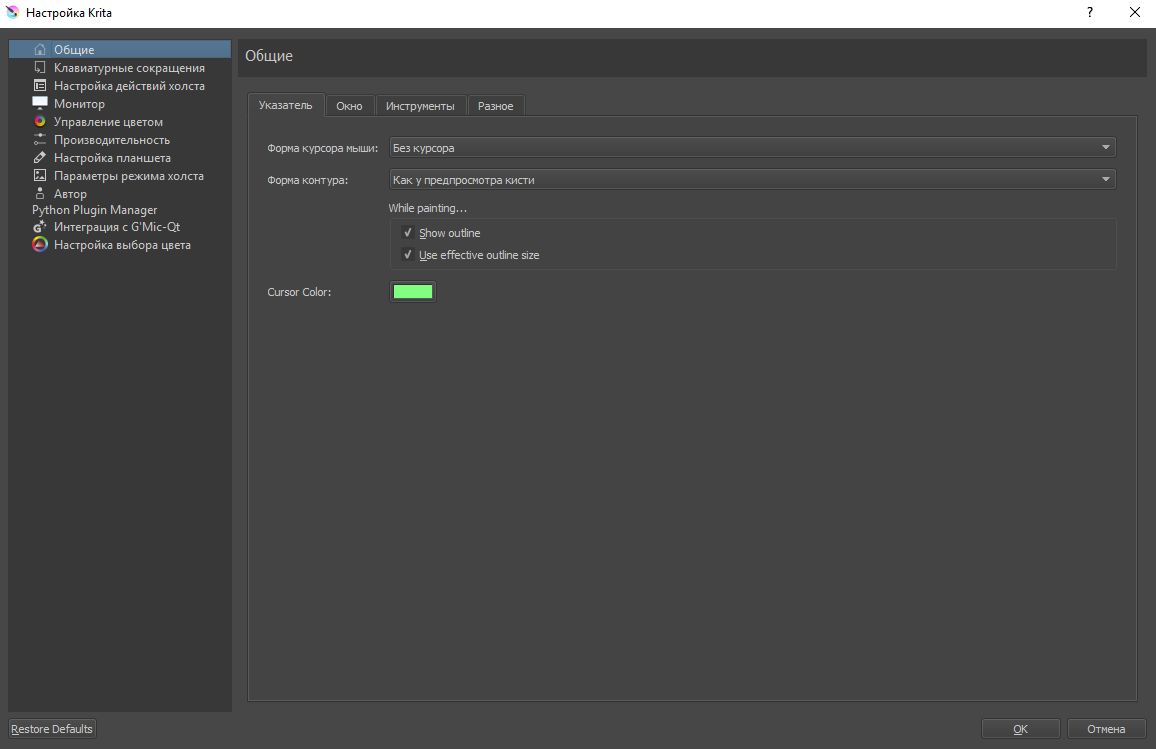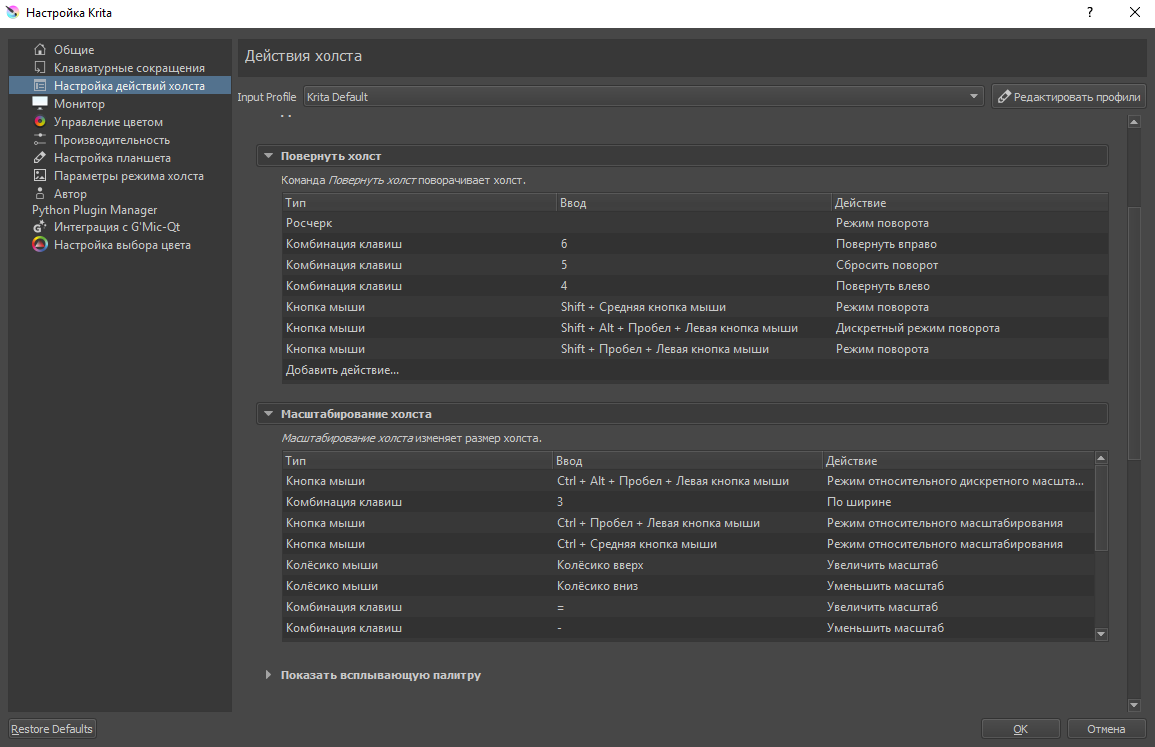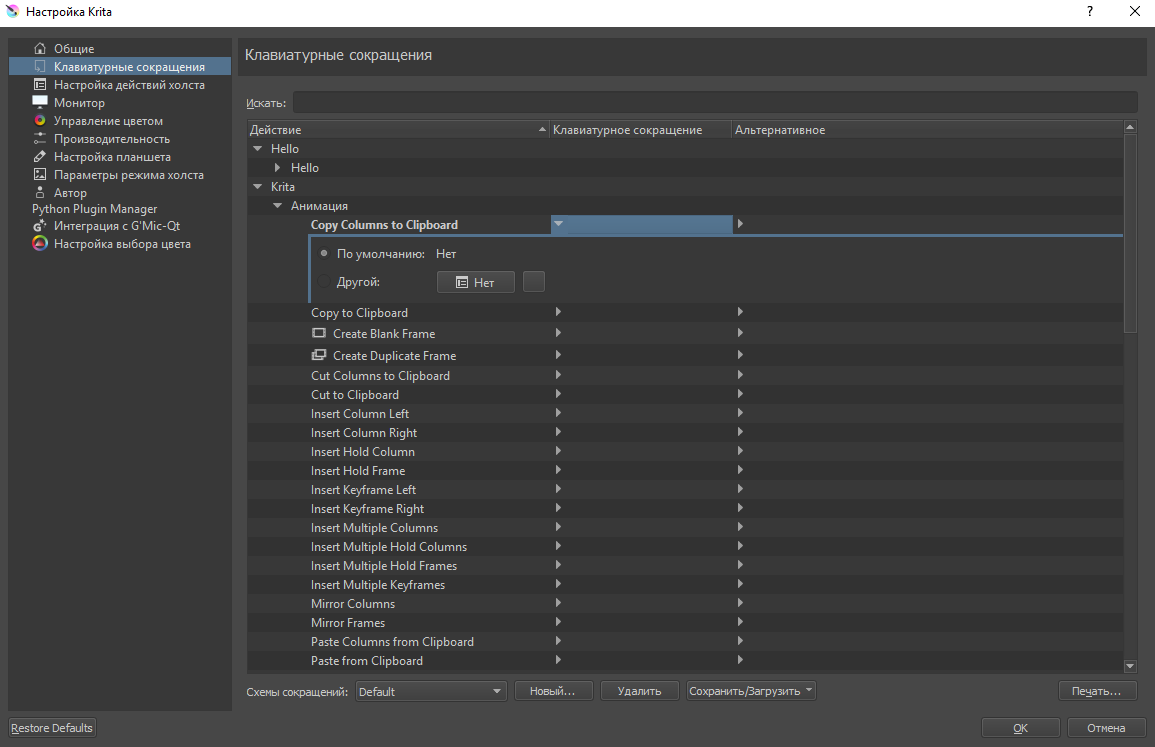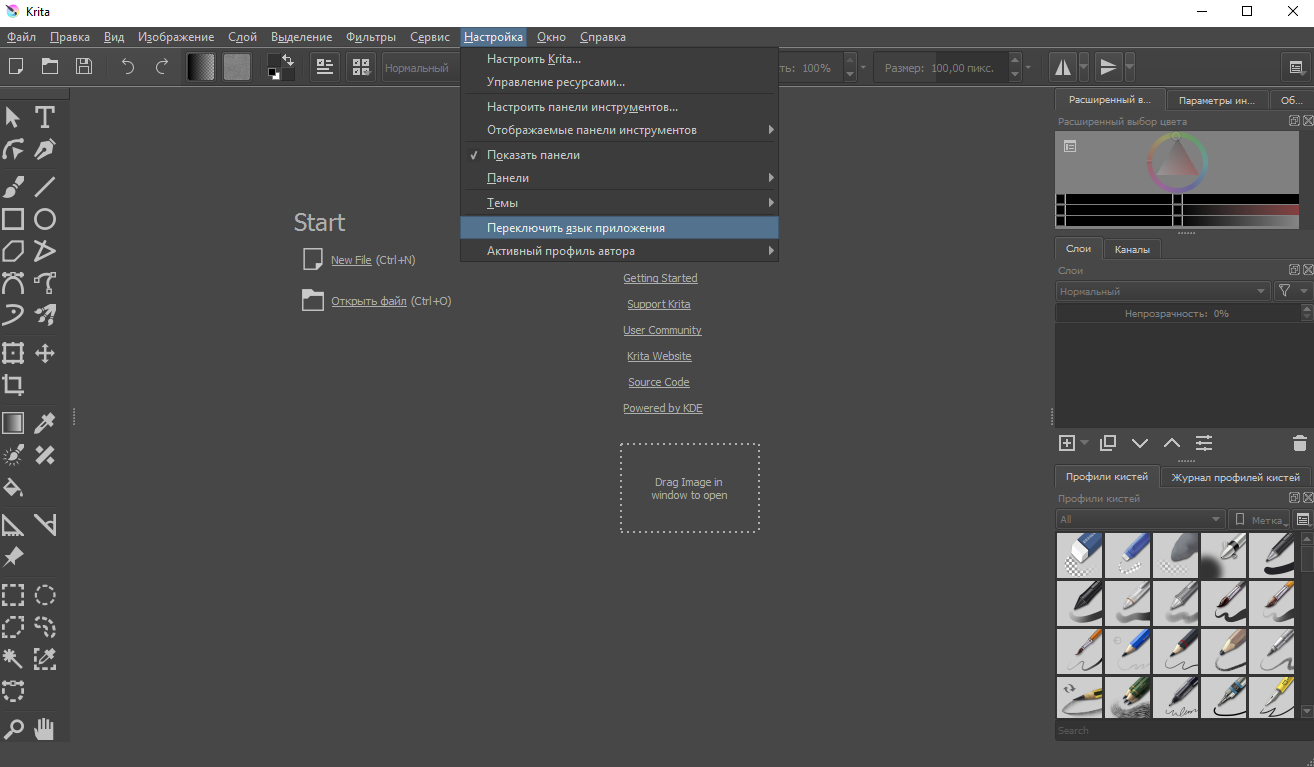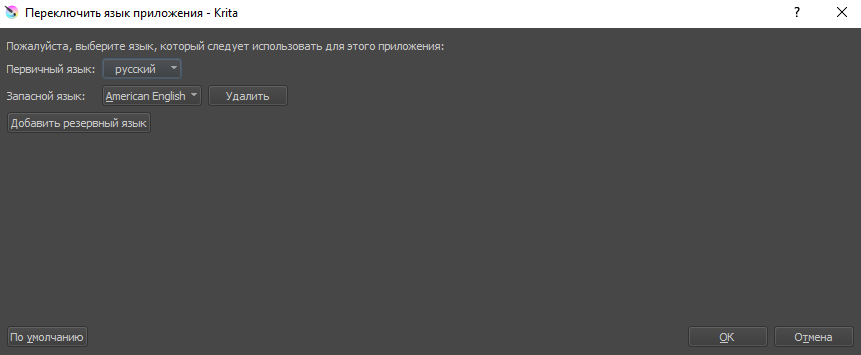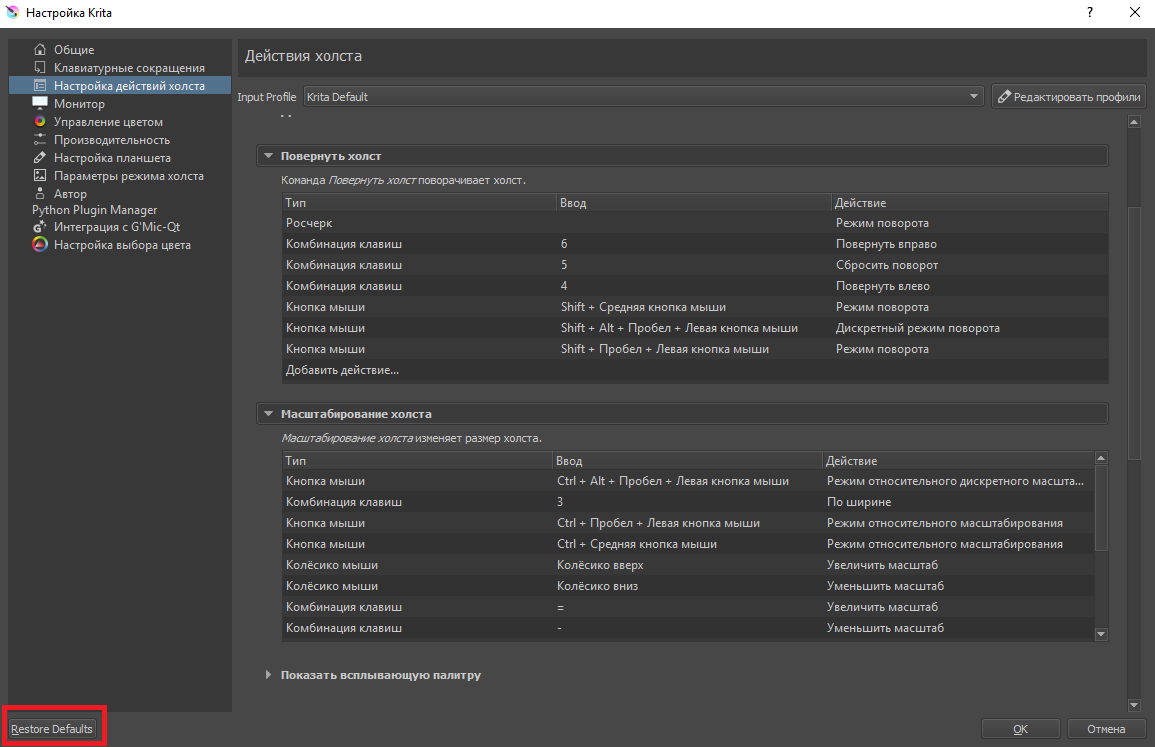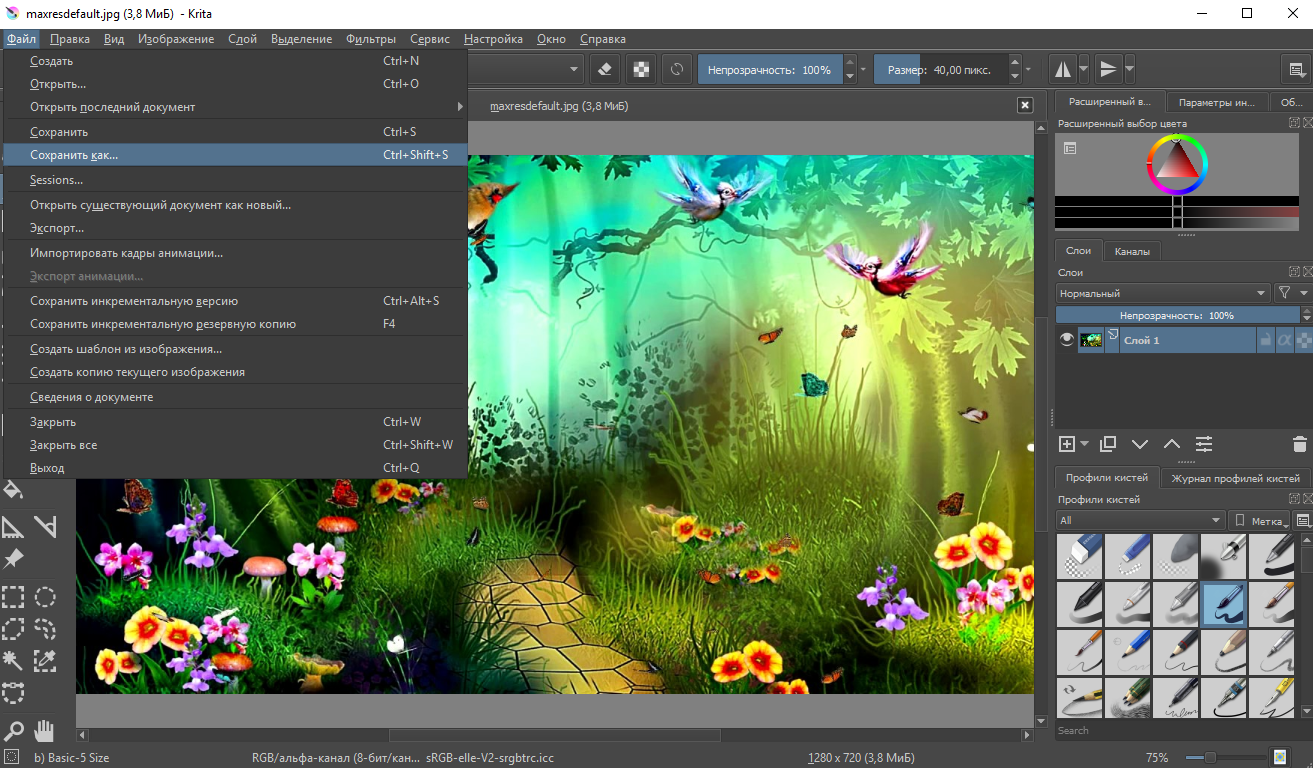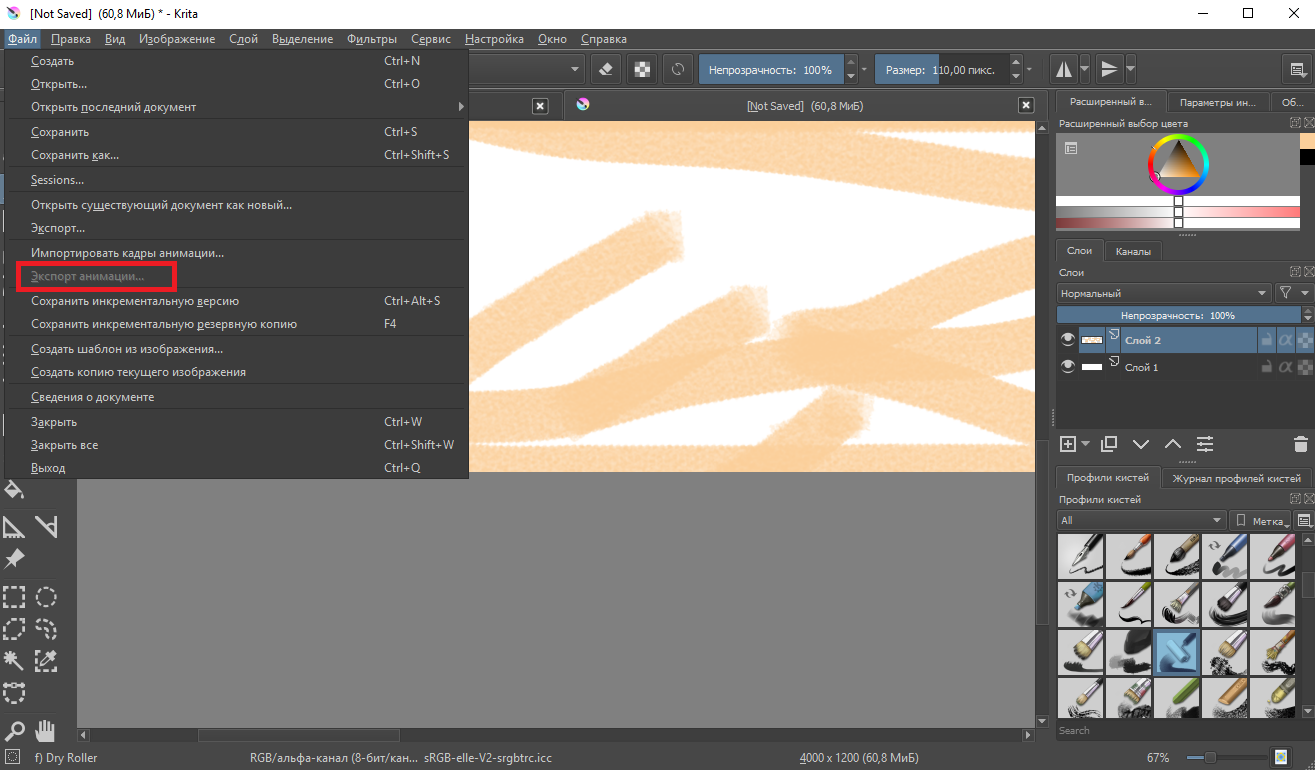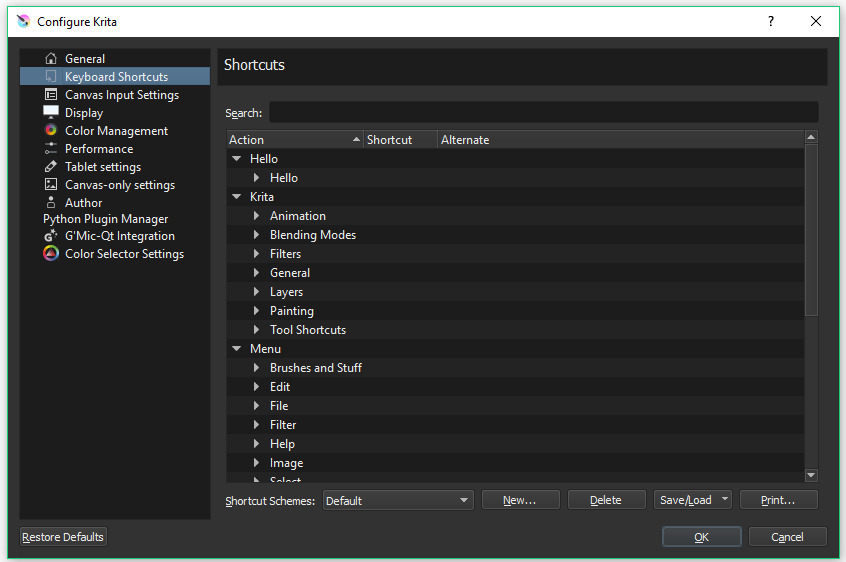- Настройки в Krita
- Краткое описание самых востребованных функций:
- Подробные руководства
- Shortcut Settings¶
- Menu Items¶
- Configuration¶
- Krita: как пользоваться для начинающих, как начать работать горячими клавишами и рисовать в программе, а также интерфейс, системные требования, настройка кистей
- Что это такое?
- Интерфейс
- Рабочие области приложения для рисования
- Configuration¶
- План
- Установка
- Как добавить изображение в Крите?
- Как настроить?
- Как отразить холст в Крита?
- Типичные ошибки
- Layers | Слои
- Lower buttons | Нижние кнопки
- Приложение для рисования Krita. Все о программе
- Горячие клавиши
- Дополнительные материалы
- Преимущества и недостатки Krita
- Преимущества
- Недостатки
- Полезное видео
- Как сохранить анимацию в Крите?
Настройки в Krita
Краткое описание самых востребованных функций:
Подробные руководства
Вы опытный художник с внушительным стажем работы? А может, наоборот, новичок, который представляет себе работу в графическом редакторе весьма смутно, но полон решимости освоить этот красивый труд? Полные вдохновения вы скачиваете и устанавливаете программу, горя нетерпением рисовать новые шедевры — но чтобы при помощи программы вы смогли полностью реализовать свой творческий потенциал, сначала ее нужно настроить. Krita — современная программа для работы с разными видами графики, и большим количеством различных функций, поэтому иногда легко зайти в тупик даже при поиске самой простой опции, такой, как, например, переключение языка или настройка горячих клавиш. Наше руководство поможет вам начать риосвать в Krita быстрее!
Меню настроек в Krita выглядит следующим образом
Настройка действий холста
Благодаря тому что все опции разбиты по группам с редактором очень удобно работать. По подгруппам распределены вращение и масштабирование холста, режимы работы со слоями и гаммой цветов, заливкой, а также отдельной строкой вынесена корректировка времени для анимаций.
Настройка горячих клавиш
При помощи этого меню вы можете задать свои сочетания горячих клавиш, однако следит за тем, чтобы значения не пересекались. Если в настройках действий холста по умолчанию режим выбора слоя открывается нажатием клавиши R и левой кнопки мыши, то назначить это сочетание для своих нужд вы не сможете, пока не измените стандартные настройки.
Переключения языка
Если вам нужно поменять языковую раскладку, выберите пункт “Настройки”, затем подменю “Переключить язык приложения”.
В Krita есть возможность добавлять резервные языки.
Сброс настроек
Отмена всех вновь введенных настроек с возвращением к стандартным. Кнопка Restore Defaults находится в нижнем левом углу. Внимание! При нажатии на нее все ваши настройки сбросятся.
Сохранение файла в Krita
После окончания процесса готовую работу нужно сохранить. Выберите пункт «Файл», затем «Сохранить как. «, после чего выберите папку для хранения изображений.
Программа по умолчанию предлагает сохранять файлы в режиме *.krr, также есть возможность сохранить эскиз в формате профилей кистей Kripta *.kpp. Дополнительно вы можете ознакомиться с Рекомендацией по сохранению файлов для загрузки в интернет.
Сохранение анимации в Krita
Чтобы сохранить анимацию на свой компьютер выберите Файл — Экспорт анимации. Урок по созданию анимации в Крите
Настройка цвета для интерфейса
Вы можете выбрать цвет рабочего окна Криты по своему усмотрению. Для изменения темы интерфейса нажмите Настройки — Темы. и установите понравившийся вариант.
Источник
Shortcut Settings¶
Configuring shortcuts is another way to customize the application to fit you. Whether you are transitioning from another app, like Photoshop or MyPaint, or you think your own shortcut keys make more sense for you then Krita has got you covered. You get to the shortcuts interface through Settings ‣ Configure Krita… and by choosing the Keyboard Shortcuts tab.
Most of Krita’s shortcuts are configured in the menu section Settings ‣ Configure Krita… ‣ Shortcuts . The shortcuts configured here are simple key combinations, for example the Ctrl + X shortcut to cut. Shortcuts can also be sequences of key combinations (e.g. Shift + S shortcut then the B key). Krita also has a special interface for configuring the mouse and stylus events sent to the canvas, found under Canvas Input Settings .
To use, just type the Action into the Search box you want to assign/reassign the shortcut for. Suppose we wanted to assign the shortcut Ctrl + G to the Action of Group Layers so that every time we pressed the Ctrl + G shortcut a new Layer Group would be created. Use the following steps to do this:
Type “Group Layer”.
Click on Group Layer and a small inset box will open.
Click the Custom radio button.
Click on the first button and type the Ctrl + G shortcut.
From this point on, whenever you press the Ctrl + G shortcut you’ll get a new Group Layer .
Smart use of shortcuts can save you significant time and further streamline your workflow.
New in version 5.0: Actions, which includes everything that can be assigned a shortcut, can now be searched with Ctrl + Enter , reducing the need to assign a shortcut to every single action. This itself is called the Search Actions shortcut, and can also be reassigned if desired.
Menu Items¶
Entering text here will search for matching shortcuts in the shortcut list.
Shortcuts are organized into sections. Each shortcut can be given a primary and alternate key combination.
Load/Save Shortcuts Profiles
The bottom row of buttons contains commands for exporting and import keyboard shortcuts.
Configuration¶
Each shortcut is assigned a default, which may be empty. The user can assign up to two custom shortcuts, known as primary and alternate shortcuts. Simply click on a “Custom” button and type the key combination you wish to assign to the shortcut. If the key combination is already in use for another shortcut, the dialog will prompt the user to resolve the conflict.
Many users migrate to Krita from other tools with different default shortcuts. Krita users may change the default shortcuts to mimic these other programs. Currently, Krita ships with defaults for Photoshop and Paint Tool Sai. Additional shortcut schemes can be placed in the
Saving, loading and sharing custom shortcuts
Users may wish to export their shortcuts to use across machines, or even share with other users. This can be done with the save/load drop-down. Note: the shortcuts can be saved and overridden manually by backingup the text file kritashortcutsrc located in
/.config/krita/. Additionally, the user can export a custom shortcut scheme file generated by merging the existing scheme defaults with the current customizations.
© Copyright licensed under the GNU Free Documentation License 1.3+ unless stated otherwise. Build 1379.
Источник
Krita: как пользоваться для начинающих, как начать работать горячими клавишами и рисовать в программе, а также интерфейс, системные требования, настройка кистей
Как пользоваться Krita Программа для рисования Krita – это очень популярный графический редактор с открытым исходным кодом. В отличие от Inkscape, это не
Что это такое?
Справка. Krita- бесплатный редактор, с открытым кодом, является часть программного обеспечения KDE. Ранее входил в пакет Calligra Suite, но потом отделился и стал самостоятельным проектом. Работа над ним началась в 1999 году,название было другое. В 2002 году редактор получил сегодняшнее имя.
В 2015 году в рамках удачной программе на Kickstarter удалось собрать достаточно средств для выпуска улучшенной версии 3.0, что существенно повысило производительность инструментов, реализовалось больше возможностей,а также обеспечить распараллеливание операций вычислений для работы фильтров.

Интерфейс
На 2019 год последней версией является 4.2.5.
Русский язык в прошивке есть, а интерфейс очень похож на Adobe.
Тем, кто раньше работал с фотошопом или программой Gimp, все будет более чем ясно, а для новичков много сложностей не возникнет, интерфейс интуитивно понятный.
Внимание. Боковую панель с инструментами можно двигать, как и все остальные.
Кисти по дефолту расположены в списке сверху, а выбранные вами отображаются снизу справа. Активация слоев находится под colour selector. Перед началом работы выходит окно, где можно задать параметры для будущей картины.
Рабочие области приложения для рисования
- Меню программы – находится сверху и открывает опции для обработки документов.
- Верхняя панель инструментов -находится сразу под меню. Здесь можно настроить основные инструменты для рисования:палитра, градиенты,некоторые параметры для кистей.
- Панель инструментов – находится по левому краю окна, здесь вы можете выбрать кисть для рисования.
- Рабочая область – здесь отображается само изображение.
- Настройки кисти и слоев -область справа от рабочей области, позволяет менять различные настройки кисти.
- Статус бар – находится в самом низу окна, здесь отображается масштаб и прогресс рисования фигур.
Configuration¶
Primary and alternate shortcuts
Each shortcut is assigned a default, which may be empty. The user can assign up to two custom shortcuts, known as primary and alternate shortcuts. Simply click on a “Custom” button and type the key combination you wish to assign to the shortcut. If the key combination is already in use for another shortcut, the dialog will prompt the user to resolve the conflict.
Many users migrate to Krita from other tools with different default shortcuts. Krita users may change the default shortcuts to mimic these other programs. Currently, Krita ships with defaults for Photoshop and Paint Tool Sai. Additional shortcut schemes can be placed in the
Saving, loading and sharing custom shortcuts
Users may wish to export their shortcuts to use across machines, or even share with other users. This can be done with the save/load drop-down. Note: the shortcuts can be saved and overridden manually by backingup the text file kritashortcutsrc located in
/.config/krita/. Additionally, the user can export a custom shortcut scheme file generated by merging the existing scheme defaults with the current customizations.
План
- Включение компьютера, вход в систему.
- Создание папки
- Выключение компьютера
Задание: Включить компьютер, создать личную папку, выключить компьютер.
- Запуск Krita
- Сброс к интерфейсу по умолчанию
- Работа с графическим планшетом
- Выбор кисти
- Выбор цвета
- Изменение размера кисти
- Ластик
- Сохранение, открытие файлов
Задание: Упражнение на координацию.
Задание: Нарисовать персонажа — Колобок или свой персонаж. Сохранить как “krita-01.kra”.
Установка
Krita достаточно популярна, чтобы быть включенной в качестве одного из инструментов редактирования графики по умолчанию во многих дистрибутивах Linux.
Если Krita отсутствует в используемом вами дистрибутиве и поддерживает Ubuntu, пожалуйста, принесите его с:
Как добавить изображение в Крите?
3.12.3.1. Активация команды Получить доступ к этой команде можно через меню изображения Правка → Вставить как → Новое изображение или с помощью сочетания клавишShift+Ctrl+V .
Как настроить?
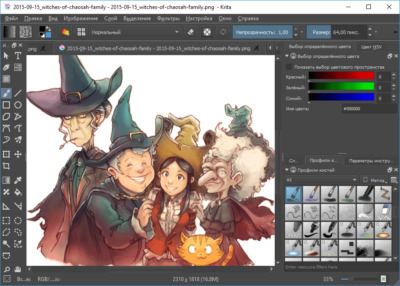
И способна вычислить восемь форматов, а создавать и сохранять в шести.
- Если у вас операционная система Windows, то скачайте архив с официального сайта.
- Перед тем, как работать, рекомендуется посмотреть несколько обучающих видео, которые есть в свободном доступе, чтобы правильно определить какой размер холста вам нужен, какие наборы кистей, какие обновления понадобятся на первое время.
- Файл установки абсолютно стандартный. Распакуйте архив в указанную папку, далее кликните по инсталлятору и дождитесь конца загрузки.
- После запуска редактора выберите язык интерфейса и создавайте холст для творчества.
Как отразить холст в Крита?
Это можно сделать либо с помощью команды Инструменты → Инструменты преобразования → Отразить, либо нажав на кнопку на панели инструментов. После активации инструмента на панели инструментов, нажмите на холсте. Настройки в параметрах позволяют переключать режим между горизонтальным и вертикальным.
Типичные ошибки
- Ученики сохраняют задание не в свою папку.
- Кисть ничего не рисует — включён режим ластика, либо выбран белый цвет (рисует белым по белому), либо размер кисти слишком маленький, либо выбрана какая-то необычная кисть.
Layers | Слои
Это окно настроек предназначено для работы со слоями.
Вы можете добавлять, удалять, переименовывать, дублировать и делать много других вещей со слоями:
Name | Название
Задайте имя слоя двойным щелчком мыши по области с назваением. Нажмите Enter, чтобы закончить редактирование.
Label | Этикетка
Назначьте слою цвет кликнув по нему правой кнопкой мыши. Отмечайте важные слои для быстрого ориентирования.
Blending Mode | Режим наложения
В Вашем распоряжении есть 83 режима наложения! Все они сгруппированы по стилю поведения (осветлениезатемнение и пр.).
Режимы, отмеченые галочкой, появляюстя в отдельной группе Favorites (Избранное).
P.S. Для окрашивания работ через ЧБ, настоятельно рекомендую опробовать режим наложения Color NSI.
В отличие от Multiply и Overlay, этот режим не искажает тон изображения.
Если залить слой в режиме Color NSI белым, то изображение станет чернобелым. Можно использовать этот режим для быстрой проверки тона изображения.
Opacity | Прозрачность
Параметр прозрачности слоя.
Visibility | Видимость
Значок глаза. Скрытьотобразить слой.
Layer Locking | Блокировка
Значок замка. Нажатие этой кнопки предотвратит редактирование слоя, что полезно при обработке большого количества слоев.
Alpha Lock | Альфа Блок
Это предотвратит редактирование альфа-канала (прозрачности).
Pass-through mode | Сквозной режим
Доступно только для групп слоев. По умолчанию наложение может влиять только на слои внутри группы. В сквозном режиме сгруппированные слои будут влиять и на внешние.
Alpha Inheritance | Наследование Альфа-канала
Аналог «Обтравочной маски» в Photoshop
Создайте группу из двух или более слоев (Ctrl+G) Нижний слой — основа. У верхнего нажмите на значек «а», он станет зачеркнутым. Таким образом можно рисовать в пределах основного слоя.
P.S. Можно создать группу внутри группы и рисовать на слое внутри слоя, который находится внутри слоя
Layer Style | Стиль слоя
Это доступно только для слоев с назначеными стилями слоя (падающая тень, свечение, обводка и пр.)
Кнопка позволяет быстро переключаться между вкл / выкл.
Lower buttons | Нижние кнопки
Кнопки для быстрого выполнения операций со слоями.
Add | Добавить
Создать новый слой
Duplicate | Дублировать
Дублирует активный слой.
Move layer up down
Переместить слой вверх вниз
Layer properties | Свойства слоя
Откроется окно свойств слоя.
Delete | Удаление
Удалить выбранный слой.
Приложение для рисования Krita. Все о программе
Понятие «художник» давно вышло за рамки обычного хобби или образа человека, перепачканного красками. В современных реалиях художники и иллюстраторы работают в графических редакторах, количество и качество функционала которых постоянно растет. Одним из таких инструментов для творчества является графический редактор- Krita.
Горячие клавиши
- B- уже выбранная кисть.
- E- стерка.
- Размер кисти меняются с помощью Shift и ЛК.
- K -сделать цвет темнее.
- L – сделать светлее цвет.
- Клавиша «/»- переключение между пресетами.
- Ctrl- пипетка.
- Кнопки 4 ,5, 6- визуальный поворот холста.
- V -линия, если зажать Shift, то можно выбрать горизонтальную или вертикальную.
- Ctrl+c, Ctrl+v -копировать, вставить.
- M – mirror view, отобразить рисунок в отраженном виде (сам рисунок фактически не меняется, эта команда лишь меняет отображение, чтобы вы могли его подправить).
- Кнопка x- поменять местами передний и задний план цвета.
- Клавиша ins- новый слой.
- Del- полностью очистить слой.
- Shift – ровные, правильные линии (сделать из круга эллипс и т.п.).
- Alt – перенести фигуру при создании.
- Backspace – залить выделенную область цветом заднего фона.
- Shift+Backspace – залить выделенную область цветом переднего фона.
Дополнительные материалы
Если вы нашли ошибку, пожалуйста, выделите фрагмент текста и нажмите Ctrl+Enter.
Преимущества и недостатки Krita
Преимущества
- Оптимизированная программа
- Современный интерфейс с отличной версткой
- OpenGL Enhanced
- Широкий ассортимент кистей
- Поддержка слоев
- Поддержка HDR
- Открытый источник
Недостатки
- Нет инструментов ретуширования изображений
- Частые лаги после новых обновлений
- Текстовый инструмент может показаться неудобным
Полезное видео
Предлагаем вам посмотреть видео о программе и работе с ней:
Как сохранить анимацию в Крите?
Нажмите на вкладку Файл (File) → Экспортировать анимацию (Export Animation). Krita может экспортировать только отдельные картинки, поэтому рекомендуется сохранять кадры в формате PNG в одну отдельную папку. Процесс экспорт отображен на специальной панели с процентом.
Источник