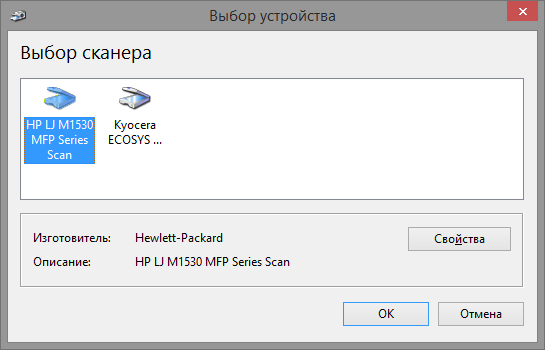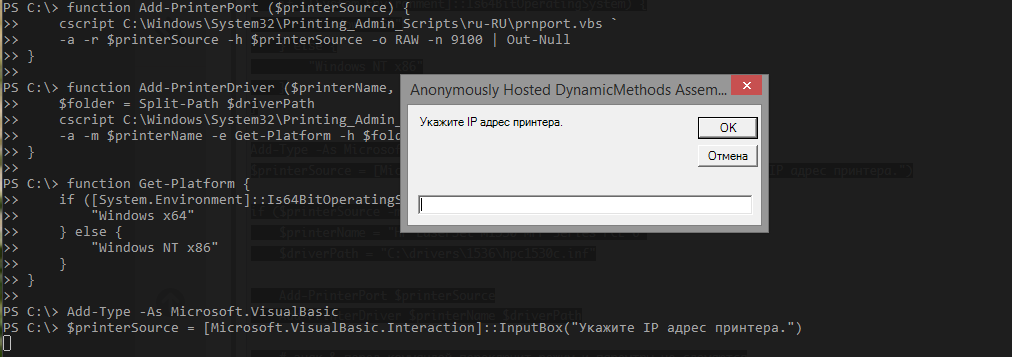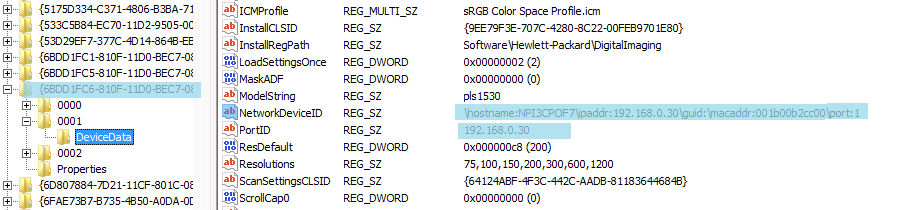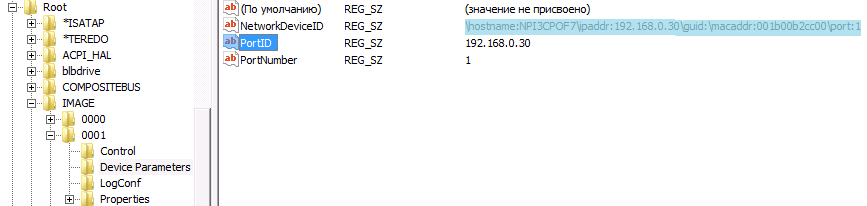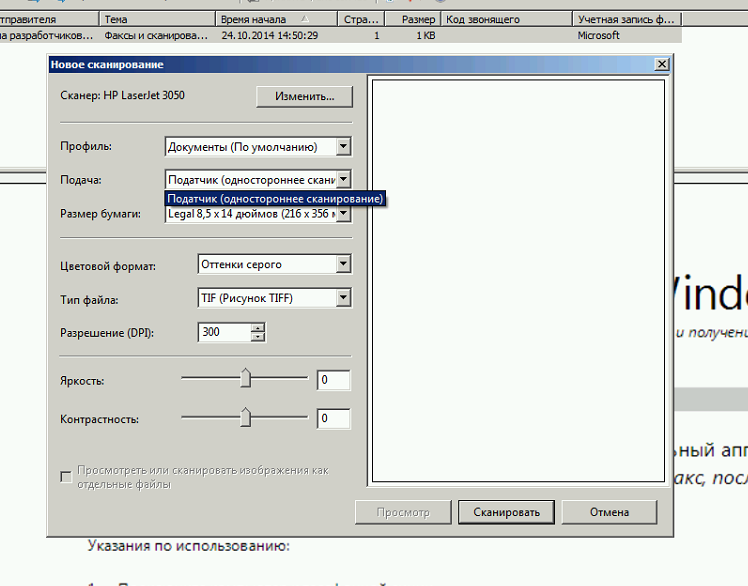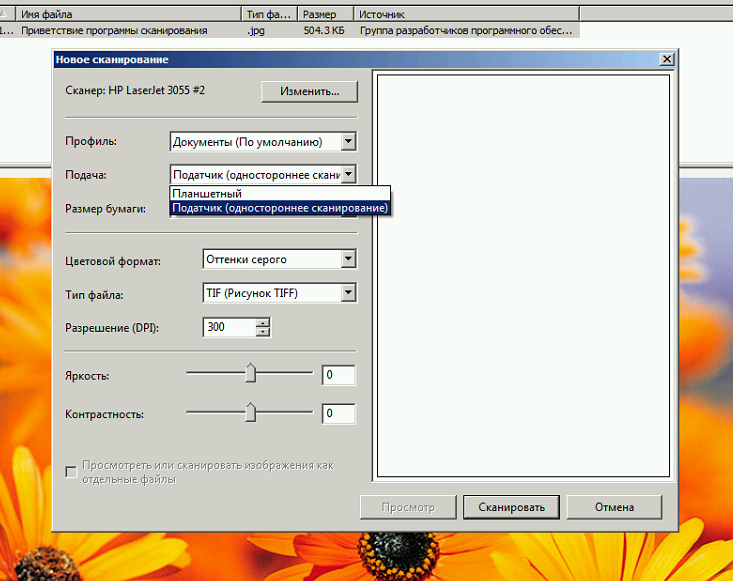- Что делать, если принтер HP не сканирует в Windows 10
- 8 решений для устранения проблем сканирования на принтерах HP
- Как исправить принтер HP, который не сканирует
- 1. Проверьте совместимость платформы
- 2. Перезагрузите принтер
- 3. Переустановите программное обеспечение принтера HP.
- 4. Откройте средство устранения неполадок печати и сканирования HP
- 5. Убедитесь, что служба получения изображений Windows включена
- 6. Отключите брандмауэр Защитника Windows
- 7. Восстановите заводские настройки принтера и сканера HP по умолчанию.
- 8. Запустите проверку системных файлов.
- Hp laserjet 3052 не видит сканер
- Программирование клавиши Сканировать
- Создание, изменение или удаление назначений
- Сканирование в сообщение электронной почты
- Сканирование в папку
- Установка и использование в сети
- Настройка совместно используемого с прямым подключением (печать типа «клиент-сервер»)
- Смена конфигурации совместно используемого с прямым подключением на конфигурацию, подключенного с помощью сетевого порта
- Очистка пути прохождения принтера
- Очистка пути прохождения бумаги с помощью программы HP ToolboxFX
- Очистка пути прохождения бумаги с помощью панели управления
- Восстановление параметров по умолчанию
- Восстановление исходных параметров по умолчанию
- Использование встроенного Web-сервера
- Поддерживаемые браузеры:
- Настроим печать
- Сканирование
- Серьезный разговор с 3055 или, Чувак ты поднял на гору не тот камень
Что делать, если принтер HP не сканирует в Windows 10
8 решений для устранения проблем сканирования на принтерах HP
- Проверить совместимость платформы
- Сброс настроек принтера
- Переустановите программное обеспечение принтера HP .
- Откройте средство устранения неполадок печати и сканирования HP
- Убедитесь, что служба получения изображений Windows включена
- Отключите брандмауэр Защитника Windows
- Сброс настроек принтера и сканера HP до заводских настроек по умолчанию
- Запустите проверку системных файлов
HP относится к числу крупнейших брендов принтеров для Windows 10. Как правило, модели HP – это универсальные принтеры, с помощью которых пользователи могут печатать и сканировать. Такие принтеры, как HP Deskjet 2130 и Envy 5540, являются моделями с высоким рейтингом.
Тем не менее, принтеры HP по-прежнему могут время от времени сканировать. Это особенно актуально для пользователей, которые только что обновились до Windows 10 с Win 7 или 8.1. Некоторые пользователи заявили на форумах, что их принтеры HP не сканируют после обновления платформы.
Таким образом пользователи могут исправить принтеры HP, которые не сканируют.
Как исправить принтер HP, который не сканирует
1. Проверьте совместимость платформы
Если ваш принтер HP не сканирует после обновления до Windows 10, убедитесь, что он совместим с этой платформой. Для этого откройте страницу «Принтеры HP – Совместимые с Windows 10» в браузере. Разверните серию моделей HP на этой странице, чтобы проверить, включает ли она модель вашего принтера. Если принтер не совместим с Win 10, вам потребуется новый принтер или совместимая платформа.
2. Перезагрузите принтер
Выключение и включение принтера может иногда устранять проблемы со сканированием и печатью. Это также называется циклическим выключением, которое может повторно инициализировать параметры конфигурации сканера. Выключите принтер и отсоедините его кабель. Затем снова подключите принтер и включите его через 10-20 минут.
3. Переустановите программное обеспечение принтера HP.
Переустановка программного обеспечения принтера HP является одним из лучших решений для исправления сканирования принтера HP после обновления до Windows 10. Это обеспечит пользователям новейшие драйверы HP для своих моделей. Так пользователи могут переустанавливать программное обеспечение принтера HP.
- Нажмите правую кнопку “Пуск” и выберите Выполнить .
- Введите «appwiz.cpl» в текстовом поле «Открыть» и выберите параметр ОК .
- Выберите программное обеспечение принтера HP, указанное в апплете «Панель управления программами и функциями».
- Выберите вариант Удалить .
- Нажмите Да , чтобы подтвердить это.
- Перезагрузите Windows 10 после удаления программного обеспечения принтера HP.
- Затем пользователи должны удалить принтер из списка принтеров и сканеров в настройках. Для этого откройте Cortana с помощью сочетания клавиш Windows + Q.
- Введите «принтеры» в поле поиска и нажмите «Принтеры и сканеры», чтобы открыть окно, показанное ниже.
- Выберите принтер и нажмите кнопку Удалить устройство . Обратите внимание, что принтер должен быть включен, когда вы выбираете эту опцию.
- Просмотрите инструкции на экране, чтобы извлечь принтер.
- Откройте страницу поддержки HP, показанную ниже в браузере.
- Нажмите Принтер , чтобы открыть окно поиска. Введите нужную модель в поле поиска и нажмите кнопку «Отправить».
- Затем откроется страница программного обеспечения и драйвера для введенного принтера. Нажмите Изменить на этой странице, чтобы выбрать 64- или 32-разрядную версию Windows 10 в раскрывающемся меню, и нажмите кнопку Изменить .
- Нажмите Загрузить , чтобы загрузить полнофункциональный драйвер и пакет программного обеспечения для принтера.
- Откройте папку, в которую загружены драйвер и пакет программного обеспечения.
- Нажмите на загруженный драйвер и пакет программного обеспечения, чтобы установить его.
– СВЯЗАН: 5 лучших беспроводных принтеров, совместимых с Windows 10
4. Откройте средство устранения неполадок печати и сканирования HP
HP имеет собственное программное обеспечение Print and Scan Doctor для исправления как печати, так и сканирования для своих моделей принтеров. Таким образом, это средство устранения неполадок может исправить многочисленные ошибки сканирования принтера HP. Так пользователи могут исправить сканирование принтеров HP с помощью HP Print and Scan Doctor.
- Убедитесь, что принтер включен и подключен к компьютеру или ноутбуку.
- Нажмите HP Print and Scan Doctor на странице поддержки клиентов HP, чтобы загрузить средство устранения неполадок.
- Нажмите HPPSdr.exe, чтобы открыть окно программного обеспечения.
- Нажмите Пуск и выберите принтер, который не сканирует.
- Выберите параметр Исправить сканирование .
- После этого средство устранения неполадок сообщит пользователям, если оно обнаружило и исправило какие-либо ошибки. Если он отображает значки X, пользователям может потребоваться следовать дальнейшим рекомендациям, предоставленным средством устранения неполадок.
5. Убедитесь, что служба получения изображений Windows включена
Служба получения изображений Windows входит в число наиболее важных служб сканирования. Таким образом, некоторым пользователям может понадобиться включить эту службу, чтобы исправить сканирование своих принтеров HP. Пользователи могут включить услугу WIA следующим образом.
- Щелкните правой кнопкой мыши меню «Пуск», чтобы открыть меню Win + X.
- Выберите Run в этом меню.
- Введите «services.msc» в аксессуар «Запуск» и нажмите ОК .
- Дважды щелкните Windows Image Acquisition, чтобы открыть окно на снимке прямо под ним.
- Выберите Автоматический в раскрывающемся меню Тип запуска, если WIA отключена.
- Нажмите кнопку Пуск .
- Выберите параметр Применить .
- Нажмите ОК , чтобы закрыть окно.
- Удаленный вызов процедур, DCOM, сопоставление конечных точек RPC и обнаружение оборудования оболочки – это некоторые другие наиболее важные службы Windows для сканирования. Убедитесь, что эти службы также включены, как указано выше.
– СВЯЗАНО: 5 лучших инструментов для принтеров Zebra для бизнес-пользователей: вам действительно понравится № 2
6. Отключите брандмауэр Защитника Windows
Это разрешение может исправить сканирование принтера HP для пользователей, которые пытаются использовать сетевой принтер. Брандмауэр Защитника Windows может блокировать порты сетевого принтера и обмен данными. Поэтому отключение WDF и, возможно, других сторонних брандмауэров может исправить сканирование для некоторых пользователей. Вот как пользователи могут отключить WDF в Windows 10.
- Откройте приложение Cortana.
- Введите «межсетевой экран» в поле поиска. Выберите Брандмауэр Защитника Windows, чтобы открыть апплет Панели управления на снимке ниже.
- Нажмите Включить или выключить брандмауэр Защитника Windows в левой части апплета панели управления.
- Затем пользователи могут выбрать параметры Отключить брандмауэр Защитника Windows .
- Обратите внимание, что HP Print and Scan Doctor также содержит настройки брандмауэра. Пользователи могут открыть эти настройки, нажав Сеть >Устранение неполадок брандмауэров в окне HP Print and Scan Doctor.
- Затем нажмите кнопку Отключить , чтобы отключить выбранные брандмауэры.
- Нажмите кнопку ОК .
Стороннее антивирусное программное обеспечение также может включать в себя брандмауэры. Поэтому перед сканированием может также потребоваться временно отключить антивирусное ПО сторонних производителей. Большинство антивирусных утилит содержат кнопки включения или выключения некоторых описаний в своих контекстных меню панели задач. Щелкните правой кнопкой мыши значок на панели задач утилиты, чтобы выбрать ее отключение или отключение.
7. Восстановите заводские настройки принтера и сканера HP по умолчанию.
Некоторые принтеры HP включают опцию, которая сбрасывает их к заводским настройкам по умолчанию, что может решить проблемы со сканированием. Как пользователи могут выбрать эту опцию, зависит от принтера. Однако пользователи обычно могут выбрать параметр Сбросить заводские настройки в меню Настройка или Инструменты на панелях управления принтера. Обратитесь к руководству по эксплуатации принтера, чтобы узнать, как восстановить заводские настройки по умолчанию.
– СВЯЗАННО: что делать, если ваш принтер HP не может печатать
8. Запустите проверку системных файлов.
Поврежденные системные файлы также могут быть другими причинами ошибок сканирования. Пользователи могут запускать проверку System File Checker для проверки и исправления поврежденных файлов и нарушений целостности. Следуйте приведенным ниже инструкциям, чтобы запустить сканирование SFC в Windows 10.
- Откройте меню Win + X с помощью клавиши Windows + X.
- Нажмите Командная строка (Администратор) , чтобы запустить подсказку.
- Введите «DISM.exe/Online/Cleanup-image/Restorehealth» и нажмите «Return» перед началом сканирования SFC.
- После этого введите «sfc/scannow» в командной строке и нажмите Enter.
- Сканирование SFC может занять около получаса. Перезагрузите рабочий стол или ноутбук, если сканирование сообщает, что защита ресурсов Windows что-то исправила.
Вышеуказанные разрешения могут потенциально исправить многочисленные ошибки сканирования принтера HP.Тем не менее, пользователи могут также подать заявку на поддержку на веб-сайте поддержки клиентов HP, если требуется больше исправлений.
Источник
Hp laserjet 3052 не видит сканер
МФУ HP 3052 умеет сканировать по сети документы и изображения. Печать через TCP/IP работает, а сканирование нет. Причём печать работает как в 32-битной, так и в 64-битной системе с универсальными драйверами HP. А вот для сканирования требуется пошаманить и потанцевать с бубном. Правда сканирование по сети получится запустить только для 32-битной системы.
Оригинал рецепта впервые был описан на форуме iXBT: http://forum.ixbt.com/topic.cgi? >
Рецепт с правками предоставляю Вашему вниманию:
Программирование клавиши Сканировать
Прежде чем использовать клавишу Сканировать в, ее необходимо запрограммировать. Если подключен непосредственно к компьютеру, некоторые назначения запрограммированы по умолчанию.
1. В группе программ Hewlett-Packard выберите команду Сканирование, чтобы запустить программу HP LaserJet Scan.
Если подключен непосредственно к компьютеру, нажатие клавиши Сканировать на многофункциональном устройстве также приведет к открытию программы HP LaserJet Scan.
2. Щелкните на кнопке Настройка, чтобы открыть мастер настройки клавиши Сканировать в.
3. Выберите вариант Изменять назначения отображаемые на панели управления при нажатии клавиши «Сканировать в» и щелкните на кнопке Далее.
4. Отметьте флажок Разрешить сканирование нажатием кнопки Сканировать в на устройстве.
5. Выберите назначения, перемещая их из окна Компьютер (левое окно) в окно (правое окно).
В окне Многофункциональное устройство могут присутствовать элементы, настроенные другими компьютерами, подключенными к устройству. Эти элементы изменить нельзя.
Щелкните на кнопке Создать, чтобы создать новое назначение.
6. Щелкните на кнопке Обновить.
Создание, изменение или удаление назначений
1. Чтобы запустить программу HP LaserJet Scan, в группе программ выберите команду Сканирование.
Программу HP LaserJet Scan можно также запустить нажатием клавиши «Сканировать» на панели управления.
2. В раскрывающемся меню выберите действие, которое нужно выполнить, а затем следуйте инструкциям, появляющимся на экране.
• Создать новое назначение. Создайте новое назначение с помощью мастера параметров.
• Изменить существующее назначение. Выберите существующее назначение и воспользуйтесь мастером параметров, чтобы изменить его.
• Удалить назначение. Выберите существующее назначение и удалите его после подтверждения удаления.
Сканирование в сообщение электронной почты
Сканирование в сообщение электронной почты поддерживается в приложениях Microsoft Outlook, Outlook Express и Lotus Notes.
Для выполнения этой операции в среде Windows на вкладке Сканировать в необходимо указать получателя сообщения электронной почты. В среде операционных систем Macintosh установите эту функцию с помощью вкладки Monitor Device.
1. Поместите оригиналы для сканирования лицевой стороной вверх во входной лоток устройства автоматической подачи документов (АПД). Отрегулируйте направляющие носителя по размеру оригиналов.
Поднимите крышку планшета сканера и поместите оригинал на планшет сканера лицевой стороной вниз, придвинув левый верхний угол документа к правому нижнему углу стекла. Аккуратно закройте крышку.
2. На панели управления нажмите клавишу Сканировать в.
3. С помощью клавиши выберите получателя сообщения электронной почты.
4. Нажмите клавишу Сканировать или ^. Отсканированный документ вкладывается в сообщение электронной почты, которое затем автоматически отправляется выбранному получателю электронной почты.
Сканирование в папку
Для выполнения сканирования в папку с помощью клавиши Сканировать в, расположенной на панели управления, используйте следующие инструкции.
Перед выполнением этой операции в среде Windows на вкладке Сканировать в необходимо указать папку.
1. Загрузите оригиналы, которые необходимо отсканировать, во входной лоток устройства автоматической подачи документов (АПД) лицевой стороной вверх, верхним краем документа вперед, и отрегулируйте направляющие.
Поднимите крышку планшета сканера и поместите оригинал на планшет сканера лицевой стороной вниз, придвинув левый верхний угол документа к правому нижнему углу стекла. Аккуратно закройте крышку.
2. На панели управления нажмите клавишу Сканировать в.
3. С помощью клавиши выберите папку.
4. Нажмите клавишу Сканировать или ^. Документ сканируется в файл, который затем сохраняется в папке, выбранной на шаге 3.
Установка и использование в сети
Для настройки драйверов принтера для следующих сетевых установок компания рекомендует использовать установщик программного обеспечения, поставляемый на компакт-дисках вместе с устройством.
1. Чтобы подключить к сети, вставьте сетевой кабель прямо в сетевой порт.
2. Выведите на печать таблицу параметров, используя панель управления.
3. Вставьте компакт-диск в компьютер. Если уже установлено, щелкните на кнопке Установить ПО, чтобы запустить установщик программного обеспечения. Если установщик программного обеспечения не запускается, найдите на компакт-диске файл hpsetup.exe и дважды щелкните на нем.
4. Щелкните на кнопке Установить ПО.
5. В окне приветствия щелкните на кнопке Далее.
6. Для поиска обновлений в Интернете в окне Обновления программы установки щелкните на кнопке Да (скупка струйных картриджей на принтеры, скупка струйных картриджей, цены, скупка струйных картриджей, выезд, лотами).
7. Для Windows 2000 в окне Варианты установки выберите вариант установки. Компания НР рекомендует выбирать обычную остановку, если таковая поддерживается системой.
8. Ознакомьтесь с лицензионным соглашением в окне Лицензионное соглашение, укажите, что вы принимаете все его пункты, и щелкните на кнопке Далее.
9. При установленной операционной системе Windows 2000 в окне Расширенные возможности HP укажите, требуется ли использовать расширенные возможности, и щелкните на кнопке Далее.
10. В окне Конечная папка выберите папку назначения и щелкните на кнопке Далее.
11. Чтобы начать установку, в окне Обновления готовы к установке щелкните на кнопке Далее.
Если требуется изменить параметры, вместо кнопки Далее щелкните на кнопке Назад, чтобы перейти к предыдущим окнам и изменить в них параметры.
12. В окне Тип подключения выберите параметр Через сеть, а затем щелкните на кнопке Далее.
13. В окне Идентификация принтера найдите МФУ либо укажите оборудование или адрес IP в таблице параметров, распечатанной ранее. В большинстве случаев адрес IP назначается автоматически, но при желании его можно изменить, щелкнув на команде Укажите адрес принтера в окне Идентификация принтера. Щелкните на кнопке Далее.
14. Дождитесь завершения процесса установки.
Настройка совместно используемого с прямым подключением (печать типа «клиент-сервер»)
В данной конфигурации подключается к компьютеру с помощью кабеля USB, компьютер подключается к сети, а используется совместно всеми компьютерами сети.
1. Вставьте компакт-диск в компьютер. Если уже установлено, щелкните на кнопке Установить ПО, чтобы запустить установщик программного обеспечения. Если установщик программного обеспечения не запускается, найдите на компакт-диске файл hpsetup.exe и дважды щелкните на нем.
2. Щелкните на кнопке Установить ПО.
3. В окне приветствия щелкните на кнопке Далее.
4. Для поиска обновлений в Интернете в окне Обновления программы установки щелкните на кнопке Да.
5. Для Windows 2000 в окне Варианты установки выберите вариант установки. Компания НР рекомендует выбирать обычную остановку, если таковая поддерживается системой.
6. Ознакомьтесь с лицензионным соглашением в окне лицензионного соглашения, укажите, что вы принимаете все его пункты, и щелкните на кнопке Далее.
7. При установленной операционной системе Windows 2000 в окне Расширенные возможности HP укажите, требуется ли использовать расширенные возможности, и щелкните на кнопке Далее.
8. В окне Конечная папка выберите папку назначения и щелкните на кнопке Далее.
9. Чтобы начать установку, в окне Обновления готовы к установке щелкните на кнопке Далее.
Если требуется изменить параметры, вместо кнопки Далее щелкните на кнопке Назад, чтобы перейти к предыдущим окнам и изменить в них параметры.
10. В окне Тип подключения выберите параметр Напрямую к данному компьютеру, а затем щелкните на кнопке Далее.
11. Подключите USB-кабель.
12. Дождитесь завершения процесса установки.
13. На панели задач Windows щелкните на кнопке Пуск, выберите команду Настройка, а затем — Принтеры.
• В Windows XP щелкните на кнопке Пуск, выберите пункт Панель управления, а затем — Принтеры и факсы.
14. В диалоговом окне щелкните правой кнопкой мыши на многофункциональном устройстве, а затем выберите пункт Совместное использование.
15. Выберите команду Предоставить общий доступ к этому принтеру, при необходимости введите имя и щелкните на кнопке OK.
Смена конфигурации совместно используемого с прямым подключением на конфигурацию, подключенного с помощью сетевого порта
Для изменения прямого подключения на сетевую конфигурацию выполните следующие действия.
1. Удалите драйвер принтера с прямым подключением.
2. Установите драйвер как сетевую конфигурацию, используя инструкции, представленные в разделе Настройка, подключенного с помощью сетевого порта (режим прямого доступа или одноранговая печать).
Задание сетевого пароля
Для задания сетевого пароля используется средство HP ToolboxFX. 1. Откройте средство HP ToolboxFX и щелкните на кнопке Параметры устройства. Перейдите на вкладку Сетевые параметры.
Если пароль уже был задан, появится приглашение на ввод пароля. Введите пароль и щелкните на кнопке Применить.
3. Щелкните на кнопке Пароль.
4. В поле Пароль введите пароль, а затем введите пароль снова в поле Подтверждение.
5. Чтобы сохранить пароль, щелкните на кнопке Применить.
Очистка пути прохождения принтера
В процессе эксплуатации внутри него могут скапливаться частицы бумаги, тонер и пыль. Со временем эти скопления могут стать причиной ухудшения качества печати и привести, например, к появлению грязных пятен и полос. В многофункциональном устройстве имеется режим очистки, позволяющий устранить и предотвратить подобные неполадки.
Очистка пути прохождения бумаги с помощью программы HP ToolboxFX
Для очистки пути прохождения бумаги воспользуйтесь программой HP ToolboxFX. Рекомендуется использовать именно этот метод очистки. Если HP ToolboxFX недоступна, используйте метод, описанный в разделе Очистка пути прохождения бумаги с помощью панели управления.
1. Убедитесь, что включено и находится в состоянии готовности.
2. Откройте HP ToolboxFX.
3. На вкладке Устранение неисправностей щелкните на параметре Обслуживание, щелкните на команде Страница очистки, а затем — на команде Печать. Будет напечатана страница с шаблоном.
4. Извлеките весь носитель, который может находиться в лотке 1.
5. Извлеките напечатанную страницу и загрузите ее лицевой стороной вниз в лоток 1.
6. На компьютере щелкните на параметре Очистка.
Очистка пути прохождения бумаги с помощью панели управления
Если программа HP ToolboxFX недоступна, страницу очистки можно напечатать с помощью панели управления.
1. Нажмите клавишу Меню.
2. С помощью клавиши найдите меню Сервис.
3. Нажмите клавишу ^.
4. С помощью клавиши найдите Режим очистки.
5. Нажмите клавишу V.
6. При появлении соответствующего запроса загрузите лист обычной бумаги формата letter или A4.
7. Снова нажмите клавишу ^ для подтверждения и начала процесса очистки.
Начнется медленная подача бумаги. Выбросите бумагу после завершения процедуры очистки.
Восстановление параметров по умолчанию
При восстановлении исходных параметров по умолчанию для всех параметров устанавливаются их заводские значения по умолчанию, а также удаляется имя и номер телефона в заголовке факса.
В результате этой процедуры удаляются номера факсов и имена, назначенные для ввода с помощью однократного нажатия определенной клавиши для быстрого набора, и коды ускоренного набора, а также удаляются все страницы, сохраненные в памяти. Затем автоматически перезапускается.
Восстановление исходных параметров по умолчанию
1. На панели управления нажмите клавишу Меню.
2. С помощью клавиши выберите вариант Сервис, а затем нажмите клавишу V.
3. С помощью клавиши выберите вариант Восст. начальные значения, а затем нажмите клавишу ^.
Многофункциональное устройство перезапустится автоматически.
Использование встроенного Web-сервера
Встроенный Web-сервер представляет собой сетевой интерфейс, обеспечивающий простой доступ к состоянию и конфигурации, включая сетевую конфигурацию и функцию интеллектуальной печати (Smart Printing Supplies, SPS).
Доступ ко встроенному Web-серверу можно получить через сетевое подключение к многофункциональному устройству. Чтобы открыть домашнюю страницу встроенного Web-сервера, введите адрес IP этого устройства в Web-браузере. На домашней странице с помощью вкладок и меню навигации можно проверить состояние, настроить его и проверить состояние.
Поддерживаемые браузеры:
• Microsoft Internet Explorer 5.0 или более поздних версий
• Netscape Navigator 4.75 или более поздних версий
Я думаю, многим системным администраторам известны описанные в заголовке мфу, отличаются они, в первую очередь, не очень удобной установкой и от этого имеют дурную славу. Однажды, копируя на очередной компьютер сквозь узкий канал пакет fullsolution для мфу весом около 300 мегабайт, идея разобрать этот инсталлятор и автоматизировать установку вылезла попапом на глаза — работу пришлось приостановить.
Разбором драйвера я занимался уже около полутора лет назад, в то время интернет на эту тему был совершенно пуст. Сейчас быстро погуглил по теперь уже известным мне ключевым словам утилит и нашел немного разрозненной информации. Несмотря на это, я решил. что собранная в одно место информация все равно не помешает, при том, что в этом посте она более полная.
Настроим печать
Первым на запрос по snmp показался мфу HP LaserJet 1536, с него и решил начать. Для начала нужно понять. как его подключать как принтер под Windows 7; пожилую XP отбросил сразу, свежую Windows 8 в домене, есть мнение, мне не увидеть никогда. Вот и повод познакомиться с новым для себя PowerShell, подумал я, который в итоге был чуть ли не основной мотивацией в разборе драйвера. Подключение ip-принтера в Windows 7 состоит из трех этапов (в Windows 8 всё сильно упрощается встроенными командлетами, но про нее я уже говорил — не судьба), сначала создаем ip-порт, потом добавляем драйвер и подключаем, собственно, принтер. Для всех этих этапов в Windows есть уже готовые VBS скрипты, многим, я думаю, знакомые, в Windows 7 путь к ним: С:WindowsSystem32Printing_Admin_Scripts
Начну с создания порта, этот этап самый простой, имя присвоим такое же как ip:
cscript C:WindowsSystem32Printing_Admin_Scripts
u-RUprnport.vbs -a -r «192.168.0.30» -h «192.168.0.30» -o RAW -n 9100
Добавление драйвера:
cscript C:WindowsSystem32Printing_Admin_Scripts
u-RUprndrvr.vbs -a -m «HP LaserJet M1530 MFP Series PCL 6» -e «Windows NT x86» -h «C:drivers1536»-i «C:drivers1536hpc1530c.inf»
Тут стоит отметить одну важную особенность: имя принтера должно указываться точно так же как оно прописано в inf файле драйвера, ради примера уберите часть имени, скрипт выдаст ошибку: «Не удалось добавить драйвер принтера HP LaserJet Код ошибки Win32 87».
Отрывок файла драйвера с полным именем принтера:
Теперь осталось подключить принтер, для этого я остановился на замечательной программе printui, советую посмотреть на нее поближе, у нее есть интересные ключи.
&rundll32 printui.dll,PrintUIEntry /if /b «HP LaserJet M1530 MFP Series PCL 6» /r «192.168.0.30» /m «HP LaserJet M1530 MFP Series PCL 6» /u /K /q /Gw
Пришло время оформить все это в примерно следующего вида скрипт на PowerShell:
Сканирование
Копаясь в inf файлах драйвера, для поиска правильного имени принтера и попутно вообще разбираясь в структуре драйвера HP, глаз зацепился за следующие строки (выделил жирным):
;Windows Vista
[HP.NT.6.0]
«HP LJ M1530 MFP Series Scan»= WIA_1530_Inst.NT.6.0, USBvid_03f0&pid_012a&mi_00
«HP LJ M1530 MFP Series Scan»= WIA_1530_NW.NT.6.0,vid_03f0&pid_012a&IP_SCAN
;Windows Vista 64
[HP.NTAMD64.6.0]
«HP LJ M1530 MFP Series Scan»= WIA_1530_Inst_Vista64, USBvid_03f0&pid_012a&mi_00
«HP LJ M1530 MFP Series Scan»= WIA_1530_NW_Vista64,vid_03f0&pid_012a&IP_SCAN
Тут бы хотелось лирики (казалось бы, при чем тут 1С? если вы понимаете о чём я), но опущусь до сухой констатации: попробуем devcon.exe.
DevCon — это программа с интерфейсом командной строки, которая используется в качестве альтернативы диспетчеру устройств С ее помощью можно включать, выключать, перезапускать, обновлять, удалять и опрашивать отдельные устройства или группы устройств. Программа DevCon также предоставляет необходимые разработчику драйвера сведения, которые недоступны с помощью диспетчера устройств.
Добавляем устройство по ID указав драйвер:
.devcon.exe /r install C:drivers1536scanhppasc16.inf «vid_03f0&pid_012a&IP_SCAN»
Добавляем в реестр необходимые параметры, запускаем сканирование и… Бинго!
Сканер отлично работает, осталось все это оформить.
Настройки сканера в реестре хранятся по следующим путям:
HKEY_LOCAL_MACHINESYSTEMCurrentControlSetControlClass
HKEY_LOCAL_MACHINESYSTEMCurrentControlSetEnumRootIMAGE
Опытным путём определяем необходимые нам ключи реестра:
Для того что бы удобно добавить настройки реестра, создадим процитированный ниже файл, который послужит нам шаблоном для модификации внутри скрипта.
Windows Registry Editor Version 5.00
[HKEY_LOCAL_MACHINESYSTEMCurrentControlSetControlClass \_ITEM_DeviceData]
«NetworkDevice
«Port
«NetworkHostName»=»_NETWORK_NAME_.domain.local»
«TulipIOType»=dword:00000005
[HKEY_LOCAL_MACHINESYSTEMCurrentControlSetEnumRootIMAGE\_ITEM_Device Parameters]
«NetworkDevice
«Port
«NetworkHostName»=»_NETWORK_NAME_.domain.local»
«MAC»=»_MAC_ADDRESS_»
«PortNumber»=«1»
«Index»=»_ITEM_»
Готовый скрипт установки сканера примет следующий вид:
Потираем руки, проверяем — работает, модифицируем под 1522 — работает, победно правим под 3055 — облом…
Сканер не дает выбрать планшет, в меню сканирования доступен только податчик, да и тот отказывается сканировать.
Серьезный разговор с 3055 или, Чувак ты поднял на гору не тот камень
Вот он, LaserJet 3055/3052 — самый вредный парень, на удивление вижу я его чаще всех. На самом деле — скажу по секрету — я начал заниматься им первым — пошел через дебри фильтрации вывода procmon при установке драйвера для поиска чего-нибудь интересного и утонул где-то посередине. Когда очередной раз procmon упал из-за нехватки памяти, я решил отложить эту затею до более дружелюбного и спокойного состояния.
Второй набег на разбор установщика МФУ дал результат: спустя часа полтора разбора логов в недрах вывода установщика была найдена жемчужина — hppniscan01.exe
Запуск с необходимыми параметрами моментально установил сканер в устройства и прописал необходимые ветки реестра:
hppniscan01.exe -f «hppasc16.inf» -m «vid_03f0&pid_012a&IP_SCAN» -a «192.168.0.30» -n 1
В дистрибутивах драйверов других принтеров HP есть ее шестидесяти четырех разрядная версия, драйвер 3055 же поддерживает только x86 операционные системы.
Драйвера сканера я решил выдернуть из общей папки драйверов и сложить отдельно, необходимые файлы легко читаются из inf-файла драйвера. Дерево получилось следующего вида:
C:DriversScannersip3055scanhpgtpusd.dll
C:DriversScannersip3055scanhppasc01.cat
C:DriversScannersip3055scanhppasc01.dll
C:DriversScannersip3055scanhppasc01.inf
C:DriversScannersip3055scanhppniscan01.exe
C:DriversScannersip3055scanhpptpml3.dll
C:DriversScannersip3055scanhpxp3390.dll
C:DriversScannersip3055scanDriversdot4
C:DriversScannersip3055scanDriversdot4Win2000hpzidr12.dll
C:DriversScannersip3055scanDriversdot4Win2000hpzipm12.dll
C:DriversScannersip3055scanDriversdot4Win2000hpzipr12.dll
C:DriversScannersip3055scanDriversdot4Win2000hpzipr12.sys
Функция установки сканера теперь стала совсем простой, хоть и с зависимостью от внешней компоненты.
Итоговый вид скрипта, с некоторыми захардкоженными упрощениями, примет следующий вид:
Этот же способ отлично подходит для всех оказавшихся вокруг меня МФУ от HP, для которых я создал отдельные папки с драйверами и варианты выбора в свитче функции установки сканера.
Список файлов драйвера можно посмотреть в разделах inf-файла с именами [SourceDisksFiles], [RegisterDlls], [WIA_CopyFiles] и далее по файлу. Скриншот по драйверам 3055 и 1536, для наглядности:
Из описанных в этой заметке отрывков кода можно собрать полноценный скрипт автоматической установки МФУ, а если добавить в него немного гуя и snmp, то можно вообще навсегда закрыть для себя тему установки МФУ на новые машины.
На этом на сегодня всё, спасибо за внимание. Если в комментариях подскажут чего не хватает МФУ 3055 для работы при установке первым способом посредством devcon, буду сильно благодарен. Может быть кто-то проделал ту же работу, что и я, но добился больших успехов.
В следующей части, если кто-то кинет таки инвайт в песочницу, покажу как расширить наш сценарий для работы с МФУ Xerox и Kyocera.
Источник