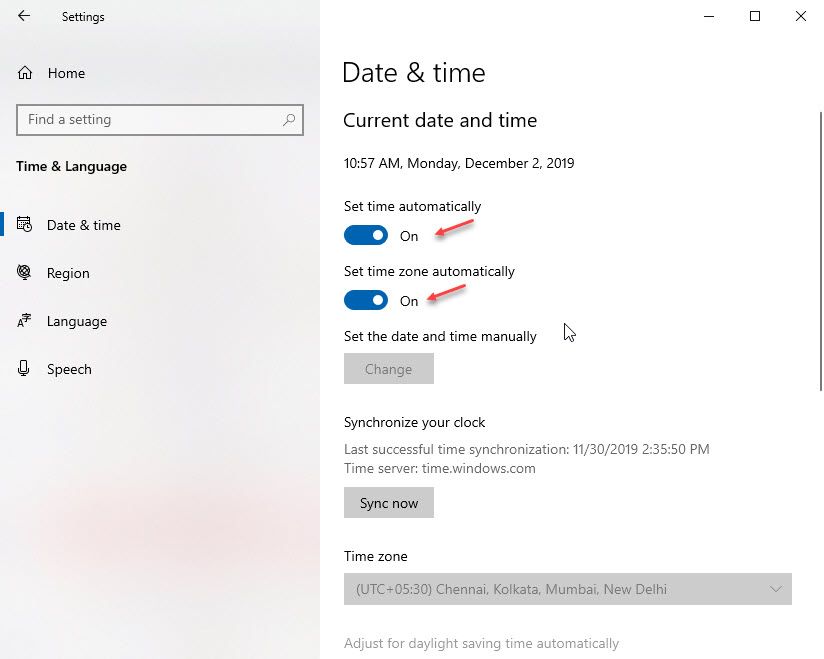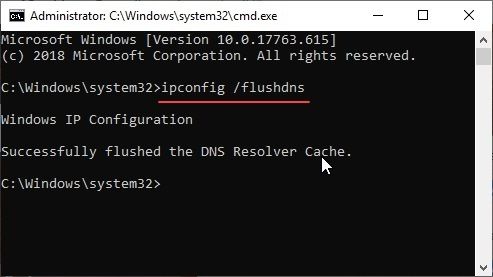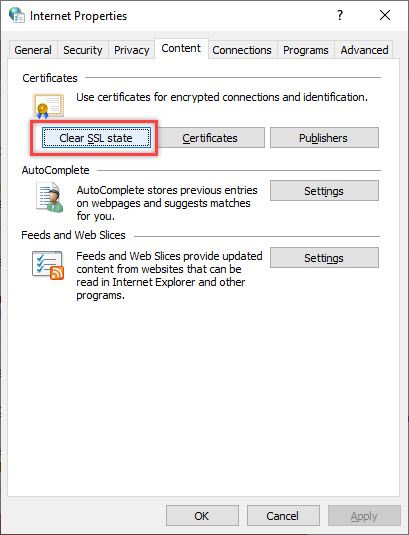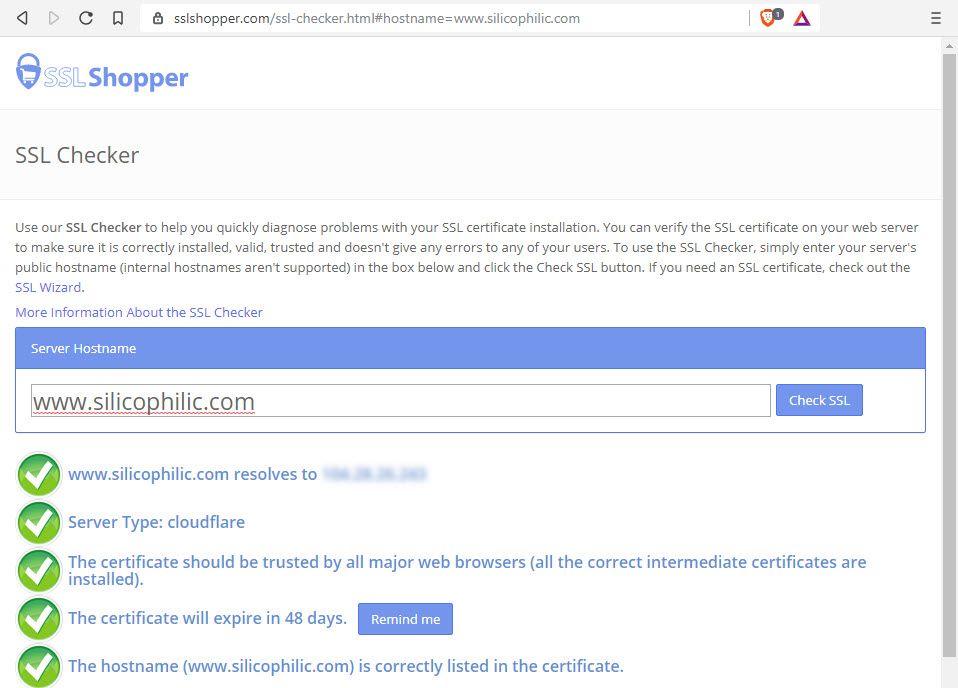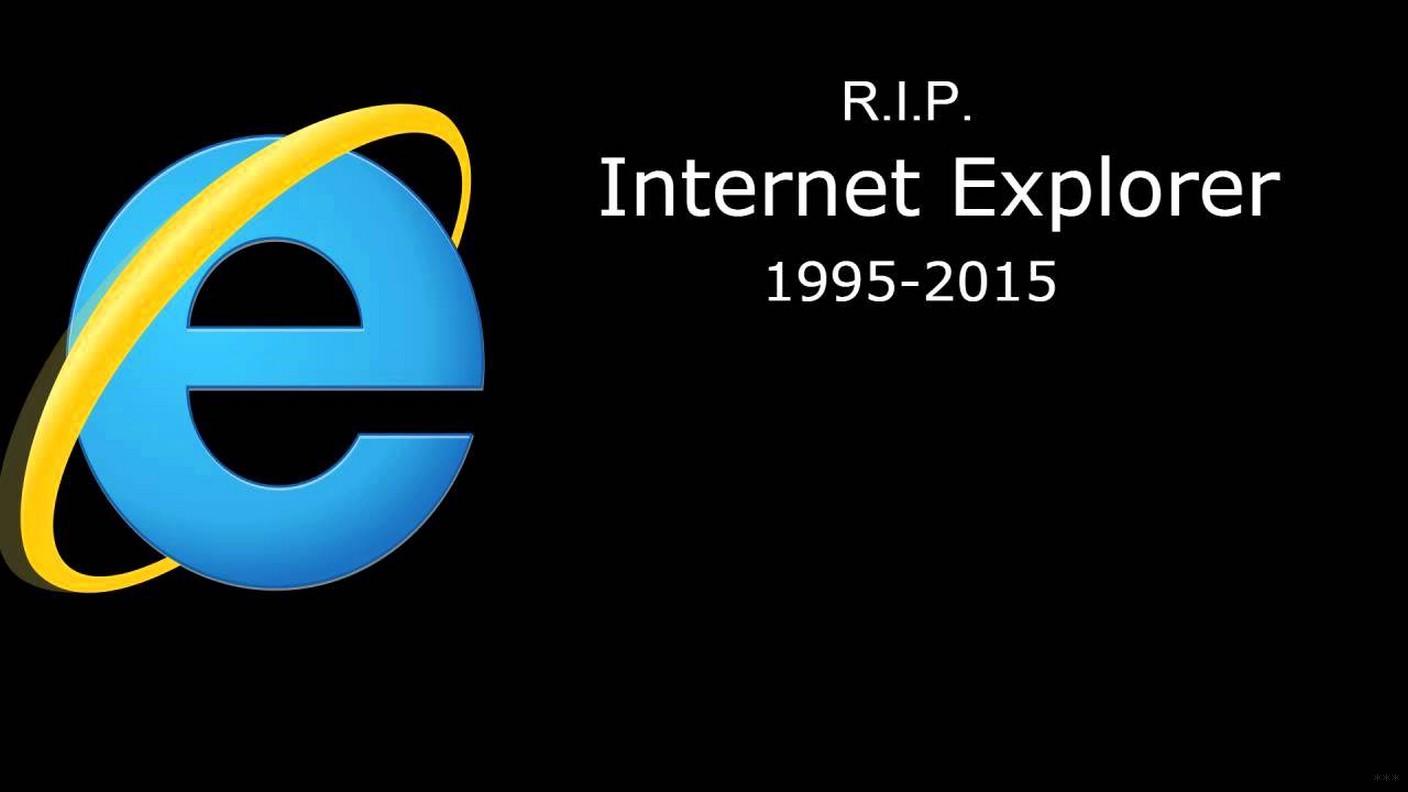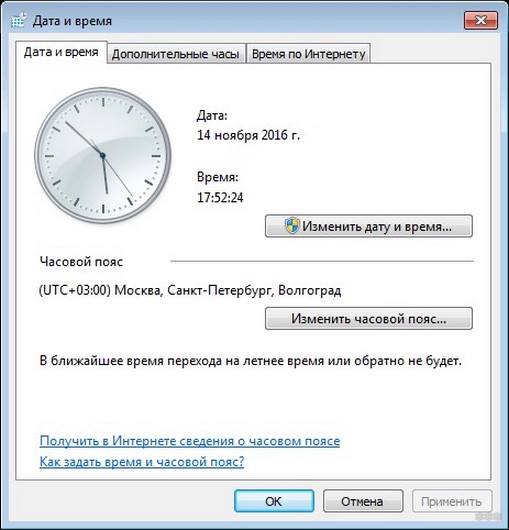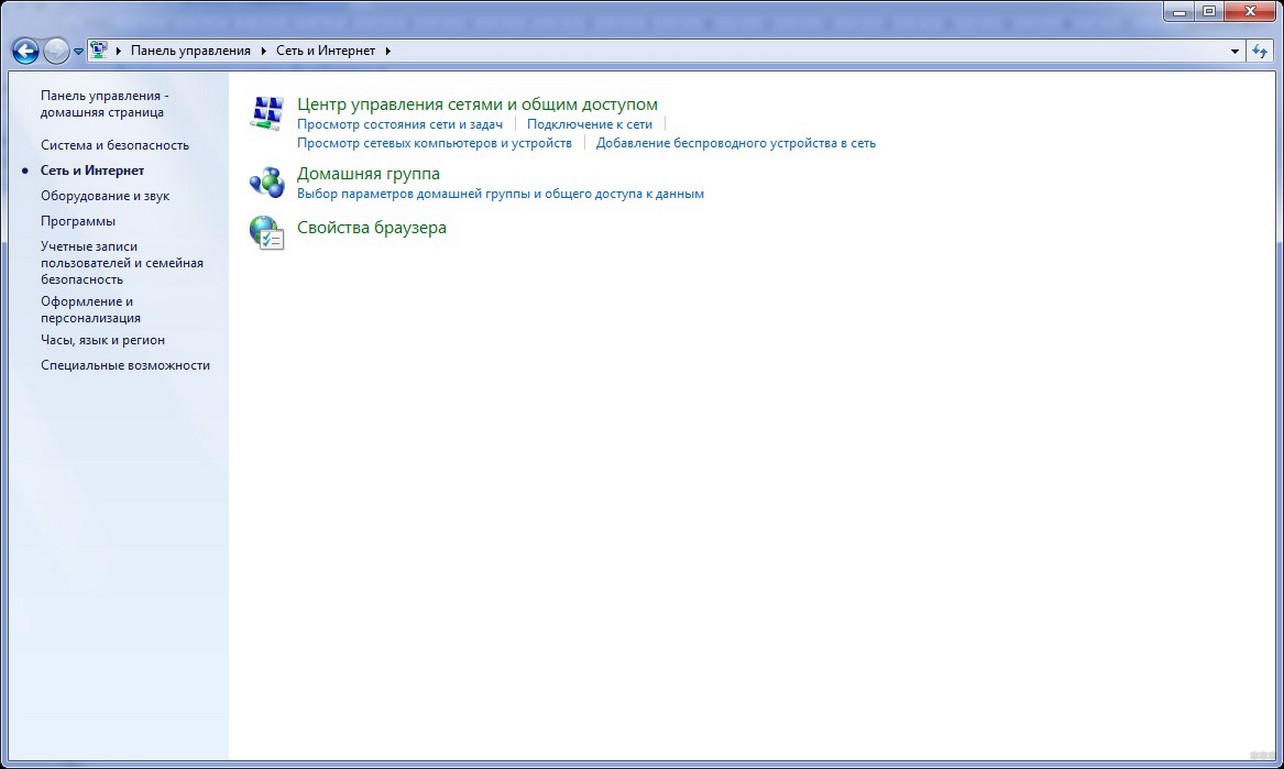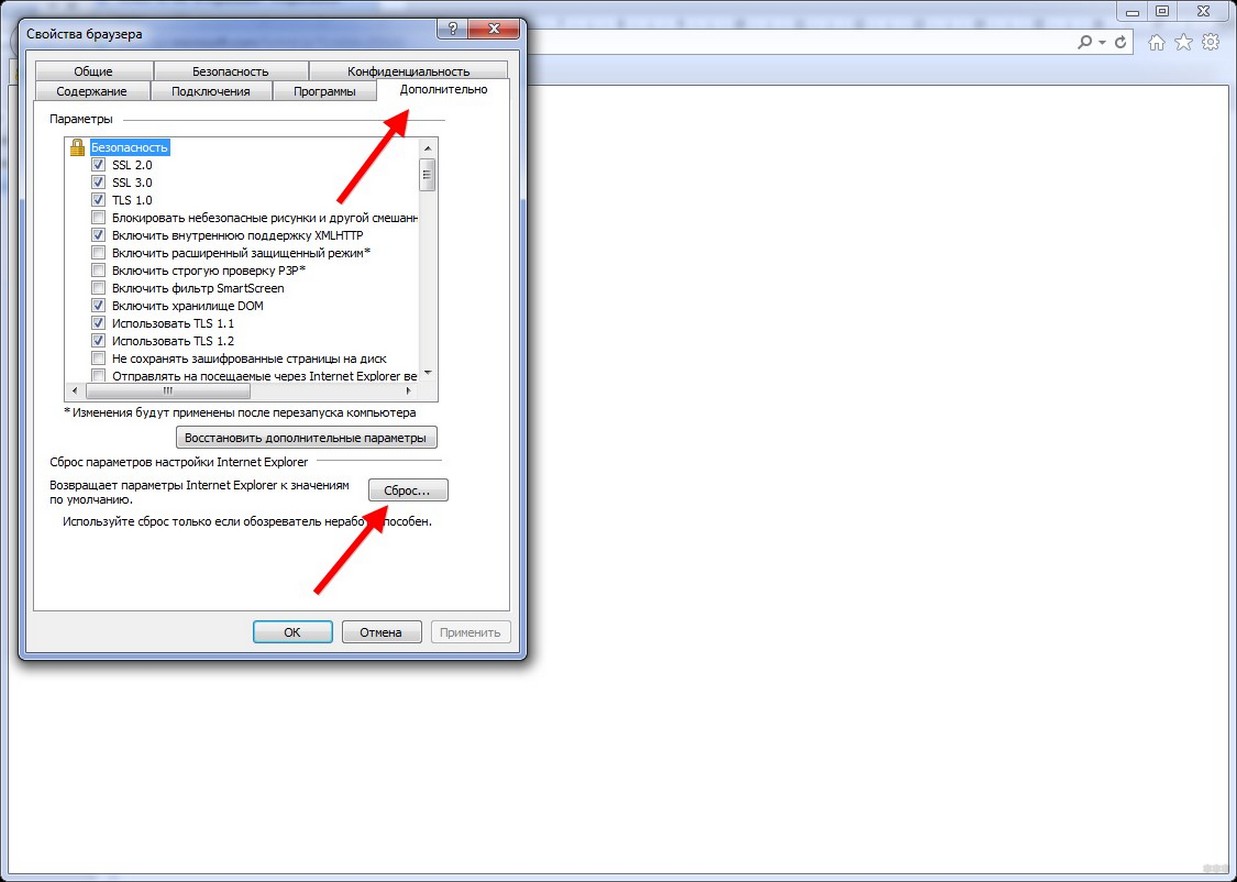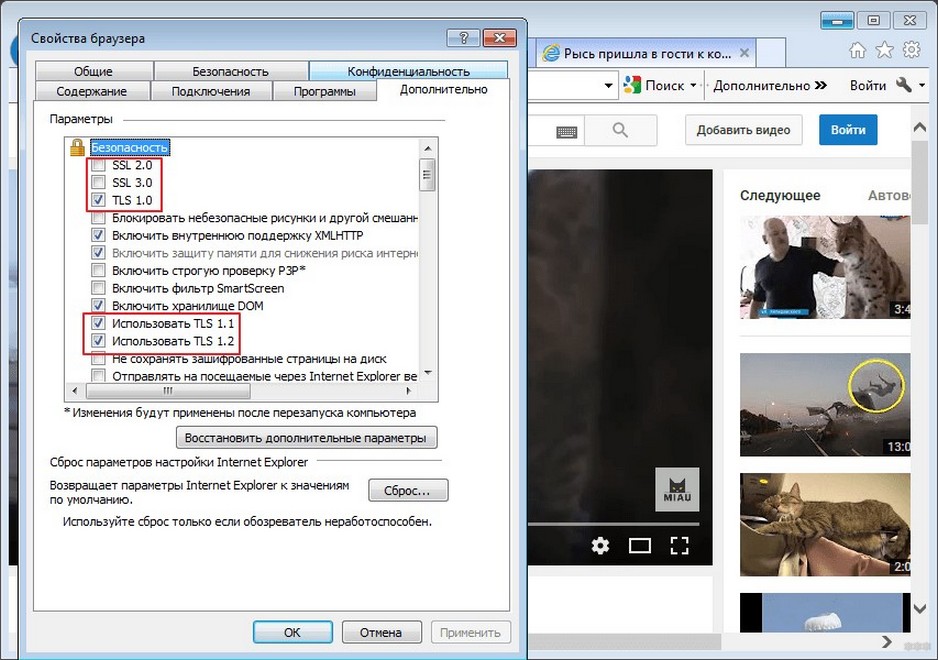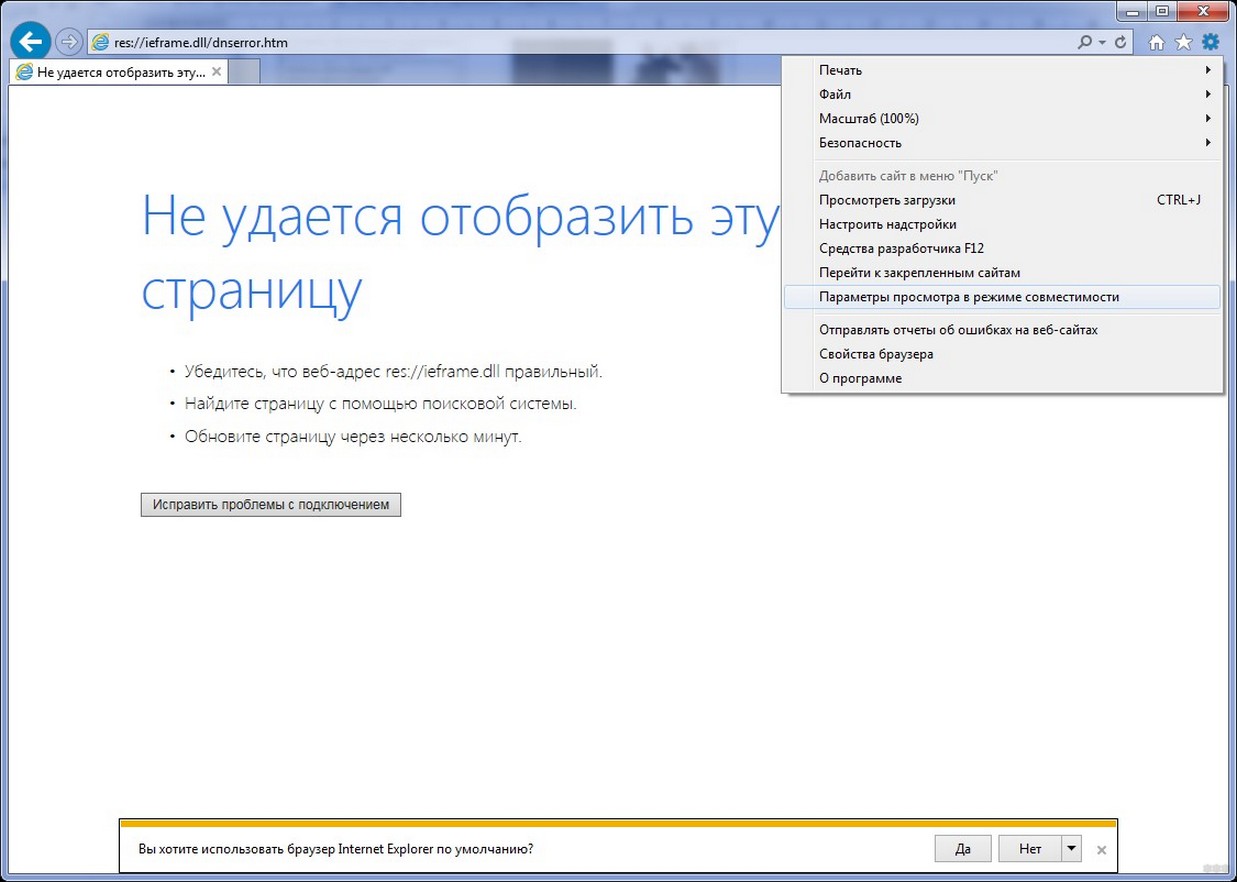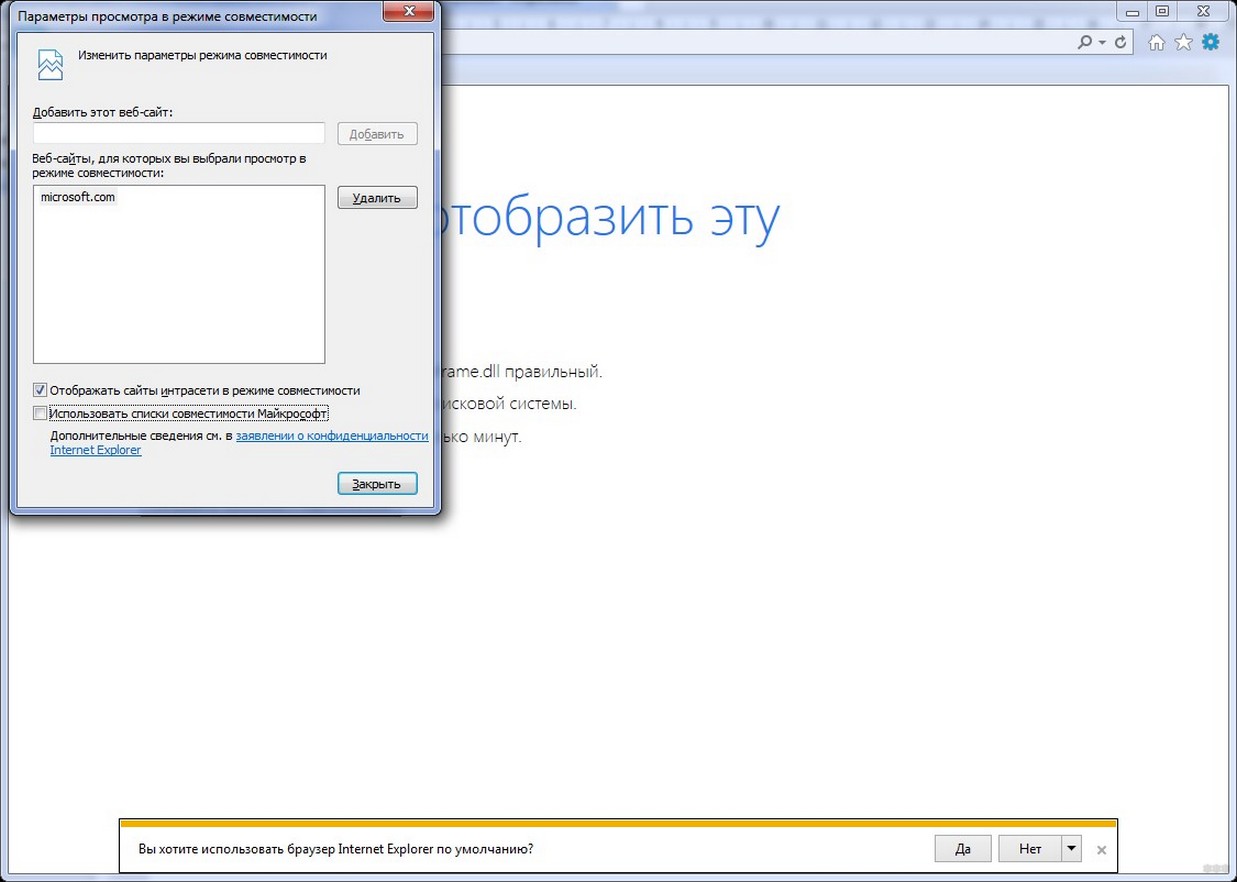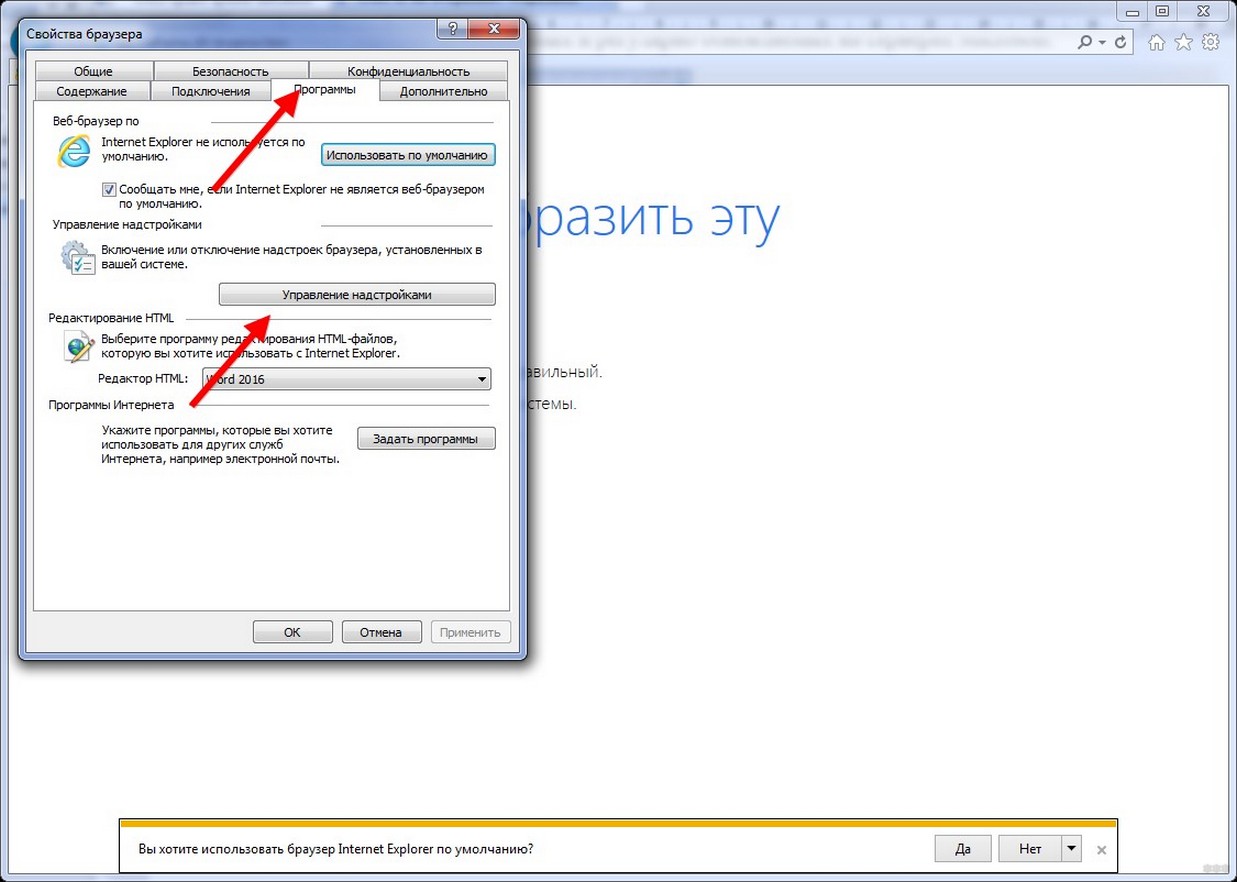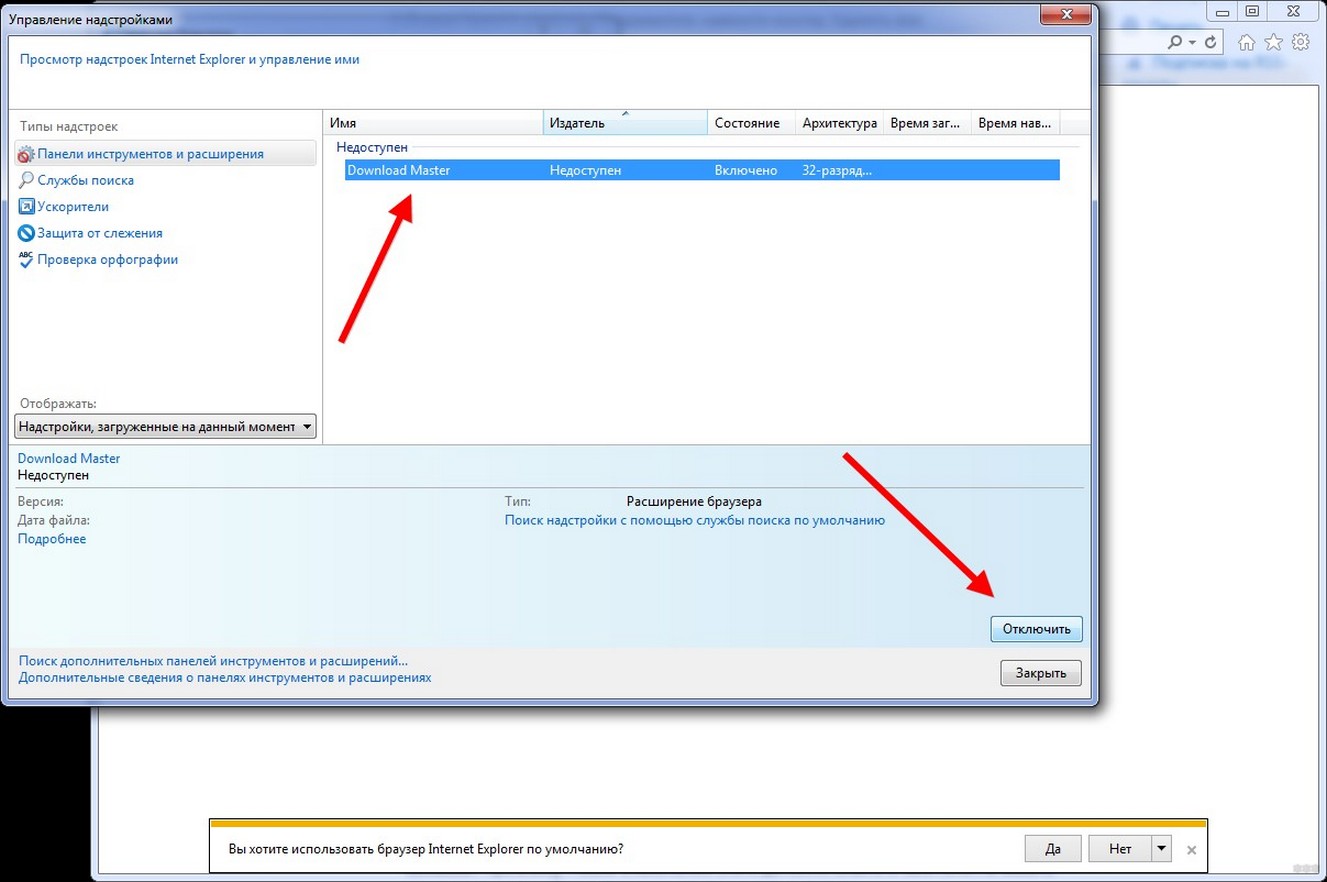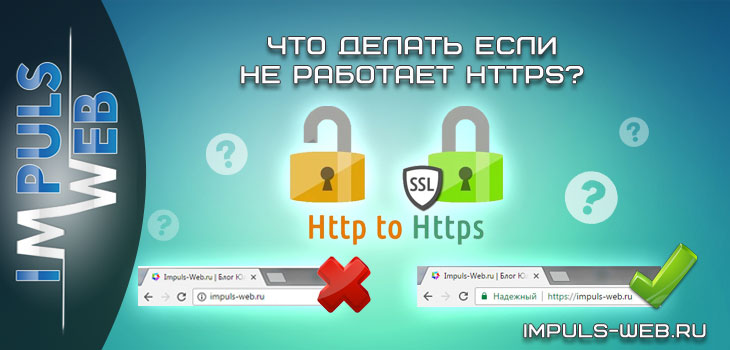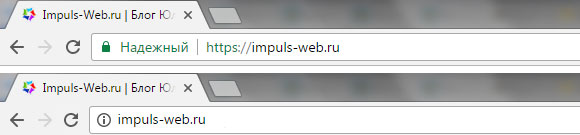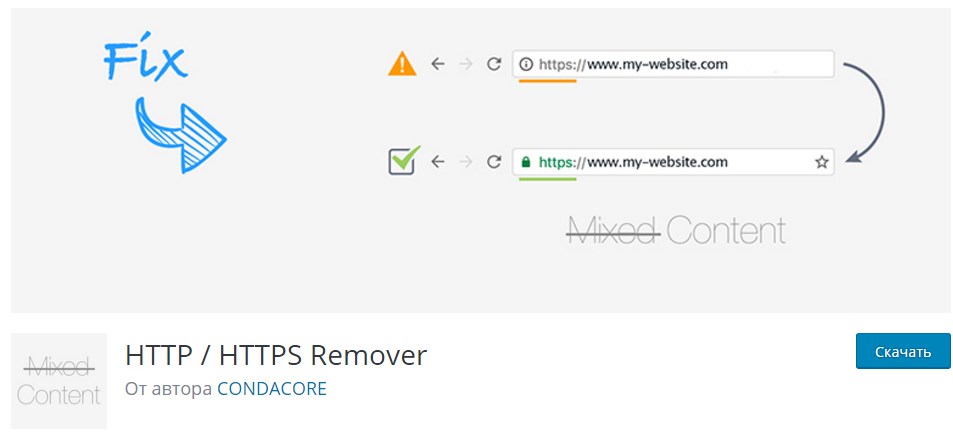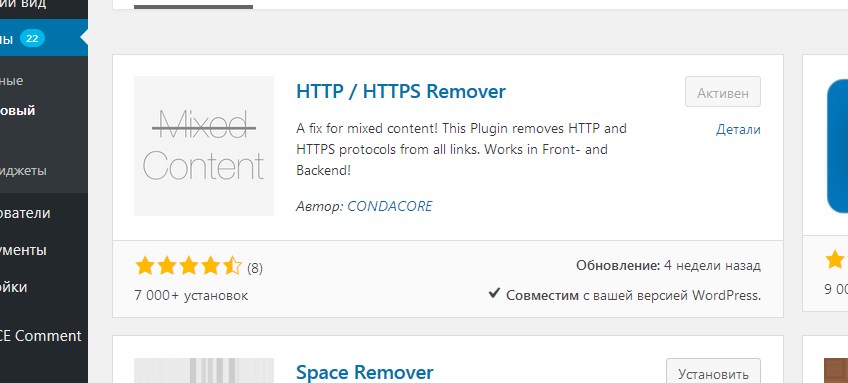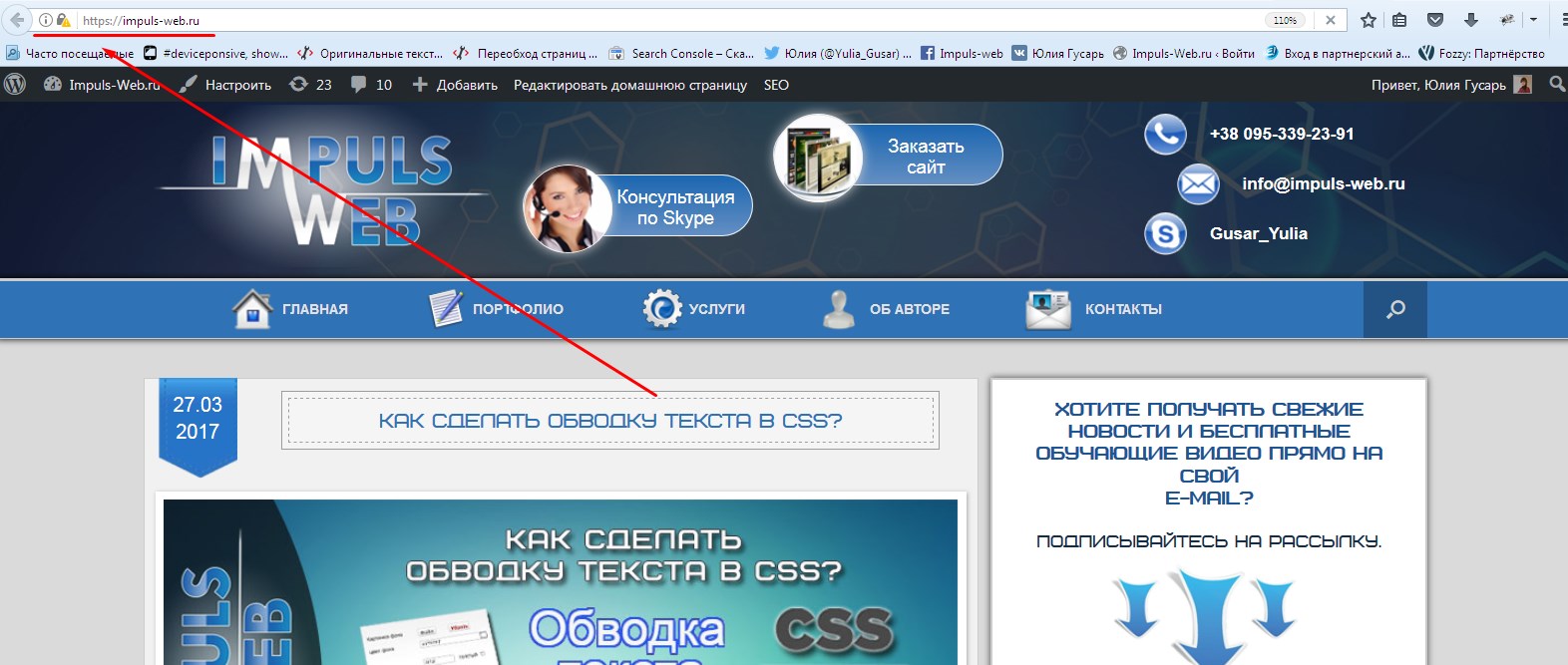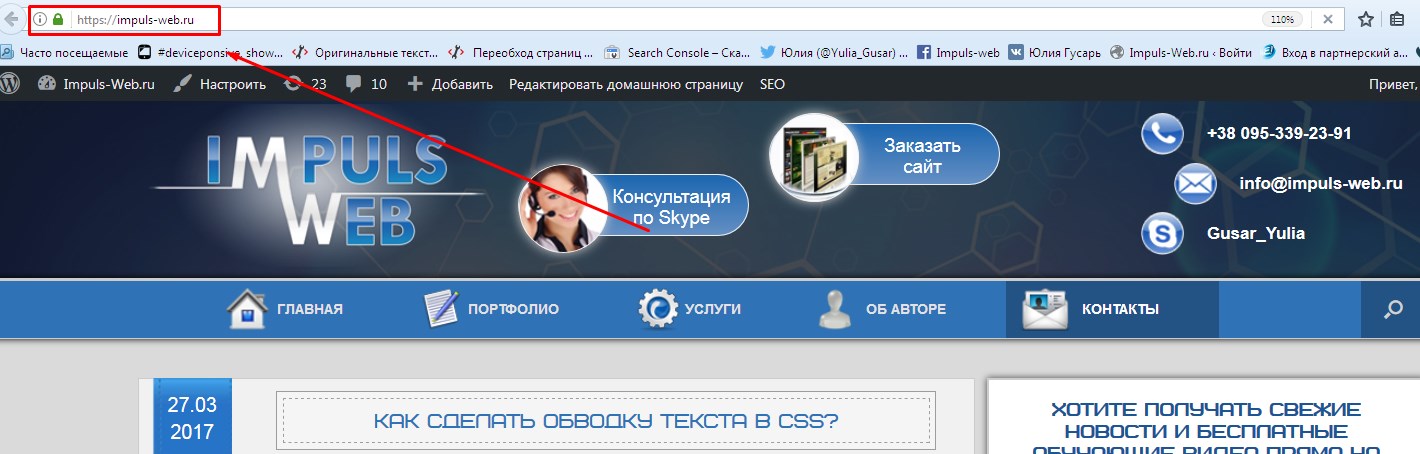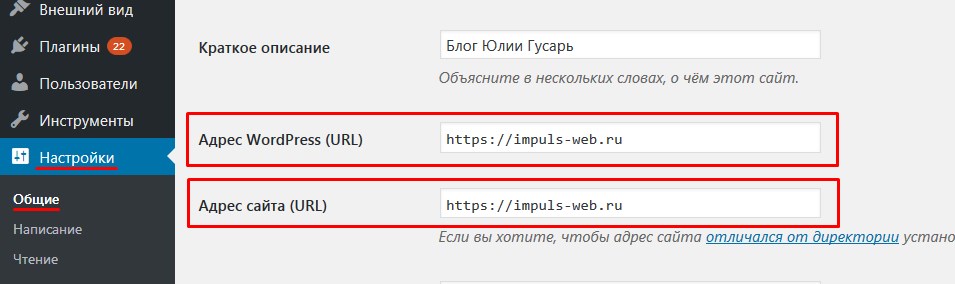- Как исправить, если сайты HTTPS не открываются ни в одном браузере?
- Как решить «сайты Https, не открывающиеся в любом браузере»?
- Решение 1. Настройте время и дату
- Решение 2: очистить кэш DNS
- Решение 3: Очистить кэш SSL
- Решение 4. Проверьте сертификаты SSL
- Решение 5. Перерегистрируйте следующие dll-файлы
- Решение 6. Переустановите Google Chrome
- Вывод
- Не открываются сайты HTTPS: пошаговая инструкция по исправлению
- Проверить дату и время на ПК
- Мешают антивирус или файрвол
- Сброс настроек Internet Explorer
- Прочие методы решения проблемы
- Что делать если не работает HTTPS?
- Навигация по статье:
- В чём заключается проблема?
- Исправление HTTP на HTTPS при помощи плагина WordPress
- Проверяем настройки сайта
- Исправление путей к скриптам и изображениям в файлах шаблона
- Видеоинструкция
Как исправить, если сайты HTTPS не открываются ни в одном браузере?
В Интернете при попытке доступа к веб-сайтам вы заметите, что есть два типа ссылок; один, который начинается с HTTP, а другой — с HTTPS. HTTP является более старым из двух, а S в последнем обозначает SSL-сертификаты, что означает, что соединение является частным или безопасным.
Многие пользователи сообщают, что при попытке получить доступ к определенным сайтам, они получают сообщение об ошибке https сайты не открываются ни в одном браузере. Здесь я расскажу, как вы можете решить, если вы страдаете от https не работает.
Как решить «сайты Https, не открывающиеся в любом браузере»?
Чтобы начать исправление этой ошибки, необходимо убедиться, что ошибка связана с вашим устройством, а не с владельцем сайта. Это очень легко диагностировать, так как все, что вам нужно сделать, это открыть несколько других зашифрованных SSL-сайтов и проверить, нормально ли они открываются на вашем устройстве. Если они это сделают, страница, которая не будет открыта, вероятно, по ошибке.
Если ни один из сайтов не открывается в вашем браузере, необходимо устранить ошибку на вашем устройстве. Следуйте этим решениям и проверьте, устранена ли ошибка. Обязательно проверьте все решения, так как любое из них может устранить ошибку на вашем устройстве.
Решение 1. Настройте время и дату
Протоколы безопасности несколько зависят от ваших часовых поясов. если ты не может получить доступ к определенным веб-сайтам в любом браузере, вы можете начать с корректировки даты и времени, так как это самое простое решение этой ошибки, как сообщают многие пользователи.
Чтобы изменить дату и время в Windows 10, выполните следующие действия.
- Откройте окна настройки Вы можете использовать сочетание клавиш Win + I.
- Нажмите на Время язык.
- Под Дата Время в левой панели, поверните переключатели в направлении Установить время автоматически.
- Настроить дату и время, вместе с часовым поясом к чему-либо, кроме того, что в данный момент установлено для вашего устройства.
Теперь попробуйте зайти на сайты в вашем браузере. Если веб-сайты открываются нормально, вы можете изменить дату и время на текущие настройки из того же окна настроек.
Тем не менее, если изменение даты и времени не решит вашу ошибку https сайты не открываются ни в одном браузере, Вы также можете проверить некоторые другие решения.
Решение 2: очистить кэш DNS
Почти во всех типах сетей существует период ожидания, после которого возможности подключения снижаются при продолжительном использовании. Перезагрузите маршрутизатор и переведите ваше устройство в режим «В самолете» и обратно, перезагрузите сеть, и газ должен быть отключен. Это очистит сетевые ошибки, и вы сможете устранить https не работает ошибка.
В Windows вы также можете попробовать очистить кеш DNS. Для этого:
- Откройте командную строку с повышенными правами. Для этого откройте окно Run, нажав Win + R. Тип CMD и нажмите Ctrl + Shift + Enter запустить командную строку с правами администратора.
- Введите следующую команду, чтобы очистить кэш DNS:
ipconfig / flushdns
Дождитесь подтверждения и попробуйте снова загрузить проблемные сайты. Они должны загружаться без каких-либо ошибок конфиденциальности.
Решение 3: Очистить кэш SSL
Редко, неправильное состояние SSL, как известно, вызывает эту ошибку на устройствах Windows 10. Если это также относится к вашему устройству, вам необходимо очистить кэш SSL, чтобы устранить ошибку HTTP не работает. Просто следуйте этим шагам:
- В поиске Windows введите настройки интернета.
- Откройте первый результат, который открывает запись панели управления.
- Перейти к содержание
- Здесь найдите и нажмите на кнопку с надписью ‘Очистить состояние SSL.
- Ждите диалоговое окно подтверждения, которое говорит кеш успешно очищен.
Решение 4. Проверьте сертификаты SSL
Если очистка кеша SSL не помогла вам решить ошибку некоторые сайты не открываются ни в одном браузере, Вам необходимо проверить, одобрены ли SSL-сертификаты сайта или нет.
Для этого вы можете использовать множество веб-сайтов для проверки SSL, которые помогают проверять SSL-сертификат веб-сайта с ошибкой конфиденциальности. Www.sslshopper.com/ssl-checker.html Один из самых популярных сайтов для проверки SSL-сайтов.
Вставьте весь URL-адрес веб-сайта на веб-сайт проверки SSL и дождитесь завершения сканирования. Если на сайте отображаются все зеленые галочки, это означает, что в сертификате нет ошибок и проблема на вашей стороне. Однако, если вы получили красные отметки X на проверке сертификата, проблема связана с самим сайтом, и вы ничего не можете сделать, кроме как искать свой запрос в другом месте.
Решение 5. Перерегистрируйте следующие dll-файлы
Динамические библиотеки ссылок (DLL) — это внешние коды памяти для приложений. Большинство приложений на самом деле неполны сами по себе, то есть им не хватает некоторых частей в установочных папках. Когда возникает необходимость в некотором коде, приложение извлекает необходимый код и загружает их в память для использования приложения.
Вы можете перерегистрировать следующие файлы DLL, если вы не может получить доступ к определенным веб-сайтам в любом браузере.
- Откройте командную строку с повышенными правами. Для этого откройте окно Run, нажав Win + R, тип CMD и нажмите Ctrl + Shift + Enter запустить командную строку с правами администратора.
- Используйте команду regsvr32 для повторной регистрации следующих dll-файлов:
-
- regsvr32 urlmon.dll
- regsvr32 wintrust.dll
- regsvr32 initpki.dll
- regsvr32 dssenh.dll
- regsvr32 rsaenh.dll
- regsvr32 gpkcsp.dll
- regsvr32 sccbase.dll
- regsvr32 slbcsp.dll
- regsvr32 cryptdlg.dll
- regsvr32 shdocvw.dll
- regsvr32 mshtml.dll
- regsvr32 browseui.dll
- regsvr32 jscript.dll
- regsvr32 vbscript.dll
- regsvr32 oleaut32.dll
- regsvr32 softpub.dll
- regsvr32 urlmon.dll
- regsvr32 actxprxy.dll
Теперь попробуйте зайти на сайты https, которые не открываются на вашем устройстве. Это должно устранить ошибку на вашем устройстве.
Решение 6. Переустановите Google Chrome
В крайнем случае, если все другие исправления не пройдены, вы можете попробовать выполнить чистую переустановку браузера Google Chrome. Это также поможет вам в случае, если у вас повреждена установка Chrome. Новая установка сбросит все испорченные файлы и настройки и снова сформирует библиотеки данных.
- Удалите приложение Chrome с панели управления. Затем также удалите оставшиеся файлы. Чтобы удалить оставшиеся файлы, вы можете использовать сторонний очиститель ненужных файлов, такой как CCleaner.
- Затем загрузите свежую копию установщика Chrome с веб-сайта Google и запустите установщик.
- Подождите, пока установщик завершит работу.
Теперь попробуйте загрузить веб-страницу в этой новой установке Google Chrome. Это должно решить ошибку, где https сайты не открываются ни в одном браузере.
Вывод
Так что у вас есть это. Теперь вы знаете, как решить ‘https сайты не открываются ни в одном браузереОшибка при использовании решений, представленных выше. Прокомментируйте ниже, если вы нашли это полезным, и расскажите нам, как вы решили ошибку на вашем устройстве с Windows 10.
Источник
Не открываются сайты HTTPS: пошаговая инструкция по исправлению
На многих компьютерах с Windows XP и 7, особенно в офисах, в качестве браузера используется Internet Explorer. Это устаревший интернет-обозреватель, известный своими тормозами и низкой скоростью работы. Ныне не поддерживается, ему на замену пришел Edge.
Одной из проблем эксплуатации Internet Explorer является невозможность открывать интернет-ресурсы, работающие по защищенной версии HTTP протокола – HTTPS. Давайте разберёмся, что делать, когда IE не открывает HTTPS сайты.
Проверить дату и время на ПК
Чаще всего HTTPS не открывается на старых компьютерах с Windows XP. Уровень защиты зашифрованного протокола HTTP не позволяет работать с ним, если дата или даже время на сервере и компьютере пользователя отличаются.
В первую очередь вызовите окно настроек даты и времени, кликнув по текущему времени в трее, и выставьте корректные данные.
В Windows 10 кликните по иконке, где выводятся дата с временем, нажмите «Параметры…» (или «Настройки даты и времени»). Укажите правильные данные или позвольте системе автоматически синхронизировать их с сервером, укажите необходимый часовой пояс.
Если настройки сбиваются после каждой перезагрузки компьютера, замените батарейку CMOS на материнской плате, выставьте правильные параметры. После этого проблема, когда браузер IE не открывает HTTPS страницы, исчезнет.
О проблеме запуска веб-обозревателя смотрите тут:
Мешают антивирус или файрвол
Вторая распространённая причина, почему не работает HTTPS, это функционирование программ безопасности. Антивирус с встроенным файрволом или брандмауэр могут блокировать данный протокол. В настройках программы исключаем HTTPS из сканирования, если во всех браузерах не открываются страницы, передаваемые по зашифрованной версии протокола.
Сброс настроек Internet Explorer
В случае, когда одни сайты открываются через другие браузеры, и лишь IE не грузит страницы, адрес которых начинается с https://, сбрасываете настройки интернет-обозревателя.
- Открываете «Панель управления», заходите в «Свойства обозревателя». Вид иконок переключите на значки, в ином случае пункт ищите в подразделе «Сети и Интернет».
Второй способ открыть нужное окно – через пункт главного меню «Сервис» веб-обозревателя вызываете «Свойства браузера». Если оно спрятано, нажмите Alt.
- Перейдите во вкладку «Дополнительно» и кликните «Сброс».
- Сохраните настройки, перезапустите компьютер для вступления новой конфигурации в силу.
Прочие методы решения проблемы
В следующем видео описаны варианты, если не открываются сайты в любом обозревателе:
Ещё вариант: откройте «Свойства браузера», приведённым выше способом, отметьте флажками пункты TLS 1.0 – TLS 3.0 и обе опции «Использовать TLS 1.x». Также перезапускаем операционную систему.
Вирусы и вредоносные приложения нередко блокируют доступ к определённым ресурсам или сами сетевые протоколы. Убедиться в их отсутствии или обнаружить и удалить может практически любой антивирусник, в том числе портативный, такой как Dr. Web, CureIt или AVZ.
Редко, но помогает загрузка сайта в режиме совместимости. Для этого перейдите на ресурс, кликните по иконке шестерёнки правее от адресной строки и выберите «Параметры просмотра в режиме совместимости».
Добавьте сайт в список. Чтобы избавиться от рутины, активируйте опцию использования списков доверенных адресов, размещенных и регулярно обновляемых на серверах Microsoft.
Дальше – запуск обозревателя без надстроек через соответствующий ярлык в «Пуске» либо «Свойства обозревателя». Во втором случае перейдите во вкладку «Программы», кликните «Надстройки» или «Управление надстройками». Кликайте по каждой из них и отключайте.
Самый простой и действенный способ – загрузка нормального браузера. IE никогда не отличался скоростью, стабильностью, удобством, популярностью среди пользователей, а сейчас он вообще не поддерживается Microsoft.
Есть еще много советов, когда браузер Internet Explorer не открывает страницы HTTPS. Но, думается мне, все они бестолковые. На всякий случай напишу (если кому-то помогут, дайте знать):
- Перезагрузка роутера и компьютера;
- Очистка кэш и куки;
- Если ПК подключен по Wi-Fi, попробуйте кабельное подключение;
- Сделайте откат ОС к последней сохраненной точке (при условии, что до обновления все работало);
- Переустановка операционной системы.
Как по мне, проще пользоваться другим браузером, чем ломать голову. Если вы знаете другие рабочие и проверенные варианты решения проблемы, пожалуйста, напишите в комментарии! Будем благодарны!
Источник
Что делать если не работает HTTPS?
Здравствуйте, дорогие друзья!
В данной статье я покажу вам один удобный инструмент, который позволит вам очень быстро исправить ряд ошибок, связанных с переходом вашего сайта на HTTPS.
Навигация по статье:
В прошлых статьях я более подробно рассказывала о том, что это такое, для чего он нужен, как приобрести SSL-сертификат и подключить к своему сайту.
С этими статьями вы можете ознакомиться по этим ссылкам:
В чём заключается проблема?
После того как вы приобрели и установили SSL-сертификат на ваш сайт, в адресной строке вашего сайта вместо протокола http начал отображаться протокол HTTPS, и ели у вас все настроено верно, то у вас должен отображаться вот такой зеленый замочек:
Однако, на некоторых страницах сайта вместо этого замочка может отображаться серый замочек и восклицательный знак:
В зависимости от браузера, в котором вы просматриваете сайт, этот значок может немного изменяться. Например, в браузере Google Chrome, при отсутствии ошибок на странице отображается зеленый замочек с надписью «Надежный», а при наличии каких-либо ошибок отображается буква «i», при нажатии на которую высвечивается сообщение о том, что подключение к сайту защищено не полностью.
Как правило, в 99% случаев такая ошибка связана с тем, что у вас на сайте имеются какие-то картинки, скрипты, документы для скачивания, или ссылки у которых в пути к этому файлу указан протокол http и из-за этого возникает такая ошибка.
Если ваш сайт не большой, то есть там буквально несколько страничек, то вы можете в ручную пройтись по всем страницам сайта и заменить все ссылки с http на ссылки с https.
Однако, если сайт уже заполнен и имеет около 100 или более страниц, то естественно в ручную пересматривать это все для вас будет не удобно и займет очень много времени. Поэтому сегодня я покажу вам как это можно сделать с минимальными затратами времени и сил.
Исправление HTTP на HTTPS при помощи плагина WordPress
Итак, если ваш сайт работает на WordPress, считайте, что вам повезло! Потому что для этой CMS уже разработан специальный плагин, который как раз и отвечает за замену всех этих ссылок и путей к файлам с HTTP на HTTPS.
Называется этот плагин HTTP / HTTPS Remover.
Он очень легкий, простой и не требует никаких настроек, и все изменения вступают в силу сразу же после активации данного плагина.
В данном случае все правки будут касаться преимущественно базы данных. Поэтому, перед тем как устанавливать данный плагин, либо производить какие-то манипуляции с базой данных позаботьтесь о том, что бы у вас в наличии была рабочая резервная копия вашей базы данных. Что бы на случай, если что-то пойдет не так, вы смогли без проблем всё восстановить.
- 1. Итак, копируем название плагина и как обычно переходим в админку WordPress в раздел «Плагины» =>«Добавить новый».
- 2. Вставляем название в троку поиска. Вот так он выглядит:
Давайте сейчас вернемся на страницу, где у нас была обнаружена проблема со ссылками и посмотрим, помогли данный плагин или нет.
Итак, тут у меня на странице отображается замочек с восклицательным знаком, который означает, что здесь обнаружены ссылки или пути к файлам у которых вместо протокола HTTPS указан протокол HTTP.
Обновляем страницу и видим, что теперь у нас вместо серого значка горит зеленый, что означает, что теперь у нас с данная проблема ушла.
То есть, как видите устранить эту проблему можно буквально в несколько кликов, путем установки одного единственного плагина. Круто! Не правда ли?
Проверяем настройки сайта
Так же, для избежания подобных проблем в будущем, после установки SSL-сертификата вам необходимо изменить некоторые настройки сайта. Для этого:
- 1. В админке переходим в раздел «Настройки» =>«Общее».
- 2. Здесь вам необходимо убедиться в том, что у вас в полях «Адрес WordPress (URL)» и «Адрес сайта (URL)» вместо протокола HTTP указан протокол HTTPS. Если это не так, вам необходимо это исправить.
Исправление путей к скриптам и изображениям в файлах шаблона
Так же бывают случаи, когда изображения или какие-то скрипты, или виджеты выводятся не через админку сайта, а через файл шаблона. В этом случае данный плагин вам не поможет и вам необходимо будет дополнительно просмотреть файлы шаблона, которые вы используете.
А именно это файл header.php и footer.php, и проверить, нет ли у вас там ссылок или путей к файлам, которые начинаются с HTTP. Для того, что бы это сделать вы можете:
- 1. Использовать файловый менеджер на хостинге и скачать папку с шаблоном, либо же отдельные файлы вашего шаблона.
- 2. Или можно подключиться к сайту по FTP при помощи какого-нибудь редактора кода, например, Notepad++ или его аналога.
- 3. Далее, зайти в папку с доменом, перейти в папку wp-content/thmes.
- 4. Далее, открываем папку с названием вашей темы, и здесь нас будет интересовать, в основном, два файла header.php, который должен быть во всех шаблонах и footer.php.
- 5. Теперь, используя поиск, вы можете найти ссылки и пути к файлам, которые начинаются с «http://».
- 6. Если эти ссылки идут к папкам или файлам, находящимся на вашем сайте, то смело исправляйте их с «http://» на «https://». Если они касаются ссылок на другие сайты и источники, то лучше такие ссылки не трогать. Или исправить и сразу пересмотреть весь сайт чтобы убедиться в том что это не повлияло на его работоспособность.
- 7. После того, как вы произведете здесь все необходимые изменения, вам необходимо будет либо просто сохранить файл, в том случае, если вы подключались по FTP через Notepad++, либо, если вы загружали файлы к себе на компьютер, то вам нужно будет сохранить изменения и загрузить эти файлы обратно на хостинг с заменой.
Как видите, для WordPress подобная проблема решается очень просто. Но что же делать если ваш сайт работает на другой CMS? Или по каким то причинам решение данной проблемы при помощи данного плагина Вам не подходит.
Об этом более подробно я расскажу в одной из следующих статей. Не забудьте подписаться на рассылку, чтобы не пропустить ничего интересного!
Видеоинструкция
Источник