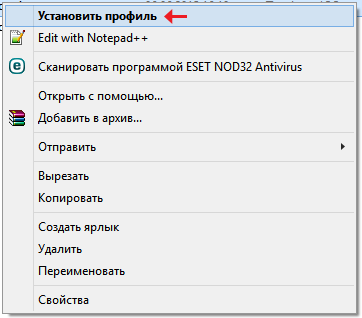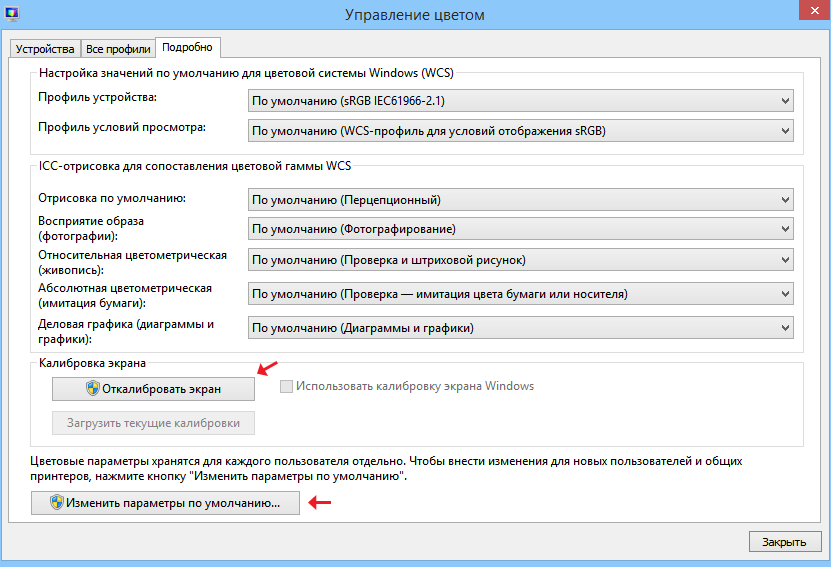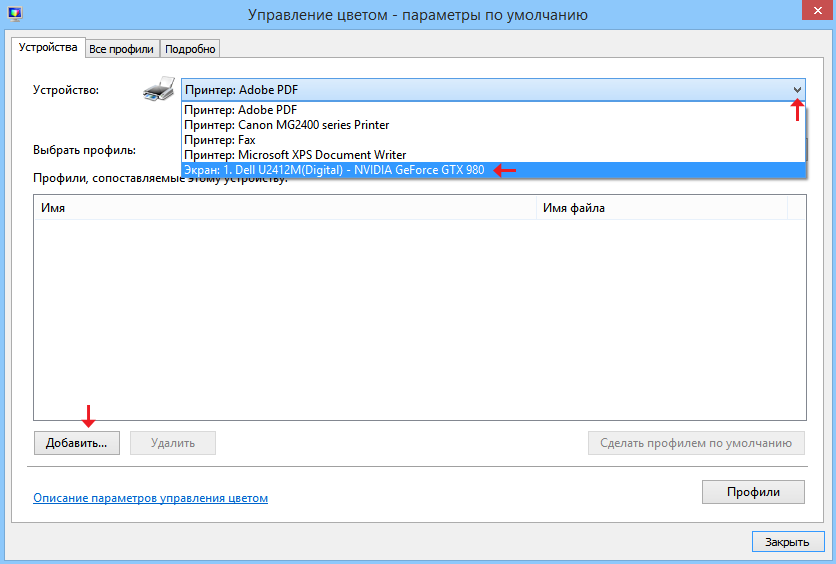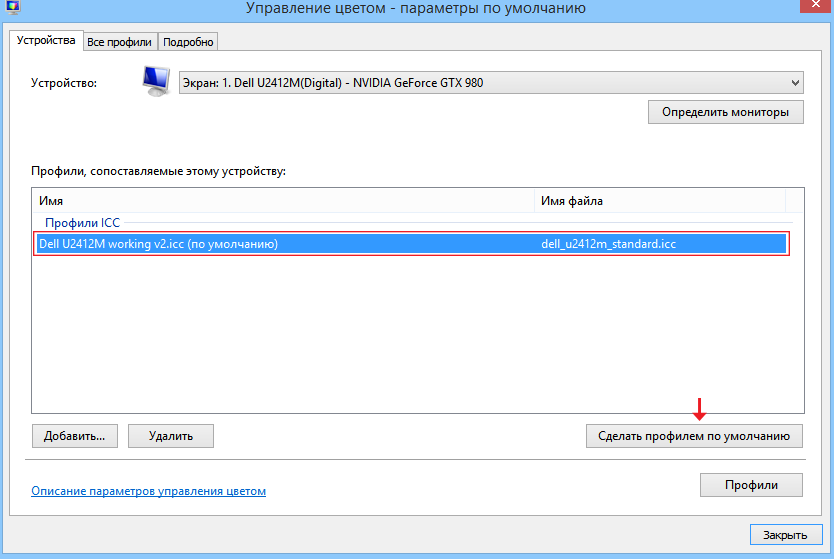- Работа с цветовыми профилями в Windows или как настроить монитор
- Как настроить цветопередачу принтера
- Настройка принтера. Что такое ICC-файл
- Настройка принтера. Как задействовать новый ICC-профиль
- Как настроить управление цветом на мониторе и принтере Windows
- Когда нужно менять настройки управления цветом
- Что такое цветовой профиль Windows
- Добавление цветового профиля для устройства
- Связывание цветовых профилей с устройством
- Связывание нескольких цветовых профилей с одним устройством
- Отмена связи цветового профиля с устройством
- Сохранение и использование связи с устройством
- Изменение настроек цвета для устройства всех пользователей
- Изменение настроек цвета для всех пользователей
Работа с цветовыми профилями в Windows или как настроить монитор
Современные мониторы славятся своей цветопередачей. Однако, почти всегда после приобретения нового монитора, нужно настраивать цветопередачу под свой вкус. Так же бывают ситуации, когда просто необходимо перенести цветовой профиль на другой компьютер. Если, цветовой профиль настроен неверно, то это может создать определённые проблемы, например, при работе с программой Photoshop — неправильная цветопередача может все испортить. Так же иногда возникает желание откорректировать цветовой баланс и прочие атрибуты согласно освещению в комнате, для придания желаемой атмосферы. Таких примеров может быть масса, но, к счастью большинство можно реализовать стандартными средствами Windows с помощью параметра «Управление цветом». Ещё есть очень хороший сервис с множеством цветовых профилей под разные мониторы. Например, мой монитор DELL U2412m, настроен с помощью профиля скачанного именно оттуда. Вот ссылка на данный интернет-ресурс на страницу загрузок профилей www.tftcentral.co.uk/articles/icc_profiles.htm .
Все имеющиеся настройки цветовых профилей можно найти в системной папке Windows по адресу «C:\Windows\system32\spool\drivers\color». Следовательно, если имеются уже готовые цветовые профили копировать их необходимо именно туда. В Windows 8 и выше, установить цветовой профиль на компьютер можно кликнув на нём правой кнопкой мышки, и выбрав в контекстном меню строку «Установить профиль».
Параметр «Управление цветом» можно найти в Панели управления любой Windows, благо и называется он во всех версиях одинаково. Если, вы не знаете как найти данное свойство, тогда просто вбейте слова «Управление цветом» в поле поиска панели управления и нажмите «ENTER». Первое, в чем необходимо удостовериться, это что необходимый монитор хорошо откалиброван. Если калибрования еще не было, его можно осуществить на вкладке «Подробно» окна «Управление цветом» в разделе «Калибровка экрана» нажав на кнопку «Откалибровать экран».
Если вы хотите удалить или установить дополнительный цветовой профиль тогда вам следует нажать на кнопку «Изменить параметры по умолчанию», она находиться слева внизу в том же окне.
После того как откроется новое окно управления цветом на первой вкладке «Устройства» нужно раскрыть список поля » Устройство » и выбрать свой монитор.
Немного ниже следует нажать «Добавить», после чего отобразится весь перечень имеющихся профилей цвета. Более подробная информация о них находится на вкладке «Все профили». Осталось выбрать необходимый профиль и нажать «OK». После этого в основном окне выбрать добавленный цветовой профиль и кликнуть по кнопке «Сделать профилем по умолчанию».
Для более тонкой настройки можно перейти на вкладку «Подробнее». Там же есть параметр «Отрисовка по умолчанию». Ему стоит уделить отдельное внимание. По умолчанию обычно стоит параметр «Перцепционный» — он как нельзя лучше подходит для качественных изображений и фотографий, сохраняя градации исходного изображения при перерасчёте в цветовое пространство устройства с меньшим цветовым охватом. Ещё есть Относительный цветометрический – для отображения одних цветов и приглушения других. Абсолютный цветометрический, а так же Деловая графика – для отображения ярких насыщенных цветов с менее точной цветопередачей, этот параметр подходит лучше всего для отображения графиков и диаграмм, но не более того. В данной вкладке Windows по умолчанию всегда ставит самые оптимальные настройки поэтому не рекомендую что либо менять .
К этой статье нет коментариев. Вы можете быть первым
Источник
Как настроить
цветопередачу принтера
В статье речь идет об одном из аспектов настройки принтера, в частности, об ICC-файлах (или ICC-профилях), использование которых позволяет оптимизировать цветопередачу принтера, добившись максимальной реалистичности печати.
Настройка принтера. Что такое ICC-файл
Кто из владельцев струйного печатающего устройства ни разу самостоятельно не заправлял свой принтер? Таких людей крайне мало. Покупка нового оригинального картриджа по окончанию чернил в «родном» – удовольствие не из дешевых. Поэтому большим спросом сегодня пользуются разного рода системы непрерывной подачи чернил и методы повторной заправки оригинальных одноразовых картриджей.
Наверное, многие также замечали, что после смены чернил на «неоригинальные» цветопередача принтера существенно ухудшается. Ситуация требует дополнительной настройки принтера. Нередко это связано со значительной затратой времени и распечатыванием пробных фотографий. В некоторых случаях добиться желаемого качества очень трудно.
Причина заключается в неподходящей настройке цветового пространства принтера. Если говорить простыми словами, используемые драйвером принтера пропорции смешивания чернил по умолчанию рассчитаны только на «родные» чернила. Сведения об этих пропорциях содержатся в специальном файле, называемом ICC-профилем. Поменяв этот файл на другой (подходящий для новых чернил), проблему можно решить.
Нужный ICC-профиль, учитывающий не только используемые чернила, но и тип предпочитаемой бумаги, очень часто можно абсолютно бесплатно найти в Интернете. Это я вам и рекомендую попытаться сделать при помощи Гугла, Яндекса или любой другой поисковой системы. Шансы его найти довольно высоки для принтеров популярных и распространенных моделей (принтеры Epson, Canon, HP и др.).
На платной основе можно также заказать настройку принтера путем создание индивидуального ICC-профиля у специалистов. В этом случае, вы гарантированно получите высокую реалистичность цветопередачи, поскольку профиль изготавливается на основании тестовых образцов (цветовых мишеней), распечатанных на конкретном (именно вашем) принтере. Но этот вариант больше подойдет профессионалам и людям, готовым выложить за ICC-файл определенную сумму (от 25 дол. США).
Настройка принтера. Как задействовать новый ICC-профиль
ICC-профиль представляет собой небольшой файл с расширением .icm или .icc . По умолчанию, файлы ICC-профилей хранятся в разделе С:\WINDOWS\System32\spool\drivers\color . Новый профиль нужно скопировать в эту папку.
Чтобы задействовать ICC-профиль, необходимо зайти в свойства принтера (в меню «Пуск» найти принтер, щелкнуть по нему правой кнопкой мышки и выбрать пункт «свойства принтера») и там, на вкладке «управление цветом», выбрать нужный профиль в списке и активировать его (см. изображение, щелкните по нему мышкой для увеличения).
На одном компьютере можно разместить несколько ICC-профилей, задействуя подходящий в зависимости от используемых бумаги и чернил.
Источник
Как настроить управление цветом на мониторе и принтере Windows
Различные типы устройств имеют различные характеристики и возможности цветопередачи. Например, дисплей монитора и принтер отражают различные диапазоны цветов, поскольку эти устройства используют различные процессы для воспроизведения цветового содержания. Сканеры и цифровые камеры также имеют различные характеристики цветопередачи. Даже различные программы иногда интерпретируют и обрабатывают цвета по-разному. Без согласованной системы управления цветом одно изображение может выглядеть по-разному на каждом из этих устройств.
Цветопередача также зависит от условий просмотра (например, окружающего освещения), поскольку человеческий глаз приспосабливается к различным условиям освещения, даже при просмотре одного и того же изображения. Системы управления цветом поддерживают приемлемую цветопередачу на устройствах с различными возможностями цветопередачи при различных условиях просмотра.
Когда нужно менять настройки управления цветом
Не нужно часто менять настройки управления цветом. Как правило, подходят настройки по умолчанию. Меняйте их, только если есть определенные требования к цветопередаче, которым текущие настройки цвета не отвечают. Эти параметры обычно используют специалисты по обработке изображений.
Настройки управления цветом рекомендуется менять, если нужно выполнить одно из следующих действий:
- добавить или удалить цветовой профиль;
- связать один или несколько цветовых профилей с одним из устройств;
- изменить цветовой профиль по умолчанию для одного из устройств;
- изменить системные настройки цвета по умолчанию для определенного устройства для всех пользователей компьютера;
- изменить способ цветопередачи или цветовое пространство по умолчанию.
Что такое цветовой профиль Windows
Цветовой профиль – это файл, который описывает характеристики цветопередачи определенного устройства в определенном состоянии. Профиль также может содержать дополнительные сведения, которые определяют условия просмотра или методы отображения цветовой гаммы. Цветовые профили, которые работают с системой управления цветом вашего компьютера, помогают обеспечить надлежащую цветопередачу независимо от устройства и условий просмотра.
В системе управления цветом цветовые профили используются для создания цветных преобразований, используемых программами для преобразования цвета с одного цветового пространства устройства на другое. (Цветовое пространство – это трехмерная модель, в которой графически представлены оттенок, яркость и насыщенность цветов, для представления возможностей цветопередачи устройства.) Когда к компьютеру подключен новое устройство, цветовой профиль для данного устройства установиться автоматически.
Существует два основных типа цветовых профилей, Windows продолжает поддерживать профили системы цветопередачи в Windows (WCS) и профили международного консорциума по цвету (ICC). Благодаря этому вы получаете множество возможностей для настройки параметров управления цветом и процессов цветопередачи.
WCS – расширенная система управления цветом , которая входит в состав последних версий Windows. Поддерживая управления цветом с помощью профиля ICC, WCS обеспечивает дополнительные возможности, которые не поддерживаются существующими системами управления цветом ICC.
Добавление цветового профиля для устройства
Цветовые профили обычно добавляются автоматически, когда устанавливаются новые цветовые устройства. Их можно добавлять с помощью средств управления цветом, в частности устройства для калибровки мониторов.
Вероятно, цветовые профили для ваших устройств уже установлены на компьютере. Но если вам нужно установить новый цветовой профиль, выполните следующие действия:
- Откройте окно «Управление цветом»;
- Перейдите на вкладку Все профили и нажмите кнопку Добавить ;
- Найдите и выберите новый цветовой профиль и нажмите кнопку Добавить ;
- Нажмите кнопку Закрыть .
Связывание цветовых профилей с устройством
Устройство может иметь несколько цветовых профилей, поскольку цветовой профиль отражает характеристики цветопередачи определенного устройства в определенном состоянии. Каждое изменение, которое вызывает изменения в цветовой поведении устройства требует отдельного профиля.
Профили можно оптимизировать для различных типов проектов. Например, принтер может иметь несколько профилей, каждый из которых предназначен для разных типов бумаги или чернил.
Если для устройства установлено несколько профилей, вы можете определять, какой именно профиль следует использовать для определенного проекта.
Связывание нескольких цветовых профилей с одним устройством
- Откройте окно «Управление цветом».
- Перейдите на вкладку Устройства.
- В списке Устройство выберите устройство для связи с одним или несколькими цветовыми профилями.
- Установите флажок Использовать мои параметры для этого устройства и нажмите кнопку Добавить .
- В диалоговом окне Сопоставление цветового профиля выполните одно из следующих действий (или оба):
- Для использования цветового профиля, который уже установлен на компьютере, выберите цветовой профиль в списке и нажмите кнопку ОК .
- Для использования собственного цветового профиля, который не установлен на компьютере, нажмите кнопку Обзор , найдите нужный профиль и нажмите кнопку Добавить .
Выбранный цветовой профиль (или профили) теперь связано с устройством. Его могут использовать программы, которые используют управление цветом Windows для описания цветовых характеристик устройства. Чтобы установить новый связан цветовой профиль как профиль по умолчанию для выбранного устройства, нажмите кнопку Установить как профиль по умолчанию .
Примечание: В программе для работы с графикой и изображениями, возможно, также можно выбирать цветовые профили. Если в такой программе внести изменения в настройки цвета, эти настройки обычно используются только этой программой.
Отмена связи цветового профиля с устройством
- Откройте окно «Управление цветом».
- Перейдите на вкладку Устройства.
- В списке Устройство выберите цветовой устройство, для которого требуется отменить связь с одним или несколькими цветовыми профилями.
- Установите флажок Использовать мои параметры для этого устройства , выберите цветовой профиль, для которого нужно отменить связь с выбранным устройством, и нажмите кнопку Удалить .
Для выбранного цветового профиля (или профилей) связь с устройством отменено. Теперь его не будут использовать программы, которые используют управление цветом Windows для описания цветовых характеристик устройства.
Примечание: В программе для работы с графикой и изображениями, возможно, также можно выбирать цветовые профили. Если в такой программе внести изменения в настройки цвета, эти настройки обычно используются только этой программой.
Сохранение и использование связи с устройством
После создания связи цветового профиля (или профилей) с устройством, новый связь можно сохранить и использовать несколькими различными способами. Любые изменения, которые вносятся, влияют на параметры цвета только для выбранного и текущей учетной записи пользователя.
- Откройте окно «Управление цветом».
- Перейдите на вкладку Устройства.
- Выполните следующие действия:
- Чтобы объединить текущие системные настройки цвета по умолчанию, устройство использует с текущим набором профилей, связанных с устройством последовательно щелкните Профили и Объединить мои настройки с системными настройками по умолчанию.
- Если вы не хотите использовать цветовые профили, связанные с устройством, а вместо этого хотите использовать системные настройки цвета по умолчанию, нажмите кнопку Профили и выберите Сбросить мои настройки до системных настроек по умолчанию или снимите флажок Использовать мои параметры для этого устройства .
- Чтобы сохранить связь между выбранным устройством и текущим набором профилей, которые он использует, последовательно щелкните Профили и Сохранить связи. В поле Имя файла введите имя связи с устройством и нажмите кнопку Сохранить .
Сохранив файл связи с устройством, вы сможете его скачать, если нужно вернуться к настройкам цвета для выбранного устройства. Например, у вас сохранено различные файлы связи для нескольких проектов, и вам нужно быстро переключить настройки цвета, загрузив другой файл связи с устройством. Каждый файл связи с устройством содержит сведения о том, какой цветовой профиль был профилем по умолчанию при сохранении файла.
Для загрузки файла связи с устройством (чтобы выбранное устройство мог использовать настройки цвета, указанные в этом файле) последовательно щелкните Профили и Скачать связи. Найдите и выберите сохраненный файл связи и нажмите кнопку Открыть .
Изменение настроек цвета для устройства всех пользователей
Любые изменения в настройках цвета влияют только на текущего пользователя. Однако, можно изменить системные настройки цвета по умолчанию для определенного устройства, чтобы настройки цвета использовались всеми пользователями на компьютере (не установили флажок Использовать мои параметры для этого устройства в окне «Управление цветом» для этого устройства).
Чтобы изменить системные настройки цвета по умолчанию, необходимо войти в систему с помощью учетной записи пользователя с правами администратора.
Изменение настроек цвета для всех пользователей
- Откройте окно «Управление цветом».
- Перейдите на вкладку Дополнительно и выберите Настройка по умолчанию.
- В диалоговом окне Управление цветом – параметры по умолчанию в списке Устройство выберите устройство для связи с одним или несколькими цветовыми профилями для всех пользователей компьютера, которые используют настройки цвета по умолчанию для данного устройства.
- Выполните одно или несколько из следующих действий.
- Если для выбранного устройства нужно добавить новый цветовой профиль, нажмите кнопку Добавить и перейдите к шагу 5.
- Для отмены связь цветового профиля с выбранным устройством, выберите цветовой профиль, нажмите кнопку Удалить , а затем нажмите кнопку Да . Для продолжения перейдите к шагу 6.
- Если для устройства выбрано несколько цветовых профилей, выберите цветовой профиль, который нужно установить как профиль по умолчанию, и нажмите кнопку Сделать профилем по умолчанию . Для продолжения перейдите к шагу 6.
- В диалоговом окне Сопоставление цветового профиля выполните одно из следующих действий (или оба):
- Чтобы указать цветовой профиль, который уже установлен на компьютере, выберите нужный профиль в списке и нажмите кнопку ОК .
- Чтобы указать собственный цветовой профиль, который не установлен на компьютере, нажмите кнопку Обзор , найдите нужный профиль и нажмите кнопку Добавить .
Выбранный цветовой профиль (или профили) теперь связан с устройством. Он будет использоваться для описания цветовых характеристик устройства.
- Чтобы сохранить связь между выбранным устройством и текущим набором профилей, которые оно использует, последовательно щелкните Профили и Сохранить связи. В поле Имя файла введите имя связи с устройством и нажмите кнопку Сохранить .
- Для загрузки файла связи с устройством (чтобы выбранное устройство могло использовать настройки цвета, указанные в этом файле) последовательно щелкните Профили и Скачать связи. Найдите и выберите сохраненный файл связи и нажмите кнопку Открыть .
Если настройки цвета по умолчанию еще не используются (при условии, что установлен флажок Использовать мои параметры для этого устройства ), при открытии диалогового окна «Управление цветом Windows» вы получите уведомление, что системные настройки цвета по умолчанию изменены.
В этот момент можно объединить эти изменения с собственными настройками или сбросить свои настройки цвета, чтобы они совпадали с новыми системными настройками цвета по умолчанию для выбранного устройства.
Источник