- —>Все для пользователей X7 —>
- Меню сайта
- —> —>Категории раздела —>
- —> —>Поиск —>
- —> —>Форма входа —>
- —>Игровые мыши: —>
- —> —>Статистика —>
- —>Все для пользователей X7 —>
- Меню сайта
- —> —>Категории раздела —>
- —> —>Поиск —>
- —> —>Форма входа —>
- —>Игровые мыши: —>
- —> —>Статистика —>
- Настройка DPI на компьютерной мышке
- Способ 1: Кнопка на самой мышке
- Способ 2: ПО от производителя устройства
- Способ 3: Штатные средства Windows
- IMICE X7 – проводная мышь с удобным управлением и комфортным корпусом
- Технические характеристики
- Управление и встроенный функционал
- Дизайн и эргономика устройства
- Стоимость
- Общее впечатление
- Преимущества
- Недостатки
- Видео обзор
—>Все для пользователей X7 —>
Меню сайта
—> —>Категории раздела —>
—> —>Поиск —>
—> —>Форма входа —>
—>Игровые мыши: —>
—> —>Статистика —>

Однажды в статье Возможности мышки до и после установки Oscar я уже описывал возможности X7 мышек. Кроме всего прочего, там упоминалась возможность настройки режимов DPI. Сегодня я расскажу об этом более подробно.
Что такое DPI?
Сначала мне бы хотелось прояснить, о чем здесь вообще идет речь. DPI (произносится как ди-пи-ай) — сокращение от английского dots per inch, количество точек на линейный дюйм. В данном случае это количество точек на дюйм, которое может считать данная мышка. Еще этот параметр могут называть чувствительностью или разрешением мыши.
Например, сегодня стандартным DPI считается 800×800. Это значит, что при движении мышки на один дюйм (2,54 см) курсор на мониторе сдвигается на 800 пикселей. У большинства современных мышек DPI колеблется в пределах 1000-1200, у игровых моделей это значение может достигать 5600.
Чем выше DPI, тем быстрее и точнее движется курсор на экране. Однако к высокой чувствительности трудно привыкнуть, к тому же мышки с высоким разрешением чувствительны к пыли и грязи на столе. Считается, что большие значения DPI могут вызвать срывы и подвисания мышки при резких движениях, но лично я с этим не сталкивался и подозреваю, что эти проблемы есть только у более старых или дешевых моделей грызунов.
Настройка DPI
Как я уже неоднократно говорил, в мышках X7 DPI можно настраивать. В большинстве моделей оно может колебаться от 200-400 до 2000-3600. Режимы можно менять «на ходу» специальной кнопкой, которая расположена под колесиком прокрутки. В зависимости от режима, это колесико может светиться разными цветами. Они тоже настраиваются, но об этом речь чуть позже.
Чтобы настроить режимы DPI, нам потребуется специальное ПО Anti-Vibrate Oscar Editor. Где его скачать, я писал в статье Как настроить мышь X7. Установили? Теперь запускаем программу через ярлык на рабочем столе или Пуск -> Все программы -> A4TECH Software -> Anti-Vibrate Oscar Editor -> Anti-Vibrate Oscar Editor.
В окне программы кликаем по кнопке, отвечающей за смену DPI. В моем случае это клавиша под номером 6.
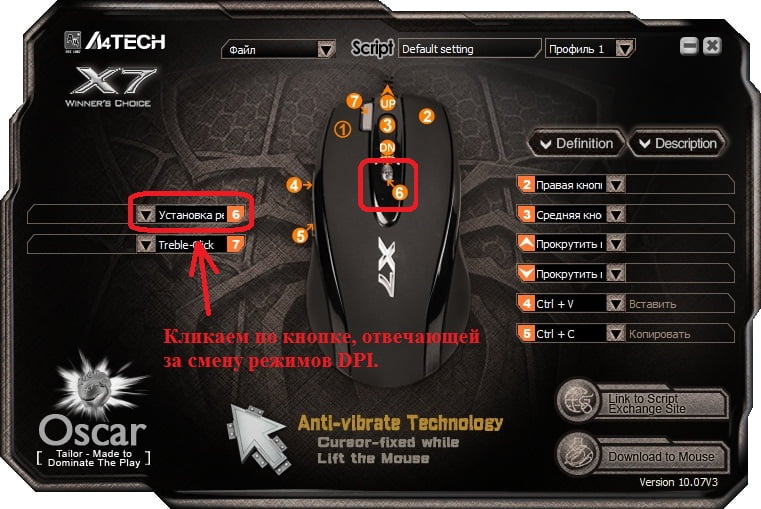
Появляется небольшое окошко. В нем в пункте «Режим памяти DPI» нужно поставить галочку напротив первого пункта:

Теперь режимы DPI можно редактировать. Чтобы отключить какой-либо из них, нужно убрать стоящую рядом галочку. Правда, есть один нюанс: чтобы убрать галочки, нужно начинать с нижних пунктов и затем двигаться вверх.

С помощью выпадающих меню можно задать новое значение DPI. Можно использовать стандартные значения, а можно вводить свои.
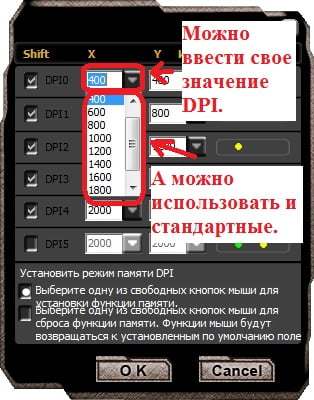
Настройка цвета подсветки
Цвет подсветки X7 мышки можно настроить с помощью этих кнопок:
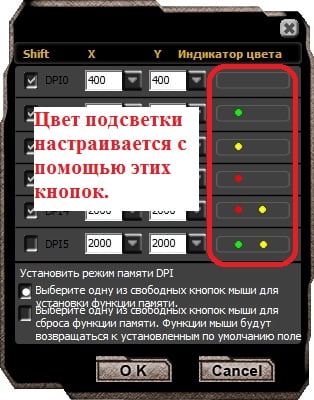
Если по ним кликнуть, открывается очередное меню. Здесь достаточно кликнуть по понравившейся подсветке:

Сохраняем настройки
Чтобы сохранить настройки, достаточно щелкнуть «Ок».
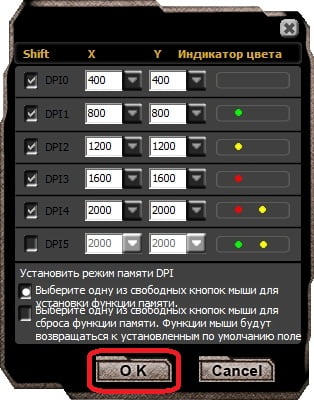
Осталось загрузить новые настройки в память мышки. Для этого в главном меню Oscar Editor щелкаем по «Download to Mouse»:
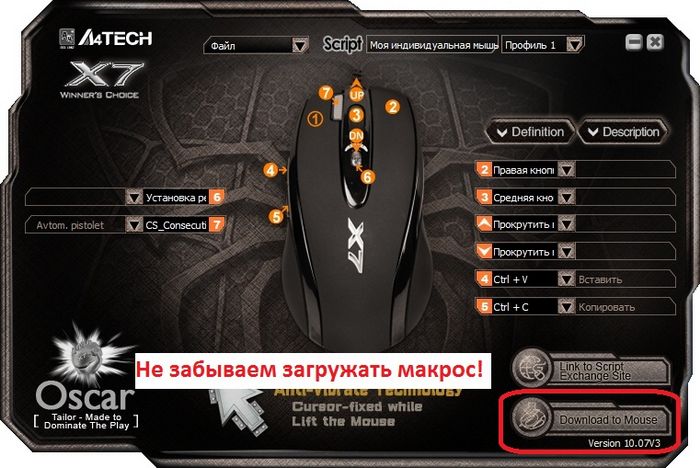
Теперь вы знаете, как настраивается в X7 мыши DPI и цвет подсветки. А если вас интересует, как сделать макросы для X7, то вам стоит заглянуть в раздел Макросы для X7.
Источник
—>Все для пользователей X7 —>
Меню сайта
—> —>Категории раздела —>
—> —>Поиск —>
—> —>Форма входа —>
—>Игровые мыши: —>
—> —>Статистика —>

1. Удаляем предыдущие версии Oscar
Если на вашем компьютере есть ранее установленный Oscar, то его нужно полностью удалить. Не помешает после этого заглянуть в C:\Program Files и удалить все папки, содержащие в своем названии Oscar. Затем остается почистить реестр от лишних записей – для этого прекрасно подходит тот же CCleaner. Перезагружаем компьютер.
2. Устанавливаем Oscar с диска.
Если ваша мышка из «белых» (читай – легальных) поставок, то в комплекте будет идти диск с программами и различными утилитами от A4Tech . Устанавливаем с этого диска Oscar. Если же мышка «серых» поставок или диска по каким-то причинам нет, то скачать Oscar Editor можно с официального сайта. Сайт китайский, поэтому открывается через раз.
Чтобы было нагляднее, советую просмотреть обучающий ролик, где я показал скачивание Oscar для своей X-710BH (это бета-версия ролика — позже будет с нормальными разъяснениями ролик снабжен подробными комментариями).
Сверху есть поиск: в «Category» ищем категорию, под которую попадает ваша мышка. У меня обычная оптическая X-710BH, поэтому я выбираю «Anti-Vibrate Game Mouse». Соответственно, для лазерных мышек вроде XL-747H нужно выбрать «Anti-Vibrate Laser Mouse», а для грызунов новой серии V-track — «V-track Gaming Mouse».
В «Model No» находим номер своей модели. Если его нет, то вы выбрали не ту категорию в «Category». В третье, последнее окошко еще раз вписываем номер своей модели. Все! Кликаем по «Search».
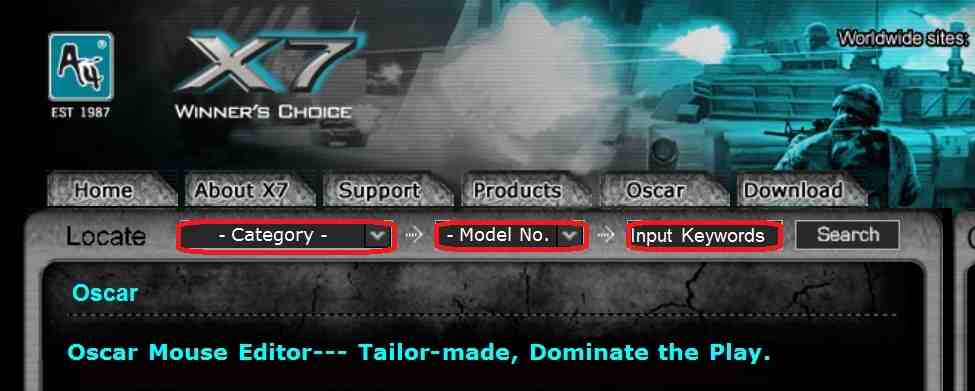
Поиск нужной версии Oscar на официальном сайте A4Tech. В выделенные места вводятся данные вашей мышки
На открывшейся странице выбираем «Download driver».
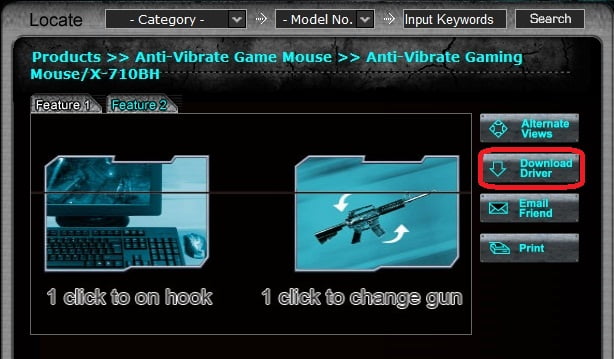
Откроется страница непосредственной загрузки Oscar. Здесь несколько кнопок для загрузки драйвера, поэтому ищем ту, рядом с которой есть название вашей мышки:
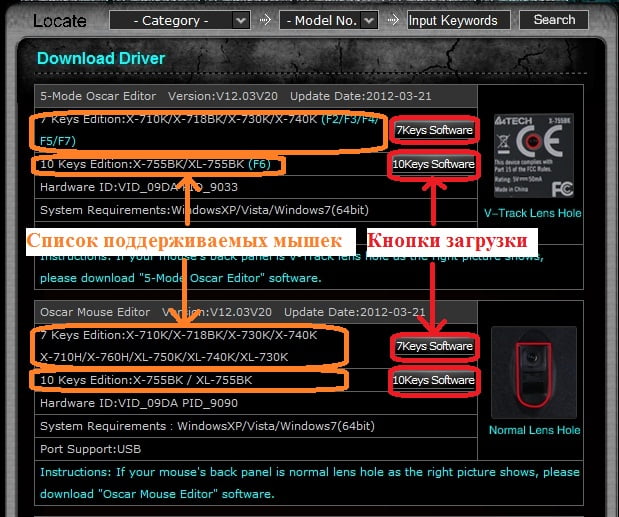
Если все нормально, должна начаться загрузка. Опять-таки из-за того, что сайт китайский, иногда могут быть проблемы со скоростью закачки.
После установки на рабочем столе должен появиться ярлык «Anti-Vibrate Oscar Editor». Если его нет, Oscar можно запустить через Пуск -> Все программы -> A4TECH Software -> Oscar Editor X7 -> OSCAR Mouse Script Editor. Если же его и там нет, то нужно переустановить Oscar.
Иногда после установки Oscar может не запускаться, так как не обнаруживает мышь. Это значит, что вы скачали версию Oscar не для своей мыши.
3. Подключаем мышку
Теперь вы знаете, как настроить мышь X7. Остается лишь подключить ее к USB-порту. Если все нормально, Windows автоматически распознает мышь, после чего можно приступать к работе. Если нет, отсоединяем, а затем повторно подключаем мышь. Или же подключаем к другому USB-порту. Иногда мышь не определяет из-за неработоспособности USB-портов — об этом можно почитать в статье Что делать, если не работают USB-порты?
Ну и небольшой совет вдогонку. Старайтесь устройства вроде мышек и 3G-модемов всегда подключать к одному и тому разъему. Вам ведь не нужны проблемы?
Источник
Настройка DPI на компьютерной мышке
Способ 1: Кнопка на самой мышке
Если речь идет об игровой мыши или продвинутой офисной, скорее всего, на ее корпусе должна находиться специально отведенная кнопка, позволяющая менять DPI. По умолчанию с каждым нажатием она будет увеличивать скорость до конца цикла, а затем вернет ее на самое минимальное значение, поэтому вы можете сделать одно или несколько нажатий и поводить курсор по рабочему столу, чтобы оценить изменения. В большинстве случаев рассматриваемая кнопка находится чуть ниже колеса, что вы можете увидеть на представленной далее иллюстрации.

Способ 2: ПО от производителя устройства
Этот вариант подходит обладателям игровых мышей, поскольку офисные редко совместимы с программами от разработчиков, а некоторые даже не создают их, так как настройка чувствительности не предусмотрена. Если вы еще не установили графическую составляющую драйвера устройства, потребуется сделать это, о чем более детально на примере мышей от Logitech читайте в отдельной статье на нашем сайте по ссылке ниже.
После успешной настройки операционной системы для работы с периферийным оборудованием, можно смело переходить к изменению DPI. Опять же на примере фирменного программного обеспечения от Logitech рассмотрим, как выполняется этот процесс.
- Обычно драйвер функционирует фоном, а открыть окно управления им можно через значок на панели задач.
При использовании нескольких устройств от одной компании, например, клавиатуры и мыши, потребуется сначала выбрать настраиваемый девайс, а затем перейти в его свойства.
В отдельном блоке будут отображаться настройки указателя. Там вы можете указать переключаемые уровни чувствительности, установить текущее значение и задать сдвиги, которые происходят при нажатии по упомянутой ранее кнопке. Помните, что всегда можно вернуть все значения по умолчанию, нажав кнопку сброса изменений.
Саму кнопку, отвечающую за изменение DPI, тоже можно настроить через меню драйвера. Просто дважды щелкните по ее строке.
Способ 3: Штатные средства Windows
Этот вариант станет единственным доступным для тех пользователей, кто не имеет возможности изменить DPI мыши из-за отсутствия соответствующего ПО или когда сам производитель не предусмотрел такую настройку. Однако через стандартные возможности операционной системы не получится отследить показатель DPI — можно лишь отрегулировать скорость движения указателя. Детальнее об этом читайте далее.
Помимо этой статьи, на сайте еще 12342 инструкций.
Добавьте сайт Lumpics.ru в закладки (CTRL+D) и мы точно еще пригодимся вам.
Отблагодарите автора, поделитесь статьей в социальных сетях.
Источник
IMICE X7 – проводная мышь с удобным управлением и комфортным корпусом
Найти удобный аксессуар для работы на ноутбуке или компьютере не так то и просто. Здесь огромную роль играют индивидуальные параметры. Такие, как размер ладони и привычный интерфейс. Производители не могут работать в таком режиме, так как серийное производство намного выгоднее и быстрее. Поэтому приходится потратить время и найти оптимальный вариант. Особенно тяжело определиться с выбором для профессиональных геймеров. Что касается проводной мыши IMICE X7, то здесь разработчикам удалось совместить одновременно несколько приоритетных запросов. Дизайн корпуса разработан в соответствии с эргономическими особенностями, а интерфейс получил максимально популярные тапы.
Технические характеристики
Аксессуары, предназначенные для работы на ноутбуке или компьютере, также важны, как и сами устройства. Во-первых, они отвечают за комфорт и удобство. А во-вторых, помогают ускорить процесс работы. Но это при том моменте, когда они подобраны правильно. Здесь применяются, конечно, индивидуальные запросы, но производители стремятся в одном девайсе соединить максимальное число требований пользователей. Любой обзор дает возможность изучить характеристики и встроенные опции модели, что и предстоит сделать сегодня с проводной мышью IMICE X7, где также будут рассмотрены отзывы владельцев и поддержка драйвера с другими полезными функциями.
Основными элементами для мыши являются чувствительность сенсора, колеса и наличие клавиш. В данном случае производитель предусмотрел все. Модуль работает отлично – команда распознается быстро, а задержка настолько минимальна, что ее практически невозможно заметить. Для комфортной работы девайс ИМИС Х7 оснащен несколькими режимами. Установить оптимальный вариант можно посредством специального меню, которое открывается на панели управления. Чувствительность сенсора получила диапазон от 400 dpi до 3200 dpi. Таких значений вполне хватает для того, чтобы работать в офисных программах. Хотя и для игры этих параметров достаточно.
На корпусе модуля находится семь дополнительных клавиш, которые дают возможность существенно упростить управление. Запас прочности каждого тапа и колеса прокрутки заявлен в пределах одного миллиона нажатий. Пользователи отмечают полное отсутствие ложных команд – настройка сенсора осуществлена так, чтобы распознавались команды определенного уровня касания. Временной интервал ожидания отклика в технической документации указан в пределах 5 мс. Именно поэтому определить визуально интервал сложно. В целом, сам процесс работы на ИМИС Х7 наполнен приятными моментами, так как мышь реагирует на движение быстро и четко.
Подключить модуль к внешнему устройству достаточно легко. Здесь требуется просто вставить разъем провода в соответствующее гнездо и начинать работу. Мышь адаптирована к любым устройствам – это может быть ноутбук, компьютер, монитор, телевизор и прочее. Частота колебаний в данном случае не превышает 500 Гц. Что касается ускорения, то данный параметр заявлен в пределах 30 G. Поставляется модуль с завода уже с предустановленными настройками, так как проводится тестирование каждого блока. Но пользователи могут в любой момент установить свои параметры.
Управление и встроенный функционал
В каталоге мышь IMICE X7 указывается, как игровая. Но на практике модуль можно использовать и для работы в офисных программах. Также данный аксессуар показал себя с хорошей стороны в графических интерфейсах, где требуется скорость распознавания команды и четкость ее выполнения. Так как сенсор обладает высокой чувствительностью, то и сигнал характеризуется плавным восприятием. Тем более в настройках предусмотрено несколько режимов, поэтому каждый может подобрать для себя оптимальный вариант. Задержка, конечно, присутствует, но определить ее визуально невозможно. В связи с этим, пользователи отмечают хорошую реакцию модуля на нажатие и корректную работу.
Проводная мышь ИМИС Х7 адаптирована под практически все известные операционные системы, поэтому сложностей с подключением и последующим использованием не будет. В независимости от того, какая прошивка установлена на компьютере — Windows XP, Vista, Win7, 10 или Macintosh OS, модуль будет работать в штатном режиме. Здесь главное, чтобы на устройстве был соответствующий разъем для подключения (хотя его отсутствие – это большая редкость). Как было сказано чуть выше, встроенные клавиши и колесо прокрутки отвечают на легкое нажатие, не требуя серьезных усилий от пользователя.
Для удобства управления разработчики предусмотрели дополнительно к ролику семь тапов. В данном случае две отвечают за движение вперед/назад, третья – это «double click». Как и на аналогичных устройствах, здесь две клавиши являются основными (слева и справа). Но есть еще одна — «DPI». Именно последний тап и отвечает за уровень чувствительности тапа. При помощи его можно выбрать один из четырех режимов — 1600, 2400, 3200, 5500. Надо сказать, первое значение считается одним из самых оптимальных для выполнения стандартных задач.
Дизайн и эргономика устройства
Сделана мышь IMICE X7, конечно, качественно. Дизайн также впечатляет. Несмотря на бюджетное исполнение, разработчики приложили максимум усилий для того, чтобы создать по-настоящему современное и удобное устройство. Здесь интересное оформление органично сочетается с практичностью. Кстати, модуль предназначен для правшей, то есть все клавиши и сама конструкция разработана так, чтобы работать только правой рукой. Расположение клавиш и самого колеса прокрутки не подойдет для тех, кто пользуется в основном левой.
Что касается материалов, то в данном случае производитель использовал качественные и безопасные. Тем более, все это контролируется достаточно жесткими стандартами. Корпус сделан из пластика, который смотрится достаточно дорого и приятно. Цветовая гамма представлена в двух вариантах – черный с красными вставками и основной фон желтый с вкраплениями черного. Модуль оснащен большим количеством эргономических впадин, чтобы рука лежала комфортно и не уставала в течение длительного периода времени. Колесо прокрутки, как и на других подобных устройствах, находится сверху. Такое расположение считается самым оптимальным и целесообразным, так как находится ролик в непосредственной доступности для указательного пальца.
На корпусе можно увидеть несколько фирменных логотипов. Особенно приметным является в виде изображения дракона. Отдельно вынесено название мыши с краткой запись основного параметра. Боковины модуля дополнительно оснащены ребристым исполнением. Это сделано для того, чтобы ладонь могла занять максимально большую площадь блока. Такое решение также предотвращает скольжение руки в динамичные моменты игры или выполнения сложных действий в графических интерфейсах. Нижняя площадка сделана ровной, так как отвечает за фиксацию основных элементов мыши. Впереди есть отверстие для вывода кабеля.
Стоимость
Купить проводную мышь IMICE X7 можно даже в условиях сильно ограниченного бюджета, так как минимальная цена заявлена в пределах 800 рублей, а на интернет-платформе AliExpress можно еще сэкономить. Здесь продавцы часто устраивают распродажи и предлагают другие выгодные предложения покупателям. Комплектация в данном случае довольно стандартная. В упаковке находится непосредственно модуль, буклет с описанием встроенных интерфейсов и гарантийный талон.
Общее впечатление
Проводной модуль IMICE X7 обладает простым и доступным интерфейсом. Да и отзывы мышь получила довольно положительные, так как модуль получил неплохое оснащение. Особо хочется отметить чувствительность сенсора – команда считывается за короткий промежуток времени и следует адаптивный отклик. Тем более, разработчики предлагают несколько режимов работы на аксессуаре. То есть в меню можно найти оптимальный вариант и наслаждаться игрой или выполнять важную работу в той или иной программе. Особо радует адекватная цена – покупка абсолютно не обременит семейный бюджет, а наоборот добавит только положительные моменты.
Преимущества
- доступный диапазон цен даже для тех, кто не имеет возможности «сорить» деньгами;
- хороший запас чувствительности;
- достойная скорость отклика;
- эффектная подсветка корпуса;
- прочная сборка;
- яркий и стильный дизайн;
- есть дополнительные клавиши для активации окон и интерфейсов;
- адаптивное управление.
Недостатки
- производитель сэкономил на защите от водяных брызг и пыли;
- памятка по использованию только в англоязычном виде;
- маркий материал, что характеризуется сбором отпечатков пальцев.
Видео обзор
Источник












