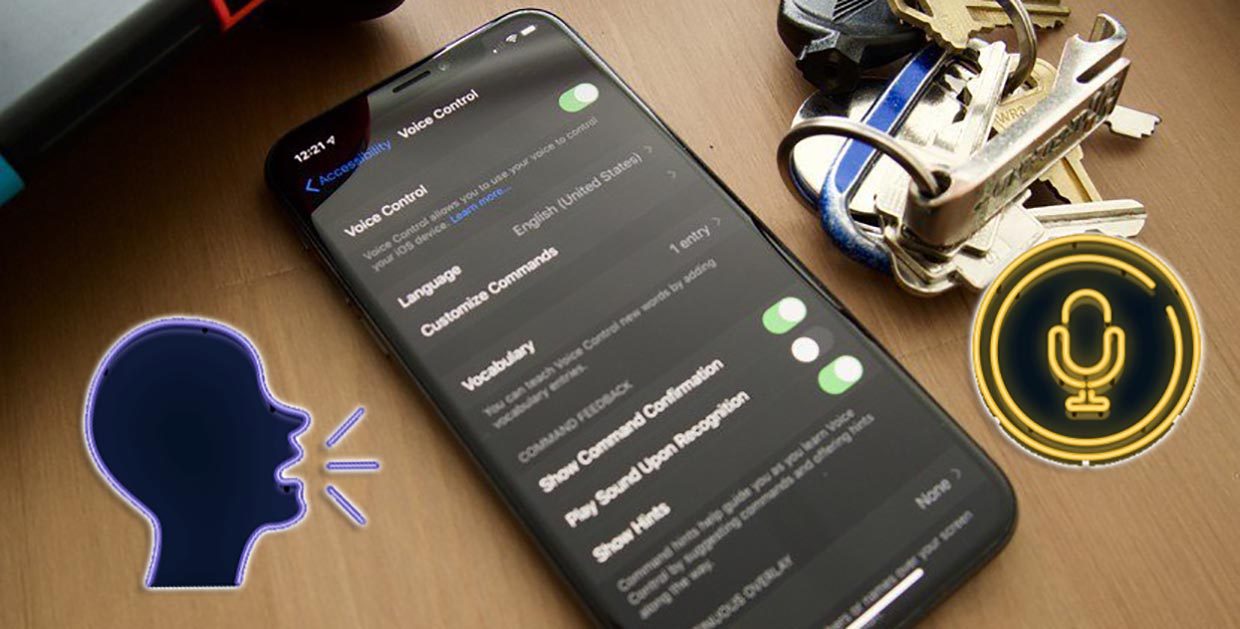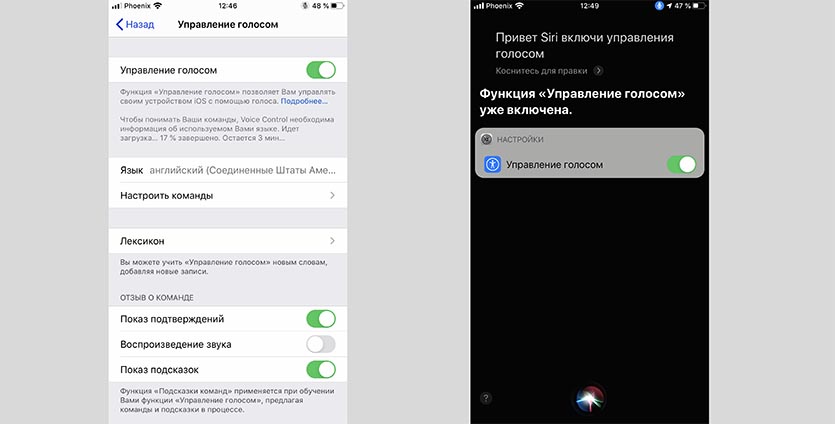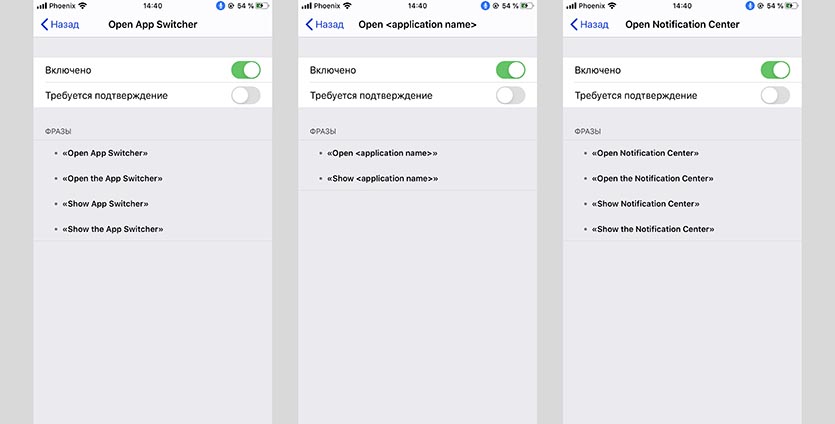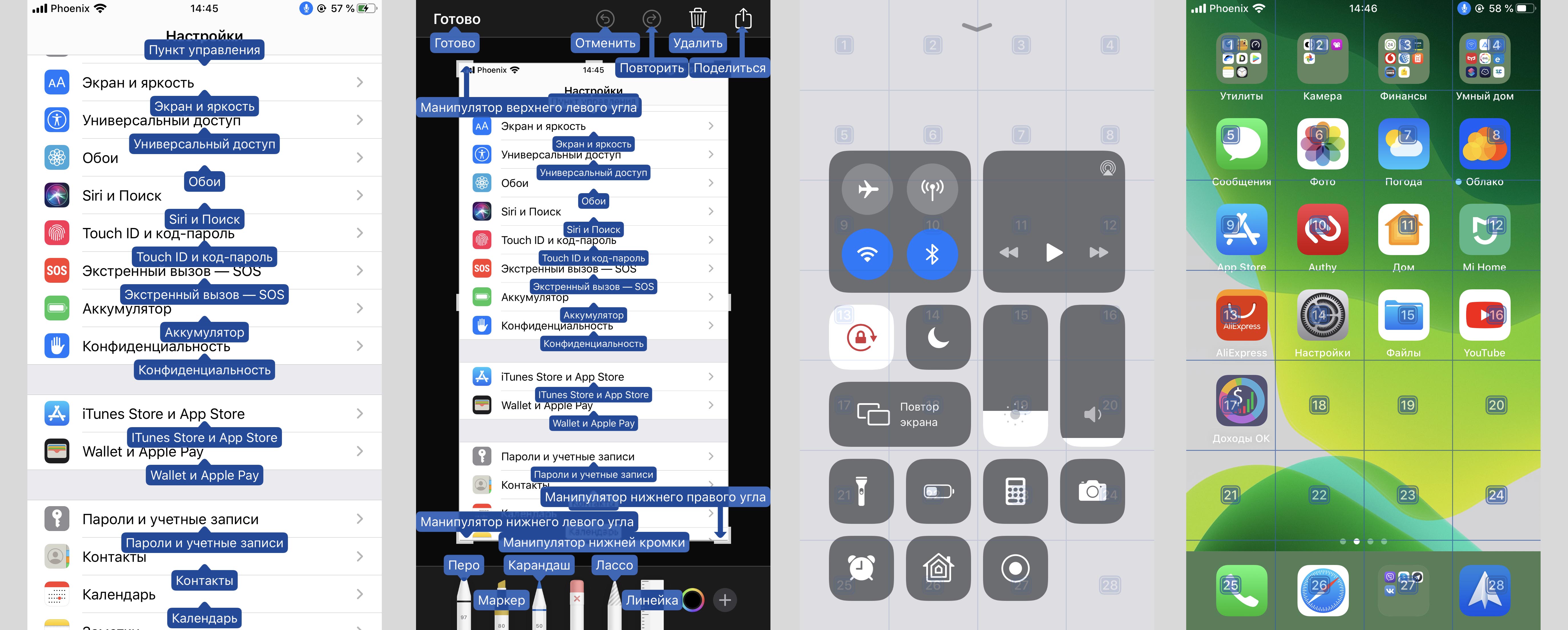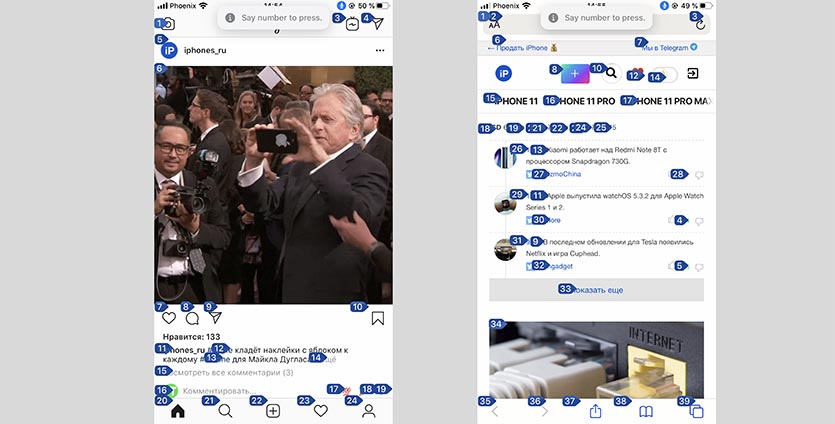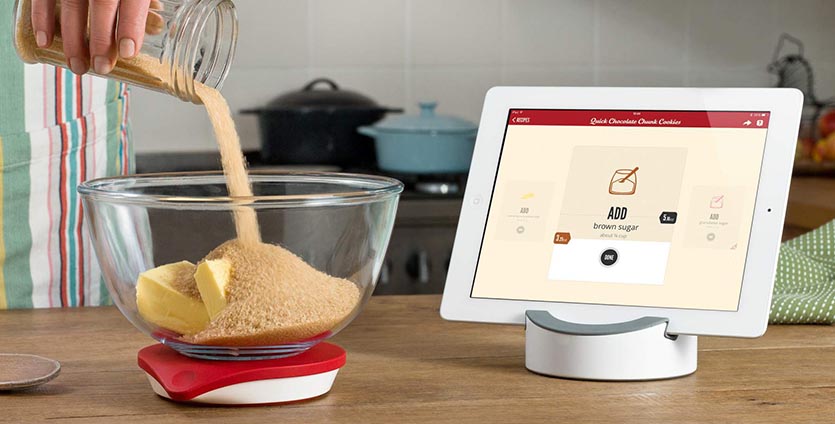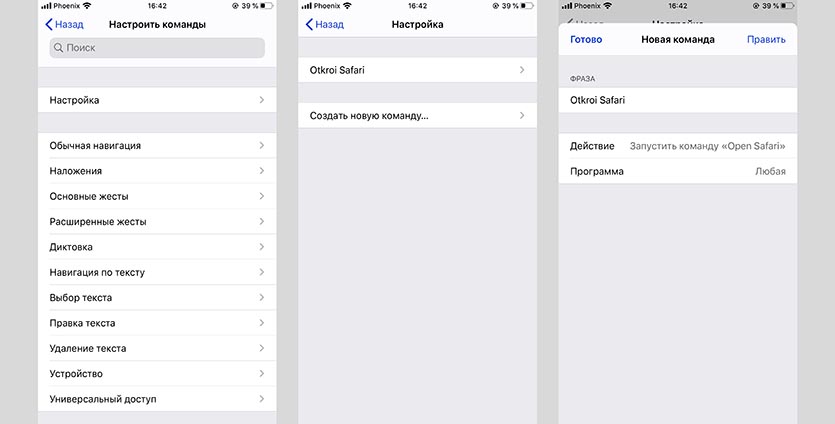- Использование функции «Управление голосом» на iPhone, iPad или iPod touch
- Включение функции «Управление голосом»
- Использование функции «Управление голосом»
- Другие возможности функции «Управление голосом»
- Действия на экране
- Отображение названий
- Отображение номеров
- Отображение сетки
- Другие возможности использования экрана
- Изменение настроек функции «Управление голосом»
- Включение классической функции «Управление голосом» и Siri на iPhone, iPad или iPod touch
- Как полностью управлять iPhone голосом в iOS 13
- Как включить голосовое управление, оставив Siri
- Что вообще можно сделать через голосовое управление на айфоне
- Как эффективно использовать голосовое управление в iOS 13
- А можно включить голосовое управление iOS на русском языке?
Использование функции «Управление голосом» на iPhone, iPad или iPod touch
Функцию «Управление голосом» можно использовать для навигации по устройству и взаимодействия с ним. С помощью голосовых команд можно выполнять жесты касания и смахивания, вводить текст и т. д.
Чтобы использовать управление голосом, вам нужна iOS 13 или более поздней версии либо iPadOS. Прежде чем воспользоваться функцией «Управление голосом», необходимо загрузить файл. По окончании загрузки вам не требуется подключение к сети Wi-Fi, чтобы использовать функцию «Управление голосом». Подключение к сети Wi-Fi рекомендуется перед первым включением функции «Управление голосом».
Функция «Управление голосом» доступна не во всех странах или регионах. Функция «Управление голосом» использует механизм распознавания речи Siri только для английского языка (США).
Включение функции «Управление голосом»
- Перейдите в меню «Настройки» и выберите раздел «Универсальный доступ».
- Выберите «Управление голосом», а затем — «Настроить «Управление голосом»». Загрузка начнется в фоновом режиме.
По окончании загрузки в строке состояния устройства отобразится микрофон ( ), который будет указывать выполняет ли функция «Управление голосом» прослушивание или нет.
Использование функции «Управление голосом»
Включив функцию «Управление голосом», можно произносить команды, вместо того чтобы выполнять действия касаниями. Например, чтобы запустить Spotlight на экране «Домой», скажите «Смахнуть вниз». А чтобы в определенных приложениях попасть в меню, доступные с помощью длительного нажатия, скажите «Нажать и удерживать [название приложения]». Функция «Управление голосом» не влияет на то, как ваше устройство реагирует на касания.
Чтобы просмотреть список доступных команд для различных ситуаций, скажите «Показать, что сказать».
Чтобы просмотреть полный список доступных команд, выполните следующие действия.
- Перейдите в меню «Настройки» и выберите раздел «Универсальный доступ».
- Выберите «Управление голосом», а затем — «Настроить команды».
Другие возможности функции «Управление голосом»
- Чтобы включить функцию «Управление голосом» после первоначальной настройки, можно воспользоваться функцией «Привет, Siri», быстрыми командами или перейти в меню «Настройки» > «Универсальный доступ» > «Управление голосом».
- Чтобы заблокировать устройство, скажите «Заблокировать экран».
- Чтобы вывести устройство из режима сна, скажите «Привет, Siri. Включи управление голосом».
- Чтобы включить прослушивание, можно сказать «Проснуться», а чтобы перевести его в режим сна — «Спать». При этом функция прослушивания не отключается, но переводит микрофон в режим сна на время, пока вы не произнесете команду пробуждения.
Действия на экране
Чтобы использовать элементы на экране, назовите действие, а затем — название элемента, например «Нажать «Универсальный доступ»».
Отображение названий
Если не уверены в названии элемента, можете сказать «Показать названия», чтобы отобразить область просмотра с названиями элементов.
Отображение номеров
Если у элемента нет названия или вы предпочитаете использовать номера, можно сказать «Показать номера», чтобы отобразить порядковые номера каждого элемента на экране.
Отображение сетки
Если взаимодействие требует большей точности или пространства, можно сказать «Показать сетку», чтобы отобразить область просмотра в виде пронумерованной сетки. Если назвать номер из сетки, соответствующая область в ней увеличится и в ней будет представлен новый набор номеров, благодаря которому будет легче выбрать нужный элемент. Сетку можно также использовать при перетаскивании элементов на экране — выбирать, где их расположить, а также для жестов либо произвольных действий.
Когда вы произнесете следующую команду, сетка исчезнет. Чтобы использовать сетку для нескольких команд, скажите «Показывать сетку постоянно».
Другие возможности использования экрана
- Чтобы скрыть области просмотра, скажите «Скрыть [названия, номера, сетку]».
- Чтобы повторить действия, например касания и смахивания, скажите «Повторить это». Можно также указывать, сколько раз повторять действие. Например, можно сказать «Смахнуть вправо. Повторить трижды».
- Чтобы вернуться на предыдущий экран или в предыдущее меню, скажите «Вернуться назад».
Изменение настроек функции «Управление голосом»
Можно изменить несколько настроек функции «Управление голосом». Вот список некоторых настроек, которые можно изменить.
- Язык: для функции «Управление голосом» используется основной язык, установленный на iPhone или iPod touch.
- Настройка команд: полный список доступных команд, в котором можно отключать команды или создавать пользовательские команды.
- Словарь: возможность «обучать» функцию «Управление голосом» новым словам.
- Отображение подтверждения: визуальное подтверждение в верхней части экрана при распознавании команды.
- Воспроизведение звука: воспроизведение звукового эффекта при распознавании команды.
- Отображение подсказок: отображение динамических предположений насчет того, что можно сказать. Они отображаются автоматически после произнесения инструкций, которые похожи на системные команды, но не соответствуют им в точности.
- Область просмотра: возможность выбирать постоянное отображение области просмотра с номерами, названиями или сеткой.
- Распознавание присутствия: возможность включать или отключать прослушивание на устройствах с Face ID в зависимости от того, смотрите вы на экран или нет. Это удобно, когда функция «Управление голосом» используется на нескольких устройствах.
Источник
Включение классической функции «Управление голосом» и Siri на iPhone, iPad или iPod touch
Узнайте, как скорректировать настройки боковой кнопки или кнопки «Домой» для классической функции «Управление голосом» и Siri на iPhone, iPad или iPod touch.
На iPhone X и более поздних моделей можно предотвратить ответ классической функции «Управление голосом» или Siri при нажатии и удерживании боковой кнопки. На iPhone 8 и более ранних моделей можно предотвратить ответ классической функции «Управление голосом» или Siri при нажатии и удерживании кнопки «Домой».
Выполните указанные ниже действия.
- На iPhone X или более поздней модели перейдите в меню «Настройки» > «Универсальный доступ» и выберите вариант «Боковая кнопка». На iPhone 8 или более ранней модели перейдите в меню «Настройки» > «Универсальный доступ» и выберите вариант «Кнопка «Домой»».
- В разделе «Нажмите и удерживайте, чтобы говорить» выберите один из этих параметров:
- Siri: Siri будет отвечать при нажатии и удерживании кнопки «Домой».
- Классическая функция «Управление голосом» отвечает при нажатии и удерживании кнопки «Домой». При этом также отключается Siri.
- «Выкл»: при нажатии и удерживании кнопки «Домой» ответа не последует.
Эта настройка нажатия и удерживания применяется только к боковой кнопке и кнопке «Домой». Если используется гарнитура и неожиданно активируется Siri или классическая функция «Управление голосом», убедитесь, что гарнитура полностью вставлена в устройство.
При ненадежном соединении, изношенности кабелей или попадании влаги на разъем или пульт ДУ гарнитура может активировать Siri или классическую функцию «Управление голосом». Если проблема сохраняется, попробуйте воспользоваться другой гарнитурой.
Источник
Как полностью управлять iPhone голосом в iOS 13
Apple активно заботится о пользователях с ограниченными возможностями. Практически на каждой презентации купертиновцы демонстрируют новые фишки или возможности своих гаджетов, помогающие в той или иной ситуации.
Очередное обновление раздела Универсальный доступ произошло с релизом iOS 13.
Эта система голосового управления очень крутая и перспективная, а работает стабильно прямо с первой версии. Возможно, в дальнейшем она даже потеснит голосовой ассистент Siri на iPhone и iPad.
Как включить голосовое управление, оставив Siri
Речь идет о возможности управлять смартфоном при помощи голосовых команд. Для активации опции делаем следующее:
1. Переходим в Настройки – Универсальный доступ – Управление голосом.
2. Активируем главный переключатель и ждем, пока система загрузит необходимые для работы компоненты.
3. Ознакамливаемся со стартовым гидом.
В дальнейшем можно быстро включать и отключать режим Управление голосом при помощи Siri.
Лучше не оставлять режим активированным без надобности. Смартфон в это время активно прослушивает окружающее пространство, ожидая ввода голосовых команд. Разумеется, это негативно скажется на его автономности.
После активации сразу же натыкаемся на ложку дегтя – управление возможно только на английском языке. Так данная фишка пополнит ряды интересных возможностей iOS, которые недоступны для русскоязычных пользователей.
К сожалению, вероятность того, что фишку когда-то локализуют, очень мала. Однако, не спешите расстраиваться, есть небольшой трюк, с помощью которого можно использовать некоторые команды на русском.
Что вообще можно сделать через голосовое управление на айфоне
Вы удивитесь, но сделать можно практически любое действие, которое мы привыкли осуществлять пальцами. Разделю основные фишки по уровню восторга от происходящего.
Уровень первый:
Для начала попробуем обычные жесты управления и навигации по меню смартфона. С помощью голосовых команд вы сможете:
▪️ открывать пункт управления, центр уведомлений, панель многозадачности
▪️ запускать приложения и переключаться между ними
▪️ прокручивать экран, переходить в следующее или предыдущее меню
▪️ нажимать на нужный элемент и подтверждать действия
▪️ вводить текст голосом
▪️ осуществлять поисковые запросы
Это и многое другое делается при помощи обычных голосовых команд без странной фразы “привет, Сири”.
Любую из представленных команд можно отключить в меню Настройки – Универсальный доступ – Управление голосом – Настроить команды. Возле каждой из них увидите несколько фраз, которые активируют действие.
Уровень второй:
Базовым голосовым управлением уже никого не удивишь, а как вам такое: переходим в Настройки – Универсальный доступ – Управление голосом – Наложение и выбираем подходящий способ индикации объектов на экране.
Можно включить отображение названий объектов на экране или сетку из квадратов. После этого достаточно попросить запустить один из видимых объектов или осуществить нажатие на выбранный сектор.
Так получится управлять практически любым приложением, можно даже в простых играх управлять голосом.
Уровень третий:
Самый крутой способ взаимодействия заключается в том, чтобы в нужный момент произнести фразу “show numbers” и увидеть нумерацию доступных на экране элементов управления.
После этого достаточно попросить нажать на нужный номер.
Так получится запустить 99% функций на смартфоне. Хотите – листайте ленту в социальных сетях, лайкайте фоточки в Instagram, пишите сообщение или читайте новости. Управлять при этом можно полностью голосом.
Как эффективно использовать голосовое управление в iOS 13
Изначально опция находится в разделе Универсальный доступ. Как и в случае с подключением мышки, она ориентирована на пользователей с ограниченными возможностями. Однако, это не мешает применять крутую фишку в быту остальным владельцам техники Apple.
Смартфон и планшет часто применяется на кухне. На гаджете удобно просматривать рецепты, общаться с друзьями во время приготовления пищи или смотреть любимый сериал. Чтобы не касаться устройства грязными руками, пригодится голосовое управление.
Некоторые пользователи ремонтируют и чинят что-то по инструкции с гаджета. В таком случае во время грязной работы управление без касаний тоже может пригодиться.
Можно взаимодействовать с умным домом через голосовое управление, что на практике оказывается более удобно, чем через ассистент Siri.
Еще одним применением голосового управления может стать использование смартфона за рулем. Не нужно использовать CarPlay со скудным набором возможностей или ограниченную Siri. Просто просим нажать на нужное место экрана или запустить фишку с нужным номером.
А можно включить голосовое управление iOS на русском языке?
На данный момент присутствует один “костыль”, который позволяет запускать некоторые команды на русском. Нужно создать свою команду и записать фразу для ее активации при помощи транслитерации.
1. Переходим в Настройки – Универсальный доступ – Управление голосом – Настроить команды – Настройка.
2. Выбираем пункт Создать новую команду…
3. Вписываем русскую фразу для активации английскими буквами.
4. Выбираем нужное действие. Готовых вариантов здесь не так много, но в качестве события можно использовать быстрые команды.
Нужно предварительно создать команду, например, для запуска приложений, для выполнения определенного действия или для активации настройки в смартфоне.
Теперь пробуем произнести заданную фразу и корректируем написание английскими буквами, чтобы добиться точного срабатывания.
Так можно настроить несколько нужных вам действий и выполнять их голосом.
Вот такая крутая фишка появилась в iOS 13. О ней практически не рассказывают в обзорах и подборках фишек, но она точно стоит внимания.
Управление смартфоном и планшетом уже без проблем можно осуществлять при помощи голоса, осталось только дождаться локализации.
Источник