- Как использовать геймпад вместо мышки
- JoyToKey – настройка геймпада для управления игрой
- Как перенести клавиатуру на геймпад или руль
- Кнопки геймпада для Xbox и PS4
- Как вместо мыши назначить кнопки на геймпаде
- Настройка экрана при вертикальном расположении мониторов
- Другие программы для настройки геймпада
- Геймпад управление методом клоу
- / mouse2joystick_custom_CEMU
- Если это не выглядит так, у вас будет PR проблема
- Инструкции для rpcs3 (или любого другого использования, отличного от CEMU XInput):
Как использовать геймпад вместо мышки
Проводные мышки, будучи ранее приоритетными в использовании, уступают беспроводным решениям всё чаще, и преимущества работы с ними равноценны недостаткам. Одни без батарейки не работают, но иногда заряжаются через Micro-USB, у других перетирается провод. По чувствительности и скорости отклика дорогие беспроводные грызуны мало уступают проводным, и работаю почти с любой поверхности без привязки к длине шнура. Но представь ситуацию — мышка сломалась, села батарейка или кабель завязался в форму кукиша да приказал долго жить. А перед тобой лежит геймпад. «Вот было бы классно использовать его вместо мышки» — думаешь ты… Но не бойся! Я покажу тебе, как заменить грызуна игровым контроллером прямо сейчас!
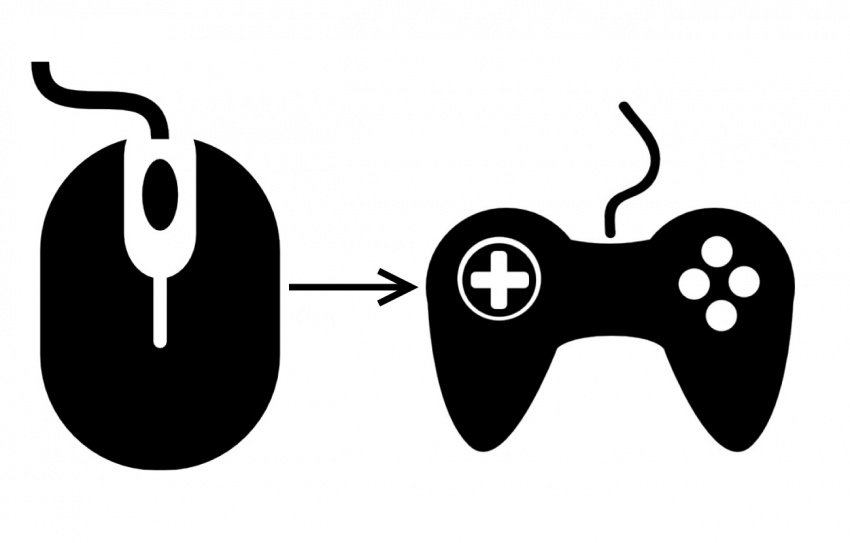
1. Проверка связи. Прежде чем начать работу с устройством, необходимо проверить, насколько оно вообще хорошо работает в паре с ПК. Для этого подключаем геймпад к компьютеру (для примера возьму свой GameSir G3s), заходим в «Устройства и принтеры» и смотрим на доступные варианты. Если среди них есть геймпад, причём с правильной иконкой — всё в шоколаде. На всякий случай можно и нужно проверить раскладку кнопок через правый клик и «Параметры игровых устройств управления».


2. Как только этап проверок будет завершён, можно будет приниматься непосредственно за приложения. Да, ПК родными методами не умеет в геймпад так, как нужно. И в связи с этим есть две новости, хорошая и плохая. Хорошая — приложений достаточно, они бесплатны и просты в использовании. Плохая — у большинства есть возможность гибкой настройки. Каким боком эта новость плохая? Никаким, просто две хорошие новости подряд это, как по мне, перебор!
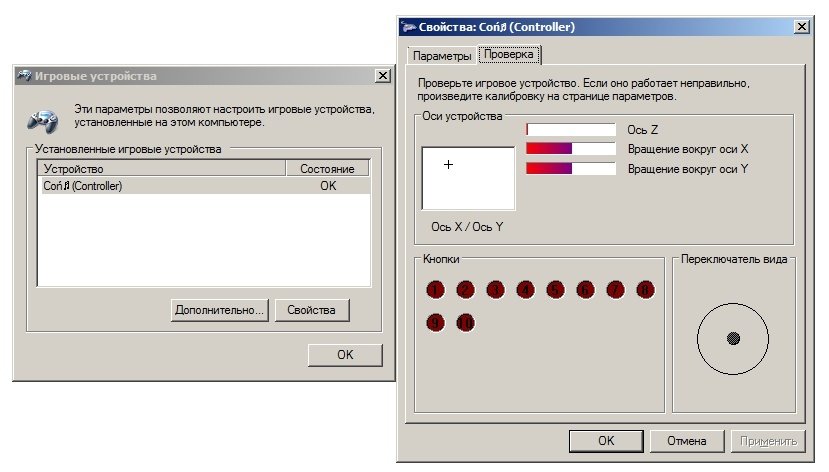
3. Выбор самого приложения. Мною лично были проверены три штуки. Первое, J-Mouse, является самым крошечным. Фактически, это утилита, а не полноценная программа. Настроек у неё почти нет, параметра чувствительности всего три, плюс возможность ускорения, а кнопки необходимо выяснять экспериментальным путем. Зато её даже устанавливать не нужно, и при большом желании этот крошечный комочек кода можно было прямо в свистульку G3s запихнуть. Идеальный вариант для аварийный ситуаций.
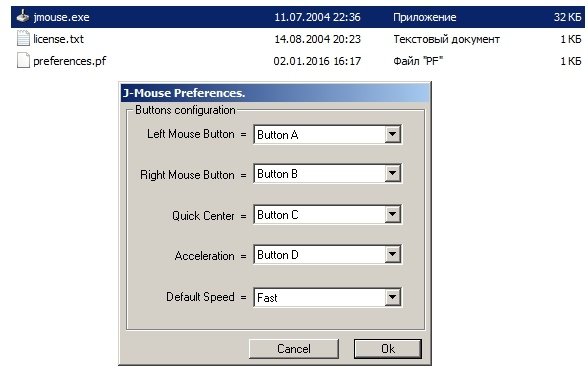
Следующим идёт JoyMouse. Как по мне, оптимальный вариант программы, сбалансированная в плане настроек и функций. После установки она появляется в трее, имеет целых четыре ползунка чувствительности, один из которых отвечает за ускоренный режим. Отдельно меня порадовало то, что ползунки нормального и ускоренного режимов не зависят друг от друга, и можно выставить по стандарту, скажем, быструю скорость, и лишь после нажатия на, скажем, триггер, замедлить курсор для более точных действий. Кнопок для настройки, кстати, восемь штук, и после нажатия на геймпаде они подсвечиваются. Одно окошко, быстрое включение/выключение и простота в использовании — преимущества JoyMouse.
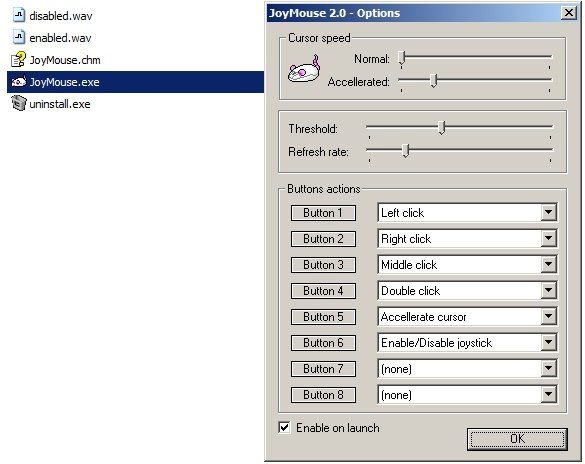
Последним является приложение Joy2Mouse 3. Да, третья версия. Где первые две — не спрашивай, лучше у дяди Гугла поинтересуйся. J2M 3 является самой сложной программой из всех, представленных выше. У неё целых три вкладки, битком набитых настройками, и, признаться, выглядит это как месиво, что мне не очень по душе. Тем не менее, уже с самого начала приложение настроено достаточно хорошо, присутствует базовая акселерация после секунды движения в одном направлении, а после где-то получасовой настройки игровой контроллер буквально и фигурально сможет выполнять почти все функции геймерского грызуна и частично даже клавиатуры, включая масштабирование, пропуск строки, двойное нажатие одной кнопкой, а также — я не шучу — работу в Интернете… и даже работу с WinAmp! Можно использовать геймпад как пульт управления плеером! Но, опять же, нужно морочиться.
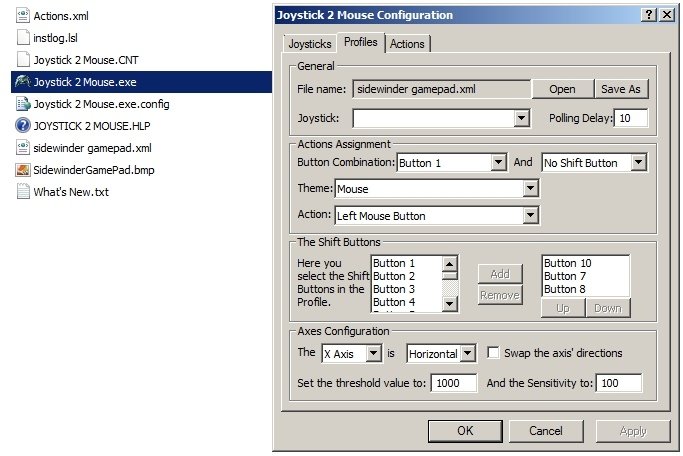
Мой персональный выбор — JoyMouse, безупречно балансирующая между простотой и возможностями. J-Mouse является самым аварийным вариантом, а Joy2Mouse 3 — самым сложным и массивным. Есть ещё варианты? Оставляй их в комментариях. Не стесняйся, я не кусаюсь.
Источник
JoyToKey – настройка геймпада для управления игрой
Обновлено 3 марта, 2021
Некоторые игры не поддерживают управление геймпадом, а управлять с клавиатуры неудобно из-за сложных комбинаций клавиш, не беда) настроить геймпад можно с помощью программы JoyToKey . Эмулятор JoyToKey также позволяет управлять браузером, Microsoft Office, можно использовать даже в Windows 7/8/10.
Как перенести клавиатуру на геймпад или руль

2017.03.25 Дмитрий написал: Программа Joy2key очень хорошая. Достаточно удобная в настройке без всяких заморочек. Всем советую!

строка выделится цветом, затем выбирается «изменить значение» и откроется окно выбора функций для этой кнопки. Затем жмем клавишу на клавиатуре, которую вы переносите на геймпад и подтверждаем этот выбор – “Да”
Такими же действиями переводим всю клавиатуру на геймпад. Так же можно поступить с клавишами и движениями мыши.
Кнопки геймпада для Xbox и PS4
2017.07.12 Влад написал: Мне интересно, а где тут триггеры?Не могу найти!



Бамперы, триггеры, стики, D-Pad и все кнопки
что делать, если на геймпаде кнопка выполняет много нажатий
В некоторых играх надо очень часто и много кликать по одной клавише. Вот тут и нужна кнопка TURBO.
Использование TURBO на геймпаде, чтобы имитировать тройное нажатие – удерживая турбо нажать на любую кнопку.
Отмена TURBO – удерживая CLEAR нажать на кнопки у которых активирован этот эффект.
Как вместо мыши назначить кнопки на геймпаде
Переназначить нажатия кнопок, вращения колеса и движения мыши на геймпад используя триггеры, бамперы и D-пад. При желании используйте стики или другие кнопки геймпада . Всё делается по аналогии с переназначением клавиш клавиатуры, то есть поочередно нажимаете выбранные кнопки геймпада и назначаете левую, правую кнопки мыши, затем то же с вращением колеса вверх-вниз и движениями мыши влево-вправо и вверх-вниз. Смотрите скриншоты:
ПКМ и ЛКМ назначим на правый и левый бамперы –

колесо вверх и колесо вниз назначено на левый и правый триггеры –

курсор вверх-вниз-влево-вправо назначен на D-pad –
В Microsoft Flight Simulator до приобретения джойстика можно использовать геймпад для управления самолетом, просто используя комбинации клавиш клавиатуры, и лучше использовать два монитора – во время одного из них сам полет, во второй части – навигационные приборы.
ОБЗОР Logitech G X52 Professional для авиасимуляторов:
Настройка РУД и РУС, дисплея МФД, кнопки джойстика проверка работы , Управление мертвыми зонами.

Для удобства контроля за приборами управления самолетом расположите мониторы друг над другом при помощи крепление для двух мониторов
Настройка экрана при вертикальном расположении мониторов
перетаскиваем мышкой эскизы экрана в Экран –> Разрешение экрана из горизонтали в вертикаль :

Удачной игры. Скачать JoyToKey 5.01_ (rus) на геймпад чтобы играть во все игры.
Другие программы для настройки геймпада
Это Xpadder и x360ce (эмулятор контроллера Xbox 360).

При использовании Вами геймпада любого производителя:
- x360ce эмулирует геймпад от Xbox,
- Xpadder эмулирует клавиатуру и мышь.
Эмуляция — имитация работы одной системы средствами другой без потери функциональных возможностей и искажений результатов
Геймпад управление методом клоу
Преимущества метода Clow управления и другие советы 
Источник
/ mouse2joystick_custom_CEMU
- Добавлена возможность сопоставить колесо мыши клавишам в помощнике по списку ключей
- Клавиши с колесиком могут ‘ не может использоваться для удерживания кнопок, поскольку колеса не отправляют нажатие клавиши ВВЕРХ, как все другие клавиши.
- В настройки добавлена кнопка «Сохранить», поэтому вы можете сохранить и применить ваши настройки, не закрывая окно. Это должно упростить настройку и игру с настройками во время тестирования.
- Добавлена возможность регулировать скорость ходьбы, которая больше не установлена на 50%. Привязки клавиш работают «на лету» во время движения.
- Вы можете изменить скорость, установив и нажав + и — keybinds
- Я считаю, что наконец-то исправил профили контроллера Wii U Pro Controller для vJoy и vXbox.
- Полностью переписан код настроек
- Позволяет мне более легко управлять добавлением и/или изменением настроек для скрипта.
- Добавлена возможность сохранять списки ключей почти так же, как CEMU позволяет вам управлять профилями контроллеров.
- Начиная с этой версии требуется 64-битная версия , это не должно быть проблемой, поскольку в CEMU уже есть это требование.
- Обновлен включенный ScpVBus, так как моя версия была устаревшей и, вероятно, 32-битной.
Я настоятельно рекомендую удалить файл settings.ini при обновлении до этой версии. Дело сдвинулось, и одна из секций слегка изменила названия. То, как это работает, не должно вызывать никаких реальных проблем, но все же файл будет чище, если вы: запомните свои настройки -> удалите файл -> повторно введете свои изменения.
[Обновлено видео — 5 апреля 2018 г.] BSoD Gaming сняла видео, в котором показано, как это настроить. Он неполный, но по большей части очень хорошо показывает начальный процесс. В нем ничего не говорится о деталях, и хотя он рекомендует использовать альтернативное обнаружение движения мыши , имейте в виду, что это все еще экспериментально и уже реализовано, немного отличается от версии, использованной в видео. Кроме того, изменение чувствительности мыши действительно повлияет только на этот экспериментальный режим, а не на нормальный режим. Точно так же чувствительность, которую он имеет в настройках, недействительна (отрицательные значения не имеют никакого смысла в том, как это реализовано, и могут даже вызвать проблемы), но, опять же, поскольку он использует альтернативный метод, они не оказывают никакого влияния на программу.
- Установить последнюю версию vJoy
- Запустить конфигурацию vJoy (не требуется, если вы планируете использовать только vXBox )
- Настройте его так, чтобы в нем было не менее 18 кнопок , я установил для меня 32.
- Загрузить профили контроллера для CEMU> 1.9. 0 (также входит в архив выпуска GitHub)
- Извлеките эти текстовые файлы в папку ControllerProfiles CEMU
- Затем откройте CEMU и перейдите к настройкам ввода
- Выберите тип контроллера, который вы хотите использовать: «Контроллер Wii U Pro» или «Wii U GamePad».
- При использовании стандартного устройства vJoy
- Выберите DirectInput для API контроллера
- Убедитесь, что выбрано устройство как Устройство vJoy и подтвердите, что он говорит подключено
- Если используется устройство vXBox
- Запустите сценарий ПЕРВЫМ и выберите ‘ Use vXBox Device ‘на общей странице настроек
- Если это первый раз, когда вам будет предложено установить ScpVBus, выберите «Да», затем снова «Да» в запросе безопасности для запуска DevCon
- Скрипт перезагрузится, и если окно сообщения не появится снова, вы должны быть готовы к использованию vXBox.
- Выберите XInput для API контроллера.
- Обязательно выберите контроллер и подтвердите, что он говорит, что подключен (может потребоваться нажать обновить, чтобы контроллер появился)
- Если он не говорит, что подключено, попробуйте переключить номер устройства vXBox в настройках скрипта, один из них БУДЕТ говорить подключен в CEMU (это похоже на причуду CEMU, поскольку другим приложениям все равно, какое устройство vXBox выбрано, оно всегда будет захватывать активное)
- Запустите сценарий ПЕРВЫМ и выберите ‘ Use vXBox Device ‘на общей странице настроек
- Не уверен, если необходимо, но нажмите «Калибровка»
- Выберите профиль, соответствующий типу настраиваемого контроллера.
- Нажмите «Загрузить».
- Примечание. Не стесняйтесь вручную переназначать кнопки выдувного микрофона и экранного экрана здесь, поскольку на контроллере vXBox недостаточно кнопок для их включения.
Для устройств vJoy — — Настройка ввода должна выглядеть следующим образом
Для устройств vXBox — Настройка ввода должна выглядеть следующим образом
Если это не выглядит так, у вас будет PR проблема
- Посетите страницу выпуска GitHub и загрузите последний выпуск (в настоящее время 0.4.1.4)
- Запустите сценарий:
- Дважды щелкните файл .ahk , если у вас установлен AutoHotKey.
- Запустите exe, если вы этого не сделаете. t.
- ЕСЛИ вы не хотите ничего настраивать, вы готовы использовать скрипт.
- Нажмите F1 для переключения контроллера (должны быть запущены CEMU и скрипт)
Сопоставление ваших ключей
- Откройте настройки скрипта, щелкнув правой кнопкой мыши значок контроллера на панели задач (внизу справа) и выбрав «настройки»
- Перейдите на страницу Mouse2Joystick-> Ключи:
- Здесь вы можете установить список ключей
- Это разделенный запятыми список допустимых ключей AHK в порядке кнопок vJoy
- Первый ключ отображается на Button 0 и т. д..
- Ручная настройка списка имеет то преимущество, что вы можете добавить более одного ключа к одной и той же кнопке (Новое с версии 0.2.0.3)
- Это достигается путем сложения ключей вместе с помощью символа | .
- т.е. вы заметите, что Xbutton1 | e, — это то, что я установил для A — разрешая Mouse4 и e , чтобы оба работали.
- Это достигается путем сложения ключей вместе с помощью символа | .
- Я рекомендую настроить ключи с помощью помощника, как показано ниже, а затем добавить в любых желаемых вторичных ключах вручную.
- Это разделенный запятыми список допустимых ключей AHK в порядке кнопок vJoy
- KeyList Helper
- Это интерфейс, который близко соответствует макету ввода CEMU, который сделает легко создать свой список ключей.
- Вам просто нужно щелкнуть каждое поле, а затем нажать клавишу, которую вы хотите использовать
- Может быть кнопками мыши
- AutoCycle будет просматривать каждый ключ один за другим, позволяя вам быстро установить ключи.
- Когда вы нажмете кнопку «Сохранить», вы увидите обновление строки KeyList. с любыми внесенными вами изменениями.
- Если вы хотите добавить вторичные ключи, сейчас самое подходящее время для этого.
- Здесь вы можете установить список ключей
Примечание: вы все равно можете сохранить строки KeyList для различных игр, сохраненные в текстовом файле локально, и просто вставить это в (как раньше)
Обзор других настроек
- Откройте настройки скрипта, щелкнув правой кнопкой мыши значок контроллера на панели задач (внизу справа) и выберите «Настройки»
- На странице «Общие»:
- Назначение ввода
- Если вы изменили имя исполняемого файла cemu, введите его здесь
- Активировать исполняемый файл
- Выберите, чтобы сценарий автоматически активировал cemu при включении контроллера.
- Устройство vJoy
- Выберите устройство vJoy для управления, если у вас более одной настройки.
- Назначение ввода
- На странице Общие-> Настройка:
- Чувствительность
- Управляет тем, как далеко мышь должна переместиться, чтобы наклонить стик.
- Более низкие значения более чувствительны, я рекомендую 30-100
- Нелинейная чувствительность
- Более низкие значения вызывают повышение чувствительности ближе к центру
- Deadzone
- Может быть установлен очень близко к 0, я рекомендую установить минимально возможное значение, при котором ваша камера не блуждает.
- Частота проверки мыши
- Это то, как часто положение мыши проверяется и сбрасывается обратно в центр.
- Чувствительность
- На странице Общие-> Горячие клавиши:
- Выйти из приложения
- Основная горячая клавиша для немедленного выхода из скрипта
- Включение/выключение контроллера
- Установите для выбора переключателя для контроллера (по умолчанию F1)
- Выйти из приложения
- На странице Mouse2Joystick-> Axes:
- Инвертировать ось, это не требует пояснений
- По-видимому, я изначально сопоставил свою ось Y как перевернутую, поэтому «Да» здесь означает «Нет» (извините)
- Инвертировать ось, это не требует пояснений
- На странице Mouse2Joystick-> Keys:
- Это самая важная страница, так как именно здесь вы меняете назначенные клавиши
- Более подробно описано выше
- Это самая важная страница, так как именно здесь вы меняете назначенные клавиши
- На странице KeyboardMovement-> Keys:
- Keyboard Movement
- Установите здесь свои клавиши перемещения.
- Дополнительные клавиши клавиатуры
- Установите здесь Toggle Walk, ZL Lock, гироскопические клавиши
- Keyboard Movement
- На странице дополнительных настроек:
- Включить e Функция изменения оружия в BotW MouseWheel
- Выберите «Да», если вы хотите иметь возможность использовать колесо мыши для изменения оружия в BotW
- Должно быть отключено для всех другие игры, очевидно,
- Выберите «Да», если вы хотите иметь возможность использовать колесо мыши для изменения оружия в BotW
- Включить функцию ZL Lock Key
- Также для BotW, это позволит вам используйте отдельную кнопку для включения ZL, пока не нажмете снова.
- Нажатие регулярно назначенной клавиши ZL всегда будет переключать текущее состояние
- Также для BotW, это позволит вам используйте отдельную кнопку для включения ZL, пока не нажмете снова.
- Курсор
- Выберите, если вы хотите, чтобы курсор был скрыт
- Иногда полезно для устранения неполадок, чтобы он снова стал видимым.
- Выберите, если вы хотите, чтобы курсор был скрыт
- Включить e Функция изменения оружия в BotW MouseWheel
- На странице «Общие»:
GitHub Releases — лучшее место для поиска последней версии скрипта.
Альтернативная прямая загрузка
Менять ключи в CEMU не рекомендуется, так как это утомительно и привередливо. Скрипт позволяет легко изменить, какая клавиша назначена какой кнопке vJoy. Тогда назначение кнопок в CEMU вообще не имеет значения, если каждая клавиша что-то имеет.
Обратите внимание, что настройки камеры в игре больше всего влияют на скорость камеры, поэтому попробуйте изменить их, если скорость камеры — единственная проблема.
Если вы запускаете CEMU от имени администратора, вам также необходимо запустить сценарий от имени администратора.
Не стесняйтесь комментировать здесь, чтобы получить помощь, или отправьте мне ЛС.
Инструкции для rpcs3 (или любого другого использования, отличного от CEMU XInput):
- Установить последнюю версию vJoy
- Запустить загруженная программа (или сценарий AutoHotkey, если вы загружаете исходный код).
- Откройте настройки программы с помощью значка контроллера на панели задач (внизу справа) и выберите «Настройки»
- Выберите использование vXBox. И выберите «Нет» в разделе «Активировать исполняемый файл» — нажмите «ОК», чтобы перезагрузить скрипт с включенной опцией.
- Если в первый раз появится запрос на установку ScpVBus, Нажмите «Да», а затем в запросе безопасности, чтобы запустить DevCon. Нажмите «Да» еще раз.
- Сценарий перезагрузится и подключит виртуальный контроллер XBox, драйверы могут быть установлены автоматически в Windows 10 или они потребуются заранее установлен в Windows 7.
- Для переназначения клавиш Откройте настройки и перейдите в раздел «Mouse2Joystick -> Ключи».
- Нажмите кнопку помощника по списку ключей
- Вы можете сопоставить свои клавиши на этом экране, прочтите ReadMe, чтобы узнать, как добавить вторую клавишу к той же кнопке.
- Установите клавиши перемещения на экране настроек «KeyboardMovement -> Keys» . (Снимите кнопки Toggle ZL Lock и Toggle Gyro, щелкнув их и нажав Backspace — они не нужны в rpcs3)
- В rpcs3 установите контроллер на используйте XInput
- Если вы хотите использовать контроллер Нажмите «F1» (по умолчанию, но настраиваемый) для переключения с помощью виртуального контроллера.
Это должно быть Теперь ваша мышь должна управлять правым аналоговым джойстиком, а ваши клавиши перемещения — левым.
Я буду честен, я не делал этого сам, я просто помог кому-то сделать это, и они сказали он работает отлично, просто нужно было краткое руководство о том, как его настроить.
Источник











