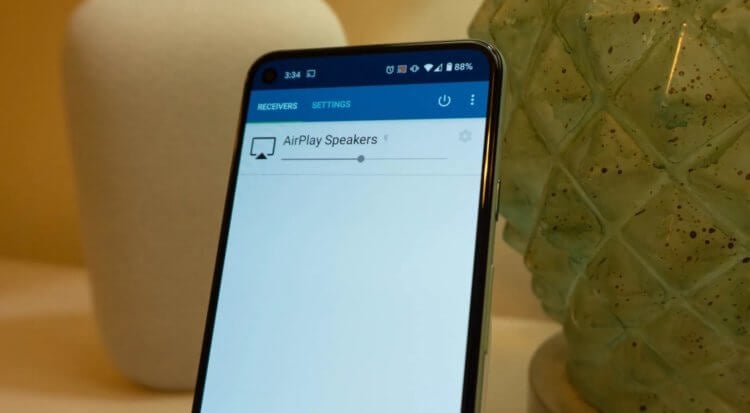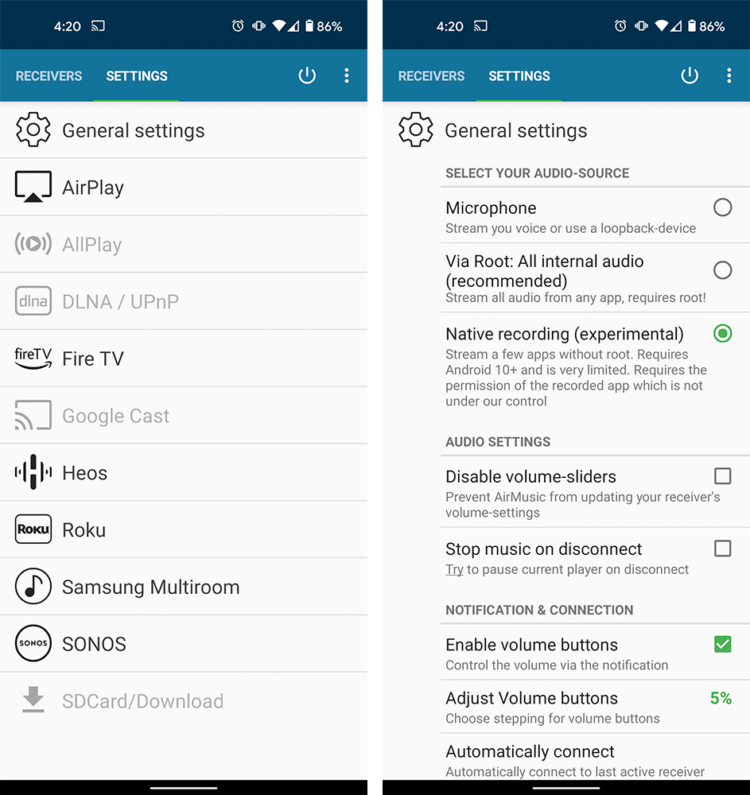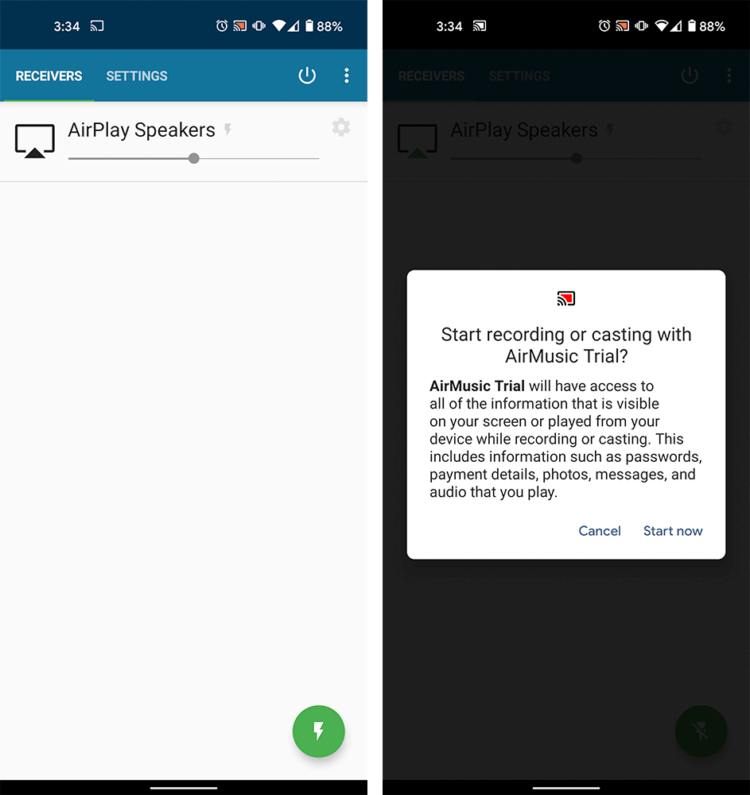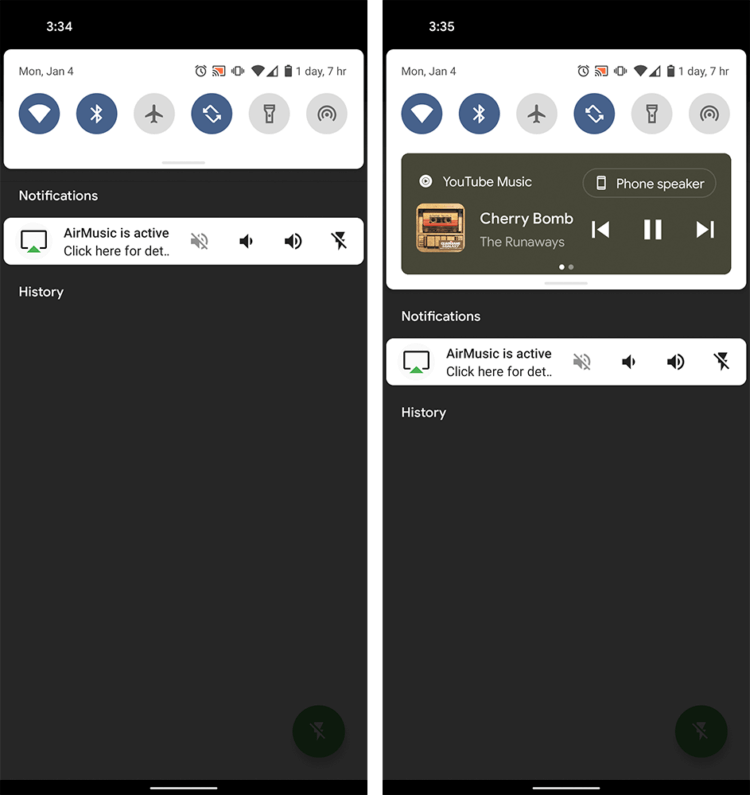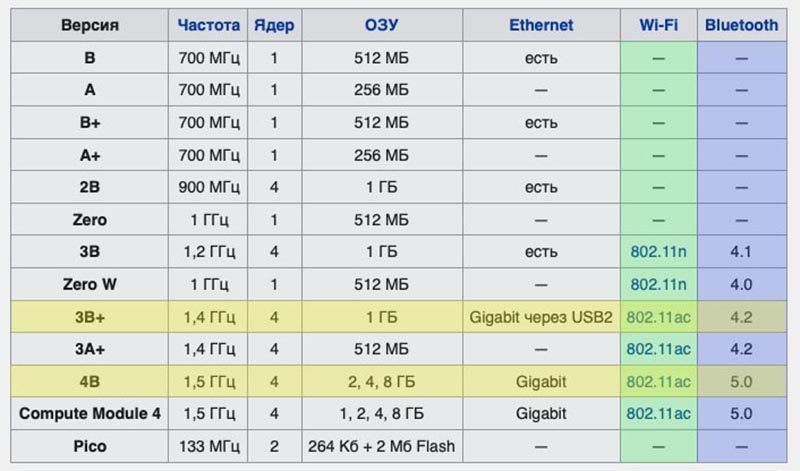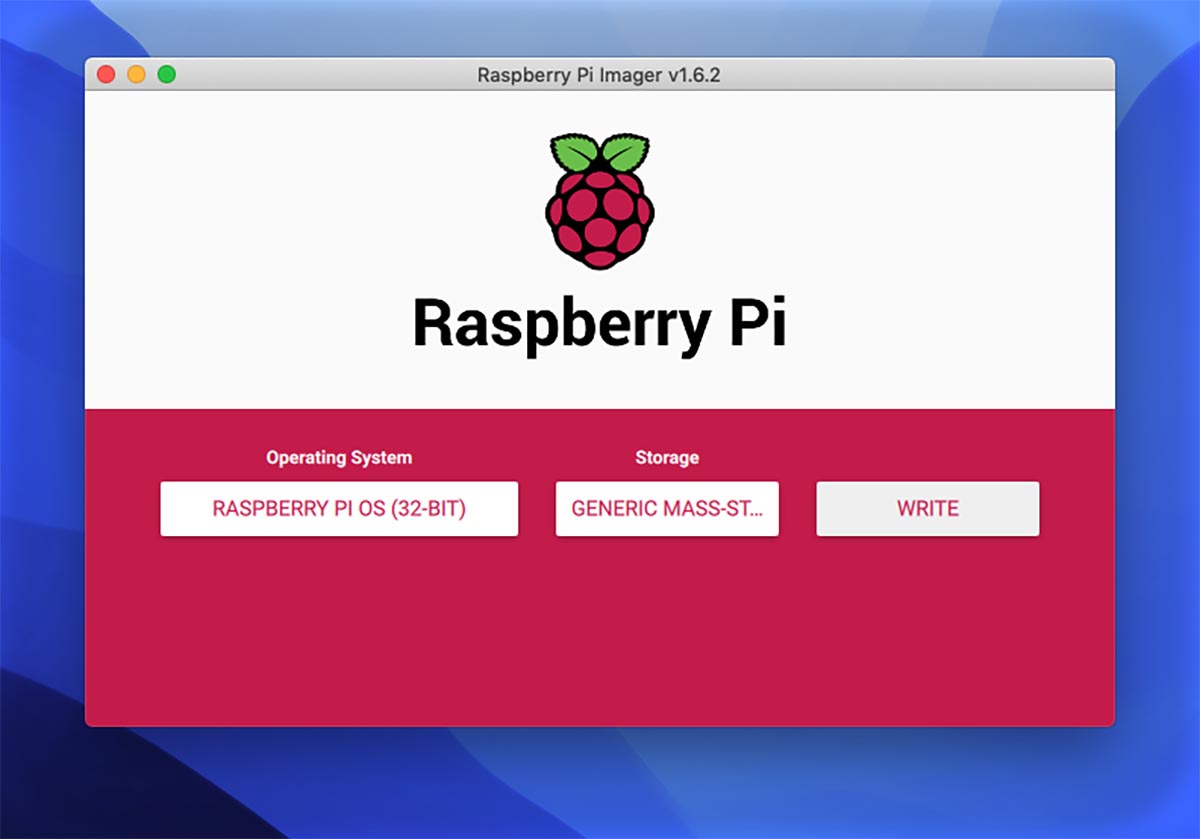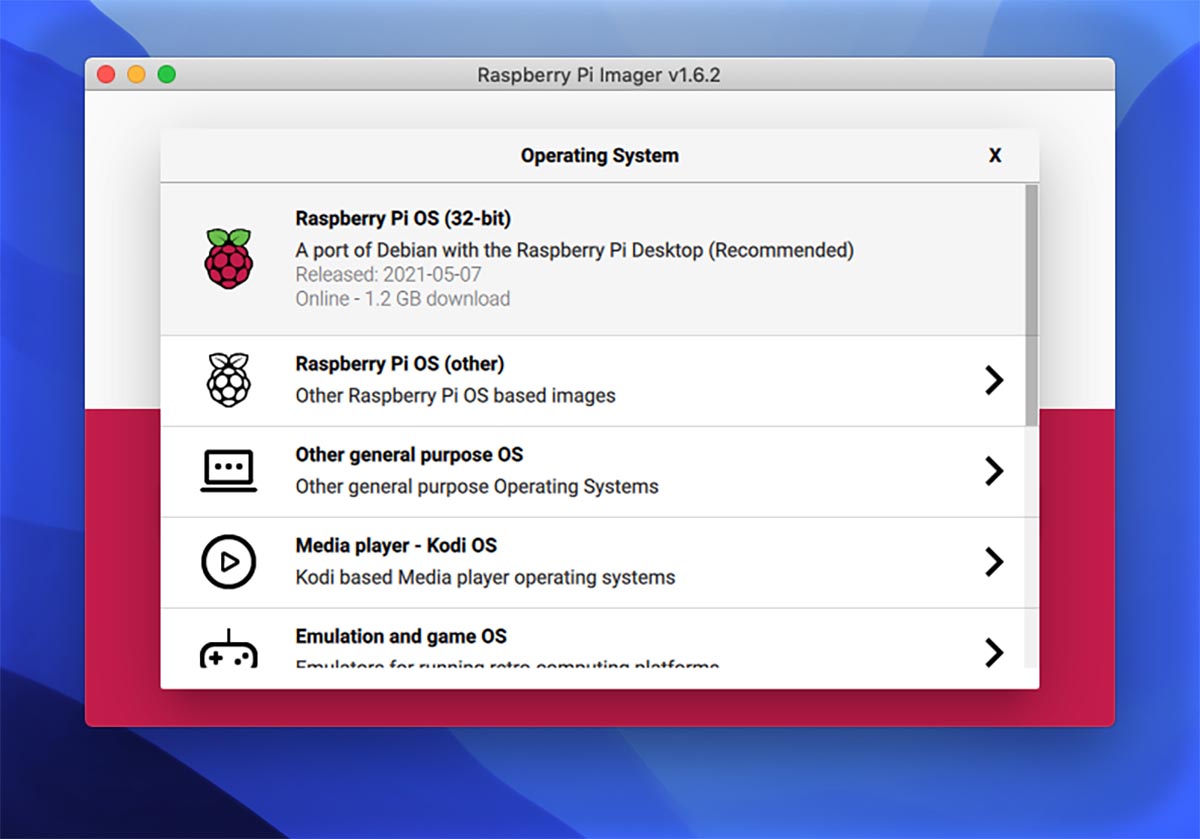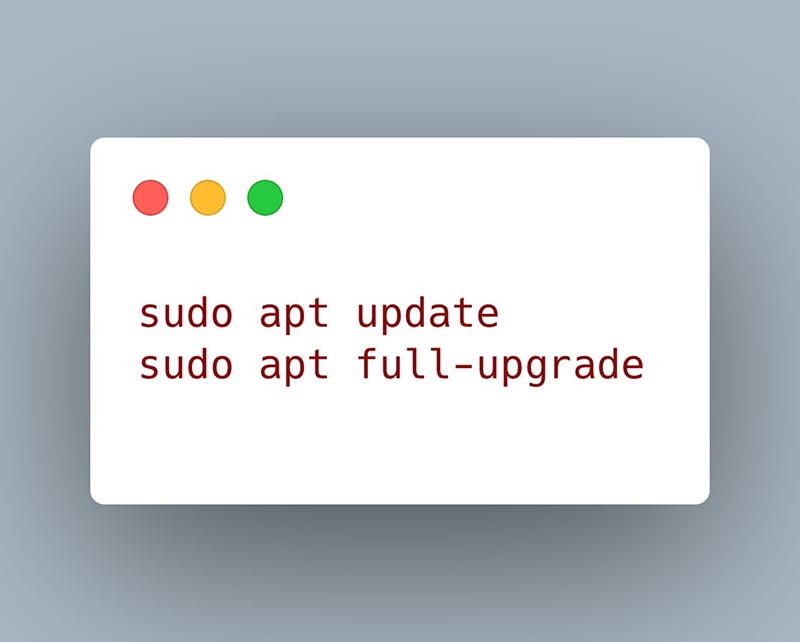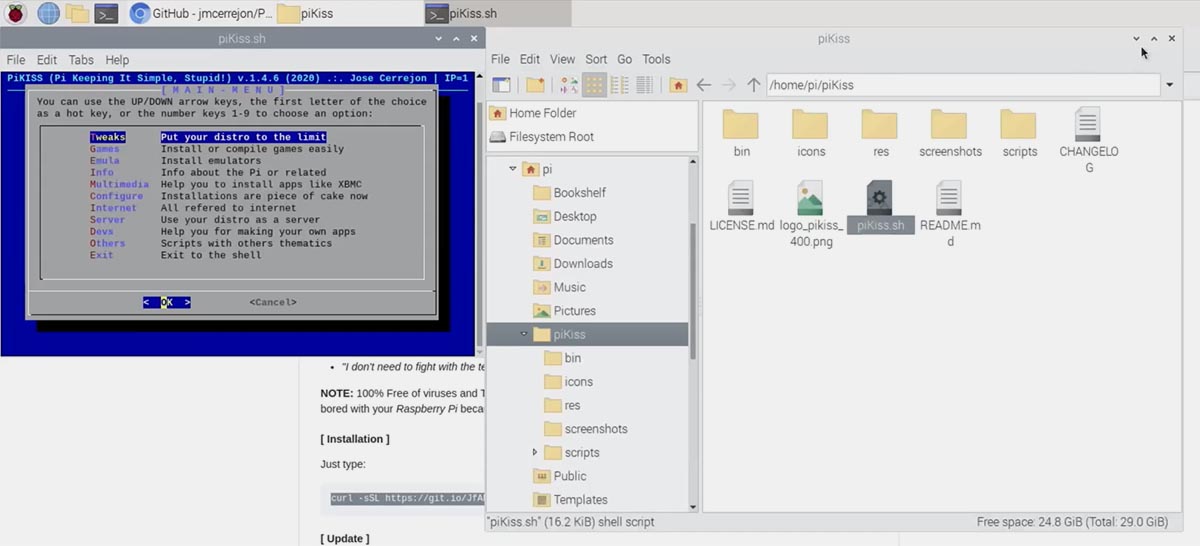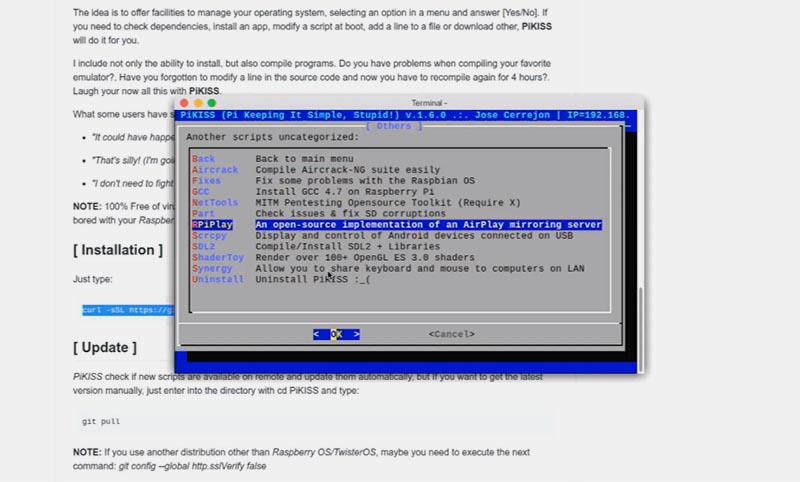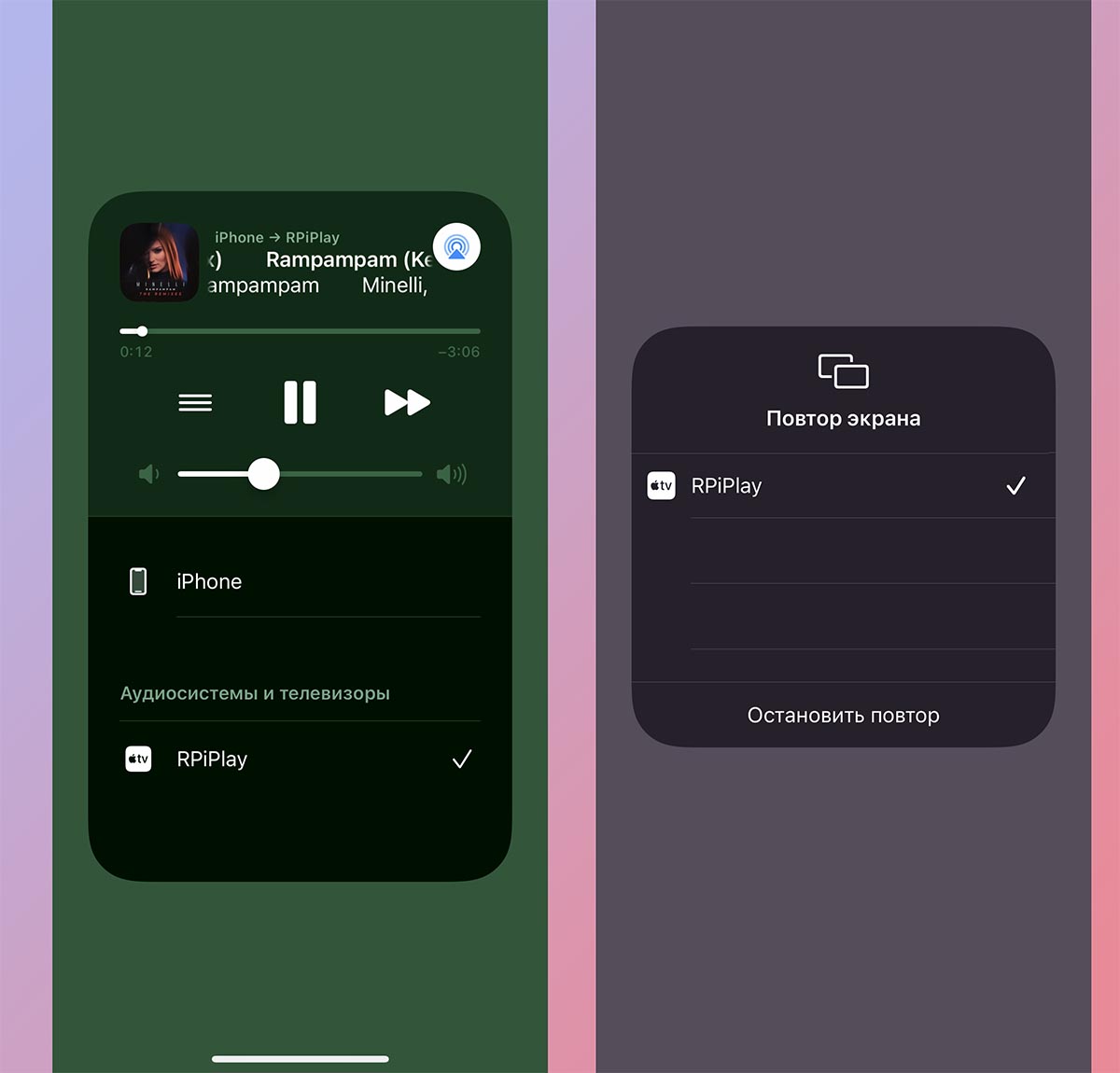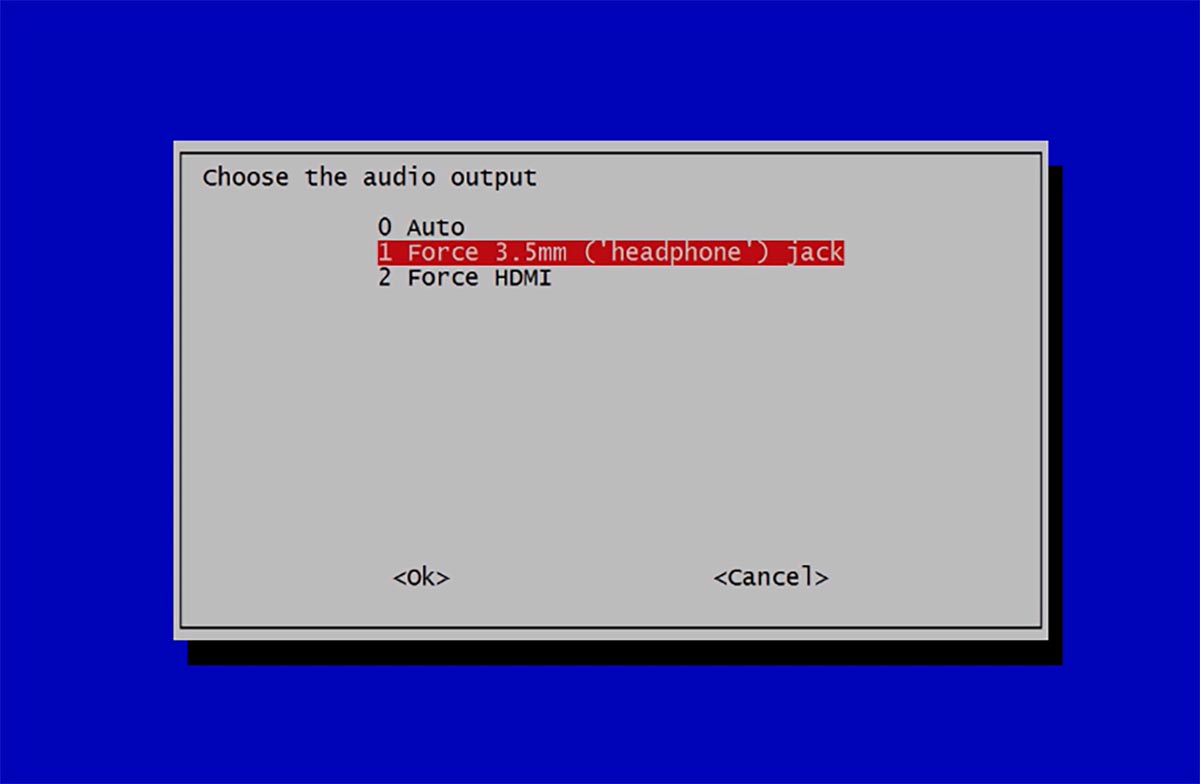- Используйте AirPlay для потоковой передачи видео или дублирования экрана iPhone, iPad или iPod touch
- Трансляция видео с устройства iPhone, iPad или iPod touchна телевизоре
- Если видео автоматически воспроизводится в потоковом режиме на устройстве с поддержкой AirPlay
- Как пользоваться AirPlay на Android. Рабочий способ
- Как подключиться к AirPlay с Android
- Установите AirMusic
- Измените настройки
- Подключитесь к устройству AirPlay
- AirPlay для Android через AirMusic
- Как превратить любой телевизор или колонку в приемник сигнала AirPlay
- Что понадобится для создания собственного приемника AirPlay
- Как настроить собственный AirPlay сервер
Используйте AirPlay для потоковой передачи видео или дублирования экрана iPhone, iPad или iPod touch
Используйте AirPlay для потоковой передачи и отображения содержимого с ваших устройств Apple на устройство Apple TV или совместимый с AirPlay 2 телевизор Smart TV. Выполняйте потоковую трансляцию видеозаписей. Делитесь фотографиями. Или дублируйте изображение экрана вашего устройства.
Трансляция видео с устройства iOS или iPadOS
Дублирование экрана устройства с iOS или iPadOS
Дублирование или расширение экрана компьютера Mac
Трансляция видео с устройства iPhone, iPad или iPod touchна телевизоре
- Подключите устройство к той же сети Wi-Fi, что и устройство Apple TV или совместимый с AirPlay 2 телевизор Smart TV.
- Найдите видео, которое нужно транслировать.
- Нажмите значок AirPlay . В некоторых сторонних приложениях сначала может потребоваться нажать другой значок.* В приложении «Фото» нажмите «Поделиться» , а затем — AirPlay .
- Выберите устройство Apple TV или совместимый с AirPlay 2 телевизор Smart TV.
Чтобы остановить потоковое воспроизведение, нажмите значок AirPlay в используемом приложении, а затем выберите iPhone, iPad или iPod touch из списка.
* Некоторые приложения для работы с видео могут не поддерживать AirPlay. Если не получается использовать AirPlay из приложения для работы с видео, проверьте App Store на Apple TV, чтобы узнать, доступно ли это приложение.
Если видео автоматически воспроизводится в потоковом режиме на устройстве с поддержкой AirPlay
Ваше устройство может автоматически транслировать видео на устройство Apple TV или телевизор Smart TV, совместимый с AirPlay 2. Если в верхнем левом углу открытого приложения для работы с видео отображается значок , значит, устройство AirPlay уже выбрано.
Чтобы использовать AirPlay на другом устройстве, нажмите , затем выберите другое устройство. Чтобы остановить потоковое воспроизведение через AirPlay, нажмите еще раз.
Источник
Как пользоваться AirPlay на Android. Рабочий способ
В то время как экосистема Google Cast достаточно открыта и позволяет подключаться к ней как с устройств Android, так и с iOS, Apple AirPlay устроена не так просто. И многие часто спрашивают, как подключиться к устройствам AirPlay на Android, ведь это далеко не так очевидно. Apple AirPlay, как и Google Cast и Chromecast, позволяет без труда передавать музыку, фильмы и фотографии с устройств macOS и iOS на другие гаджеты, в том числе сторонних производителей. Многие устройства таких компаний, как LG и JBL, поддерживают AirPlay. Однако до сих пор Apple не предложила официального способа подключения устройств Android или Chrome OS к устройствам AirPlay. К счастью, сторонние разработчики создали способ обмена музыкой с устройств Android через AirPlay.
Apple удалось обмануть!
Прежде, чем мы перейдем к тому, как использовать этот лайфхак, важно отметить, что упомянутый метод будет работать только на устройствах с Android 10 и новее. Также у вас могут быть активированы root-права, но можно обойтись и без них.
Как подключиться к AirPlay с Android
Установите AirMusic
Сначала вам нужно установить приложение AirMusic из Google Play Store. Полная версия приложения стоит 249 рублей, но вы можете начать с бесплатной пробной версии, чтобы убедиться, что она работает, перед покупкой. После 10 минут использования бесплатной пробной версии к любой музыке, которую вы воспроизводите через AirPlay со своего телефона Android, будут добавлены дополнительные звуки, но она продолжит работать.
Хотя приложение не переведено на русский язык, у вас не должно быть проблем с его использованием, там все довольно понятно.
Измените настройки
Прежде чем мы начнем стримить с вашего Android через AirPlay, вам нужно перейти на вкладку настроек AirMusic, расположенную в верхней части приложения. Затем нажмите «General settings», чтобы развернуть этот раздел. Под меню «Select your audio-source» нажмите «Native recording (experimental)», чтобы использовать встроенные возможности записи звука Android 10.
Без этого AirPlay на Android работать не будет
Подключитесь к устройству AirPlay
Откройте приложение AirMusic на своем устройстве Android, и на главной странице вы найдете список ближайших «приемников», которые поддерживает AirMusic, включая AirPlay, LG TV и даже устройства Google Cast. В этом списке нажмите на устройство AirPlay, на которое вы хотите транслировать музыку.
Затем вы увидите всплывающее окно, подтверждающее, что вы хотите разрешить AirMusic «Начать запись или трансляцию». Нажмите «Начать сейчас», чтобы разрешить запись, которая будет использоваться для потоковой передачи на ваше устройство AirPlay.
Выберите устройство и начните трансляцию
Вам может быть интересно: 5 причин купить Google Chromecast
AirPlay для Android через AirMusic
При первом подключении к устройству вам также будет предложено дать разрешение на чтение ваших уведомлений. Это совершенно необязательно.
Чтобы включить эту функцию, нажмите «Enable listener», чтобы перейти на соответствующую страницу в приложении «Настройки Android». Затем выберите приложение AirMusic в списке и коснитесь переключателя «Разрешить доступ к уведомлениям».
Теперь вы готовы пользоваться AirPlay на Android! Откройте свое любимое музыкальное приложение и начните слушать музыку хоть на телевизоре.
Это действительно работает
Какие приложения работают или не работают с AirMusic, зависит от устройства. Например, у меня приложение Spotify для Android не воспроизводилось через AirPlay, но YouTube Music работал нормально. Можете попробовать сами. И не забывайте делиться своими лайфхаками с нами и другими читателями в нашем Телеграм-чате.
Новости, статьи и анонсы публикаций
Свободное общение и обсуждение материалов
Если взять моих знакомых и вспомнить, кто каким смартфоном пользуется, то получится, что подавляющее большинство парней выбирает смартфоны на Android: Xiaomi, Samsung, Oppo. Почему так происходит — сложный вопрос. Если загуглить, почему мужчины покупают Android-смартфоны, то можно увидеть разные варианты, например, что такие мужчины отличаются честностью и отзывчивостью. Мы не будем делить мужчин на честных, добрых, отзывчивых и богатых, а просто разберемся, что больше всего парням нравится в этой ОС.
Если взять смартфон в целом, то покупая его, мы всегда обращаем внимание на некоторые параметры. Чаше всего нам интересно, какая у него камера, экран, встроенная и оперативная память. При этом в рамках одной модели влиять мы можем как правило только на объем памяти. Купив смартфон, мы часто можем расширить встроенное хранилище за счет карт памяти, но ничего не можем сделать, когда понимаем, что нам не хватает оперативки. Сейчас производители нашли промежуточное решение для этой проблемы. Оперативную память можно увеличивать программными средствами. Пусть это и ”костыль”, но иногда такое решение будет полезным. Рассказываю, как это работает и какие телефоны Xiaomi позволят пользоваться этой функцией.
Емкость аккумулятора — один из главных параметров в каждом смартфоне. Я думаю, что все сталкивались со случаями, когда экстренно необходимо сохранить заряд батареи. Ну, например, вы идете по улице ночью, и резко приходит осознание, что на телефоне всего 10%, а идти еще далеко. В таком случае вам необходимо либо быстро найти подходящую зарядку где-нибудь в кафе, либо постараться максимально сохранить уже имеющийся запас. Сегодня поговорим про второе.
Источник
Как превратить любой телевизор или колонку в приемник сигнала AirPlay
Одна из фирменных фишек экосистемы Apple – протокол беспроводной передачи звука и видео AirPlay. Опция дебютировала еще во времена iOS 4, а в одном из обновлений iOS 11 “подросла” до второй генерации с поддержкой технологии мультирум.
Протокол не является полностью закрытым, сторонние разработчики могут встраивать фишку в свои мультимедийные системы, колонки и телевизоры. К сожалению, реализуют такую возможность лишь в небольшом количестве представленных на рынке устройств.
Сейчас расскажем, как добавить поддержку AirPlay в любое аудио-устройство или телевизор.
Что понадобится для создания собственного приемника AirPlay
Запустить сервер AirPlay можно практически на любом компьютере. Выделять для этого слишком мощный гаджет нет никакого смысла, с задачей справится и наша любимая “малинка”. Быстро взглянем на список моделей, чтобы понять, какие именно платы могут подойти.
Для начала нужно отобрать все модели с поддержкой Bluetooth, а затем оставить только устройства, поддерживающие Wi-Fi 802.11ac (если у вас дома есть роутер с поддержкой сети 5 ГГц.). В противном случае подойдут и модели с Wi-Fi 802.11ac.
Нормальная работа сервиса возможна при наличии нескольких ядер процессора и 1 Гб (или более) оперативной памяти.
▶ Так оптимальным выбором будут платы Raspberry Pi 3B+ и Raspberry Pi 4B. Первый вариант является более предпочтительным из-за его цены, но и второй подойдет, если плата у вас уже есть в наличии.
▶ Для питания платы нужен достаточно мощный блок питания. Желательно выбирать адаптер минимум на 3А или мощнее.
▶ Записать операционную систему и необходимое ПО можно на карту памяти формата MicroSD объемом от 8 ГБ.
Кроме этого для первоначальной установки и настройки может пригодиться клавиатура, если проводного USB-аксессуара нет в наличии, манипуляции сможете проделать через SSH-протокол.
Как настроить собственный AirPlay сервер
1. Скачайте и установите приложение Raspberry Pi Imager. Это универсальная утилита для загрузки и установки нужного образа для Raspberry Pi.
Утилита доступна для macOS, Windows или Linux и позволяет подобрать одну из самых популярных сборок для записи на карту памяти “малинки”.
2. Запустите приложение и подключите карту памяти к компьютеру. На современных моделях Mac без соответствующего слота придется использовать хаб или переходник.
3. Выберите последнюю версию Raspberry Pi OS для установки, укажите целевой накопитель и введите пароль администратора для запуска процесса. Через несколько минут карта памяти будет готова для работы.
3.1. Если хотите в дальнейшем управлять “малинкой” по SSH-протоколу без подключения клавиатуры и дисплея, создайте в корневой папке карты памяти файл с именем ssh без расширения.
Так нужный протокол будет активирован по умолчанию, малинку с карточкой внутри можно будет подключить к домашней сети через Lan-порт.
3.2. Если хотите сразу настроить Wi-Fi на микрокомпьютере, в корневой папке карты памяти создайте файл wpa_supplicant.conf с содержимым:
network= <
ssid=»имя Wi-Fi сети»
psk=»пароль»
>
Так “малинка” после запуска и первоначальной настройки сможет автоматически подключиться к домашней сети.
4. Установите карту памяти в соответствующий разъем на плате Raspberry и включите “малину”.
5. Если вы не настраивали SSH и Wi-Fi подключение, придется сделать это непосредственно в интерфейсе Raspberry Pi OS.
5.1 Запустите Терминал и введите команду:
Увидите панель параметров “малинки”.
5.2 Перейдите в раздел System Options – Wireless Lan и поочередно введите имя домашней Wi-Fi сети и пароль для подключения.
Если все сделали верно, устройство подключится к указанной сети.
6. Далее следует произвести ряд настроек в Терминале Raspberry Pi OS или в командной строке компьютера после подключения по SSH.
Введите следующую команду для загрузки и установки всех имеющихся обновления системы:
sudo apt update && sudo apt full-upgrade
Этот процесс может занять продолжительное время, наберитесь терпения и не прерывайте апдейт.
7. После установки обновлений и перезагрузки устройства снова запустите терминал или подключитесь по SSH.
8. Выполните команду для установки менеджера пакетов PiKISS:
curl -sSL https://git.io/JfAPE | bash
9. После окончаний установки последовательно введите команды:
Так вы инициируете загрузку пакетов для PiKISS.
10. После завершения загрузки сможете найти утилиту PiKISS по указанному в процессе установки пути или в меню с программами.
11. Запустите PiKISS и в меню выберите пункт Others – RPiPlay для установки сервера AirPlay.
12. Чтобы приложение запускалось автоматически при старте Raspberry, нужно выполнить команду:
Эта команда откроет файл конфигурации автозапуска для редактирования.
13. В самом конце файла нужно дописать название приложения @RPiPlay, нажать CTRL-X для сохранения файла и Y для подтверждения внесения изменений.
Теперь “малинка” готова к работе.
Можете открыть пункт управления на iPhone, iPad или Mac и нажать кнопку вывода изображения по AirPlay. Увидите появившийся новый приемник сигнала. Сможете выводить сюда изображение или звук для поддерживаемых приложений.
Теперь останется подключить Raspberry к телевизору или проектору по HDMI (для видеозеркалирования) либо к колонке или музыкальному центру через 3.5 мм разъем (для вывода только аудиосигнала).
Во втором случае нужно будет изменить канал вывода звука по умолчанию. Для этого в Терминале запустите команду:
В открывшемся меню выберите раздел Others – Audio и укажите 3.5 мм разъем в качестве приоритетного.
Звук будет выводиться через аудио-разъем вместо HDMI.
Вот так можно при помощи залежавшиеся без дела “малинки” добавить поддержку AirPlay для любого телевизора или колонки.
Источник