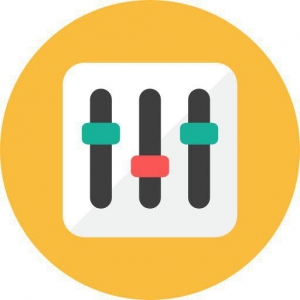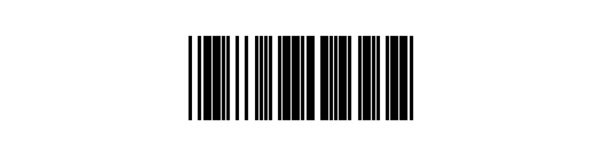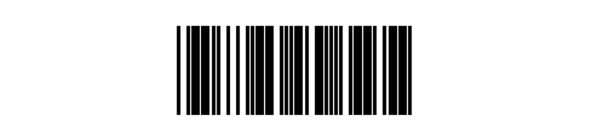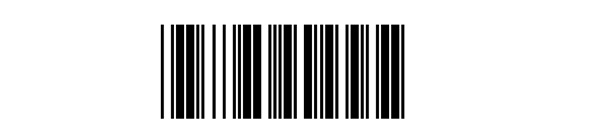- Атол SB2109 BT: подключение сканера к компьютеру
- Как настроить беспроводной сканер атол
- Обзор сканера штрихкодов Атол SB2103 Plus: характеристики, инструкция, драйверы
- Характеристики и функциональные возможности
- Возможности подключения
- Питание устройства
- Атол SB 2103 Plus настройка
- Сканер штрих-кода Атол SB2103 Plus
- Техническое сопровождение
- Базовая комплектация Атол SB 2103 Plus
- Внешний вид и удобство эксплуатации
- Инструкция, драйверы и настройка сканера Атол SB 2103 Plus
- Настройка сканера штрих кода Атол SB 2103 Plus
- Как настроить сканер штрихкода Атол SB 2108 Plus
- Режимы распознавания кодов
- Ручной режим
- Автоматический режим
- Режим непрерывного считывания
- Время однократного распознавания
- Командный режим распознавания
- Подсветка и нацеливание сканера
- Нацеливание
- Светодиодный индикатор
- Другие функции сканера
- Звуковой сигнал при успешном считывании
- Символики штрихкодов
- Включение/выключение кода EAN-8
- Включение/выключение кода EAN-13
- Включение/выключение кода ISSN
- Включение/выключение кода UPC-E
- Включение/выключение кода UPC-A
- Включение/выключение кода Interleaved 2 of 5
- Включение/выключение кода Matrix 2 of 5
- Настройка передачи контрольного символа
- Включение/выключение кода Code 39
- Настройка передачи начальных и конечных символов
- Настройка проверки
- Настройка распознавания кода ASCII
- Включение/выключение кода Codabar
- Настройка проверки
- Включение/выключение кода Code 93
- Настройка проверки
- Включение/выключение кода Code 11
- Настройка проверки
- Включение/выключение кода PDF417;
- Включение/выключение кода Data Matrix
- Включение/выключение кода QR
- Включение/выключение кода Micro QR
Атол SB2109 BT: подключение сканера к компьютеру

Беспроводной сканер Атол SB2109 BT горит синим и база горит синим — устройства сопряжены.
Введение. На данную заметку побудила невозможность самостоятельного подключения беспроводного сканера Атол SB2109 BT к компьютеру, а так же отсутствие в интернете связных рекомендаций по решению данной проблемы.
Признаки неподключенного сканера. При установке сканера Атол SB2109 BT на базу горит красный светодиод. При сканировании светодиод моргает зеленым цветом, трижды издает кратковременны писка, но данные в блокноте не отображаются. Программирование по инструкции по настройке сканера Атол SB2109 B, равно как и сброс до заводских настроек результатов не дает. Оказалось помимо инструкции, надо соблюдать порядок программирования сканера, явно этот порядок в инструкции не описан, а догадаться самостоятельно — довольно проблематично.
Правильный порядок программирования сканера Атол SB2109 BT для подключения к компьютеру.
1. Отключаем базу от компьютера (это очень важно. ).
2. Со страницы 12 сканируем следующие штрих коды: «Войти в режим настройки”, “Сброс до заводских настроек”, “Номер версии” и “Выйти из режима настройки”.
3. Со страницы 9 сканируем следующие штрих коды: «Войти в режим настройки», «Беспроводной режим 2.4G», «Связать с Wi-Fi адаптером», «Выйти из режима настройки».
4. На сканере начнет мигать зеленый светодиод, сигнализируя о поиске базы.
5. Подключить базу к компьютеру USB кабелем, практически мгновенно загорится синий светодиод на сканере.
Источник
Как настроить беспроводной сканер атол
Группа: Новички
Сообщений: 11
Регистрация: 20.6.2016
Пользователь №: 124 266

этот мануал я видел . так мне все таки нужно переводит USB-ресивер из режима USB-HID в режим USB-COM т.е. выполнять (- подключаем USB-передатчик
— открываем\распаковываем предварительно скачанный из fs.atol.ru архив с драйверами,
запускаем DFU XB RFR-COM V3.2.07-395M В появившемся окне нажмите UPGRADE:
Подтвердите действие, в случае успеха увидите окно
, в системе будет обнаружено новое устройство.
В случае срабатывания мастера нового оборудования укажите на
каталог / EasyCOM Driver for WIN8&64bitOS
— в диспетчере устройств появится новое устройство
. Если этого не произошло – установите драйвер вручную,
вызвав свойства/обновить драйвер в диспетчере устройств
для указанного устройства.)
правильно я вас понимаю ? а уже затем настраивать сам сканер по штрих кодам настройки?
Группа: Новички
Сообщений: 1
Регистрация: 15.12.2011
Пользователь №: 50 066

Группа: Новички
Сообщений: 3
Регистрация: 16.7.2018
Пользователь №: 173 044

этот мануал я видел . так мне все таки нужно переводит USB-ресивер из режима USB-HID в режим USB-COM т.е. выполнять (- подключаем USB-передатчик
— открываем\распаковываем предварительно скачанный из fs.atol.ru архив с драйверами,
запускаем DFU XB RFR-COM V3.2.07-395M В появившемся окне нажмите UPGRADE:
Подтвердите действие, в случае успеха увидите окно
, в системе будет обнаружено новое устройство.
В случае срабатывания мастера нового оборудования укажите на
каталог / EasyCOM Driver for WIN8&64bitOS
— в диспетчере устройств появится новое устройство
. Если этого не произошло – установите драйвер вручную,
вызвав свойства/обновить драйвер в диспетчере устройств
для указанного устройства.)
правильно я вас понимаю ? а уже затем настраивать сам сканер по штрих кодам настройки?
Евгений, добрый день. У Вас получилось настроить этот сканер на работу без провода? Мучаюсь с той же проблемой, никак не могу ничего с ним добиться?
Источник
Обзор сканера штрихкодов Атол SB2103 Plus: характеристики, инструкция, драйверы
Атол SB 2103 Plus — ручной лазерный сканер для считывания одномерных штрихкодов. Аппарат предназначен для сбора данных с товаров на удалении от рабочего места. Благодаря своей автономности устройство удобно в работе с крупногабаритными и тяжеловесными объектами, которые трудно перемещать. Оборудование обеспечивает быструю обработку всех известных типов 1D-штрихкодов и подходит для среднего и крупного бизнеса. Высокие эксплуатационные характеристики позволяют использовать модель в различных сферах:
- розничная и оптовая торговля: сбор информации с продукции при приемке, инвентаризации и расчетах с покупателями;
- складские комплексы: учет товаров, сканирование данных при отгрузке;
- транспортные компании: считывание информации о грузах;
- производственные предприятия: быстрый доступ к данным о продукции;
- курьерские службы: идентификация заказов;
- заведения общественного питания: учет и контроль срока годности продуктов;
- сфера услуг: активация подарочных сертификатов, скидочных купонов, карт лояльности;
- вокзалы, аэропорты: учет багажа, сбор информации о билетах, посадочных талонах.
Сканер не подходит для организаций, работающих с товарами, подлежащими обязательной маркировке и не совместим с системами «Честный ЗНАК» и ЕГАИС.
Характеристики и функциональные возможности
Аппарат распознает все известные типы одномерных (линейных) штрихкодов, в том числе почтовые. Функцию сканирования выполняет считывающий модуль лазерного типа, главные преимущества которого:
- точный прицел, благодаря чему аппарат быстро распознает мелкие и близко расположенные друг к другу штрихкоды;
- большой захват области сканирования (актуально для широкой маркировки);
- быстрое декодирование на расстоянии от 0 до 28 см.
Устройство отличается высокой скоростью работы — 300 скан/с, что повышает качество обслуживания клиентов и способствует отсутствию очередей на кассе.
При работе в автономном режиме информация сохраняется в памяти сканера, объема которой хватает на хранение до 100 000 штрихкодов, что позволяет использовать аппарат в качестве терминала сбора данных и исключить дополнительные затраты на более дорогостоящее оборудование. Другие параметры модели указаны в таблице.
| Подсветка | VLD, 650 нм |
| Минимальная плотность штрихкода | 3 mil |
| Количество плоскостей сканирования | 1 |
| Количество считывающих линий | 1 |
| Контрастность печати сканируемой маркировки | от 20 % |
Оборудование функционирует в широком температурном диапазоне — от 0 до 50 °C. Допустимый уровень относительной влажности рабочего помещения не должен превышать 95 %.
Возможности подключения
Соединение с управляющим устройством происходит посредством беспроводного или проводных каналов связи. В первом случае используется канал радиосвязи, работающий на частоте 433 МГц. Беспроводная связь позволяет работать с аппаратом на большом удалении от компьютера или POS-системы (до 100 м).
Для проводного подключения к периферийному оборудованию применяется интерфейс USB или эмуляция СОМ-порта.
Питание устройства
Функционирование считывателя в автономном режиме обеспечивается аккумулятором на 2 000 мАч. Такой емкости хватает на беспрерывную работу в течение всей смены. На одном заряде аккумуляторной батареи можно провести до 100 000 операций сканирования.
Атол SB 2103 Plus настройка
Сканер штрих-кода Атол SB2103 Plus
Техническое сопровождение
Базовая комплектация Атол SB 2103 Plus
Стандартный комплект поставки состоит из следующих элементов:
- Атол SB2103 Plus;
- инструкция по быстрой настройке;
- интерфейсный кабель USB;
- беспроводной USB-приемник.
Дополнительно приобретаются кабели для подключения к внешнему оборудованию посредством эмуляции СОМ-порта и интеграции с ПК в разрыв клавиатуры.
Полную инструкцию по эксплуатации, драйверы и другие полезные файлы для Atol SB 2103 Plus скачиваются с веб-сайта разработчика.
1. Задай вопрос нашему специалисту в конце статьи.
2. Получи подробную консультацию и полное описание нюансов!
3. Или найди уже готовый ответ в комментариях наших читателей.
Внешний вид и удобство эксплуатации
Атол SB 2103 Plus имеет эргономичный корпус из пластика, выполненный в черном цвете. Его размеры — 71 × 98 × 170 мм, вес (без провода) — 180 г. Благодаря шероховатой поверхности корпуса и удобной рукоятке аппарат надежно и удобно лежит в руке.
Сканирующий элемент защищен стеклянным окошком, находящимся в углублении, что исключает его повреждение при падении. В верхней части корпуса расположен светодиодный индикатор, отражающий состояние проводимых операций. Считывание также подтверждается звуковым сигналом. В нижней части рукоятки размещен отсек аккумуляторной батареи и разъем для подсоединения интерфейсного кабеля.
Оборудование имеет степень защиты IP52 (надежно защищено от проникновения внутрь корпуса пыли и небольших капель жидкости). Атол SB 2103 Plus способен функционировать после неоднократных падений с высоты до полутора метров.
Для связи с управляющим устройством применяется беспроводной приемник, выполненный в цвет считывателя. Он интегрируется с ПК посредством USB-порта и передает данные, которые поступают от сканера.
Инструкция, драйверы и настройка сканера Атол SB 2103 Plus
На официальном сайте производителя atol.ru собраны файлы для работы с Атол SB2103 Plus:
- драйвер для настройки интерфейсов USB и RS-232 (для 32- и 64-битных версий ОС Windows);
- полная инструкция пользователя;
- руководство по быстрому запуску.
Инструкция к сканеру Атол SB 2103 Plus на русском языке отсутствует — вся документация представлена на английском языке.
Настройка сканера штрих кода Атол SB 2103 Plus
Изменение параметров считывателя выполняется посредством сканирования соответствующих штрихкодов, находящихся в руководстве по эксплуатации. Перед началом настройки Атол SB 2103 Plus требуется осуществить сброс настроек, отсканировав код Default settings:
Для активации интерфейса USB или использования сканера в качестве клавиатуры необходимо считать штрихкод KB/USB-HID:
Для применения эмуляции интерфейса RS-232 на Атол SB 2103 Plus нужно предварительно скачать драйвер и отсканировать код:
Для возврата к первоначальным параметрам можно снова выполнить сброс Атол SB2103 Plus с помощью первого штрихкода.
Источник
Как настроить сканер штрихкода Атол SB 2108 Plus
Настройка выполняется с помощью сканирования особых штрихкодов.
Режимы распознавания кодов
Ручной режим
Считывание происходит, когда интерфейс управления переходит в режим курка (нажатие). Процесс идет непрерывно в течение фиксированного времени «однократного распознавания». Когда пользователь отпускает курок или распознавание длится дольше установленного времени, процесс распознавания останавливается. Если оно прошло успешно, измененные данные выводятся через интерфейс связи. Когда стартует новое распознавание, режим курка отменяется устройством и вновь запускается через 20 мс.

Автоматический режим
Сканер реагирует на все считываемые изображения. Каждый новый код распознается в течение фиксированного времени «однократного распознавания». Когда считывание завершено или время истекло, устройство возвращается в состояние отслеживания нового штрихкода.
В автоматическом режиме можно также использовать ручное нажатие курка. Когда пользователь отпустит курок или время распознавания истечет, устройство вернется в режим отслеживания нового штрихкода. Перед этим необходимо отменить режим курка
Время однократного распознавания — это максимально
долгий период, в течение которого механизм идентифицирует штрихкод. После успешного считывания или истечения этого времени устройство переходит в интервал нераспознавания (задержка между считваниями).
Диапазон времени однократного распознавания составляет от 0,1 до 9,9 секунды, шаг — 0,1 секунды. Если это значение равно 0, считывание происходит непрерывно. По умолчанию период равен 1 секунде.
Режим непрерывного считывания
В этом режиме устройство без остановок распознает штрихкоды и выводит данные. В таком случае один и тот же код не может быть выведен дважды.
Время однократного распознавания
В режиме непрерывного распознавания это максимальное время безостановочного сбора информации и идентификации штрихкода. Когда это время истекает, устанавливается временной промежуток ожидания — это интервал без сбора и распознавания данных в соответствии с настройкой.
Время распознавания длится 100 мс в установленных единицах на 0,1–9,9 секунды. При значении 0 ожидание отсутствует.
Командный режим распознавания
Режим предполагает прием сигналов от головного компьютера. Период распознавания устанавливается в пределах 0,1–9,9 с. В значении 0 ожидание отсутствует.
Подсветка и нацеливание сканера
Нацеливание
Сканер оборудован проекционным устройством, которое воспроизводит световое изображение при распознавании. С помощью него определяется центр штрихкода.
При использовании сканера для считывания изображение проецируется на цель для упрощения распознавания.
В обычном режиме луч нацеливания загорается и изображение проецируется а процессе распознавания.
Если нацеливающий луч выключен, устройство не проецирует изображение и не выполняет распознавание.
Луч нацеливания выключен:

Луч нацеливания включен:

Светодиодный индикатор
Светодиодный индикатор включен:
Светодиодный индикатор выключен:
Другие функции сканера
Звуковой сигнал при успешном считывании
После распознавания кода устройство отправляет ШИМ-сигнал для воспроизведения звука. Для настройки отсканируйте изображенный ниже штрихкод.
Звуковой сигнал включен при успешном считывании:

Звуковой сигнал отключен при успешном считывании:
Символики штрихкодов
У каждого штрихкода есть уникальные свойства. Чтобы адаптировать к ним сканер, можно выполнить соответствующие настройки. Для этого используйте штрихкоды в этом разделе.
Пользователь может и запретить считывание штрихкода, который не используется, чтобы производительность распознавания была выше.
Включение/выключение кода EAN-8
Включение/выключение кода EAN-13
Включение/выключение кода ISSN
Включение/выключение кода UPC-E
Включение/выключение кода UPC-A
Включение/выключение кода Interleaved 2 of 5

Включение/выключение кода Matrix 2 of 5

Настройка передачи контрольного символа
Контрольные символы могут не содержаться в информации штрих-кода Standard 25.
Контрольная сумма — это последние цифры данных.
Контрольный символ — значение, полученное на основе всей информации для проверки корректности данных.
Настройка «Не проверять» — чип передает информацию штрихкода в обычном режиме.
Настройка «Проверять, но не передавать проверочный бит» — чип использует последние однобитные данные штрихкода для проверки.
Если проверка выполнена, проверочный бит может передаваться, как последние однобитные данные.
Если проверка не выполнена, содержимое штрихкода не передается.
Включение/выключение кода Code 39
Настройка передачи начальных и конечных символов
Штрихкод вида Code 39 обладает начальным и конечным символами. Они обозначают начало и конец кода для сканирующего устройства. Символы, как правило, представлены в виде «*». Передачу начальных и конечных символов после успешного считывания можно настроить.
Настройка проверки
Информация штрихкода вида Code 39 может и не содержать контрольные символы.
Контрольная сумма — это последние символы данных.
Контрольный символ — результат, полученный на основе всех данных, для проверки корректности информации.
При выборе настройки «Без контрольного символа» сканер будет распознавать и передавать все данные штрихкода в обычном режиме.
При выборе настройки «Проверить, но не передавать контрольный символ» распознавание будет опираться на последние однобитные данные штрихкода при проведении проверки.
Если проверка выполнена, передаются все обычные данные, кроме контрольного символа.
Если проверка не выполнена, код не будет распознан.
При выборе настройки «Проверить и передать контрольный символ» распознавание опирается на последние однобитные данные штрихкода для проведения проверки.
Если проверка выполнена, проверочный бит может не отправляться, как и последние однобитные данные.
Если проверка не выполнена, код не будет распознан.
Настройка распознавания кода ASCII
Штрихкод Code 39 содержит все символы ASCII, но по умолчанию сканер распознает только их часть. Пользователь может включить функцию распознавания полного набора знаков ASCII.
Включение/выключение кода Codabar
Настройка проверки
Данные штрихкода Codabar могут не содержать контрольные символы.
Контрольная сумма — это последние символы данных.
Контрольный символ — это значение, полученное на основе данных, для проверки корректности информации.
При выборе настройки «Без контрольного символа» распознавание идет в обычном режиме с передачей всех данных штрихкода.
При выборе настройки «Проверить, но не передавать контрольный символ» распознавание опирается на последние однобитные данные штрихкода для проведения проверки.
Если проверка выполнена, передаются обычные данные, кроме последнего символа.
Если проверка не пройдена, код не распознается.
При выборе настройки «Проверить и передать контрольный символ», распознавание опирается на последние однобитные данные штрихкода для проведения проверки.
Если проверка выполнена, проверочный бит может передаваться, как последние однобитные данные.
Если проверка не выполнена, код не будет считан.
Включение/выключение кода Code 93
Настройка проверки
Информация штрихкода вида Code 93 может не включать контрольные символы. При распознавании проверяется только последний знак данных.
Контрольный символ — значение, полученное на основе всех данных для проверки корректности информации.
При выборе настройки «Без контрольного символа» распознавание идет в обычном режиме с передачей всех данных штрихкода.
При выборе настройки «Проверить, но не передавать контрольный символ» распознавание опирается на последние однобитные данные штрихкода для проведения проверки.
Если проверка выполнена, передаются все обычные данные, кроме контрольного символа.
Если проверка не выполнена, код не будет считан.
При выборе настройки «Проверить и передать контрольный символ» распознавание опирается на последние однобитные данные штрихкода для проведения проверки.
Если проверка выполнена, проверочный бит передается, как последние однобитные данные.
Если проверка не выполнена,код не распознается.
Включение/выключение кода Code 11
Настройка проверки
Данные штрихкода вида Code 11 могут не содержать контрольные символы. Проверочный бит содержит последние один или два знака информации.
Проверочный бит — значение, полученное на основе всей информации, чтобы проверить корректность данных.
При выборе настройки «Бе контрольного символа» распознавание выполняется в обычном режиме с передачей всей информации штрихкода.
Включение/выключение кода PDF417;
Включение/выключение кода Data Matrix
Включение/выключение кода QR
Включение/выключение кода Micro QR
Этот параметр корректен только при разрешении считывания QR-кодов.
Источник