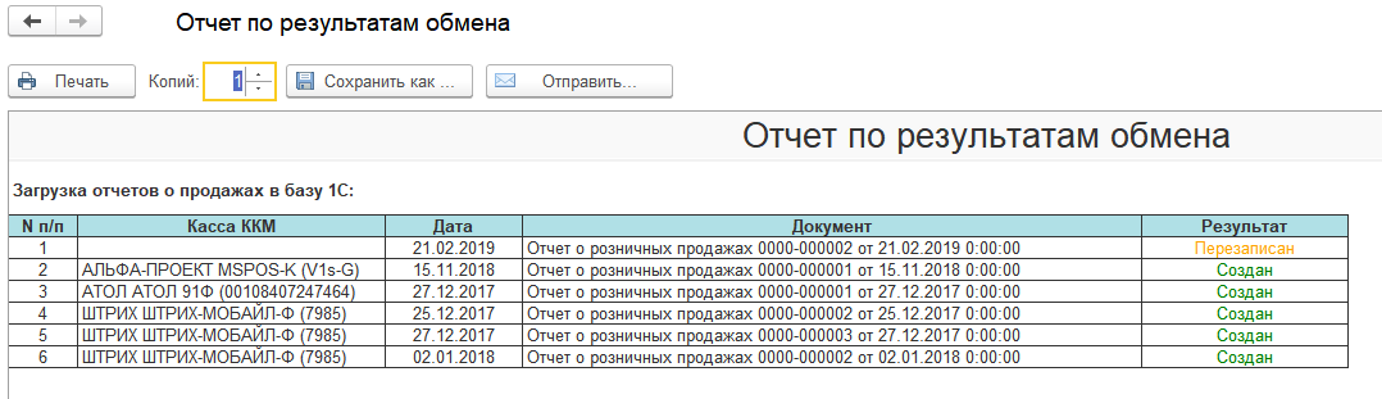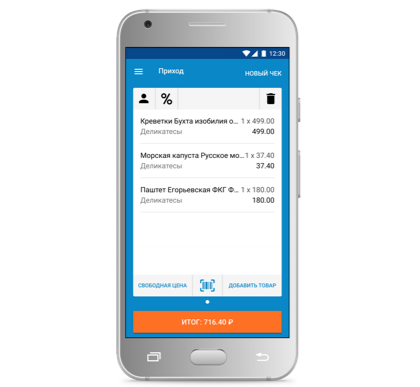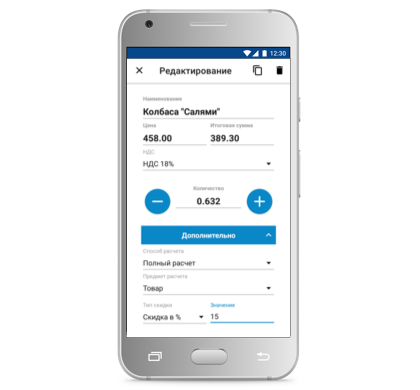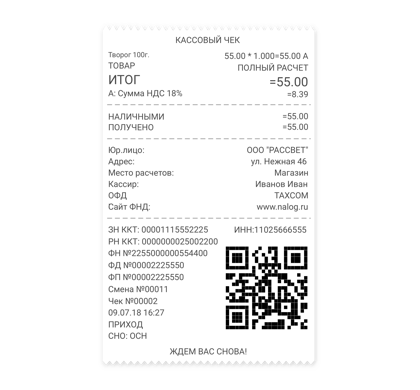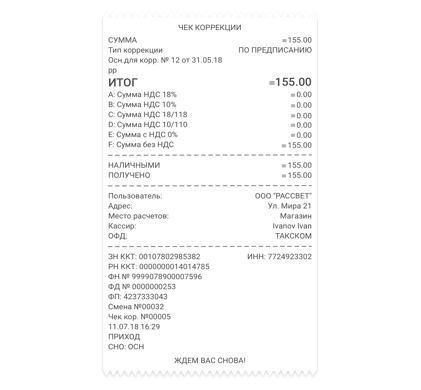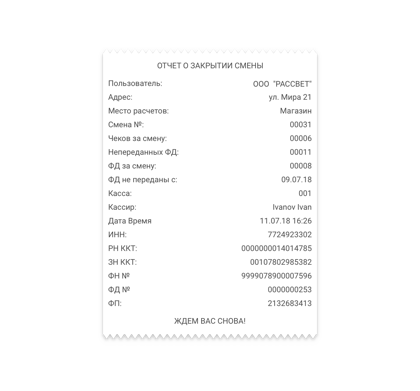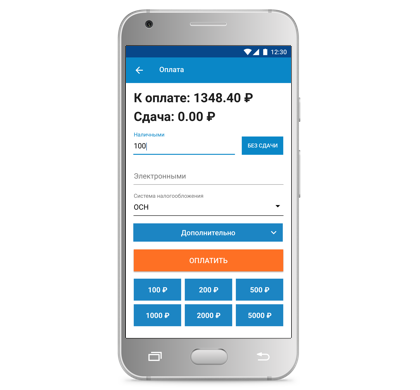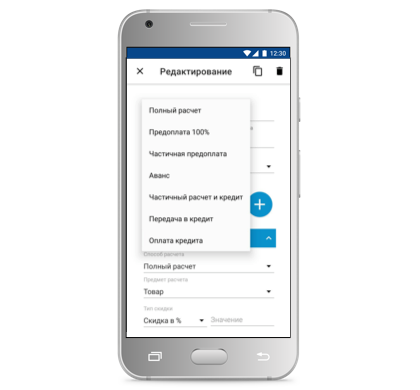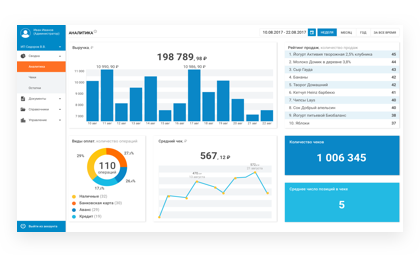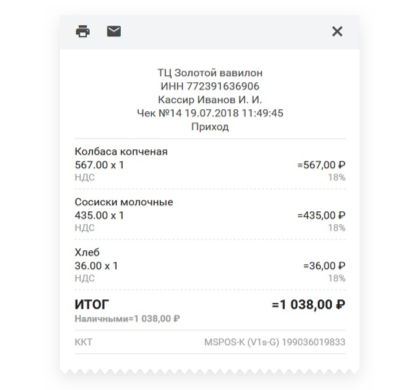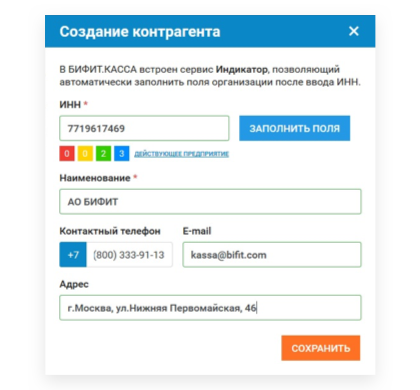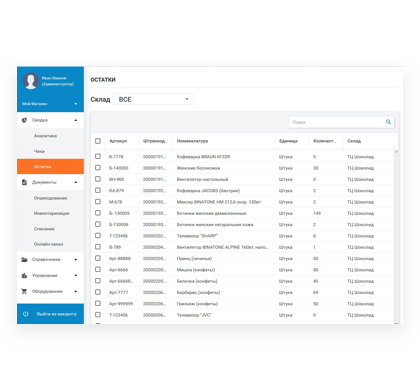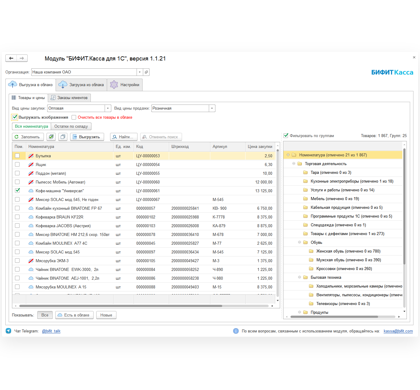Как настроить бифит кассу
Настоящий документ является руководством по установке, настройке и использованию внешней обработки БИФИТ Касса для 1С (далее обработка).
Обработка предназначена для взаимодействия с Личным Кабинетом (далее ЛК) облачного сервиса БИФИТ Касса непосредственно из пользовательского интерфейса 1С:Предприятие. Использование обработки позволяет как упростить, так и полностью отказаться от файлового обмена.
С помощью обработки можно:
С помощью одного установленного экземпляра обработки можно работать с документами нескольких организаций, если они привязаны к одной учётной записи.
Обработка совместима со следующими конфигурациями:
Настоящий документ содержит описание работы обработки с конфигурацией «1С:Управление торговлей, ред. 11». Описание работы обработки с другими конфигурациями может незначительно отличаться.
Для использования обработки клиенту необходимо:
Перед установкой обработки «БИФИТ Касса для 1С» рекомендуется обновить конфигурацию информационной базы 1С до последней версии.
Дистрибутив обработки в виде файла BifitCashbox.epf можно получить на сайте https://kassa.bifit.com в разделе «Скачать».
Установка выполняется путем добавления обработки в справочник дополнительных обработок. Для этого выполните следующие действия:
Запуск обработки можно выполнить одним из способов:
Во время первого запуска отобразится форма лицензионного договора. Для начала работы необходимо изучить и принять условия использования программного обеспечения. Это действие выполняется один раз.
Далее откроется окно обработки на закладке Обмен. Эта закладка открывается при каждом запуске обработки.
В поле Номер телефона введите телефон, связанный с учётной записью в формате «7…» без дополнительных символов и пробелов. В поле Пароль введите пароль от учетной записи. Нажмите кнопку Установить соединение для аутентификации в облачном сервисе БИФИТ.Касса.
В дальнейшем, при следующих запусках внешней обработки, вводить логин и пароль не потребуется. Аутентификация будет производиться автоматически при открытии основной формы.
По умолчанию изменять настройки не требуется. В случае, если у вас используется прокси-сервер, для его настройки перейдите по гиперссылке Настройки подключения к прокси-серверу.
На вкладке Сопоставление указывается соответствие между объектами информационной базы 1С и объектами ЛК. Необходимо указать корректное сопоставление между организациями, торговыми объектами(складами) и кассами.
Изменить сопоставляемую организацию, склад или кассу можно, нажав на функциональную кнопку в выделенной области.
Внешняя обработка добавлена и готова к работе!
Для работы со справочником номенклатуры перейдите на вкладку Выгрузка в облако в раздел Товары и цены. Предварительно заполните основные настройки в полях формы (организация, вид цены закупки, вид цены продажи, способ выгрузки остатков).
Чтобы заполнить таблицу товаров, нажмите кнопку Заполнить. Таблица заполняется по данным информационной базы 1С. В левой части отображается список номенклатурных позиций и их основные характеристики, а в правой – группы номенклатуры.
Позиции номенклатуры, которые уже выгружены в ЛК, помечаются значком 

Отметьте те позиции номенклатуры, которые вы хотите перенести в ЛК, и нажмите кнопку Выгрузить.
По завершению выгрузки появляется Отчет по результатам обмена. Нажмите Закрыть.
Список номенклатуры теперь доступен в личном кабинете БИФИТ.Касса.
Для выгрузки заказов клиентов перейдите на вкладку Выгрузка в облако в раздел Заказы клиентов. Предварительно заполните основные настройки в полях формы (организация, период).
Для заполнения списка нажмите кнопку Заполнить. Сформируется список документов Заказ клиента из информационной базы 1С.
В появившемся списке выберите те заказы клиентов, которые хотите выгрузить в ЛК, и нажмите кнопку Выгрузить. По итогу выгрузки появляется окно Отчет по результатам обмена. Нажимаем Закрыть.
Заказы клиентов теперь доступны Вам в личном кабинете БИФИТ.Касса в разделе Документы — Онлайн заказы.
Для загрузки заказов клиентов перейдите на вкладку Загрузка из облака в раздел Заказы клиентов. Предварительно заполните основные настройки в полях формы (организация, склад, период).
Для заполнения списка нажмите кнопку Получить. Сформируется список документов Заказ клиента из ЛК сервиса БИФИТ.Касса.
В появившемся списке выберите те заказы клиентов, которые хотите загрузить в информационную базу, и нажмите кнопку Загрузить. По итогу загрузки появляется окно Отчет по результатам обмена. Нажимаем Закрыть.
Для загрузки отчета о продажах перейдите на вкладку Загрузка из облака в раздел Отчеты о продажах. Предварительно заполните основные настройки в полях формы (организация, склад, период, вид цены).
Для заполнения списка продаж нажмите кнопку Получить. Сформируется продаж товарных позиций с разбивкой по кассам и дням.
В списке выберите те дни, за которые требуется загрузить отчет о продажах в информационную базу 1С. Далее нажмите кнопку Загрузить.
По итогу загрузки появляется Отчет по результатам обмена. Нажимаем Закрыть.
Так же в информационной базе 1С сформируются документы Отчет о розничных продажах.
Нажмите Провести и закрыть. Остатки на складе 1С будут скорректированы. Данные о продажах будут занесены в кассу организации.
Источник
Как настроить бифит кассу
Позволяет регистрировать чеки, сформированные в приложении «БИФИТ Касса» на удаленной ККТ – Расшаренной кассе. Касса при этом может быть установлена на обычном рабочем месте кассира: может одновременно регистрировать обычные чеки и с удаленных приложений – «Мобильных кассиров». Для работоспособности данной функциональности необходимо:
Приобрести лицензии можно в личном кабинете в разделе «Магазин».
Для того, что бы касса стала доступна для расшаривания, ее необходимо подключить в приложении «БИФИТ Касса». Подключение производится стандартными методами в разделе «Настройки», «ККТ», «Добавить».
После подключения ККТ в Личном кабинете в разделе «Управление», «Онлайн-кассы» можно сделать данную кассу расшаренной.
После успешного расшаривания об этом появится соответствующая информация:
Для завершения настройки расшаренной кассы необходимо перезагрузить приложение БИФИТ Касса, к которому подключена касса.
Необходимо произвести настройки в приложении, которое планируется использовать удаленно от кассы. Переходим в раздел «Настройки», «ККТ», нажимаем «Добавить» и выбираем из списка пункт «Фискальный процессинг».
Приложение готово для работы с расшаренной кассой!
ККТ «Атол» должны быть зарегистрированы для «интернет торговли». Необходимо это для отключения печати чеков, которые сформированы из «Мобильного кассира».
Чеки создаются стандартными методами. На некоторых ККТ (Атол, Мультисофт) необходимо указывать контакты покупателей для отправки электронных версий чека, т.к. печатные версии им не предоставляются.
Статус чека можно проверить в разделе «История чеков».
Зеленый – чек успешно зарегистрирован.
Серый – чек в очереди на регистрацию. Если регистрация не происходит в течении продолжительного времени рекомендуется проверить:
Красный – регистрация чека завершена с ошибкой. Текст ошибки можно увидеть, нажав на чек. После исправления ошибки чек можно пересоздать, нажав на функциональную кнопку.
Источник
Как настроить бифит кассу
Создайте справочник товаров с указанием наименования и стоимости товара. При оформлении чека выберите товар из справочника.
Оформите чек по свободной цене без указания наименования товара. Достаточно указать его цену.
Поступление денежных средств в кассу при оплате товара/услуги. Возврат денежных средств клиенту при возврате товара/услуги.
Выдача клиенту денежных средств из кассы при получении от него товара/услуги. Прием денежных средств при возврате товара/услуги клиенту.
Корректировка суммы по операциям прихода/расхода.
Управление наличными денежными средствами в кассе.
Автоматическое открытие смены при печати первого чека.
Отчет без гашения. Показывает сколько операций и какие суммы были проведены в течении смены.
Отчет с гашением. Обязательно формируется по завершению рабочего дня кассира.
Сдача рассчитывается автоматически. Исключаются ошибки продавца в расчетах.
Оплата банковской картой, на расчетный счет, через интернет магазин и другими способами безналичного расчета.
Комбинируйте типы оплат. Если у клиента не хватает наличных, оставшуюся часть возможно оплатить электронными денежными средствами.
Сумма всех операций прихода, расхода и возврата.
Виды оплат, количество проведенных операций.
Средняя сумма покупок в одном чеке и среднее число позиций в чеке.
Отчеты по проданным товарам. Топ самых продаваемых.
Отдельный склад для каждой торговой точки.
Добавление/удаление товарных позиций на определенном складе.
Позволяет выявить возможное несоответствие количества фактических и учетных остатков по каждому складу.
Автозаполнение реквизитов и детальная информация о контрагентах с помощью встроенного сервиса «Индикатор»
Передаются все основные параметры номенклатуры: наименование, розничная и закупочная цена, штрихкод и др. включая прикрепленные изображения.
Передаются такие параметры как: организация, склад, информация о покупателе, адрес доставки и номенклатурные позиции. Учитываются статусы онлайн-заказов.
Выгрузка остатков товара. На основе данных о продажах формирование документа «Отчет о розничных продажах».
Синхронизация справочников, продаж и заказов производится одновременно по всем организациям учетной записи.
Источник
Как настроить бифит кассу
Краткое описание:
Приложение для работы с кассовым аппаратом и организации розничных продаж.
БЕСПЛАТНОЕ ПРИЛОЖЕНИЕ ДЛЯ ОНЛАЙН-КАССЫ ПОД 54-ФЗ:
— Работает с любым кассовым аппаратом (онлайн кассой)
— Интегрирован с банковскими терминалами для приема карт
— Взаимодействует с дополнительным торговым оборудованием (сканер штрих кода и электронные весы)
ВОЗМОЖНОСТИ:
— Работа с несколькими Организациями и Торговыми Объектами
— Ведение справочника товаров и цен на мобильном устройстве
— Управление несколькими ККТ с одного мобильного устройства
— Управление одной ККТ с нескольких мобильных устройств
— Управление ККТ без доступа в интернет
— Операции (ПРОДАЖИ, ПОКУПКИ, ВОЗВРАТЫ ПРОДАЖИ, ВОЗВРАТ ПОКУПКИ, ВНЕСЕНИЕ НАЛИЧНЫХ, ВЫПЛАТА НАЛИЧНЫХ, X-ОТЧЕТ, Z-ОТЧЕТ)
— Регистрация товара по СВОБОДНОЙ ЦЕНЕ
— Отправка электронных чеков покупателям в SMS и на электронную почту
— Передача данных об операциях в ОФД
— Редактор внешнего вида чека (Клише)
— Сканирование ШК с помощью встроенной камеры смартфона
— Разграничение прав доступа для сотрудников
— Работа с ЕГАИС
— Справочник Операторов Фискальных Данных с параметрами подключения
— Загрузка изображений номенклатуры с мобильного устройства
— Загрузка справочника номенклатуры из файла
— Настройка и печать логотипа организации в шапке чека
— Продажа продукции 18+
ПОДДЕРЖКА МОДЕЛЕЙ КОНТРОЛЬНО-КАССОВОЙ ТЕХНИКИ (ККТ):
— ПТК «MSPOS-K»
— ПТК «АЛЬФА-ТК»
— ПТК «MSTAR-TK»
— АТОЛ 11Ф
— АТОЛ 15Ф
— АТОЛ 20Ф
— АТОЛ 30Ф
— АТОЛ 25Ф
— АТОЛ 55Ф
— АТОЛ 60Ф
— АТОЛ 77Ф
— АТОЛ sigma 10
— АТОЛ FPrint-22 ПТК
— ШТРИХ-MOBILE-Ф
— ККТ компании ШТРИХ-М (Wi-Fi/Ethernet)
— RR-01Ф
— RR-02Ф
— RR-03Ф
— RR-04Ф
— Меркурий 119Ф
— К1-Ф
— Viki Print 57Ф (ФФД 1.05)
— Кассир 57Ф
— ars.mobile Ф
ПОДДЕРЖКА МОДЕЛЕЙ РИДЕРОВ БАНКОВСКИХ КАРТ:
— VERIFONE VX 820 (INPAS)
— VERIFONE VX 675 (INPAS)
— PAX 200D (INPAS)
— PAX 200D (СБЕРБАНК)
— VERIFONE VX 820 (СБЕРБАНК)
— VERIFONE VX 675 (СБЕРБАНК)
— PAY-ME (PM-021, Vi218)
— 2CAN (P17 NFC)
ПОДДЕРЖКА МОДЕЛЕЙ ЭЛЕКТРОННЫХ ВЕСОВ:
— ШТРИХ-СЛИМ
— CAS ER Junior
Требуется Android: 4.1 и выше
Русский интерфейс: Да
Скачать: версия: 7.5
Сообщение отредактировал vadeus — 21.05.18, 18:19
Источник