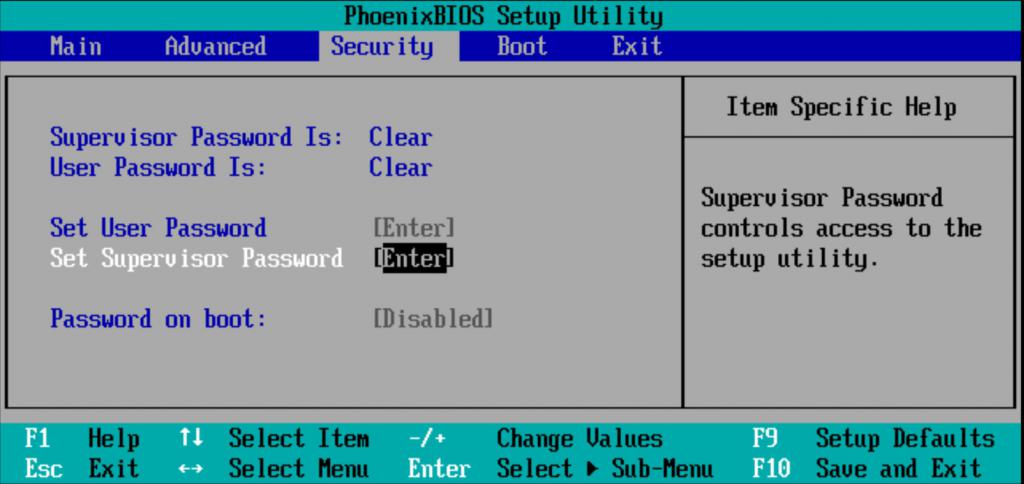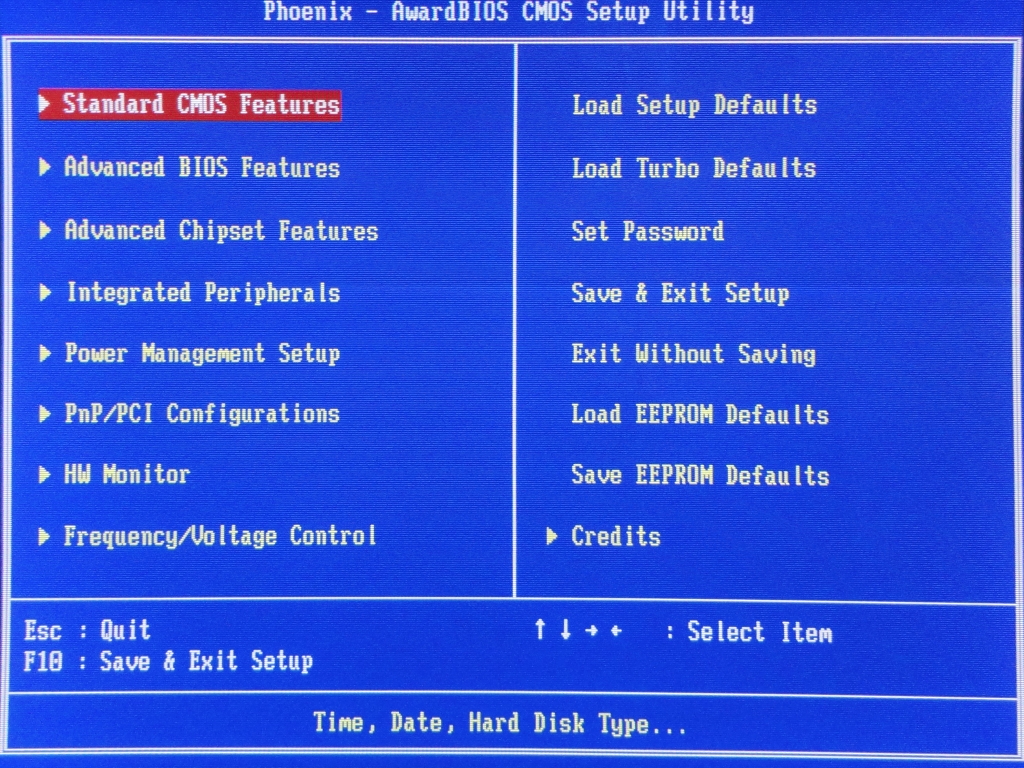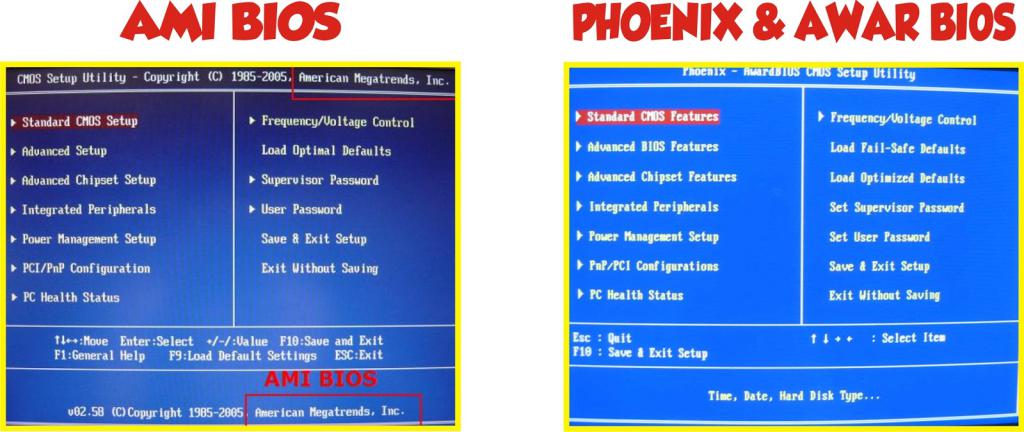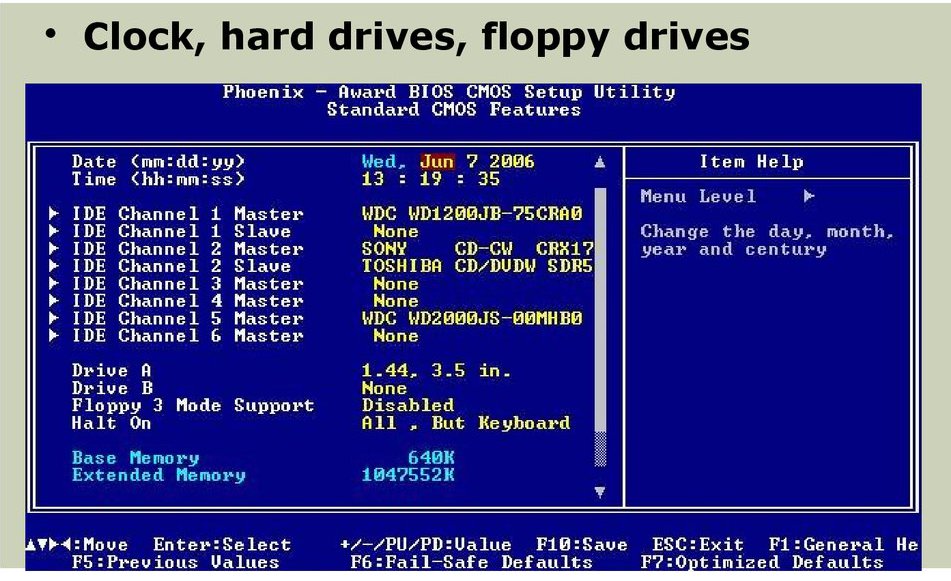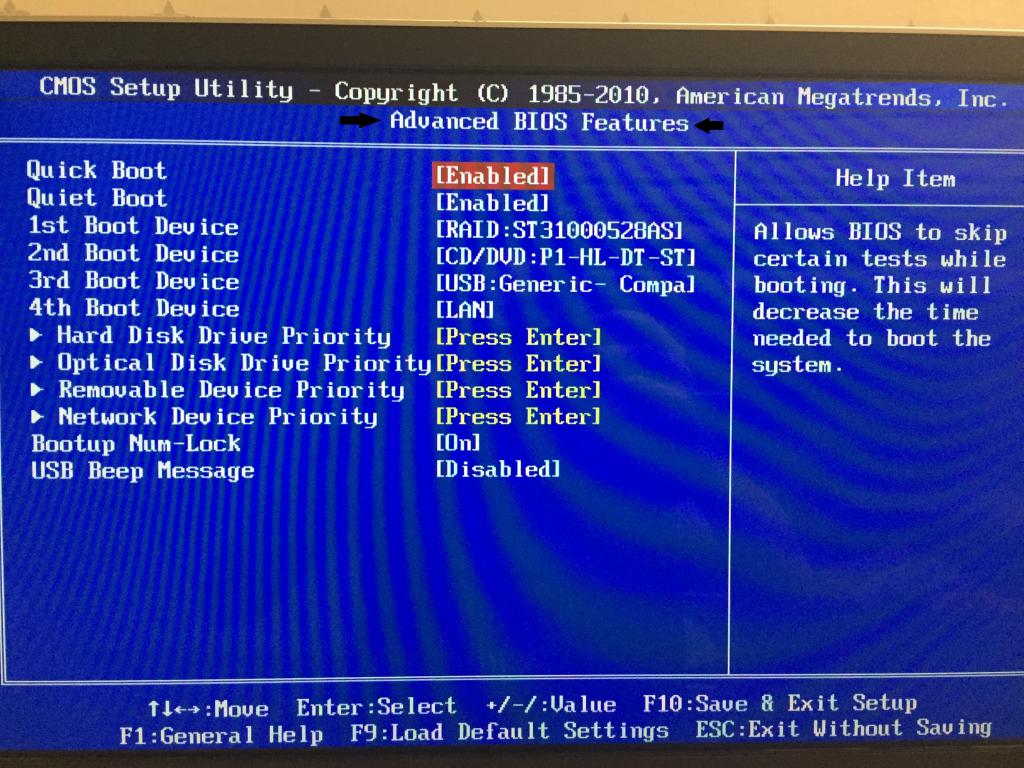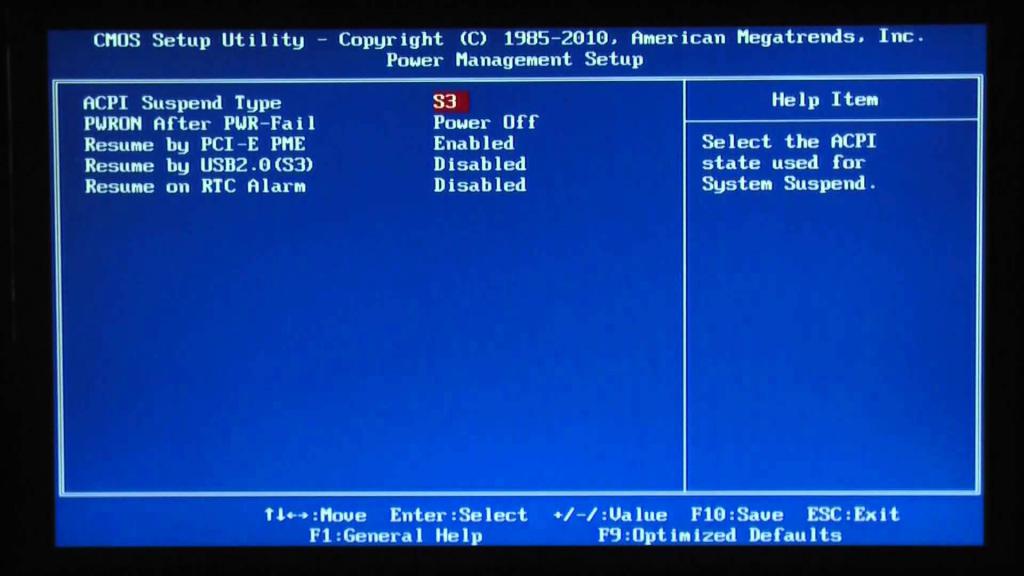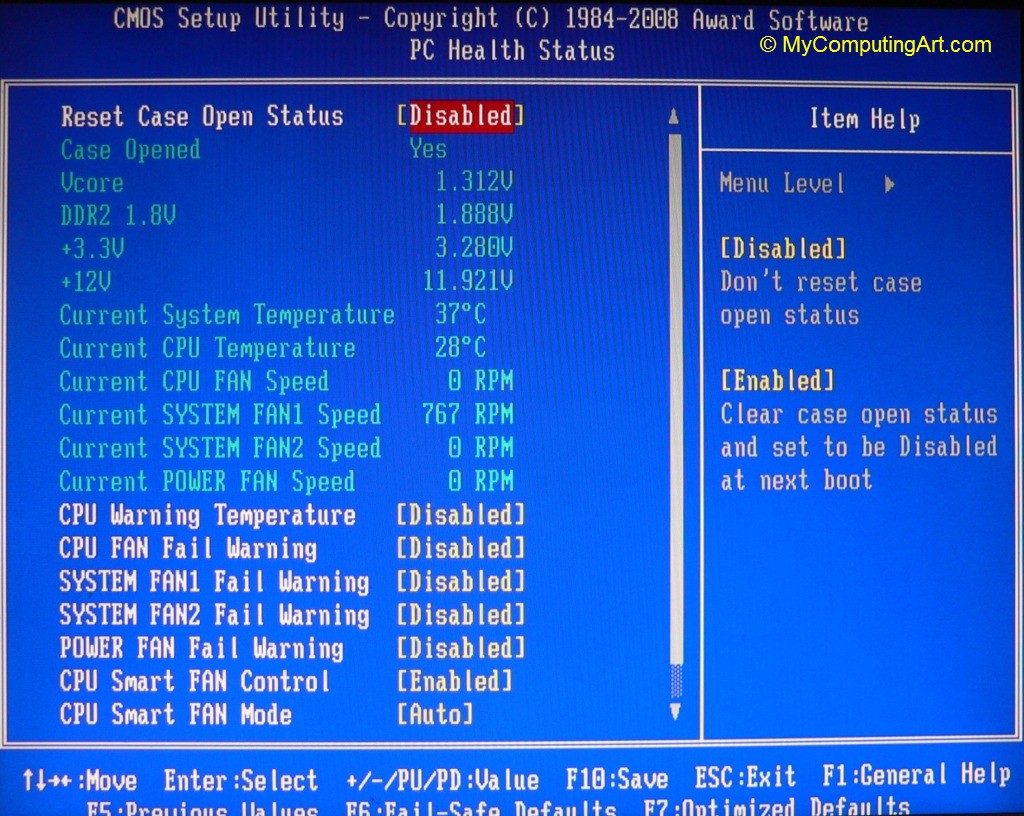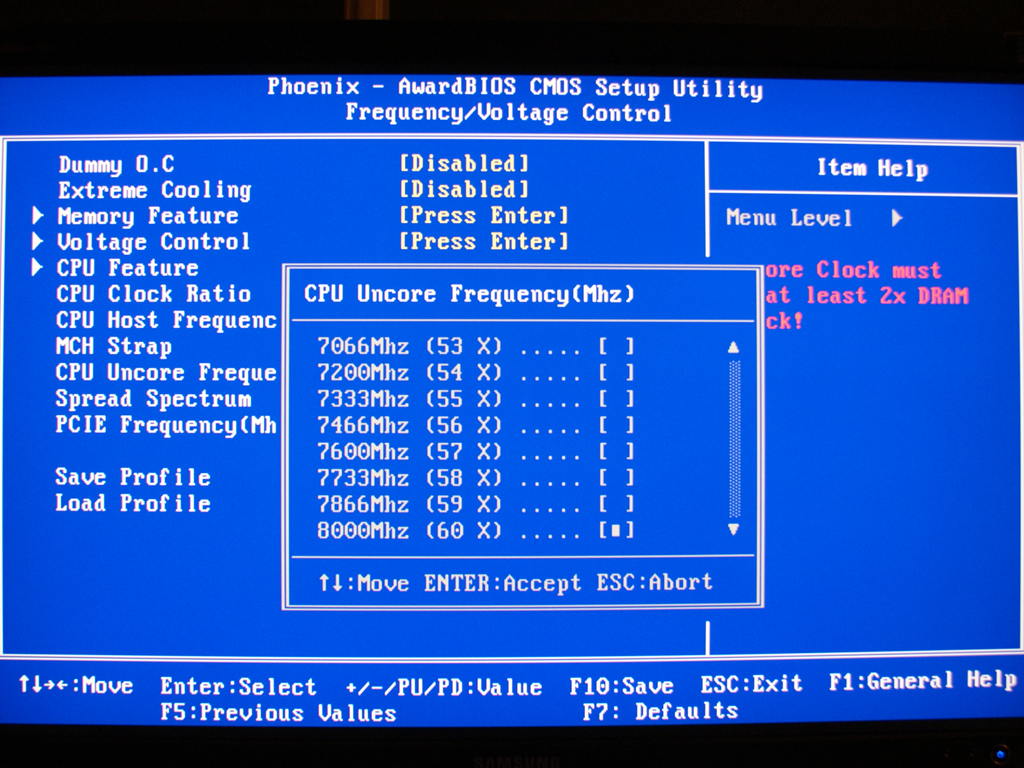- Phoenix Bios: настройки параметров
- Назначение БИОС
- Виды БИОС
- Главное меню
- Standard CMOS Features
- Advanced BIOS Features
- Advanced Chipset Features
- Integrated Peripherals
- Power Management Setup
- PC Health Status
- PnP/PCI Configurations
- Frequency/Voltage Control
- Остальные
- Выбор загрузочного устройства
- Установка пароля на БИОС
- Биос phoenix securecore tm setup utility настройка
- Как загрузиться с «установочного» DVD-диска или флешки — настройка BIOS в картинках
- Phoenix TrustedCore Setup Utility
- AwardBIOS CMOS Setup Utility
- Старая разновидность AWARD BIOS
- AMI BIOS
- Еще один AMI BIOS
- Вопросы и ответы
- Заключение
- Настройка биоса phoenix trustedcore
- Важные моменты в настройке Phoenix BIOS.
- BIOS FEATURES Setup
- CHIPSET FEATURES Setup
- Power Management Setup
- Fan Monitor
- Voltage Monitor
- Phoenix Bios: настройки параметров
- Назначение БИОС
- Виды БИОС
- Главное меню
- Standard CMOS Features
- Advanced BIOS Features
- Advanced Chipset Features
- Integrated Peripherals
- Power Management Setup
- PC Health us
- PnP/PCI Configurations
- Frequency/Voltage Control
- Остальные
- Выбор загрузочного устройства
- Установка пароля на БИОС
- Что такое BIOS Phoenix и как его обновить
- Понятие
- Настройка
- Необходимость апдейта
- Процесс
- Everest
- Восстанавливаем систему
Phoenix Bios: настройки параметров
BIOS — программное обеспечение, предназначенное для управления подключенными устройствами и аппаратурой компьютера. Стартует после запуска машины, но перед загрузкой операционной системы. Существует несколько разновидностей, обычно термин используется по отношению к IBM-совместимым устройствам. Разберемся подробнее.
Назначение БИОС
С его помощью обеспечивается начальная загрузка компьютера.
Сначала инициализируются контроллеры и подключенные устройства. Если происходит сбой, на экран выводится соответствующее сообщение. В противном случае начинается поиск ОС на таких устройствах:
- жесткий диск hdd или ssd;
- USB-накопитель;
- CD-ROM;
Иногда поиск происходит в сети по технологии PXE.
У старых компьютеров не было такой операционной системы, к которой мы привыкли. Поэтому некоторые функции были доступными из БИОСа. В основном это несложные задачи: воспроизведение CD, DVD-дисков, использование простых браузеров. Современные операционные системы не используют расширенные функции, а только свои драйверы. Сегодня BIOS используется только в момент загрузки или в аварийном режиме.
Появившиеся обновления можно скачать с официальных сайтов производителей. Однако нет необходимости в апгрейде, пока компьютер исправно работает. Причиной для изменения прошивки могут быть значительные изменения некоторых параметров или расширение функциональности.
Виды БИОС
Настройка оборудования происходит через экранное меню, для чего используется клавиатура. Мышь не работает, так как для ее управления еще не загружены драйверы. При возникновении проблем существует возможность сброса настроек.
- American Megatrends;
- Phoenix Technologies (Award).
- Microid Research.
Award до 1998 года была отдельной компанией, которую позже выкупила фирма Phoenix. Цвет окна Bios Phoenix в зависимости от версии — синий или серый, меню только на английском языке. Главное окно представляет собой два горизонтальных раздела, под которыми находятся подсказки о назначении клавиш. При переходе по вкладкам основная часть окна отображает пункты меню, справа находится пояснение.
Bios Phoenix обладает простым графическим интерфейсом, похожим на классический, с помощью которого легко настраивать компьютер.
Главное меню
После запуска компьютера пользователь перенаправляется в главное меню Bios Phoenix.
Для этого необходимо нажать одну из клавиш в зависимости от производителя ноутбука. Это могут быть:
Экран разбит на две части, содержит доступные настройки. В их числе:
- стандартные настройки;
- продвинутые настройки;
- продвинутые настройки микросхем;
- опции интеграции компонентов материнской платы;
- опции управления питанием;
- настройки карт расширения;
- статус мощности компьютера;
- настройки напряжения;
- загрузка стандартных настроек;
- установка пароля.
Standard CMOS Features
Первый пункт настроек в Phoenix Bios Cmos Setup описывает такие настройки компьютера, как:
- текущая дата и время;
- характеристики накопителей, дисковода;
- сведения о памяти;
- обработка ошибок при загрузке.
Для перемещения по пунктам меню используются стрелки вверх и вниз на клавиатуре, а для выбора — Enter. F10 сохраняет все изменения, для выхода жмется Escape. Чтобы вызвать помощь, необходимо нажать клавишу F1. F5 возвращает предыдущее значение, F7 возвращает Bios к предыдущим настройкам. Описания-подсказки находятся в нижней части экрана, в правой половине окна располагаются описания возможностей, которые можно изменить в текущем разделе.
Компьютер может по-разному реагировать на возникновение ошибок:
- загрузка производится при полном отсутствии ошибок;
- операционная система загружается вне зависимости от количества ошибок;
- происходит игнорирование ошибок клавиатуры, жесткого диска или обоих устройств.
Advanced BIOS Features
В этом разделе Phoenix Award Bios определяются расширенные настройки. Например, устанавливается порядок, в котором проверяются накопители на наличие ОС. Это задается в пункте меню Boot Device.
Также здесь активируется энергосберегательный режим работы процессора и многопоточность. Устанавливаются параметры клавиатуры, мыши, контроллера дисковода. Есть возможность проверить состояние жестких дисков.
Advanced Chipset Features
В пункте Advanced Chipset Features Phoenix Bios Setup отображается версия MRC, частота системной шины, частота и тайминг динамической памяти DRAM.
Задается оперативная память для работы видеоконтроллера, способ определения монитора, стандарты ТВ. Устанавливается затемненная часть оперативной памяти Memory Hole для служебных программ.
Integrated Peripherals
В Integrated Peripherals находятся настройки Phoenix Bios , которые отвечают за компоненты, интегрированные в материнскую плату. Ими могут быть:
- USB-контроллеры;
- сетевые контроллеры;
- звуковая карта;
- MIDI-порты;
- инфракрасные порты.
Задается порядок проверки видеокарт, если их несколько, настройка включения/выключения компьютера, пробуждения после некоторого времени бездействия.
Power Management Setup
Этот раздел настроек Phoenix Award Bios предназначен для управления расширенными функциями включения и выключения, перевода в энергосберегающий режим, пробуждения.
Здесь описываются параметры управления питания APM (Advanced Power Management). С их помощью выбирается состояние экономного энергопотребления, время бездействия, при котором компьютер переходит в спящий режим. Сейчас APM практически не используется, ведь функции выполняются средствами операционной системы.
Настраивается поведение компьютера при аварийном выключении — автоматическое включение при восстановлении напряжения или пребывания в выключенном состоянии.
PC Health Status
В PC Health Status отображается температура батареи, процессора, компонентов, скорость вентиляторов, напряжение питания.
Присутствует возможность интеллектуального управления скоростью кулеров — вращение замедляется во время простоя компьютера и ускоряется при повышенной мощности. Задается температура выключения компьютера.
PnP/PCI Configurations
В настройках Phoenix Bios Setup Utility определяется очередность распределения ресурсов. Зачастую нет необходимости контролировать этот процесс, кроме тех случаев, когда компьютер перегружен картами расширения. Если некоторые из них не поддерживают Plug’n’Play, требуется ручное резервирование каналов.
Настройки PCI и PCI Express — шин ввода-вывода, обеспечивающие подключение устройств. PCI Express является развитием обычного PCI, поднимает пропускную способность.
Frequency/Voltage Control
Современные материнские платы автоматически разгоняют процессор и оперативную память.
Эту опцию можно отключить, поставить ручной разгон. Таким образом достигаются заметно лучшие результаты и увеличение частоты работы компонентов.
Здесь настраивается оперативная память. Для корректной работы важно найти оптимальное значение, которое гарантирует отсутствие сбоя и высокую скорость работы компьютера.
Имеется возможность настроить напряжение компонентов — это должно быть не слишком высокое значение, но гарантирующее устойчивую работу на повышенных частотах.
Настраивается уровень электромагнитного излучения. Чем он выше, тем ниже разгонный потенциал компьютера.
Остальные
Load Fail-Safe Defaults отвечает за загрузку параметров для нормальной работы компьютера. Load Optimized Defaults Обеспечивает максимальную производительность. В Set Supervisor Password и Set User Password устанавливается, изменяется, отключается пароль для входа в Bios Phoenix и получения полного доступа к BIOS настройкам. Supervisor и User отличаются степенью доступности к настройкам БИОСа. С помощью Save & Exit Setup сохраняются настройки, осуществляется выход из БИОСа, Exit Without Saving — выход без сохранения изменений.
Выбор загрузочного устройства
Это одно из часто используемых действий, с которыми пользователю приходится иметь дело. По умолчанию поиск операционной системы происходит на жестком диске HDD или SSD. Но при переустановке ОС должна быть просканирована флешка. Это выполняется следующим образом:
- После включения компьютера пользователь жмет F10. Это может быть любая другая клавиша — зависит от модели компьютера.
- Появляется окно БИОСа. Нужно перейти в раздел и настроить приоритет загрузки.
- Перемещение осуществляется стрелкой вправо или влево на клавиатуре. Когда подсвечивается нужная вкладка, необходимо нажать Enter.
- Появляется окно с настройками. Здесь нужно настроить очередность загрузки устройств.
- В First Boot Device выбирается устройство, которое содержит операционную систему. Если это флешка, значение должно быть USB-HDD, если дисковод — CD-DOM/DVD-ROM.
Установка пароля на БИОС
Когда компьютером пользуются несколько человек и нужно ограничить круг пользователей, которые могут вносить изменения в настройки БИОСа, устанавливается пароль. Имеется два вида пароля: супервайзер и пользователь. Первый дает возможность изменения настроек, второй — только просмотра.
Для установки пароля выделены отдельные разделы. Set Supervisor Password используется для установки пароля администратора, Set User Password — пользователя. Переход к соответствующим пунктам меню осуществляется стрелками, для задания определенного значения используется кнопка Enter. Чтобы изменения вступили в силу, необходимо их сохранить перед выходом кнопкой F10. Для включения использования пароля выбирают Clear Password.
Источник
Биос phoenix securecore tm setup utility настройка
Как загрузиться с «установочного» DVD-диска или флешки — настройка BIOS в картинках
Допустим, у вас на руках появился загрузочный диск с Windows. Или антивирусный диск Dr.Web LiveCD. А может быть, вы хотите установить Linux. Вставляете диск в компьютер, но вдруг возникает вопрос: «Что делать потом?» Если вы неопытный (пока что) пользователь компьютера, то этот вопрос возникнет одним из первых. Опытным пользователям также иногда требуется узнать порядок загрузки в различных версиях BIOS. Так что моя инструкция подойдет для всех.
В этой статье я расскажу, как провести настройку BIOS компьютера, чтобы можно было загружаться с загрузочных дисков. Об дальнейших этапах рассказано в отдельных статьях: установка Windows 7 и Windows 8.
Итак, перед нами стоит задача: нужно указать компьютеру, с какого диска ему загружаться в первую очередь. Для этого нужно попасть в настройки BIOS. Как это сделать — читаем дальше.
Самый первый вопрос, который возникает у неподготовленного пользователя. Как загрузиться с загрузочного диска или флешки?
- Открыть загрузочное меню со списком подключенных загрузочных устройств и выбрать из списка нужное.
- Настроить BIOS материнской платы так, чтобы загрузка операционной системы шла в первую очередь с нужного устройства, а не с жесткого диска.
Вариант 1 прост, но не все BIOS поддерживают такое меню. В любом случае, попытаться стоит. Обычно загрузочное меню появляется при нажатии F11 или F12 сразу после включения компьютера. Реже — Esc, F8 или другие кнопки. Иногда оно поддерживается, но отключено. В таком случае читайте инструкцию к материнской плате вашего компьютера.
Вариант 2 срабатывает всегда — настройки загрузки есть в практически каждом BIOS. О настройке и будет мною рассказано.
Нам нужно попасть в настройки BIOS. BIOS (или его улучшенный аналог UEFI) — специальная система, загружающаяся сразу после включения компьютера. BIOS не зависит ни от Windows, ни от чего-либо еще, потому что находится на чипе памяти, впаянном в материнскую плату. Подробнее о терминологии можно почитать здесь.
Обычно для входа в настройки BIOS надо нажать кнопку Delete, F2 или Esc через 1-3 секунды после включения компьютера. Как узнать, какую именно кнопку нажимать: после включения ПК поищите на экране строчку Press Del to enter Setup (где вместо Del может быть F2 или другая клавиша). Это и будет надпись о том — какую кнопку нажимать. Пример:
Вместо черного экрана с текстом диагностики может отображаться логотип компании-производителя ноутбука или материнской платы, тогда подсказка будет выглядеть так:
Кстати, на двух последних скриншотах есть подсказки для кнопки загрузочного меню (которое вызвать проще) — на первом это Esc, на втором F12. Напомню, что такой вариант предпочтительней, но не всегда присутствует.
На загрузочных экранах некоторых ноутбуков нет надписи, тогда гляньте таблицу клавиш здесь.
Нажимаем нужную кнопку и попадаем в BIOS. Если нажали не ту кнопку — ничего страшного не произойдет, т.к. компьютер просто-напросто проигнорирует ваши действия или покажет какую-то другую надстройку BIOS, где будет не то, что вам нужно. Тогда надо нажать Reset (кнопку перезагрузки на системном блоке) или Ctrl Alt Del, чтобы перезагрузить компьютер.
Обратите внимание, что подобные подсказки есть и в инструкции к ноутбуку или материнской плате настольного компьютера. Если у вас нет инструкции в бумажном виде, ее всегда можно скачать со страницы модели на официальном сайте производителя.
Прочитав эту статью, посмотрев поясняющие иллюстрации, вы сможете на любом компьютере настроить загрузку с установочного диска Windows.
Phoenix TrustedCore Setup Utility
Нам нужно попасть в раздел Boot (Загрузка). Жмем три раза стрелку вправо:
Перед нами список устройств, с которых можно загрузиться. На каждом компьютере названия строчек различаются, но первые два слова всегда говорят, что это за устройство:
- IDE CD — дисковод CD/DVD
- IDE HDD — жесткий диск
- USB HDD — переносной жесткий диск
- USB KEY — флешка.
Чтобы выставить первым дисковод (строчка, начинающаяся с IDE CD), т.е. поменять приоритет загрузки, стрелками вверх/вниз выделите этот пункт, потом, нажимая F5/F6 (на некоторых версиях этого BIOS надо нажимать — или ), поставьте первым в списке. Будет примерно вот так:
Чтобы сохранить сделанные настройки, жмите стрелку вправо, чтобы попасть в меню Exit (Выход), выберите пункт меню Exit Saving Changes (Выйти и сохранить изменения) и два раза подряд нажмите Enter.
Примечание: пункт меню Exit Discarding Changes (Выйти без изменений) позволяет выйти из BIOS без сохранения сделанных вами настроек.
Компьютер перезагрузится и вместо загрузки Windows должна начаться загрузка с выбранного диска. То есть, например, начнется установка Windows. Миссия выполнена!
AwardBIOS CMOS Setup Utility
Главное меню этого БИОС выглядит вот так:
Чтобы изменить порядок загрузки на AWARD BIOS, заходим в меню Advanced BIOS Features:
Выбираем пункт меню First Boot Device (Первое загрузочное устройство), жмем Enter и ставим точку напротив CDROM (Removable, если нужно загружаться с флешки или переносного жесткого диска):
Нажимаем Enter, возвращаемся на предыдущую страницу настроек, заходим в Second Boot Device (Второе загрузочное устройство) и там выставляем Hard Disk — это позволит вашему компьютеру нормально загружаться при вытащенном DVD диске или флешке.
Далее жмем Esc, попадаем в самое главное меню, выбираем пункт Save & Exit Setup (Сохранить и выйти):
Старая разновидность AWARD BIOS
Я такую встречал только на старых компьютерах до 2003 года. Главное меню выглядит так:
Чтобы настроить порядок загрузки, надо зайти в меню BIOS FEATURES SETUP:
Пункт Boot Sequence отвечает за порядок загрузки. Кнопками PageUp и PageDown (или Enter и стрелками — к сожалению, не имею возможности проверить) надо выставить первым CDROM, вторым C (это жесткий диск), третий не важен — выставьте любой.
AMI BIOS
Похож на вышеупомянутый AWARD BIOS. В нем чаще всего присутствует надпись BIOS Setup Utility без каких-то поясняющих названий.
Кнопкой на клавиатуре «стрелка вправо» двигаемся до вкладки Boot:
На странице Boot надо зайти в Boot Device Priority:
Еще один AMI BIOS
Здесь все понятно, смотрите на картинку:
Вопросы и ответы
В: Я не могу зайти в настройки BIOS. Что делать?
О: Убедитесь, что все делаете правильно. 99% проблем бывают из-за невнимательного чтения инструкции. Все решаемо, если правильно задать вопрос всемогущему Гуглу: «модель матплаты/ноутбука настройка загрузки».
В: Настроил как надо, но возникает ошибка «NTLDR is missing» или мигает курсор слева вверху экрана.
О: Вы неправильно записали загрузочный диск или флешку.
В: Как загрузиться с флешки (или переносного жесткого диска), а не с DVD?
О1: Надо указать USB-HDD, USB-ZIP или Removable в настройке загрузки. Название пункта может отличаться. В случае проблем читайте инструкцию к матплате.
О2: Если BIOS не поддерживает загрузку с USB-устройств, можно сделать загрузочный DVD-диск с Plop Boot Manager и уже при загрузке с него указать в появившемся меню пункт «USB». Плюс такого метода в том, что даже на старых компьютерах, где USB при загрузке работает в медленном режиме USB 1.1, скорость будет быстрая — включится режим USB 2.0. Минус — опять-таки не всегда поддерживается некоторыми матплатами. Подробнее о Plop написано здесь.
В: Как сделать загрузочную флешку?
О: Если вам нужна флешка с установкой Windows 7 или 8, то вам в раздел «6. Запись установки Windows 8 на флешку (или DVD) с помощью Windows 7 USB DVD Download ».
В: В статье нет инструкции по настройке моего BIOS. Напишите пожалуйста!!111
О: С появлением материнских плат, где вместо BIOS используется UEFI, возникло большое количество разных внешне, но по сути одинаковых экранов с настройками. Так как настройки везде нужно сделать одни и те же, либо прочтите внимательно статью выше и найдите подобные пункты в своем BIOS, либо читайте инструкцию к вашей матплате/ноутбуку.
В: Настроил BIOS, теперь вообще ничего не грузится. Помогите!
О: В 10 случаях из 10 проблема в невнимательности или неправильно сделанной загрузочной флешке/диске. Сбросьте настройки BIOS либо выниманием батарейки на полчаса из выключенного компьютера, либо пунктом меню Load Default Settings. Затем сделайте все снова, внимательно читая все инструкции.
В: При загрузки с флешки появляется синий экран.
О: Вы допустили где-то ошибку при создании загрузочной флешки. Читайте инструкцию более внимательно либо ищите другую — способов создания загрузочных флешек много.
В: Сделал загрузочный диск/флешку, настроил BIOS, но все равно грузится с жесткого диска.
О: Либо неправильно подготовили загрузочный диск/флешку, либо неправильно настроили загрузку. Если у вас не получается внимательно прочесть инструкции, задумайтесь: сделаете ли вы все остальное правильное? Может быть, лучше обратиться к опытным людям (в сервис-центр)?
Заключение
С помощью информации из этой статьи вы сможете запускать загрузочные диски на любом компьютере или ноутбуке — любой LiveCD, установочный диск с Windows или Linux, любую загрузочную флешку (если BIOS поддерживает загрузку с USB устройств).
На современных компьютерах существуют версии BIOS (или UEFI) с поддержкой мыши, красивых меню и прочего, прочего. Несмотря на другой внешний вид, все настраивается по тому же принципу, что я привел выше.
Часть информации я взял отсюда, там вы можете найти таблицу со списком всех сочетаний клавиш, через которые можно зайти в настройки BIOS.
Что делать дальше — устанавливать Windows, запускать LiveCD с Linux или делать что-либо другое, выбирать вам. Подробнее обо всех последующих действиях рассказано в других статьях: Установка Windows 7, Установка Windows 8.
Настройка биоса phoenix trustedcore
Важные моменты в настройке Phoenix BIOS.
Если рассматривается настройка Phoenix BIOS, следует упомянуть про наличие некоторых отличий, в зависимости от производителя. Они являются незначительными, что не предусматривает возникновения дополнительных проблем. Далее будут рассмотрены имеющиеся разделы и их параметры.
BIOS FEATURES Setup
· Virus Warning и Virus Detection. Отвечают за оповещения об обнаружении вредоносного программного обеспечения и защите загрузочного сектора, соответственно. Установка значения «запрещено» способна вызвать зависание при загрузке.
· CPU Internal Cache. Необходим для того, чтобы разрешить или запретить применение внутреннего/внешнего кэша процессора устройства.
· CPU Level 1/2 Cache. Отвечает за кэш ЦП первого или второго уровня. Рекомендуется устанавливать данный параметр в значение разрешено исключительно при требовании существенного замедления работы устройства.
· BIOS Up. Необходимо задавать в значение «разрешено» при обновлении БИОС.
· Deturbo Mode. Кэширования во внутренний кэш не будет происходить. Следует указывать подобное значение исключительно при запросе на искусственное замедление работы устройства.
· Quick Power On Self Test. Происходит изменение процедуры загрузки ОС когда тестирование памяти не происходит, а только выполняется проверка её размера. Это уменьшает надёжность, но позволяет провести ускоренную загрузку.
· Boot Sequence. Позволяет устанавливать то, в какой именно последовательностью будет происходить загрузка.
· Boot Up NumLock us. Если активировать данный параметр, то NumLock будет включен (электронная клавиатура станет выдавать цифры и знаки). Если происходит отключение, то предусматривается применение стрелок.
· Typematic Rate Setting. Устанавливает то, с какой именно скоростью будет производиться ввод символов при зажатии определенной клавиши. Доступно несколько фиксированных значений указанного параметра.
· PCI/VGA Palette Snoop. Можно вносить изменения в палитру видеокарты. Рекомендуется работать с данным параметром исключительно в тех ситуациях, когда возникают сложности с отображением цветов.
· Video ROM BIOS Shadow. Используется для оптимизации работы устройства. Позволяет осуществить перенос видео БИОС из ПЗУ в главную память. Предусматривается ощутимое ускорение работы в данном направлении.
CHIPSET FEATURES Setup
- AUTO Configuration. Позволяет задать значения для доступа со скоростью 60 или 70 ns, а также полностью отключить опцию доступа к памяти DRAM.
- DRAM RAS# Precharge . Указывает на то, какое число тактов системной шины должно применяться для создания RAS сигнала. Если слишком снизить данный параметр, то есть вероятность потерять важные сведения. В то же время, незначительное уменьшение позволит ускорить функционирование устройства.
- DRAM RAS to CAS Delay. Устанавливает обращение к строкам и столбцам по отдельности. При задании более малого значения появляется возможность повысить скорость работы устройства.
- Speculative Leadoff. Происходит предоставление сигнала чтения на этапе, когда декодирование адреса ещё не произошло. Активация параметра оптимизирует систему за счёт ускорения определенных процессов.
- Turn-Around Insertion. Когда произошла активация, циклы обращения будут разделены между собой тактом.
- Data Integrity. Параметр отвечает за проведение проверки памяти на её целостность. Если его установить в положение «отключено», то быстродействие ускорится, но вероятность сбоев увеличится.
Power Management Setup
Используется для того, чтобы настроить режим потребления электрической энергии. Например, если устройство не функционирует, то допускается проводить мероприятия по сбережению электричества. Требуется рассмотреть доступные значения:
- Юзер способен самостоятельно указывать период, через который устройство перейдет в сберегающий мод.
- Min Saving. Предусматривается переход в режим, когда потребление снижается незначительно.
- Max Saving. Позволяет уменьшить необходимость в энергии настолько, насколько это вообще возможно для конкретного устройства.
- Disable. Режим сохранения энергии будет отключен.
Дополнительно, имеются разделы, отвечающие за монитор, особенности его отключения, а также можно задавать технические характеристики при энергосберегающем режиме.
Fan Monitor
Здесь располагаются разделы, которые позволяют устанавливать скорость вращения вентиляторов охлаждения, а также получать полную информацию о работе данных устройств. Следует быть крайне осторожным. Понижение скорости вращения позволит сделать устройство тише, а также снизить электропотребление, но повышает нагрев. Излишне высокий параметр легко станет причиной ускоренного износа.
Voltage Monitor
Используется для задания такой характеристики, как напряжение, поступающее на материнскую плату и создаваемое на ней. Если Вы хотите внести изменения, необходимо точно понимать поставленные задачи. Все параметры являются понятными и надо остановить внимание только на VCORE. Он задаёт питающее напряжение процессорного ядра. В большинстве случаев, его генерация происходит на материнской плате.
Phoenix Bios: настройки параметров
BIOS — программное обеспечение, предназначенное для управления подключенными устройствами и аппаратурой компьютера. Стартует после запуска машины, но перед загрузкой операционной системы. Существует несколько разновидностей, обычно термин используется по отношению к IBM-совместимым устройствам. Разберемся подробнее.
Назначение БИОС
С его помощью обеспечивается начальная загрузка компьютера.
Сначала инициализируются контроллеры и подключенные устройства. Если происходит сбой, на экран выводится соответствующее сообщение. В противном случае начинается поиск ОС на таких устройствах:
- жесткий диск hdd или ssd;
- USB-накопитель;
- CD-ROM;
Иногда поиск происходит в сети по технологии PXE.
У старых компьютеров не было такой операционной системы, к которой мы привыкли. Поэтому некоторые функции были доступными из БИОСа. В основном это несложные задачи: воспроизведение CD, DVD-дисков, использование простых браузеров. Современные операционные системы не используют расширенные функции, а только свои драйверы. Сегодня BIOS используется только в момент загрузки или в аварийном режиме.
Появившиеся обновления можно скачать с официальных сайтов производителей. Однако нет необходимости в апгрейде, пока компьютер исправно работает. Причиной для изменения прошивки могут быть значительные изменения некоторых параметров или расширение функциональности.
Виды БИОС
Настройка оборудования происходит через экранное меню, для чего используется клавиатура. Мышь не работает, так как для ее управления еще не загружены драйверы. При возникновении проблем существует возможность сброса настроек.
- American Megatrends;
- Phoenix Technologies (Award).
- Microid Re.
Award до 1998 года была отдельной компанией, которую позже выкупила фирма Phoenix. Цвет окна Bios Phoenix в зависимости от версии — синий или серый, меню только на английском языке. Главное окно представляет собой два горизонтальных раздела, под которыми находятся подсказки о назначении клавиш. При переходе по вкладкам основная часть окна отображает пункты меню, справа находится пояснение.
Bios Phoenix обладает простым графическим интерфейсом, похожим на классический, с помощью которого легко настраивать компьютер.
Главное меню
После запуска компьютера пользователь перенаправляется в главное меню Bios Phoenix.
Для этого необходимо нажать одну из клавиш в зависимости от производителя ноутбука. Это могут быть:
Экран разбит на две части, содержит доступные настройки. В их числе:
- стандартные настройки;
- продвинутые настройки;
- продвинутые настройки микросхем;
- опции интеграции компонентов материнской платы;
- опции управления питанием;
- настройки карт расширения;
- статус мощности компьютера;
- настройки напряжения;
- загрузка стандартных настроек;
- установка пароля.
Standard CMOS Features
Первый пункт настроек в Phoenix Bios Cmos Setup описывает такие настройки компьютера, как:
- текущая дата и время;
- характеристики накопителей, дисковода;
- сведения о памяти;
- обработка ошибок при загрузке.
Для перемещения по пунктам меню используются стрелки вверх и вниз на клавиатуре, а для выбора — Enter. F10 сохраняет все изменения, для выхода жмется Escape. Чтобы вызвать помощь, необходимо нажать клавишу F1. F5 возвращает предыдущее значение, F7 возвращает Bios к предыдущим настройкам. Описания-подсказки находятся в нижней части экрана, в правой половине окна располагаются описания возможностей, которые можно изменить в текущем разделе.
Компьютер может по-разному реагировать на возникновение ошибок:
- загрузка производится при полном отсутствии ошибок;
- операционная система загружается вне зависимости от количества ошибок;
- происходит игнорирование ошибок клавиатуры, жесткого диска или обоих устройств.
Advanced BIOS Features
В этом разделе Phoenix Award Bios определяются расширенные настройки. Например, устанавливается порядок, в котором проверяются накопители на наличие ОС. Это задается в пункте меню Boot Device.
Также здесь активируется энергосберегательный режим работы процессора и многопоточность. Устанавливаются параметры клавиатуры, мыши, контроллера дисковода. Есть возможность проверить состояние жестких дисков.
Advanced Chipset Features
В пункте Advanced Chipset Features Phoenix Bios Setup отображается версия MRC, частота системной шины, частота и тайминг динамической памяти DRAM.
Задается оперативная память для работы видеоконтроллера, способ определения монитора, стандарты ТВ. Устанавливается затемненная часть оперативной памяти Memory Hole для служебных программ.
Integrated Peripherals
В Integrated Peripherals находятся настройки Phoenix Bios , которые отвечают за компоненты, интегрированные в материнскую плату. Ими могут быть:
- USB-контроллеры;
- сетевые контроллеры;
- звуковая карта;
- MIDI-порты;
- инфракрасные порты.
Задается порядок проверки видеокарт, если их несколько, настройка включения/выключения компьютера, пробуждения после некоторого времени бездействия.
Power Management Setup
Этот раздел настроек Phoenix Award Bios предназначен для управления расширенными функциями включения и выключения, перевода в энергосберегающий режим, пробуждения.
Здесь описываются параметры управления питания APM (Advanced Power Management). С их помощью выбирается состояние экономного энергопотребления, время бездействия, при котором компьютер переходит в спящий режим. Сейчас APM практически не используется, ведь функции выполняются средствами операционной системы.
Настраивается поведение компьютера при аварийном выключении — автоматическое включение при восстановлении напряжения или пребывания в выключенном состоянии.
PC Health us
В PC Health us отображается температура батареи, процессора, компонентов, скорость вентиляторов, напряжение питания.
Присутствует возможность интеллектуального управления скоростью кулеров — вращение замедляется во время простоя компьютера и ускоряется при повышенной мощности. Задается температура выключения компьютера.
PnP/PCI Configurations
В настройках Phoenix Bios Setup Utility определяется очередность распределения ресурсов. Зачастую нет необходимости контролировать этот процесс, кроме тех случаев, когда компьютер перегружен картами расширения. Если некоторые из них не поддерживают Plug’n’Play, требуется ручное резервирование каналов.
Настройки PCI и PCI Express — шин ввода-вывода, обеспечивающие подключение устройств. PCI Express является развитием обычного PCI, поднимает пропускную способность.
Frequency/Voltage Control
Современные материнские платы автоматически разгоняют процессор и оперативную память.
Эту опцию можно отключить, поставить ручной разгон. Таким образом достигаются заметно лучшие результаты и увеличение частоты работы компонентов.
Здесь настраивается оперативная память. Для корректной работы важно найти оптимальное значение, которое гарантирует отсутствие сбоя и высокую скорость работы компьютера.
Имеется возможность настроить напряжение компонентов — это должно быть не слишком высокое значение, но гарантирующее устойчивую работу на повышенных частотах.
Настраивается уровень электромагнитного излучения. Чем он выше, тем ниже разгонный потенциал компьютера.
Остальные
Load Fail-Safe Defaults отвечает за загрузку параметров для нормальной работы компьютера. Load Optimized Defaults Обеспечивает максимальную производительность. В Set Supervisor Password и Set User Password устанавливается, изменяется, отключается пароль для входа в Bios Phoenix и получения полного доступа к BIOS настройкам. Supervisor и User отличаются степенью доступности к настройкам БИОСа. С помощью Save & Exit Setup сохраняются настройки, осуществляется выход из БИОСа, Exit Without Saving — выход без сохранения изменений.
Выбор загрузочного устройства
Это одно из часто используемых действий, с которыми пользователю приходится иметь дело. По умолчанию поиск операционной системы происходит на жестком диске HDD или SSD. Но при переустановке ОС должна быть просканирована флешка. Это выполняется следующим образом:
- После включения компьютера пользователь жмет F10. Это может быть любая другая клавиша — зависит от модели компьютера.
- Появляется окно БИОСа. Нужно перейти в раздел и настроить приоритет загрузки.
- Перемещение осуществляется стрелкой вправо или влево на клавиатуре. Когда подсвечивается нужная вкладка, необходимо нажать Enter.
- Появляется окно с настройками. Здесь нужно настроить очередность загрузки устройств.
- В First Boot Device выбирается устройство, которое содержит операционную систему. Если это флешка, значение должно быть USB-HDD, если дисковод — CD-DOM/DVD-ROM.
Установка пароля на БИОС
Когда компьютером пользуются несколько человек и нужно ограничить круг пользователей, которые могут вносить изменения в настройки БИОСа, устанавливается пароль. Имеется два вида пароля: супервайзер и пользователь. Первый дает возможность изменения настроек, второй — только просмотра.
Для установки пароля выделены отдельные разделы. Set Supervisor Password используется для установки пароля администратора, Set User Password — пользователя. Переход к соответствующим пунктам меню осуществляется стрелками, для задания определенного значения используется кнопка Enter. Чтобы изменения вступили в силу, необходимо их сохранить перед выходом кнопкой F10. Для включения использования пароля выбирают Clear Password.
Что такое BIOS Phoenix и как его обновить
Что такое BIOS Phoenix? Каких видов он бывает и для чего предназначен? Не каждый пользователь представляет себе, с чего начинается запуск компьютера и из-за чего могут возникнуть различные ошибки.
Понятие
Что такое BIOS Phoenix и БИОС сам по себе? БСВВ- базовая система ввода-вывода, на английском языке звучащая, как Basic Input-Output System (BIOS), это совокупность небольших микропрограмм, являющихся частью обязательного программного обеспечения персонального компьютера. Обычно в русском языке используют не аббревиатуру БСВВ, а БИОС.
Системы БИОСа, в отличии от операционных систем, имеют разных производителей, которые выпускают их в виде микросхем, устанавливаемых на материнские платы. Они полностью совместимы с любой версией Windows до «семёрки» включительно. Наиболее известные марки BIOS: Phoenix, Award, AMI.
Настройка
Система БИОСа позволяет проводить первоначальную и основную настройку компьютера. Например, Phoenix BIOS, настройка которого позволяет управлять следующими параметрами персонального компьютера:
- Отладка старой периферии, использовавшейся до 2000 года.
- Возможность провести сброс до заводских настроек и изменить режим работы аппаратуры.
- Управление системным временем и датой.
- Возможность установки пароля на персональный компьютер.
- Включение и отключение встроенного в материнскую плату оборудования.
- Защита системы от копирования.
- Ускорение загрузки операционной системы.
- Установка очередности носителей для загрузки операционной системы.
При настройке БИОСа важно помнить, что эта микросхема имеет энергозависимую память. Поэтому, если вы удалите с материнской платы батарейку-таблетку хотя бы на секунду, все настройки сбросятся. Это, кстати, нехитрый способ обойти пароль, установленный с помощью БИОСа.
Необходимость апдейта
Иногда бывают такие ситуации, когда невозможно обойтись без обновления программного обеспечения персонального компьютера. Поскольку БИОС и, в частности, BIOS Phoenix — это набор контролирующих программ, то их обновление жизненно важно для вашего персонального компьютера. Необходимость в нем может быть обусловлена двумя основными причинами:
- По совету производителя. Этот вариант работает в тех случаях, когда выпускается новый продукт. У него может быть еще «сырое» программное обеспечение, требующее залатывания некоторых «дыр».
- Если вы решили обновить оборудование на вашем персональном компьютере. При покупке, например, нового процессора важно уточнить, поддерживают ли ваша материнская плата и БИОС его. Если нет, то вам необходимо зайти на сайт производителя ноутбука либо на сайт изготовителя материнской платы ПК (можно прочитать на самой материнской плате) и узнать, есть ли подходящие обновления.
В любом случае, пользователь должен осознавать риски самостоятельного обновления БИОСа. При неправильном обращении с утилитами обновления вы рискуете привести свою материнскую плату в полностью нерабочее состояние.
Процесс
Итак, если вы решились на самостоятельное обновление БИОСа, вам, в первую очередь, потребуется скачать обновления на компьютер. На сайте BIOS Phoenix, вы можете найти либо драйвера, либо специальную утилиту для обновления БИОСа. Эта программа устанавливается на ваш компьютер так же, как и любое другое приложение. Затем при запуске она предложит вам выбрать источник обновления. Это может быть либо уже скачанный вами файл, либо Интернет (указывается в качестве источника). В последнем случае программа сама определит и загрузит необходимые драйвера.
Другой вариант того, как обновить BIOS Phoenix, используется, если он установлен на ноутбуке. Дело в том, что производители ноутбуков не выпускают своих систем BIOS. Они устанавливают на гаджет готовые решения. Поэтому, если вы хотите обновить БИОС на ноутбуке, то просто заходите в него и находите предустановленное специальное приложение. Например, у ASUS это будет Easy Flash. После запуска вам потребуется найти файл прошивки, который предварительно необходимо скачать с сайта производителя.
Everest
Это специальная программа, приспособленная для работы с оборудованием, установленным на ваш персональный компьютер. С её помощью можно не только узнать версию вашего БИОСа, не вскрывая системный блок но и провести его обновление.
После установки программы в открывшемся окне слева выбираем подпункт «Суммарная информация». В правом окошке находим строчку «Материнская плата», нажимаем и в появившемся диалоговом окне выбираем обновление БИОСа.
Либо можно также в левом окне программы развернуть вкладку «Материнская плата», выбрать BIOS и уже справа в строке «Обновление БИОС» перейти на необходимый сайт.
Восстанавливаем систему
Иногда случается, что необходимо переустановить операционную систему, но у компьютера не имеется дисковода. В таком случае необходимо использовать загрузочную флешку. Для того чтобы компьютер мог с ней работать, необходимо проделать несколько простых операций:
- Вставляем нужную нам флешку в выключенный компьютер и запускаем его.
- Входим в Phoenix BIOS Setup utility, загрузка с флешки устанавливается во вкладке «Advanced» («Продвинутые»). Но перед тем как это сделать, может понадобиться еще кое-что.
- Включаем контроллер USB во вкладке «Peripherals» («Внешние устройства»). Причем активируем все возможные контроллеры, как обычные, так и 2.0. После этого может потребоваться перезагрузка. Не забудьте сохранить изменения.
- После перезагрузки можете выполнять пункт 2.
Что еще необходимо знать про Phoenix BIOS? У различных производителей ноутбуков могут быть назначены разные кнопки для входа в БИОС. Обычно это кнопки F1-F12, но могут встречаться и варианты с Esc и Del. Еси вы думаете, что на вашем компьютере установлен phoenix, а при входе в БИОС появляется надпись Phoenix-Award Bios, не пугайтесь. Дело в том, что компания Award была выкуплена Phoenix.
Источник