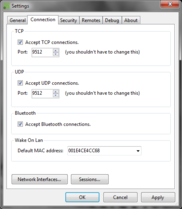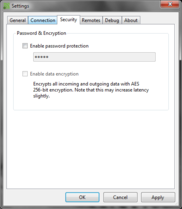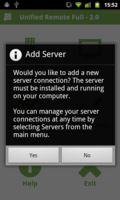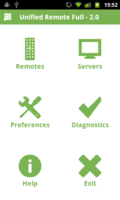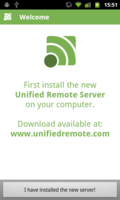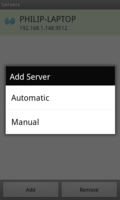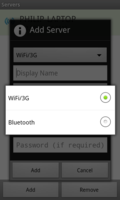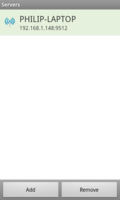- Как настроить Bluetooth Remote Controller?
- Как правильно настроить очки виртуальной реальности?
- Как пользоваться джойстиком для очков виртуальной реальности?
- Как настроить пульт ВР?
- Как управлять в очках виртуальной реальности?
- Как работают игры в очки виртуальной реальности?
- Что такое виртуальные очки и как ими пользоваться?
- Зачем пульт в очках виртуальной реальности?
- Какое приложение нужно для очков виртуальной реальности?
- Как играть в очках виртуальной реальности на телефоне?
- Как правильно вставлять телефон в VR?
- Можно ли смотреть фильмы в очках виртуальной реальности?
- Для чего используются очки виртуальной реальности?
- Какой компьютер нужен для VR?
- Настройка VR-джойстика: с чего начать, описание, примеры кода
- Все о джойстике для VR Box: как подключить и настроить + 5 лучших игр для геймпада
- Что такое джойстик и зачем он нужен?
- Преимущества
- Принцип работы
- Где можно купить и примерная цена
- Как подключить и во что поиграть
- Что делать если джойстик не работает
- Заключение
- Remote control (Дистанционное управление компьютером через Android)
- Критика
- Настройка
- Wi-fi или Bluetooth?
- Настройка соединения по блютуз:
- Настройка соединения по wi-fi:
- Что вводить в поля:
Как настроить Bluetooth Remote Controller?
Как правильно настроить очки виртуальной реальности?
Если у вас уже есть очки виртуальной реальности для смартфона остается выполнить несколько простых шагов:
- Скачать приложение для VR на мобильный и запустить его.
- Установить смартфон в вр шлем так, чтобы центральная перегородка очков была ровно посередине экрана. …
- Настроить телефон под конкретную модель vr очков.
Как пользоваться джойстиком для очков виртуальной реальности?
Как подключить джойстик VR Box к андроид по bluetooth
- Включить сам пульт благодаря рычажку включения питания.
- Активировать Bluetooth на телефоне
- С помощью специальной кнопки на торце пульта включить Bluetooth на джойстике.
- На экране смартфона отобразится новое подключение, к которому и следует подсоединиться.
Как настроить пульт ВР?
Для подключения геймпада к телефону необходимо в смартфоне зайти в раздел Bluetooth в настройках. После этого зажать кнопку включения на протяжении 5 секунд. Далее включить Bluetooth, после чего он автоматически найдет в списке устройство под названием VR Box. После этого он подключится в режиме курсора к телефону.
Как управлять в очках виртуальной реальности?
Как пользоваться очками виртуальной реальности для смартфона
- Установить и запустить приложение для VR-реальности и сам VR-файл (фильм, игру). …
- Установить смартфон в предназначенный для него отсек виртуальных очков.
- Зафиксировать виртуальные очки на голове так, чтобы при просмотре не ощущалось дискомфорта.
Как работают игры в очки виртуальной реальности?
Современные очки виртуальной реальности – это синоним «шлема VR». Как устроена работа очков? Внутри расположено две линзы, на которые транслируется изображение со смартфона или персонального компьютера. В зависимости от типа устройства, из ПК или телефона передается адаптированная картинка, отдельная для каждого глаза.
Что такое виртуальные очки и как ими пользоваться?
Что такое VR-очки
Состоит из пластикового (реже картонного) корпуса, экрана с перегородкой и асферических линз, которые фокусируют изображение. Эффект присутствия создается благодаря адаптивной передачи картинки на каждый глаз отдельно и отслеживания всех движений головы датчиком-гироскопом и акселерометром.
Зачем пульт в очках виртуальной реальности?
Управлять виртуальной реальностью и запуском приложений поможет пульт для vr очков, который прилагается в комплекте к гаджету. Это небольшое устройство, обеспечивающее синхронизацию шлема виртуальной реальности со смартфоном или компьютером.
Какое приложение нужно для очков виртуальной реальности?
ТОП-8 VR и 360-градусных плееров 2018 года для Android-смартфонов
- Fulldive VR.
- VeeR VR. Перейти в Play Маркет …
- YouTube VR. Перейти в Play Маркет …
- Samsung VR. Перейти в Play Маркет …
- VaR’s VR Video Player. Перейти в Play Маркет …
- VRTV VR Video Player. Перейти в Play Маркет …
- Jaunt VR. Перейти в Play Маркет …
- Within. Перейти в Play Маркет …
Как играть в очках виртуальной реальности на телефоне?
Как загрузить игру на очки виртуальной реальности
Скачать vr игру. Открыть приложение, затем из списка выбрать нужную игру. Запустить игровое приложение, при этом экран должен разделится на две части. При вращении смартфона в любых направлениях, воспроизводимое видео должно следовать за вращениями в трех осях.
Как правильно вставлять телефон в VR?
Для подключения интерактивного шлема VR Box к телефону потребуется лишь сам смартфон и устройство. Для этого необходимо в правой части корпуса вытащить специальную ложбинку, в которую нужно вставить сам смартфон. Его диагональ должна быть не менее 4.7 дюймов.
Можно ли смотреть фильмы в очках виртуальной реальности?
Для того, чтобы смотреть фильмы в очках виртуальной реальности, необходимо скачать vr проигрыватель (VR TV Player, iPlay SBS Player, Homido VP Player). … Есть и специальные программы для vr видео, которые преобразует обычные фильмы в формат 3D SBS. Скачать их можно на Google Play или AppStore.
Для чего используются очки виртуальной реальности?
Чтобы смотреть VR-видео на смартфоне, требуются специальные очки из пластика или картона с линзами, позволяющие разделить экран телефона на две части – именно так формат лучше воспринимается мозгом человека. … Очки – это техническое устройство, проводник в мир новых ощущений и неизведанных возможностей.
Какой компьютер нужен для VR?
Требования к ПК для работы с VR Windows MR (2019):
Видеокарта — NVIDIA GTX 960/1050, DX12-совместимые дискретные GPU AMD RX 460/560, DX12-совместимые дискретные GPU или выше Процессор — Intel Core i5 4590 (4th generation), 4-х ядерные AMD Ryzen 5 1400 3.4Ghz (desktop) или выше ОЗУ — 8GB DDR3 или выше
Источник
Настройка VR-джойстика: с чего начать, описание, примеры кода
VR-джойстик — это дистанционный пульт с кнопками и двигающимся стиком, который подключается по блютуз-технологии к телевизору, компьютеру или смартфону. В этой статье мы разберем, как настроить такой VR Case джойстик, для чего он нужен и как им пользоваться.
Правильная настройка VR -джойстика в первую очередь облегчает применение VR -очков, так как отсутствует необходимость в использовании куч и проводов. Плюс это позволяет интенсивней погружаться в VR -пространство, потому что отпадает необходимость управления при помощи кнопок на VR -очках. При помощи контроллера все делается руками.
Как подключить и настроить VR C ase джойстик
Геймпад работает по простому принципу — необходимо его подключение по технологии блютуз к нужному гаджету. Радиус его действия — около 10 метров, что существенно расширяет игровое пространство в VR -очках. Подключение и настройк а VR- джойстика — дело простое . А как им пользоваться — можно прочитать ниже.
Как подключить и настроить VR C ase джойстик на Андроид или iOS:
Первым делом включите блютуз на устройстве , к которому хотите подключиться. Также активируйте, если нужно, режим видимости для других устройств.
Включите сам джойстик, нажав на кнопку питания. Н ужно будет немного подождать, пока световой индикатор на джойстике начнет н ес пеша мигать.
На этом этапе на экране устройства должно появиться название вашего контроллера, с которым нужно установить соединение. Если появился курсор, значит подключение произошло правильно.
Настройка VR- джойстика заключается в следующем : е сли подключение произошло успешно, далее нужно обратить внимание на кнопку-переключатель сбоку. В зависимости от операционной системы вашего устройства установите ее в нужном положении: Android или iOS.
Как пользоваться джойстиком VR Box
Пользоваться джойстиком VR Box можно в нескольких режимах:
Режим прослушивания музыки или просмотра видео. Активируется сочетанием кнопок «@+А». Громкость можно регулировать при помощи кнопок C и D, старт воспроизведения или пауза находятся на кнопке А, также эту кнопку можно использовать для быстрой перемотки, если использовать «долгое нажатие».
Горизонтальное положение для игрового режима. Активируется сочетанием кнопок «@+B». А далее , как в любом другом геймпаде , — направление движения выбирается при помощи подвижного стика, кнопки для дополнительных действий. Но в основном D — это стрелять или включение «азота» в гонках, А — прыгать или ускорение, остальные уже в зависимости от игры.
Режим VR, также режим просмотра VR — видео. Активируется сочетанием кнопок «@+C». Как и при игровом режиме — направление регулируется стиком, а кнопками уже все остальные дополнительные действия. Также можно просматривать VR -видео и использовать пульт для запуска/паузы/перемотки и регулирования громкости.
Режим беспроводной мыши или автозапуска. Активируется сочетанием кнопок «@+D». Стик начинает контролировать передвижение курсора, кнопки используются для дополнительных действий, обычно это: C-D регулируют громкость, А-В — подтвердить или завершить действие. Режим автозапуска может поддерживаться не всеми моделями телефонов, но режим мыши можно использовать везде.
Заключение и поиск неисправностей
Как видите, нет ничего сложного в том , чтобы правильно настроить или использовать джойстик VR Case, но все равно нужно быть внимательными. Иногда подключение джойстика к устройству не происходит. Главное — сразу не паниковать. Причин на это может быть не так много:
Нужно проверить , работает/включен ли блютуз на устройстве?
Если работает/включен, то нужно проверить , настроен/включен ли режим поиска дополнительных устройств, чтобы обнаружить и начать пользоваться джойстиком VR B ox?
Если все включено/работает, тогда проверьте сам джойстик, заряжены ли батареи в самом контроллере?
Если все проверили и все работает, тогда отключите питание на джойстике и выньте батарею на 1 минуту. Потом вставьте ее обратно и повторите процесс подключения к устройству еще раз.
Если ничего не сработает, то нужно будет обратиться в те хп оддержку компании производителя вашего джойстика.
Мы будем очень благодарны
если под понравившемся материалом Вы нажмёте одну из кнопок социальных сетей и поделитесь с друзьями.
Источник
Все о джойстике для VR Box: как подключить и настроить + 5 лучших игр для геймпада
Доброго времени суток, в данной статье вы найдете для себя информацию про джойстик vr box, о том как его настроить, зачем он нужен и игры, в которые вы можете поиграть с его помощью. Приятного чтения!
Что такое джойстик и зачем он нужен?
Джойстик — bluetooth геймпад для управления iOS и Android устройствами с подключением по беспроводной технологии Bluetooth. Он представляет собой портативный пульт с кнопками и подвижным стиком, с его помощью необходимо подключиться к телевизору, компьютеру или мобильному гаджету.
Преимущества
Преимуществом данного пульта в том, что его эксплуатирование значительно упрощает использование vr очков и избавляет от лишних проводов. Функция мыши позволяет использовать курсор в приложениях, если это требуется.
Также применение геймпада, позволяет пользователю глубже погружаться в виртуальное пространство, где можно управлять уже не кнопками на очках, а руками.
Принцип работы
Принцип работы контроллера строится на подключении джойстика к гаджету при помощи bluetooth. Дальность работы игрового пульта достигает до 10 метров, что дает большое пространство для игр в очках vr. Подвижный стик, позволяет управлять курсором мыши на вашем устройстве.
Где можно купить и примерная цена
Контроллер и прочее оборудование vr можно приобрести в специализированных магазинах, где консультант поможет определиться с выбором необходимого гаджета.
Примерная цена геймпада колеблется от 300 до 500 рублей, в зависимости от дополнительных функций пульта, что делает его недорогим удовольствием.
Как подключить и во что поиграть
Подключить игровой геймпад очень просто, независимо от того к андроиду или к айфону вы собираетесь подключиться. Необходимо включить bluetooth на устройстве, к которому необходимо подключиться и активировать режим видимости для других устройств. После чего, нужно нажать на кнопку питания на контроллере и подождать пока светодиод не начнет медленно мигать.
Затем в доступных подключениях на экране появится название геймпада, после подключения на дисплее появится курсор мыши, это свидетельствует о том, что устройство было подключено правильно.
Далее следует настройка контроллера. Это делает очень просто, достаточно переключить реле в нужном направлении. Как пользоваться, как подключить пульт, подробно описано в инструкции, прилагающаяся с контроллером при покупке. Также вы можете найти видео на YouTube как настроить ваш девайс.
К счастью, на данный момент существует великое множество игр для виртуальной реальности. По опросам пользователей мы составили топ 5 игр для vr с джойстиком.
- Luckis Tale — это веселый платформер, с него многие начинали свое знакомство с виртуальной реальностью. Отличная оптимизированная аркада, в которой несложно разобраться.
- War Thunder — аркадная леталка, в жанре экшен. Игрушка перенесет вас из дома в кабину летчика на боевой самолет. Использование шлема даст вам полное ощущение погружения в гущу сражения.
- Skyrim — долгожданный релиз TES 5 для vr произошел в 2018 году. В игре имеется поддержка геймпада. По сценарию, вы драконорожденный, и вы должны остановить главного антагониста — Алдуина. Отличная игра поразит вас своей сюжетной линией и продуманной боевой системой
- VRchat — тут вас перенесет в специальное пространство, где вы можете общаться и взаимодействовать с другими игроками.
- Narcosis — отличный квест, в нем вы будете исследовать подводное пространство.
Что делать если джойстик не работает
Если вы обнаружили, что ваш контроллер не работает не трубите тревогу. Для начала проверьте работает ли bluetooth на вашем гаджете. После чего необходимо проверить включен ли режим обнаружения на вашем девайсе. Если все в порядке, тогда стоит проверить батарейки в пульте.
В случае полностью заряженных батарей и отсутствием неисправностей с bluetooth стоит обратиться в техническую поддержку компании — изготовителя данного гаджета.
Заключение
Спасибо, что дочитали статью до конца. Очень надеюсь, что моя статья была вам чем то полезна. Если вы хотите чаще видеть подобные статьи до подписывайтесь на подписку, а также делитесь полезностями в соц. сетях. До новых встреч.
Источник
Remote control (Дистанционное управление компьютером через Android)
Автор: Тимур Миндаров
Этой статьёй я (Tamir) открываю раздел Smart. В этой рубрике будут выходить статьи, посвящённые смартфонам, КПК, планшетам и другим портативными ЭВМкам.
Как вы уже поняли из названия статьи, речь сегодня пойдёт об удалённом управлении. Лет 5 назад я впервые натолкнулся на телефон, который обладал функцией управления компьютером через блютуз. В то время это показалось мне очень занимательным. Можно было, не вставая с кровати переключать фильмы, делать громче, тише, листать презентации. Также мне встретилась программа для создания пультов управления, предназначенных для «телефонного контроля». Основана она была на использовании «Горячих Клавиш» и позволяла программировать собственные пульты управления.
Но время не стоит на месте, на дворе уже 2012 год. И не для кого ни секрет, что популярность приобрели умные гаджеты (смартфоны, КПК, планшетные компьютеры).
Просматривая Android маркет на предмет бесплатных и функциональных программ, я наткнулся на интересное приложение Unified Remote.
Программа поддерживает настройку соединения с компьютером по беспроводным сетям Wi-fi и Bluetooth в ручном и автоматическом режиме, имеет приятный, лаконичный интерфейс и незатейливое название.
Также программу отличает система поддержки пользователей. Ну, или, в крайнем случае, вы сможете написать разработчикам.
Для бесплатной версии (на момент написания статьи — январь 2012 года) доступны следующие 14 пультов:
- Basic Input – выполняет функцию удалённого тачпада
- File Manager – позволяет вам просматривать содержимое вашего компьютера, а также открывать его.
- Keyboard – виртуальная клавиатура
- Media – универсальный пульт для медиа плееров
- Navigation— поддерживает функции перемещения так, словно вы используете стрелки клавиатуры, Enter, backspace, escape, alt, tab.
- Numpad – ввод чисел и знаков аналогичных расположенным на цифровой части компьютерной клавиатуры
- Power – операции с питанием компьютера (Выключение, Перезагрузка, Гибернация)
- Scroll Wheel – функции колёсика мыши
- Slide Show – для управления мультимедийными презентациями.
- Spotify — пульт управления сервисом Spotify
- Start – позволяет вам получить доступ к программам, расположенным в меню «Пуск»-> «Все программы»
- Task Manager – выводит на экран список выполняемых программ из диспетчера задач вашего компьютера.
- VLC – пульт управления VLC плеером
- Windows Media Center – пульт управления Windows Media Center
- Windows Media Player – пульт управления Windows Media Player
- You Tube – пульт управления You TUBE плеером
К сожалению, полный набор из 28 пультов и возможность создавать свои, доступны только в платной версии приложения (3.69$).
В настройках можно выставить несколько пультов для быстрого переключения между ними:
Preferences -> «Quick Switch»
В целом и общем Unified Remote – отличная бесплатная программа для дистанционного управления компьютером.
Критика
Нет русской локализации, и соответственно русской клавиатуры в пульте «Keyboard». Кстати, набор русских символов доступен, если вы владеете методом слепого набора 🙂
Настройка
Вы должны сначала загрузить и установить сервер Unified Remote, на компьютер, которым вы хотите управлять. Просто скачайте, установите и запустите сервер. Окно настройки позволяет настраивать общие параметры, конфигурации соединения (TCP, UDP, Bluetooth и т.д.), безопасности (пароль, шифрование), спецификации удалённого управления, log и др.
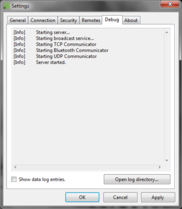


После того, как всё настроено, нажимаете OK.
При необходимости всегда можно открыть окно сервера снова:
- щелкнув правой кнопкой мыши по пиктограмме в трее
- двойным щелчком по пиктограмме в трее.
Затем надо скачать и установить Unified Remote на ваш android. Приложение доступно в Андроид Market. Просто впишите в поиске «Unified Remote» или воспользуйтесь этим QR – кодом:
После того, как приложение установлено, следуйте инструкциям в приложении. Панель задач обеспечивает быстрый доступ ко всем основным функциям приложения.
Wi-fi или Bluetooth?
Соединение по Bluetooth к компьютеру конечно более удобно в настройке, но, к сожалению, дальность и стабильность действия сигнала блютуза не так велика, как по wi-fi. По wi-fi мы сможем добиться уверенной передачи сигнала, особенно если завязать подключение на точке доступа (роутере). Тем более мы можем использовать уже имеющуюся локальную wi-fi сеть. Например, ту, которую мы используем дома для раздачи интернета от ADSL модема, или ту, которую мы используем просто для передачи данных.
Но и это ещё не всё. В случае наличия и wi-fi и Bluetooth, при выходе из зоны действия блютуза вы сможете сменить соединение на wi-fi. Это очень удобно.
Настройка соединения по блютуз:
Включить блютуз на компьютере.
Сделать его видимым для других устройств
Запускаем Unified Remote
Выбираем «Servers» -> «Add»(это кнопка слева внизу) -> «Automatic»
Android самостоятельно найдёт активное Bluetooth соединение.
Убедитесь, что это именно ваше соединение, выберите его из списка.
Для этого в Unified Remote (на андроиде) зайдите в Servers и вызовите контекстное меню блютуз-соединения, далее выберите «Edit».
После того, как всё настроено и подключено, мы попадаем в главное меню, где выбираем «Remote».
В этом меню доступны различные пульты управления, описанные выше.
Настройка соединения по wi-fi:
Для этого нам понадобиться wi-fi сеть, работающая через wi-fi роутер, или wi-fi передатчик, настроенный в режиме AP (Access Point).
Настройка на компьютере:
подключитесь к wi-fi сети.(Инструкцию о том как создать и настроить локальную сеть у себя дома читайте здесь)
Запускаем Unified Remote заходим в Servers, нажимаем «add», выбираем «Manual».
Что вводить в поля:
- Type — выбираем Wi-Fi/3G
- Display Name – (произвольно) вводим название вашего подключения. (Для того чтобы отличать управляемые компьютеры друг от друга, так как по одной и той же wi-fi сети можно управлять несколькими машинами при условии, что на них установлена и настроена серверная часть).
- Host IP/Address – вводим IP адрес вашего компьютера в этой сети.
Все остальные поля оставляем без изменений, за исключение «Password».
В это поле мы вводим пароль, который устанавливали в серверной части на управляемом компьютере.
Unified Remote отличная, но не единственная программа для дистанционного управления компьютером через android. В следующей статье я опишу бесплатную программу Goldworm Remote Control, которая, на мой взгляд, заслуживает вашего внимания.
На десерт небольшая порция IT — юмора:
IT-шник знакомится с девушками:
-Девушки, хотите пивком угощу.
-А как на счёт сока? 😉
-Ну, может, коньяк, вино будете?
-Эх-х… странно… Стандартные драйвера не подошли.
Источник