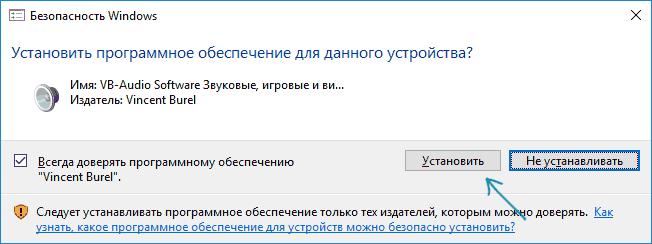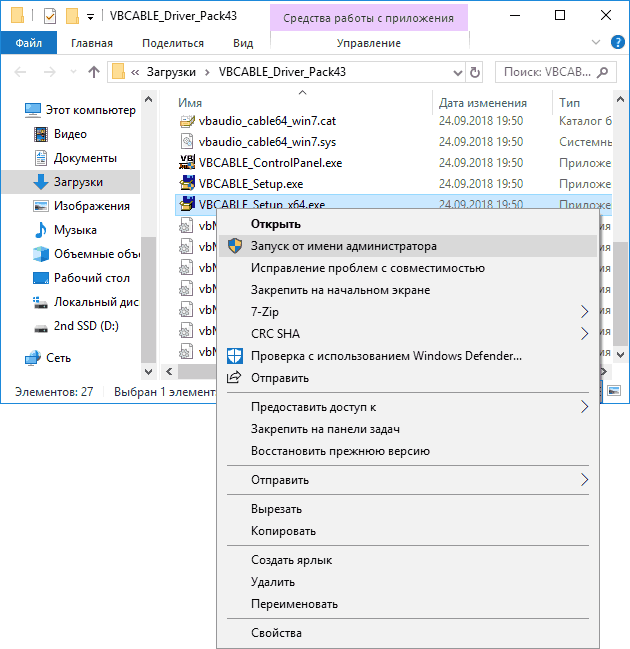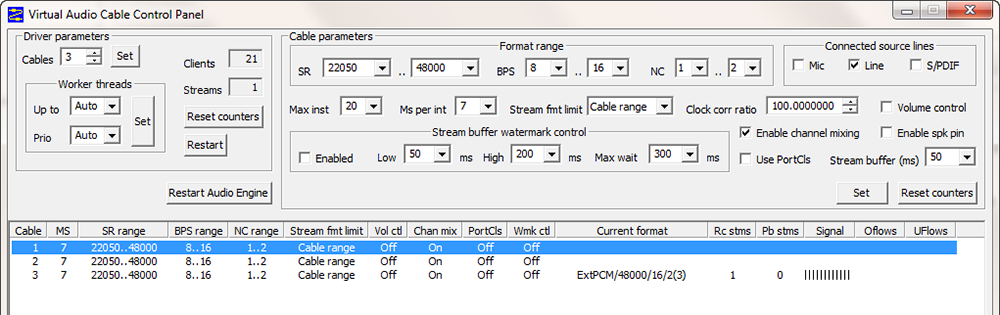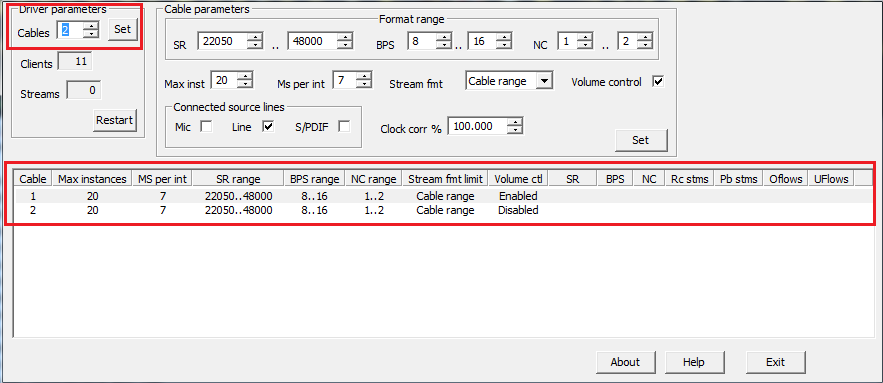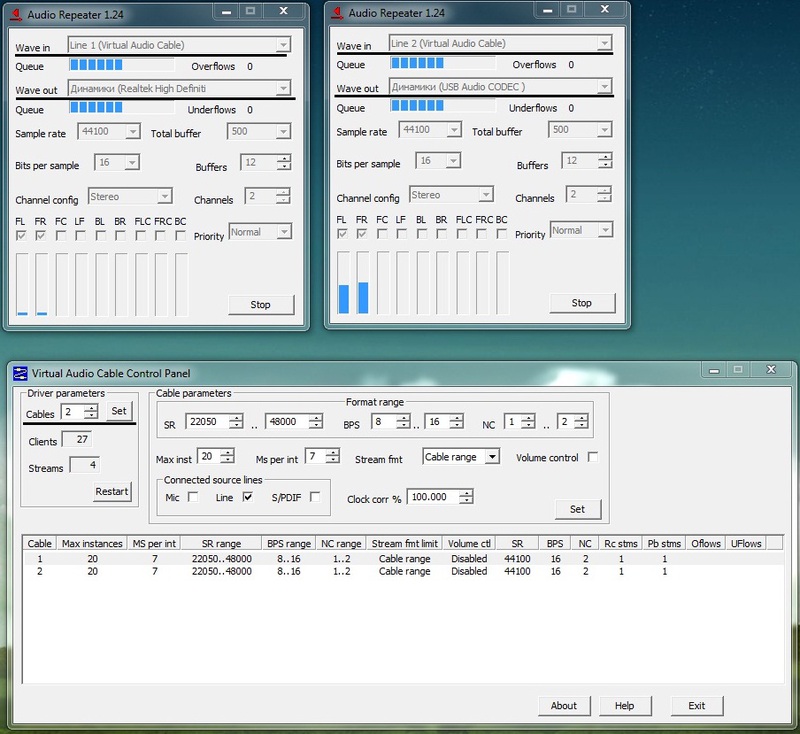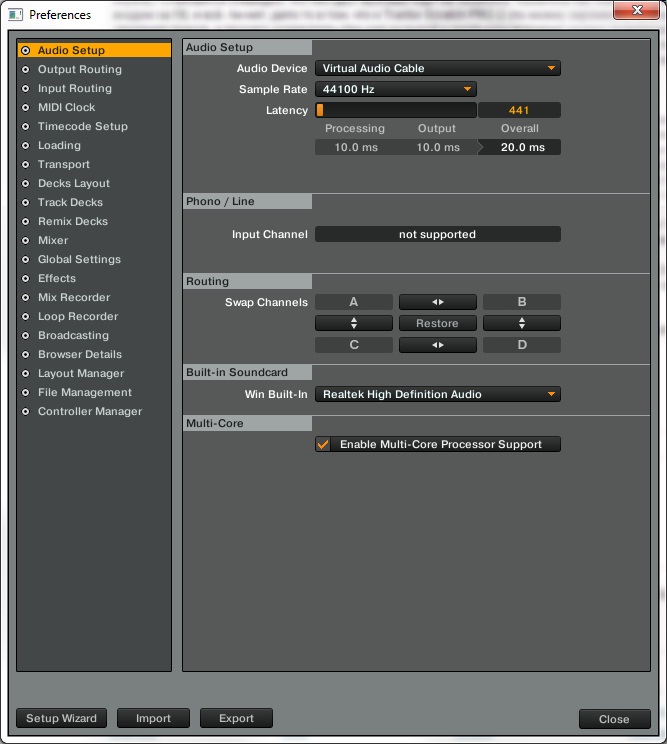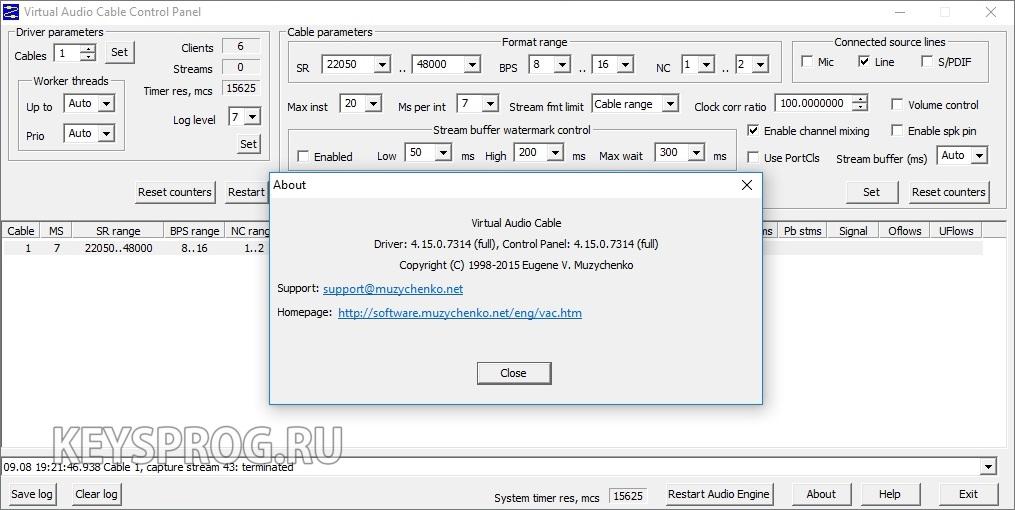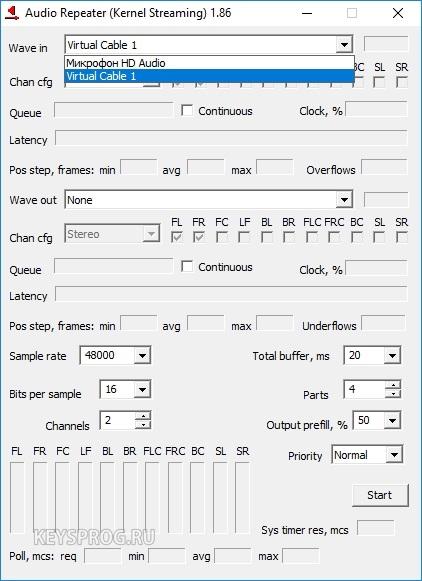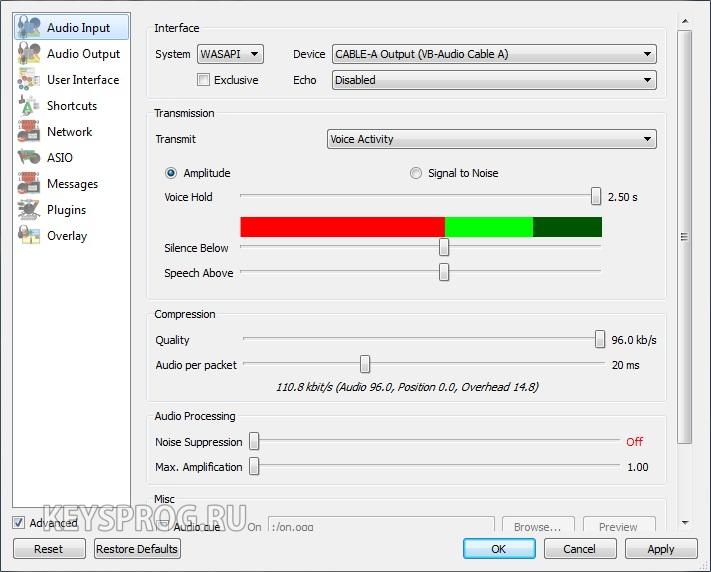- Virtual Audio Cable — простой способ записи звука с компьютера
- Установка и использование VB-CABLE Virtual Audio Device
- Установка и настройка Virtual Audio Cable
- Установка и настройка Virtual Audio Cable
- Установка и настройка Virtual Audio Cable
- Установка VB Cable Virtual Audio Device
- Настройка Virtual Audio Cable
- Примеры использования VAC
- Пример использования виртуальной звуковой карты, или экономим на Traktor Audio
- Virtual Audio Cable — простой способ записи звука с компьютера
- Установка и использование VB-CABLE Virtual Audio Device
- РАСШИРЕННАЯ НАСТРОЙКА VIRTUAL AUDIO CABLE
- Virtual Audio Cable 4.15 крякнутый
- Возможности
- Плюсы и минусы
- Как пользоваться
- Видео
- Ключи
- Скачать
Virtual Audio Cable — простой способ записи звука с компьютера

Однако на некотором оборудовании случается, что приведенными способами не удается воспользоваться. В этом случае можно использовать VB Audio Virtual Audio Cable (VB-Cable) — бесплатную программу, устанавливающую виртуальные аудио устройства, которые позволяют в дальнейшем записать воспроизводимый на компьютере звук.
Установка и использование VB-CABLE Virtual Audio Device
Virtual Audio Cable очень проста в использовании, при условии, что вы знаете, где в системе или программе, которую вы используете для записи, настраиваются устройства записи (микрофон) и воспроизведения.
Примечание: есть еще одна аналогичная программа, которая также называется Virtual Audio Cable, более продвинутая, но платная, упоминаю об этом, чтобы не было путаницы: здесь рассматривается именно бесплатный вариант VB-Audio Virtual Cable.
Шаги для установки программы в Windows 10, 8.1 и Windows 7 будут следующими
- Прежде всего потребуется скачать Virtual Audio Cable с официального сайта https://www.vb-audio.com/Cable/index.htm и распаковать архив.
- После этого запустите (обязательно от имени Администратора) файл VBCABLE_Setup_x64.exe (для 64-бит Windows) или VBCABLE_Setup.exe (для 32-бит).
- Нажмите кнопку Install Driver.
- Подтвердите установку драйвера, а в следующем окне нажмите «Ок».
- Вам предложат перезагрузить компьютер — это на ваше усмотрение, в моем тесте работало и без перезагрузки.
На этом Virtual Audio Cable установлен на компьютер (если в этот момент у вас пропадет звук — не пугайтесь, достаточно просто изменить устройство воспроизведения по умолчанию в параметрах звука) и его можно использовать для записи воспроизводимого аудио.
- Зайдите в список устройств воспроизведения (В Windows 7 и 8.1 — правый клик по значку динамика — устройства воспроизведения. В Windows 10 для этого можно нажать правой кнопкой мыши по значку динамика в области уведомлений, выбрать «Звуки», а потом перейти на вкладку «Воспроизведение»).
- Нажмите правой кнопкой мыши по пункту Cable Input и выберите пункт «Использовать по умолчанию».
- После этого либо установите Cable Output в качестве устройства записи по умолчанию (на вкладке «Запись»), либо выберите это устройство в качестве микрофона в программе записи звука.
Теперь, звуки, воспроизводимые в программах, будут перенаправляться на виртуальное устройство Cable Output, которое в программах для записи звука будет работать как обычный микрофон и, соответственно, записывать воспроизводимое аудио. Однако при этом есть один недостаток: во время этого вы не будете слышать то, что записываете (т.е. звук вместо динамиков или наушников будет направляться на виртуальное устройство записи).
Для удаления виртуального устройства, зайдите в панель управления — программы и компоненты, удалите VB-Cable и перезагрузите компьютер.
У этого же разработчика есть и более сложное бесплатное ПО для работы с аудио, которое подойдет, в том числе, для записи звука с компьютера (в том числе сразу с нескольких источников, с возможностью одновременного прослушивания) — Voicemeeter.
Если для вас не сложно разобраться в английском интерфейсе и пунктах управления, почитать справку — рекомендую попробовать.
Источник
Установка и настройка Virtual Audio Cable
Установка и настройка Virtual Audio Cable
Для начала должен напомнить, что VAC (Virtual Audio Cable) является сторонней программой и
к автору “Виртуальной шарманки” не имеет никакого отношения.
Некоторые пользователи обращаются с вопросом, как связать “Виртуальный Аудиокабель” с шарманкой. Опишу на примере одной из старых версий, которую Вы можете скачать у нас.
Последнюю версию программы можно скачать на официальном сайте.
Скачиваем, распаковываем архив, устанавливаем. Перед установкой выберите нужный установочный файл. Для операционных систем 32 бит запускаем файл setup.exe. Для ОС 64 бит, соответственно, setup64.exe.
После установки драйверов и прикладных программ, в меню “Пуск” операционной системы появится папка с ярлыками программы. Поскольку программа платная, в DEMO версии функционал ограничен. Но этого нам более, чем достаточно.
Сложного в настройках ничего нет даже для неопытных пользователей. Приступаем к настройке.
Настройки VAC на OS Windows XP
После установки на операционной системе Windows XP обычно по умолчанию драйвер VAC включен и никаких действий от Вас не требуется. Вам остаётся лишь настроить аудиоплейер (или другую программу воспроизведения звука) соответствующим образом. Покажу на примере широко распространённого плейера AIMP2.
Запускаем аудиоплейер, заходим в настройки (пункт “Воспроизведение”), в выпадающем списке выберите только что установленный “Аудиокабель” и нажмите кнопку “Задействовать” (на скриншоте выделено красной рамкой). Остальные настройки менять не нужно.
На этом настройка аудиоплейера завершена.
Настройка на OS Windows 7 (8, 8.1, 10)

По умолчанию установленные устройства и драйверы “Виртуального Аудиокабеля” выключены. Для их включения необходимо кликнуть правой кнопкой мыши на значке динамика в панели задач (около часов) и выбрать “Записывающие устройства”, откроется окно настроек звуковых устройств:

Затем настроим аудиоплеер (на примере широко распространённого AIMP2).
Для этого нужно зайти в настройки аудиоплейера, (пункт “Воспроизведение”), в выпадающем списке выберите только что установленный “Аудиокабель” и нажмите кнопку “Задействовать”. Остальные настройки менять не нужно, можно закрыть окно настроек.
(Посмотреть в картинках настройку плейера можно чуть выше, под спойлером “Настройки VAC на OS Windows XP”)
На этом настройки VAC и плейера завершены.
После изменения настроек в аудиоплейере пропадёт звук, но это не должно Вас пугать, т.к. звуковой поток направлен в “Виртуальный Аудиокабель”. В любой момент Вы сможете также, в настройках плейера, указать выход звуковой карты и использовать его в стандартном назначении.
Следующий шаг по настройке – это настройка самой “Шарманки”. Для этого в левой половине окна шарманки (на пустом участке) кликните правой кнопкой мыши (или в настройках шарманки выберите пункт “Вход звука”) и, в открывшемся списке звуковых устройств выберите
“Virtual Cable 1”.
Затем кликните правой кнопкой мыши в правой части свободного участка в окне шарманки (или в настройках шарманки выберите пункт “Выход звука”) и установите флажок напротив того звукового устройства, который отвечает за выход звука (“по умолчанию” или установленная на Вашем компьютере звуковая карта).
На этом и настройка шарманки закончена. Теперь, коммутируя входное устройство, Вы сможете либо включить музыку, либо микрофон.
При вещании музыки, для самоконтроля, Вы можете запустить вторую шарманку (как это делают многие, что не совсем удобно, т.к. занимает дополнительное место на рабочем столе компьютера), или в режимах шарманки установить флажок напротив “Контролировать свою передачу (Control)” и слушать вещание в том же экземпляре программы, что и передает (по обратному каналу). Качество звука при самоконтроле Вы будете слышать такое же, что слышат другие пользователи.
Благодаря VAC Вы сможете не только вещать музыку и контролировать её, но и одновременно общаться и с другими пользователями по второму экземпляру шарманки, не мешая своей “музыкальной программе”.
Если нужно записать звук из “Виртуальной Шарманки”
Если Вам нужно записать какую-либо важную передачу из “Виртуальной Шарманки”, а Вы в это время общаетесь с кем-либо на другом канале, Вам поможет следующий вариант:

Далее, в том экземпляре шарманки, откуда будете записывать звук, кликните правой кнопкой мыши на свободном участке в правой части окна (или в настройках шарманки выберите “Выход звука”) и установите флажок напротив “Line 1 (Virtual Audio Cable)”. Звук в этом экземпляре шарманки пропадёт (Вы перенаправили звуковой поток на VAC).
В настройках той программы, в которой Вы будете записывать звук, в качестве входа звука установите тот же “Line 1 (Virtual Audio Cable)”. Теперь останется настроить параметры записи звука в Вашей программе и включить её.
Для общения с корреспондентами в других экземплярах шарманки, во время записи используйте стандартные настройки.
Что делать, если в OS Windows XP драйверы не заработали?

Если не заработали, не нужно расстраиваться. Пройдите в меню “Пуск” Вашей операционной системы, в пункте “Все программы” найдите папку “Virtual Audio Cable” и откройте интерфейс программы, кликнув по ярлыку “Audio Repeiter (MME)”. Можно заглянуть и в “Control Panel” данной программы (для опытных пользователей), кое-что полезное и там можно найти.
Поиграв со звуковыми устройствами в настройках (“Wave in” и “Wave out”, остальные настройки лучше оставить по умолчанию), Вы найдёте оптимальный вариант для работы с этой программой.
Неудобством интерфейса является остутствие русского языка и невозможность сохранения настроек – приходится при каждом запуске заново настраивать.


 ВНИМАНИЕ! ВНИМАНИЕ! Официальной версии программы для Android и прочих мобильных устройств не существует! Установка и настройка Virtual Audio CableVirtual Audio Cable – это утилита, которая позволяет заменить акустический кабель, соединяющий микрофон и динамик, виртуальным аналогом. Также она способна обеспечить передачу звука между разными программами. Если говорить о практическом применении, то VAC может быть полезен в следующих случаях:
При этом не важно, есть ли звуковая карта и какого она качества – программа имеет набор виртуальных инструментов, компенсирующих отсутствующие. Есть две версии программы – платная и бесплатная. К названию последней добавлена аббревиатура VB. Настройка и работа с Virtual Audio Cable. Установка VB Cable Virtual Audio Device
Программа VB Virtual Audio Cable требует предварительной настройки перед началом использования. Настройка Virtual Audio CableПереходим к настройке программы:
С этого момента на кабель виртуального устройства будут поступать все звуки, которые воспроизводятся на ПК (например, при просмотре видео в «Ютубе»), а также через микрофон: недостаток такой настройки в том, что звук не выводится вовне, и вы ничего не услышите. Конечно же, VAC скачивают в тандеме с другими приложениями по обработке и записи звука: микшерами, эквалайзерами, аудиочиталками и т.д. и т.п. Именно при работе с ними можно уточнить настройки Virtual Audio Cable, потому что сам по себе он работает как драйвер или «посредник» между программами. Если VAC вам больше не нужен, он удаляется через «Панель управления», как обычное приложение. Примеры использования VACVirtual Audio Cable – очень полезная программа, чтобы понять, как ею пользоваться, достаточно привести несколько примеров.
Пример использования виртуальной звуковой карты, или экономим на Traktor AudioПривет, хабр! В этой статье речь пойдет о том, как сэкономить немного (а может и много) денег на дорогих звуковых картах, путем использования виртуальной звуковой карты Virtual Audio Cable. Уже была подобная статья, habrahabr.ru/post/70416 но тут рассматривается вопрос по проще, и, с пошаговой инструкцией. К счастью, имеется внешняя USB звуковая карта Behringer UCA200, которая поставлялась в комплекте с микшерным пультом, где есть 1 стерео вход и выход (RCA). С помощью паяльника, провода и нескольких штекеров звуковая карта подключается к микшеру, та же история и с ноутбуком. Конечно, можно было воткнуть наушники напрямую в ноутбук, но, микшер даст им дополнительное усиление (а при сумасшедшей громкости вокруг, оно не помешает), а дальше все зависит от качества шумоизоляции в наушниках, благо, оно на уровне. С хардовой точки зрения все подключено и работает, осталось только подружить Traktor со звуковыми картами. Вот тут то и нужен Virtual Audio Cable. Я остановился на версии 4.10. Устанавливаем Virtual Audio Cable. В настройках Windows ничего менять не нужно, разве что верните «по умолчанию» вашу звуковую карту, т.к. при установке программа выставляет основной себя. (панель управления — изменение параметров звуковой карты) Настраивается всё довольно просто: Все отлично работает, на Windows 7 32-bit.
Всё выше перечисленное без проблем стачивается и известного всем трекера 😉
п.с. Надеюсь, кому то эта статья пригодиться, меня это конкретно спасло бы, жаль что додумался до такой штуки только сейчас, а дискотека проводилась вслепую, по старинке. Вообще, эта виртуальная звуковая карта — очень полезная вещь, и ей можно найти массу применений. Строго не судите, это мой первый пост… Данная статья не подлежит комментированию, поскольку её автор ещё не является полноправным участником сообщества. Вы сможете связаться с автором только после того, как он получит приглашение от кого-либо из участников сообщества. До этого момента его username будет скрыт псевдонимом. Virtual Audio Cable — простой способ записи звука с компьютера
Однако на некотором оборудовании случается, что приведенными способами не удается воспользоваться. В этом случае можно использовать VB Audio Virtual Audio Cable (VB-Cable) — бесплатную программу, устанавливающую виртуальные аудио устройства, которые позволяют в дальнейшем записать воспроизводимый на компьютере звук. Установка и использование VB-CABLE Virtual Audio DeviceVirtual Audio Cable очень проста в использовании, при условии, что вы знаете, где в системе или программе, которую вы используете для записи, настраиваются устройства записи (микрофон) и воспроизведения. Примечание: есть еще одна аналогичная программа, которая также называется Virtual Audio Cable, более продвинутая, но платная, упоминаю об этом, чтобы не было путаницы: здесь рассматривается именно бесплатный вариант VB-Audio Virtual Cable. Шаги для установки программы в Windows 10, 8.1 и Windows 7 будут следующими
На этом Virtual Audio Cable установлен на компьютер (если в этот момент у вас пропадет звук — не пугайтесь, достаточно просто изменить устройство воспроизведения по умолчанию в параметрах звука) и его можно использовать для записи воспроизводимого аудио.
Теперь, звуки, воспроизводимые в программах, будут перенаправляться на виртуальное устройство Cable Output, которое в программах для записи звука будет работать как обычный микрофон и, соответственно, записывать воспроизводимое аудио. Однако при этом есть один недостаток: во время этого вы не будете слышать то, что записываете (т.е. звук вместо динамиков или наушников будет направляться на виртуальное устройство записи). Для удаления виртуального устройства, зайдите в панель управления — программы и компоненты, удалите VB-Cable и перезагрузите компьютер. У этого же разработчика есть и более сложное бесплатное ПО для работы с аудио, которое подойдет, в том числе, для записи звука с компьютера (в том числе сразу с нескольких источников, с возможностью одновременного прослушивания) — Voicemeeter. Если для вас не сложно разобраться в английском интерфейсе и пунктах управления, почитать справку — рекомендую попробовать. РАСШИРЕННАЯ НАСТРОЙКА VIRTUAL AUDIO CABLEВсем доброго времени суток. Здесь я попытаюсь описать не процесс настройки, а ее назначение, то есть разберу основные параметры и значения. Итак, приступим. В VAC есть два разных вида репитеров: MME(Multimedia Extension) и KS(Kernel Streaming). Первый программно получается звук, второй обращается непосредственно к ядру ОС. Второй способ конечно же лучше, однако при любых настройках он выдает мне ошибку, я так и не смог запустить репитер через KS. Поэтому в статье будет рассматриваться репитер MME. В прошлой статье был рассмотрен пример .bat файла для автоматического запуска репитера. Ниже находится содержание .bat файла для репитера, которым я пользуюсь каждый день. Опции, которые могут быть включены в .bat файл аналогичны опциям, которые есть в окне репитера. Я просто остановлюсь на некоторых из них для более подробного объяснения.
Вот пример работы: Скрипт окончания работы
Опции чувствительны к изменениям регистра. Специфические опции, например /Priority, следует вводить так, как они написаны в окне программы. Далее рассмотрим различные параметры окна репитера. Под выбором устройств WaveIn и WaveOut вы можете заметить такие параметры как Overflows и Underflows. Overflows увеличивается, когда программа(репитер) не имеет достаточного свободного места(буфферов) для записи данных. Underflows увеличивается в противоположном случае: когда репитер не успевает проигрывать поступающие потоки информации. Результатом данных параметров является недостаточный размер буфферов, малое кол-во буфферов, замедленная работа ЦП и т.д. Оптимальными параметрами для быстрого ПК являются 7-8 буфферов по 50 ms каждый, я сам использую данную конфигарацию и не испытываю проблем. Control Panel Также можно задать и некоторые общие параметры для каждого кабеля. Сделать это можно в программе Control Panel. Чтобы она работала корренктно, ее необходимо запускать от имени администратора.
Вся остальная информация и описание команд есть в справке приложения. У вас остались вопросы? Вы хотите дополнить статью? Вы заметили ошибку? Сообщите мне об этом ниже, я обязательно Вас услышу! Если Вам помогла данная статья, то напишите об этом в комментариях. И не забывайте делиться статьей со своими друзьями в соц.сетях;) Virtual Audio Cable 4.15 крякнутыйК вашему вниманию удобная и функциональная утилита, основной возможностью которой является создание виртуальных каналов, которые могут перенаправлять звуковой сигнал из одних источников на другие. Причем конфигурируется это все очень гибко. В данной статье речь как раз и пойдет о том, как работать с таким приложением. Также в самом конце страницы вы сможете бесплатно скачать крякнутую версию Virtual Audio Cable 4.15 по прямой ссылке. ВозможностиМногие пользователи не понимают для чего нужен Virtual Audio Cable. Мало того, люди, которые размещают программу на своих сайтах понятия не имеют, что это за софт. На самом деле все не так сложно. Приложение, о котором идет речь в статье занимается тем что переадресовывает сигнал, получаемый из любого источника, на специальный промежуточный виртуальный порт. Например, мы можем взять звук с Adobe Audition и перенаправить его на наушники, в то время как остальной сигнал будет идти на колонки. Рассмотрим набор дополнительных функций описываемого нами софта:
Как известно, позиция на рынке любого программного обеспечения диктуется правильным сочетанием сильных и слабых сторон. Рассмотрим таковые и у нашего софта. Плюсы и минусыVAC – это уникальное программное обеспечение, но и у него есть несколько недостатков. Зато достоинств тут гораздо больше.
Так как программа достаточно сложна в освоении, давайте рассмотрим, как правильно с нею работать. Как пользоватьсяРассмотрим, как установить и начать работать с Virtual Audio Cable:
Так как разобраться с программой после прочтения такой короткой инструкции тяжело, рекомендуем обратиться к одному из множества видеороликов в сети. Тем более что распространяются они бесплатно. ВидеоПредлагаем начать именно с нашей видеоинструкции, так как в ней содержатся основы работы с данным ПО. КлючиДанная версия софта уже взломана и переупакована, поэтому никаких действий по активации вам предпринимать не придется. СкачатьСкачать последнюю версию Virtual Audio Cable вместе с кряком вы сможете по имеющейся ниже кнопке. Источник |