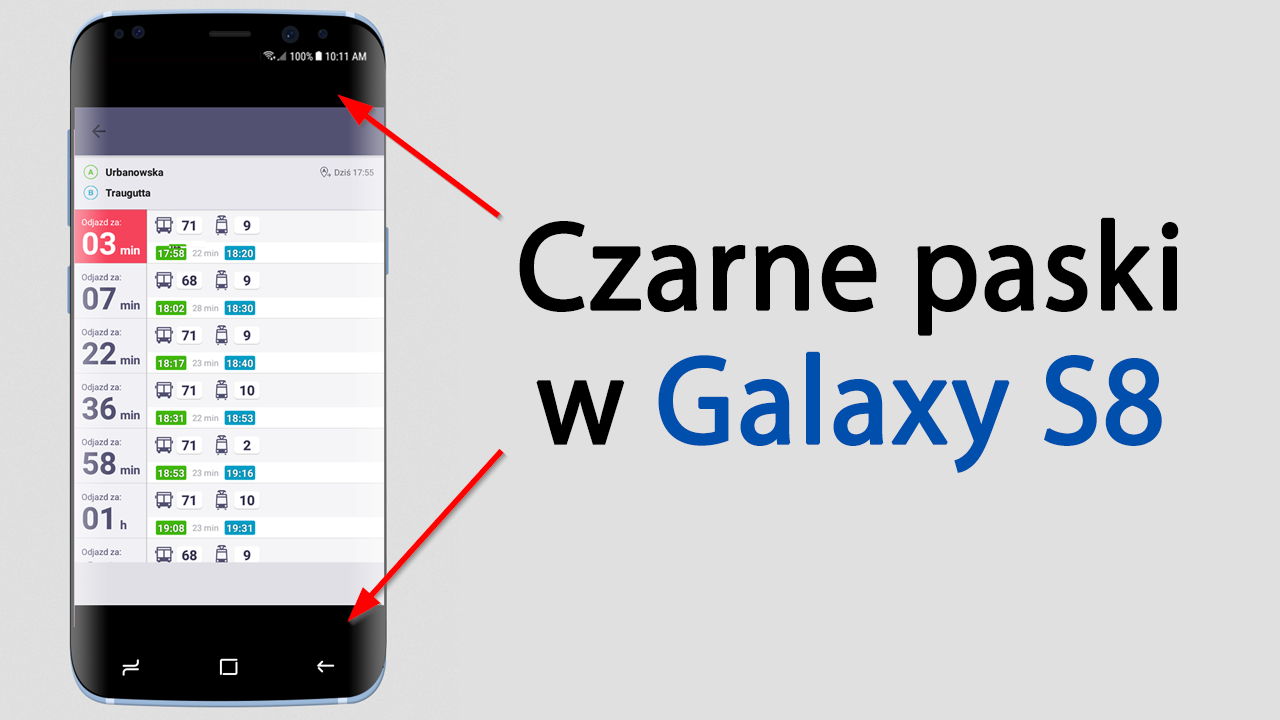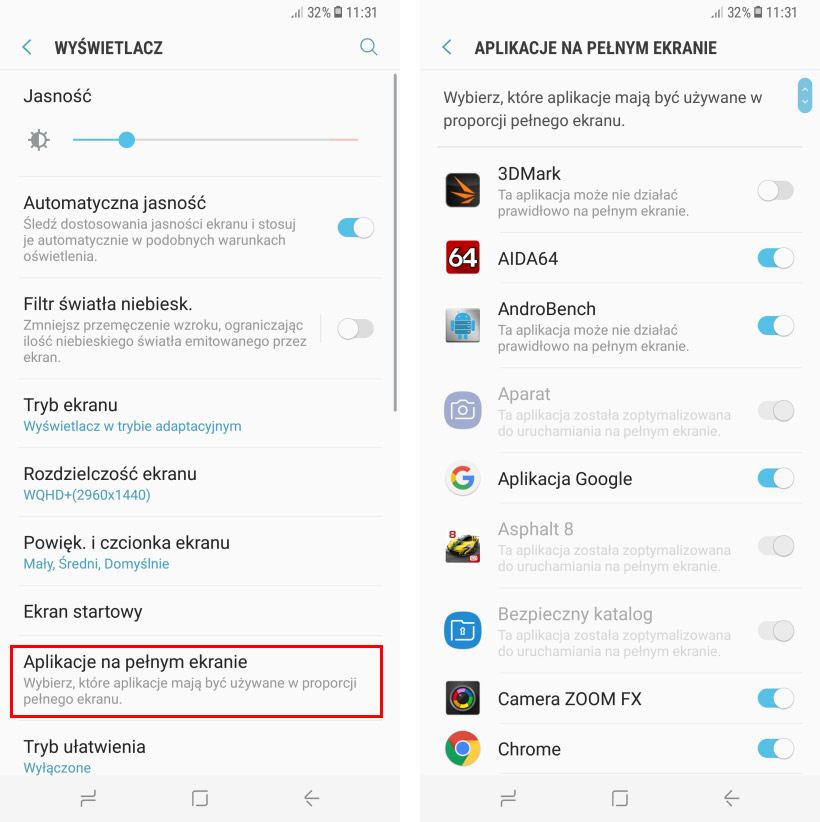- Как отключить черные полосы в Galaxy S8 / S8 +
- Отключение черных полос в приложениях Galaxy S8 и S8 +
- Как убрать черные полосы в Galaxy S8
- Как убрать черные полосы по бокам экрана: три способа решения проблемы
- Причины проблемы
- Как убрать черные полосы по бокам экрана на рабочем столе
- Как убрать черные полосы по бокам экрана в игре
- Черные полосы при просмотре видео
- Сузился экран монитора, появились черные полосы. Что делать, как расширить экран?
- Что делать, если изображение на экране сузилось и стало не четким
Как отключить черные полосы в Galaxy S8 / S8 +
Устройства из семейства Galaxy S8 имеют экраны в разных пропорциях, чем …
Некоторые приложения, работающие на Galaxy S8 и S8 +, имеют черные полосы вверху и внизу экрана. Откуда она взялась и как отключить ее?
У устройств семейства Galaxy S8 есть экраны в разных пропорциях, чем у большинства смартфонов. Хотя большинство устройств Android имеют соотношение сторон 16: 9 (т. Е. Стандартные панорамные пропорции), Galaxy S8 и S8 + имеют экраны с соотношением сторон 18,5: 9. Это означает, что экран больше, чем на других телефонах.
Многие приложения автоматически адаптируются к новым пропорциям, но те, которые не имеют такой поддержки, все еще отображаются в более старых пропорциях. В этой ситуации приложение просто «слишком короткое», чтобы оно могло заполнять всю длину экрана.
Samsung скомпрометировал — такие приложения отображаются в центре экрана, а неиспользуемое пространство под строкой состояния сверху и над навигационной панелью внизу просто черное. Так же, как и в случае с фильмами — те, кто по телевизору, тоже не растягиваются, просто смотрят с черными полосками. Однако в случае приложения на Galaxy S8 вы можете отключить его и сделать приложение просто рендерингом на весь экран без растягивания и без черных полос.
Отключение черных полос в приложениях Galaxy S8 и S8 +
Samsung предоставила соответствующие настройки, которые позволяют принудительно использовать новые пропорции в неподдерживаемых приложениях. Samsung предупреждает, что некоторые приложения могут работать некорректно, но в большинстве случаев все в порядке. С помощью этой опции вы можете заставить выбранные приложения использовать всю длину экрана. Как это сделать?
В Galaxy S8 перейдите в раздел «Настройки», а затем выберите настройки дисплея. В списке настроек дисплея вы найдете элемент с именем «Полноэкранные приложения». Введите этот параметр.
Появится список приложений, установленных в телефоне. Те элементы, которые отмечены ИЛИ имеют слова «Это приложение было оптимизировано …», работают и отображаются правильно. Однако вы найдете приложения, отмеченные в списке — это приложения, которые отображаются с черными полосками.
Все, что вам нужно сделать, это отметить выбранные приложения в списке, активировав для них полноэкранный режим. Когда вы перезапускаете такое приложение, оно должно отображаться правильно на весь экран.
Однако, как я упоминал ранее, Samsung предупреждает, что некоторые приложения могут не запускаться после включения полноэкранного режима — в этом случае отмените выбор в списке и примите черные полосы или дождитесь обновления. Однако в большинстве случаев это не так. После выбора приложения в списке и активации полноэкранного режима он будет отображаться так же, как и оригинальные приложения Samsung.
Источник
Как убрать черные полосы в Galaxy S8
В Galaxy S8 Samsung сделали ставку на нестандартное соотношение сторон для дисплея. Вместо традиционных пропорций 16:9, S8 использует 18,5:9. Не так уж и отличается скажите вы, но этого оказалось достаточно, чтобы вызвать проблемы с отображением некоторых приложениями.
Во многих приложениях, которые официально не поддерживаются, в верхней и нижней части экрана появляются черные полоски, которые выглядят не очень эстетично и немного портят дизайн Android.
Хорошая новость заключается в том, что в Samsung, по-видимому, предвидели такую проблему, и создали способ «принудительного» отображения неподдерживаемых приложений в полноэкранном режиме. Разумеется, приложение может работать некорректно, поскольку оно масштабируется неестественным образом, но у меня еще не было таких проблем.
Чтобы убрать черные полосы, потяните вниз панель уведомлений и нажмите на значок шестеренки. Затем прокрутите вниз до «Дисплей» и нажмите на это меню.
Немного ниже в этом меню есть пункт «Полноэкранные приложения», это то, что вы ищете.
Вы увидите все установленные программы, если ползунок возле определенного приложения активирован, значит приложение отображается в полноэкранном режиме, если нет, значит нужно поставить его в положение «вкл».
После включения полноэкранного режима для определенного приложения вы увидите следующие изменения:
Источник
Как убрать черные полосы по бокам экрана: три способа решения проблемы
Если изображение на экране вашего ПК или ноутбука вдруг или вследствие каких-либо причин перестало полностью заполнять монитор — появились черные полосы по его краям, то не стоит переживать. С таким инцидентом вы сможете справиться самостоятельно, следуя приведенным ниже инструкциям.
Причины проблемы
Черные полосы на экране монитора могут появиться в силу ряда причин:
- неправильное разрешение экрана;
- неверно заданные параметры игры;
- некорректная настройка видеоплеера;
- устаревший видеодрайвер;
- неправильно выставленные функции кодеков;
- вирусная атака.
В большинстве же случаев проблема решается легко — нужно просто откорректировать некоторые настройки Windows.
Как убрать черные полосы по бокам экрана на рабочем столе
Первая и самая простая причина — картинка, которую вы поставили фоном, не адаптирована под разрешение вашего экрана. Пройдите на компьютере такой маршрут: «Панель управления» — «Персонализация и оформление» — «Персонализация» — «Фон рабочего стола». Прокрутите список и найдите «Выберите положение» — из выпадающего меню надо кликнуть на «Заполнение» — этот режим призван как раз-таки заполнить изображением весь дисплей.
Если это не решило проблемы, то к вашему вниманию еще один способ, подсказывающий, как убрать черные полосы по бокам экрана:
- Правой клавишей мышки кликните на любом пустом пространстве рабочего стола.
- Нажмите в появившимся меню на «Графические настройки»(если за графику отвечает чип от Intel) или «Панель управления NVIDIA».
- В обоих случаях остановитесь на разделе «Дисплей».
- В меню NVIDIA нужна будет «Регулировка размера и положения «Рабочего стола», а для Intel — «Основные настройки».
- Для NVIDIA выставите режим масштабирования «Во весь экран» (у вас наверняка выбрано стандартное «Формат изображения»). В меню Intel должна стоять галочка на «Сохранить масштабирование» для самого высокого разрешения, а для иных случаев (некоторые специально снижают разрешение, чтобы слабый ПК «тянул» «тяжелые» игры) — галочка на «Масштаб на полный экран».
- Сохраните настройки.
Если пункт «Масштабирование» не активен, то смените разрешение на самое маленькое, задайте нужный масштаб («Во весь экран»), а после этих манипуляций снова вернитесь на привычное разрешение.
На мониторе ПК можно решить проблему нажатием кнопки Auto, расположенной под экраном. Как вариант — кнопка Menu, где можно вручную в «Размер/положение» отрегулировать ширину изображения на дисплее.
Как убрать черные полосы по бокам экрана в игре
Если проблема появляется только во время прохождения видеоигры, тоже можно для начала попробовать произвести действия, упомянутые в предыдущем разделе. Не лишним будет зайти и в графические настройки самой игры. В большинстве случаев проблема возникает из-за того, что пользователи специально снижают разрешение экрана, чтобы игра не «висла». В этом случае такое неудобство придется претерпевать, так как вы его создали сами.
Если вы не меняли ничего ни в настройках игры, ни в стандартном меню графики, то стоит перейти на официальный сайт производителя вашей видеокарты и скачать самые последние версии драйвера. После их установки обязательно перезагрузите свой ПК или ноутбук.
Если черные полосы по краям экрана и в этом случае не пропали, то, как вариант, остается переустановить систему.
Черные полосы при просмотре видео
Чтобы решить эту проблему, первым делом нажмите на иконку видеофильма правой клавишей мыши и вызовите «Свойства». Далее откройте «Подробно» и просмотрите разрешение файла — если оно конфликтует с разрешением вашего экрана, то проблема в нем.
Как убрать черные полосы по бокам экрана в этом случае: откройте параметры видеоплеера, найдите «Кадрирование», «Соотношение сторон» — попереключайте режимы, пока не найдете оптимальный. Для широкоформатного экрана подходит 16:9 или 16:10. Кроме того, все современные видеоплееры могут растягивать ролик по высоте или ширине, вписывать изображение гармонично в экран или же показывать его в исходном разрешении.
Если смена настроек ни к чему не привела, то также стоит обновить драйверы. Можно найти последнюю версию кодеков. Самые подходящие — K-lite и Shark.
Если вам не оказался полезным ни один из перечисленных способов, то вопрос «Как убрать черные полосы по бокам экрана?» остается решить только кардинальным путем — сбросить BIOS до дефолтных (начальных) настроек. Если вы не уверены в своих силах и ни разу не проводили подобные манипуляции, то настройку «сердца» вашего ПК или ноутбука лучше доверить специалисту.
Источник
Сузился экран монитора, появились черные полосы. Что делать, как расширить экран?
У меня компьютер стал как-то странно работать: сузился экран и изображение стало меньше, по бокам появились черные полосы. Также шрифт и значки стали меньшей четкости, как будто затуманены (или окутаны «легкой» дымкой).
Виню во всем одну игру, в которую накануне поиграли дети. Ее уже удалили, а изображение все равно такое же.
Думала сначала, что сломался монитор, но подключив его к другому ПК — изображение на нем показывается отличное. Что можно сделать.
Больше всего похоже на сбившиеся настройки разрешения и масштабирования в Windows (обычно, это удается устранить за 1-2 мин.).
Впрочем, не исключены и др. причины. Ниже рассмотрю по порядку, что нужно проверить и исправить при подобной проблеме.
Картинка уехала вправо от границы экрана. появилась черная полоса // Пример проблемы крупным планом
Что делать, если изображение на экране сузилось и стало не четким
Проверить разрешение/масштабирование в Windows
Чтобы автоматически открыть в любой версии Windows настройки задания разрешения — нажмите сочетание кнопок Win+R , и используйте команду desk.cpl .
desk.cpl — открыть свойства экрана
Далее обратите внимание на строки:
- Разрешение (в моем примере 1920 x 1080) — крайне желательно установить рекомендуемое значение для вашего монитора (Windows предлагает его автоматически). Также его еще иногда называют «родным» разрешением;
- Масштабирование (в моем примере 175%) — Windows, обычно, автоматически определяем наиболее оптимальный вариант масштабирования. Попробуйте изменить его — при выставлении 100% изображение на мониторе будет наиболее четким (но некоторые элементы могут стать слишком мелкими для восприятия) .
Дисплей (параметры Windows 10)
В любом случае, и разрешение, и масштабирование подбирается опытным путем исходя из предпочтений пользователя (ну и характеристик железа, разумеется).
Проверить установлены ли драйвера на видеокарту
Обычно, эта проблема возникает сразу после переустановки ОС Windows (в некоторых случаях при восстановлении ОС, чистке после вирусного заражения, при смене некоторых «железок»).
Чтобы проверить, установлены ли драйвера видеокарты — 📌откройте диспетчер устройств и перейдите во вкладку «Видеоадаптеры» . Если драйвер на карту установлен — на значке устройства не будет восклицательного знака (см. пример ниже). 👇
Драйвер на видеокарту установлен (слева), драйвера нет (справа)
Также обратите внимание на трей — рядом с часами должен быть значок видеодрайвера (для входа в панель управления). Если его нет, проверьте меню ПУСК — если и там нет — то скорее всего у вас установлена «не полная» версия видеодрайвера (например, тот, который подобрала вам Windows) . См. пример ниже. 👇
2 способа открыть настройки AMD Radeon видеокарты / кликабельно
Кстати, в панели управления видеодрайвером также есть настройки масштабирования . Изменяя оные — можно подстроить размер изображения на экране монитора так, чтобы «картинка» была на всю плоскость (без черных полос). См. пример на скриншоте ниже.
AMD графика — настройки дисплея (масштабирование)
Не сбились ли настройки монитора.
Обратите внимание на аппаратные настройки самого монитора. В большинстве моделей есть опция по смещению изображения по вертикали/горизонтали (для центровки и калибровки картинки).
Кстати, чаще всего, если сбросить настройки в дефолтные или задействовать «Auto» режим (см. стрелка 3 на фото ниже) — изображение станет корректным, наиболее оптимальным для данной модели устройства.
Настройка монитора — положение по вертикали и горизонтали
Примечание : обычно, кнопки настройки монитора находятся на правой нижней панельке.
Провести диагностику монитора
Если всё вышеперечисленное не дало результатов — рекомендую проверить сам монитор, подключив его к другому ПК/ноутбуку. Возможно, имеет место быть тех. неисправность устройства (кстати, об этом также может свидетельствовать появление различных полос, ряби, постоянное изменение ширины/высоты изображения и т.д.).
Красные полосы (артефакты)
Кстати, обратите также внимание на то, когда появляются различные помехи и искажения: при неисправности монитора — как правило, они будут и при входе в BIOS, и при загрузке ОС, и на рабочем столе, и в играх.
Что делать, если появились рябь и полосы на экране компьютера/ноутбука (артефакты) — https://ocomp.info/ryab-i-polosyi-na-ekrane.html
Сегодня на этом все.
Дополнения, как и всегда, приветствуются 👇
Источник