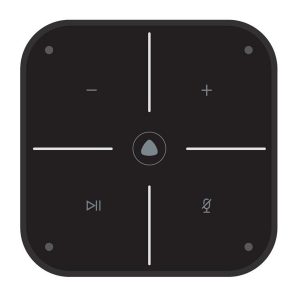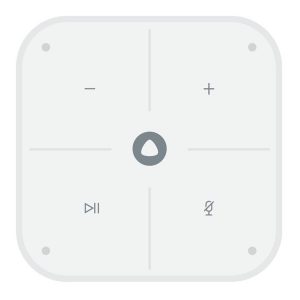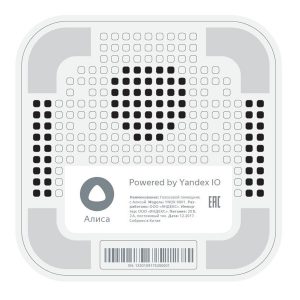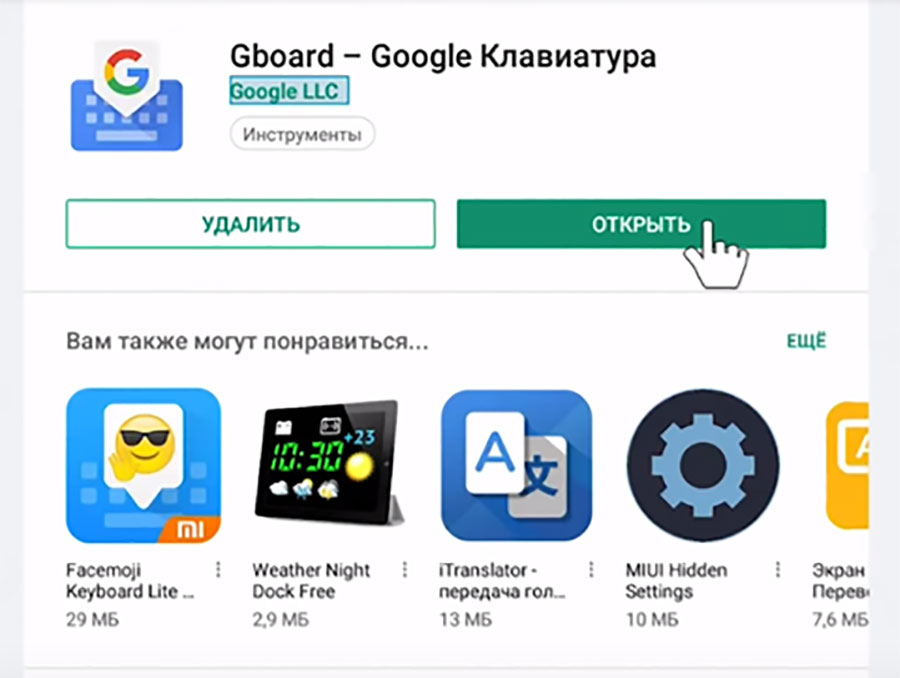- DEXP Smartbox — умная колонка c Алисой
- DEXP Smartbox, с Алисой внутри
- Видео-обзор DEXP Smartbox
- Цветовые варианты DEXP Smartbox
- ⬛ Черный
- ⬜ Белый
- Возможности DEXP Smartbox
- Характеристики DEXP Smartbox:
- 🔊 Акустические характеристики
- 🌐 Подключение
- 💾 Функции и возможности
- 🔌 Питание
- Плюсы DEXP Smartbox:
- Минусы DEXP Smartbox:
- 🤑 Где купить колонку DEXP Smartbox
- Как настроить Алису от Яндекса для управления телевизором, приставкой и кондиционером
- Что понадобится для быстрого управления аксессуарами
- Как настроить голосовое управление
- Как добавить удобные команды управления
- Артём Суровцев
- Инструкции
- В теме
- Подготовьте пульт ДУ и ТВ-приставку
- Скачайте приложение Google и настройте его
- Немного «поколдуйте» с настройками в самой ОС
- Проверьте работу голосового поиска теперь
- Какие бывают проблемы и как GBoard придёт вам на помощь
DEXP Smartbox — умная колонка c Алисой
DEXP Smartbox, с Алисой внутри
— это умная колонка от отечественной компании DEXP Яндекс Алисой на борту.
Видео-обзор DEXP Smartbox
Если Вам понравилось видео — поделись с друзьями:
Цветовые варианты DEXP Smartbox
⬛ Черный
Вот так выглядит DEXP Smartbox в чёрном цвете.
⬜ Белый
Вот так выглядит DEXP Smartbox в белом цвете.
Возможности DEXP Smartbox
Голосовой помощник Алиса, который управляет станцией и сама колонка входит в систему «умный дом»:
отвечает на ваши вопросы и выполняет поручения.
Ключевая возможность — можно подключить внешнюю акустику по Bluetooth!
- Алиса заведет будильник и напомнит о встрече;
- Алиса прочитает последние новости;
- Алиса расскажет сказку;
- Алиса поставит песенку детям;
- Алиса проверит погоду и ситуацию на дорогах;
- Алиса поставит таймер на нужное время.
Характеристики DEXP Smartbox:
🔊 Акустические характеристики
🌐 Подключение
💾 Функции и возможности
🔌 Питание
Плюсы DEXP Smartbox:
Хороший звук для такой малютки;
Можно подключить внешнюю акустику по Bluetooth;
Очень быстро и просто подключается.
Минусы DEXP Smartbox:
Чёрный кабель зарядки у белой колонки;
Отсутствует Jack 3.5 для подключения акустики;
Очень часто теряет связь с роутером.
🤑 Где купить колонку DEXP Smartbox
DEXP Smartbox с Алисой — это умный помощник с функциями умного дома по доступной цене!
Стоимость 3299 руб, купить можно только в DNS-SHOP.
При покупке колонки DEXP Smartbox вы получите В подарок — 6 месяцев подписки Яндекс.Плюс, 40 000 000 песен на Яндекс.Музыке, дополнительные гигабайты на Диске, а также бонусы в Такси и других сервисах Яндекса.
Источник
Как настроить Алису от Яндекса для управления телевизором, приставкой и кондиционером
Голосовые ассистенты от разных производителей с каждым годом становятся умнее и учатся выполнять большой набор команд. Сейчас уже никого не удивить включением лампочки или светильника при помощи голосовой команды.
К сожалению, кроме банальных сценариев управления умным домом ассистенты из коробки ни на что не способны. Однако, есть способ добавить свои сценарии автоматизации и запускать их при помощи удобных голосовых команд.
Сейчас расскажем, как настроить кастомные действия для управления техникой в доме.
Что понадобится для быстрого управления аксессуарами
► Практически любая приставка на Android или Smart-TV с ИК-пультом.
► Любой гаджет с голосовым ассистентом Алиса. Это может быть Яндекс.Станция от mini до Max, совместимая колонка,смартфон с фирменным приложением или браузер от Яндекса на компьютере.
► 15 минут на настройку.
Таким способом можно настраивать не только телевизор или приставку. Любые гаджеты с поддержкой управления в ИК-диапазоне могут быть сконфигурированы по данной инструкции.
Как настроить голосовое управление
1. Запустите приложение Яндекс и перейдите в раздел Устройства.
2. Нажмите “+”, выберите Другое устройство и подключите гаджет к системе умного дома (если не сделали этого ранее).
При использовании стороннего ИК-пульта его можно подключить в качестве оригинального пульта от Яндекс или “прокинуть” через плагин используемого бренда, например, Tuya или Xiaomi.
В таком случае задержка между командой и ее выполнением может увеличиться, ведь сигнал кроме облака Яндекс будет проходить через китайские сервера и облака сторонних компаний. Если гаджет распознается в качестве оригинального аксессуара Яндекс, лучше подключать его именно так.
3. Когда пульт добавлен в приложение, открываем его страницу и нажимаем Добавить устройство.
4. Выбираем подходящий тип устройства (телевизор, приставка, кондиционер или ресивер) и находим модель по производителю.
Можно использовать автоматический выбор гаджета, в этом случае потребуется направить оригинальный ИК-пульт устройства на приемник и нажать несколько кнопок. Система идентифицирует аксессуар и подберет максимально подходящий профиль управления.
Самая интересная опция в данном разделе – Настроить вручную. Она позволяет создавать кастомные пульты управления для дальнейшего управления голосом. Вы не получите удобный интерфейс пульта ДУ в приложении, но сможете задействовать гораздо больше фишек управляемого девайса. Об этом расскажем ниже.
5. На странице добавленного устройства увидите пульт управления и вкладку с самыми распространенными голосовыми командами, которые можно использовать для управления. Команду можно отправить через приложение Яндекс на смартфоне, фирменный браузер на компьютере или колонку с ассистентом Алисой.
После этого оригинальный ИК-пульт от телевизора или приставки больше не понадобится.
Как добавить удобные команды управления
После базовой настройки все кнопки пульта переберутся в приложение Яндекс, а базовые действия можно будет осуществлять при помощи голосового ассистента.
Однако, не все получится делать при помощи Алисы, особенно при использовании Smart-TV или приставки на Android. Завершить приложение, приостановить просмотр или включить следующую серию сериала таким способом не получится.
Можно создать свои голосовые команды для управления. Для начала нужно создать нестандартную команду для ИК-пульта, а затем привязать ее к удобной фразе для активации голосом.
1. В приложении Яндекс откройте раздел Устройства и найдите добавленный через ИК-пульт гаджет.
2. Нажмите на шестеренку настроек и выберите Редактировать пульт (доступно только для устройств, добавленных в ручном режиме, о котором говорилось выше).
3. Нажмите кнопку Добавить команду и введите ее имя.
4. Следуйте подсказкам ассистента настройки и активируйте нужную фишку через стандартный ИК-пульт телевизора или приставки.
5. Перейдите в раздел Сценарии и создайте новый сценарий.
6. В качестве условия введите удобную голосовую команду для активации. В дальнейшем фразу можно изменить или скорректировать для точного срабатывания.
7. В качестве действия укажите только что созданную кнопку пульта.
Обратите внимание, что при настройке сценария можно указать целую последовательность действий. Это позволит активировать несколько ИК-команд одна за другой.
Таким способом можно реализовать практически любое действие с приставкой или телевизором. Например, выход из текущего приложения и запуск следующего по списку, переключение каналов при просмотре IPTV или стриминговых сервисов.
Я, например, сделал несколько команд для управления воспроизведением, которые быстро освоил сын. Теперь он может сам переключать серии при просмотре мультиков, а я одним голосовым запросом могу полностью завершить воспроизведение и выключить телевизор.
Еще таким способом удобно активировать несколько последовательных команд для увеличения или уменьшения громкости. Так Алиса будет делать телевизор громче или тише не на одно деление, а на 5, 7, 10 или любое другое удобное число.
Вот так всего за несколько минут можно настроить управление голосовым ассистентом для всех часто используемых действий с вашими ИК-приборами.
Артём Суровцев
Люблю технологии и все, что с ними связано. Верю, что величайшие открытия человечества еще впереди!
Источник
Инструкции
В теме
Но что делать, если у вашей ТВ-приставки другая ОС, не Android TV? Ничего страшного — даже когда встроенного голосового поиска нет, вы сможете настроить его сами.
Казалось бы, зачем вообще устанавливать что-то, кроме Android TV? Ответ прост: далеко не все в восторге от интерфейса, управления и доступных возможностей. Некоторые предпочитают пользоваться ТВ-приставкой с другой ОС. Обычно это полноценная, не «урезанная» версия Android с привычным магазином приложений Play Market и прочими функциями.
Правда, многие уверены, что при выборе Android вместо Android TV придётся пожертвовать голосовым поиском и мучиться, пультом переводя курсор с буквы на букву. Но это не так.
Подготовьте пульт ДУ и ТВ-приставку
Итак, ситуация следующая. В вашем распоряжении ТВ-бокс и пульт дистанционного управления (ДУ), который поддерживает голосовой поиск. Но у вас не Android TV, поэтому встроенная передача данных с микрофона на пульте не работает.
Вы можете легко убедиться, что изначально голосовой поиск не поддерживается. Пробуете управлять с пульта курсором — эффект есть. Пытаетесь воспользоваться голосовым поиском и что-нибудь сказать — ничего не происходит. Будем это исправлять.
Обратите внимание! Такого же интерфейса голосового поиска, как на Android TV, вы не получите. Однако микрофон на пульте ДУ перестанет быть бесполезным — вы сможете искать контент с помощью голосовых запросов во всех приложениях.
Скачайте приложение Google и настройте его
Раньше для решения проблемы требовалась настройка голосового помощника, что требовало немало времени и сил. Теперь всё проще:
- Откройте Play Market.
- Найдите приложение Google. Оно будет первым в результатах поиска.
- Установите приложение Google и сразу запустите его.
- Откройте раздел «Ещё» и перейдите в «Настройки».
- Найдите подраздел «Голосовой поиск» и откройте его.
- Проверьте, что опции в «Голосовом управлении» активированы. Вернитесь в «Голосовой поиск».
- Выберите «Распознавание речи офлайн» и убедитесь, что скачан нужный вам язык — русский или другой, которым вы собираетесь пользоваться во время голосового поиска. Снова вернитесь в «Голосовой поиск».
- Обязательно активируйте в «Голосовом поиске» опцию «Гарнитура Bluetooth». ТВ-приставка с Android будет воспринимать пульт ДУ именно как гарнитуру. Впрочем, для пользователя никакой разницы.
- Нажмите в «Голосовом поиске» на Voice Match. Приложение запросит разрешение на запись аудио — подтвердите, что разрешаете.
На этом с настройкой приложения Google — всё.
Немного «поколдуйте» с настройками в самой ОС
Проверьте работу голосового поиска теперь
Откройте Google Chrome, YouTube или любое другое из приложений, которые сами по себе поддерживают голосовой поиск. Посмотрите: теперь в строке поискового запроса есть значок микрофона. Именно с помощью этого значка вы сможете пользоваться голосовым поиском с пульта.
Согласитесь, намного удобнее, чем каждый раз вводить результаты с помощью экранной клавиатуры. К тому же теперь не потребуется нажимать кнопку микрофона на пульте — вместо этого достаточно нажать на значок микрофона в строке поиска.
Обратите внимание! Когда первый раз нажмёте на значок микрофона в приложении, оно запросит разрешение на запись аудио — разрешите. Потом, когда будете пользоваться этим же приложением, такой запрос всплывать уже не будет.
Итак, ваше преимущество перед пользователями Android TV: вы не ограничены теми приложениями, которые официально поддерживают поиск с пульта ДУ и поэтому доступны пользователям Android TV. Теперь вы можете искать с помощью голоса контент практически в любом приложении.
Какие бывают проблемы и как GBoard придёт вам на помощь
Возможны два нюанса, с которыми вы столкнётесь:
- Вам попадётся пульт, на котором всё-таки придётся нажимать кнопку голосового поиска, чтобы им воспользоваться. Таких моделей очень мало. Если вам вдруг достанется одна из них — будет проще заменить пульт ДУ на другую модель.
- Вы скачаете приложение, где вообще не поддерживается интерфейс Google. Обычно это программы или игры от конкурентов Google. А значит, не поддерживается и привычный голосовой поиск. Таких приложений тоже мало, однако они всё-таки есть.
Но не думайте, что с такими «проблемными» приложениями нет способа разобраться. Если оказалось, что в нужном приложении нет значка микрофона, сделайте следующее:
- Откройте Play Market.
- Найдите приложение «GBoard — Google Клавиатура» и установите его.
- Нажмите «Открыть».
Дальше настройка будет проходить автоматически в три шага. От вас потребуются лишь подтверждения:
- Включите в настройках языка и ввода клавиатуру GBoard. Нажмите OK, когда появится предупреждение.
- Выберите способ ввода — GBoard.
- Задайте разрешения. Установленное приложение GBoard запросит у вас несколько разрешений — одобрите их.
Нажмите «Готово». После этого не забудьте открыть собственные настройки GBoard. Там выберите раздел «Голосовой ввод». Убедитесь, что он активирован.
Готово. Теперь, если в нужном приложении не появляется значок микрофона, это не проблема — он всегда будет в правом верхнем углу виртуальной клавиатуры на экране.
Итак, в вашем распоряжении — целых два метода настроить голосовой поиск через пульт на ТВ-приставке:
- Скачать приложение Google и настроить голосовой поиск.
- Установить виртуальную клавиатуру GBoard и пользоваться ей — даже в приложениях, где интерфейс Google не поддерживается.
Теперь почти стирается одно из главных различий между Android и Android TV. Если вы уже приобрели умный ТВ-бокс или планируете его купить в скором времени, вас наверняка обрадует такая новость.
Источник