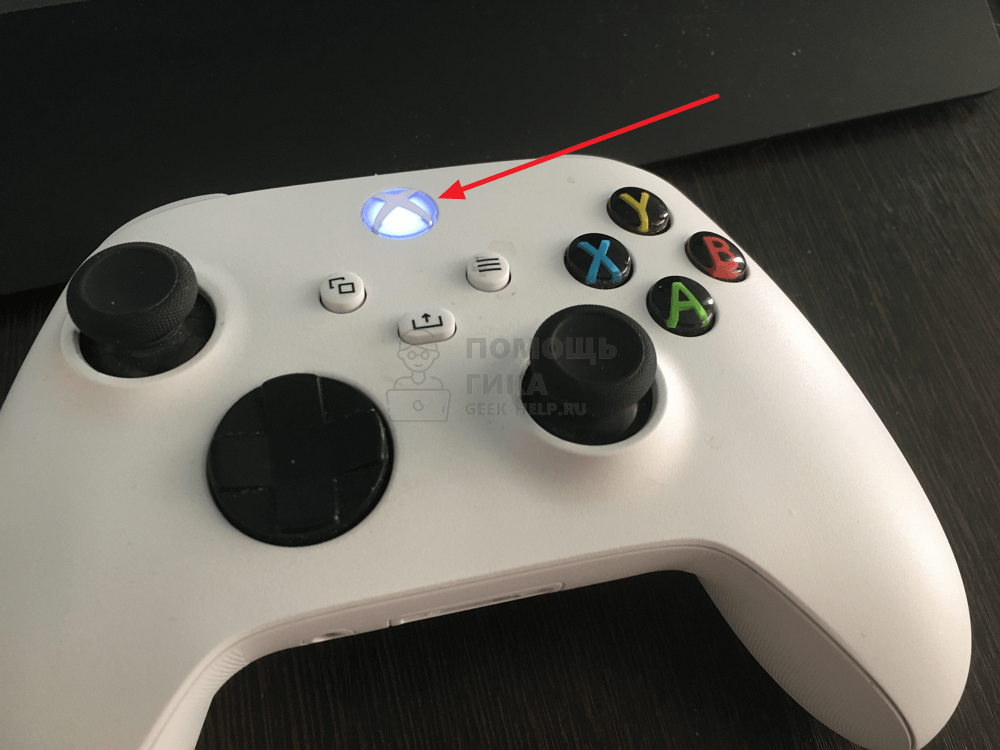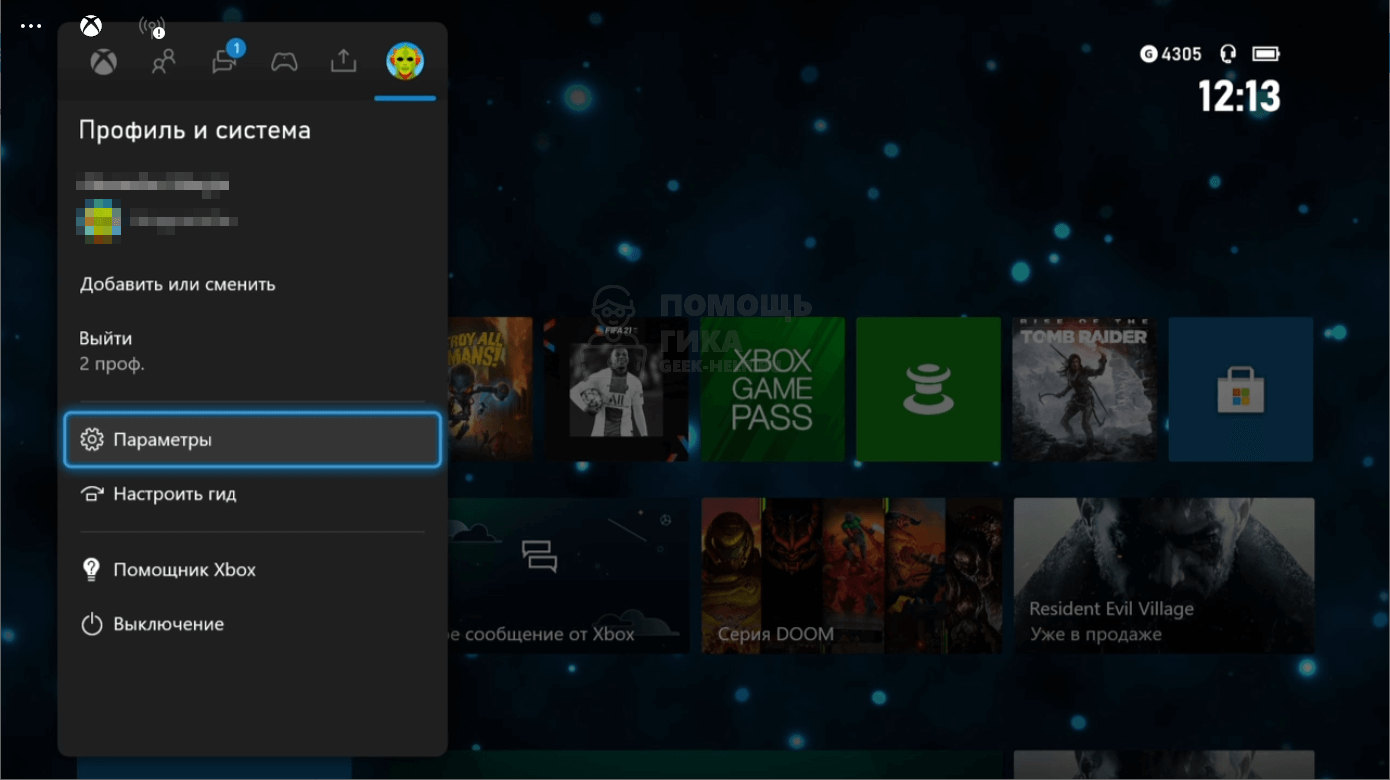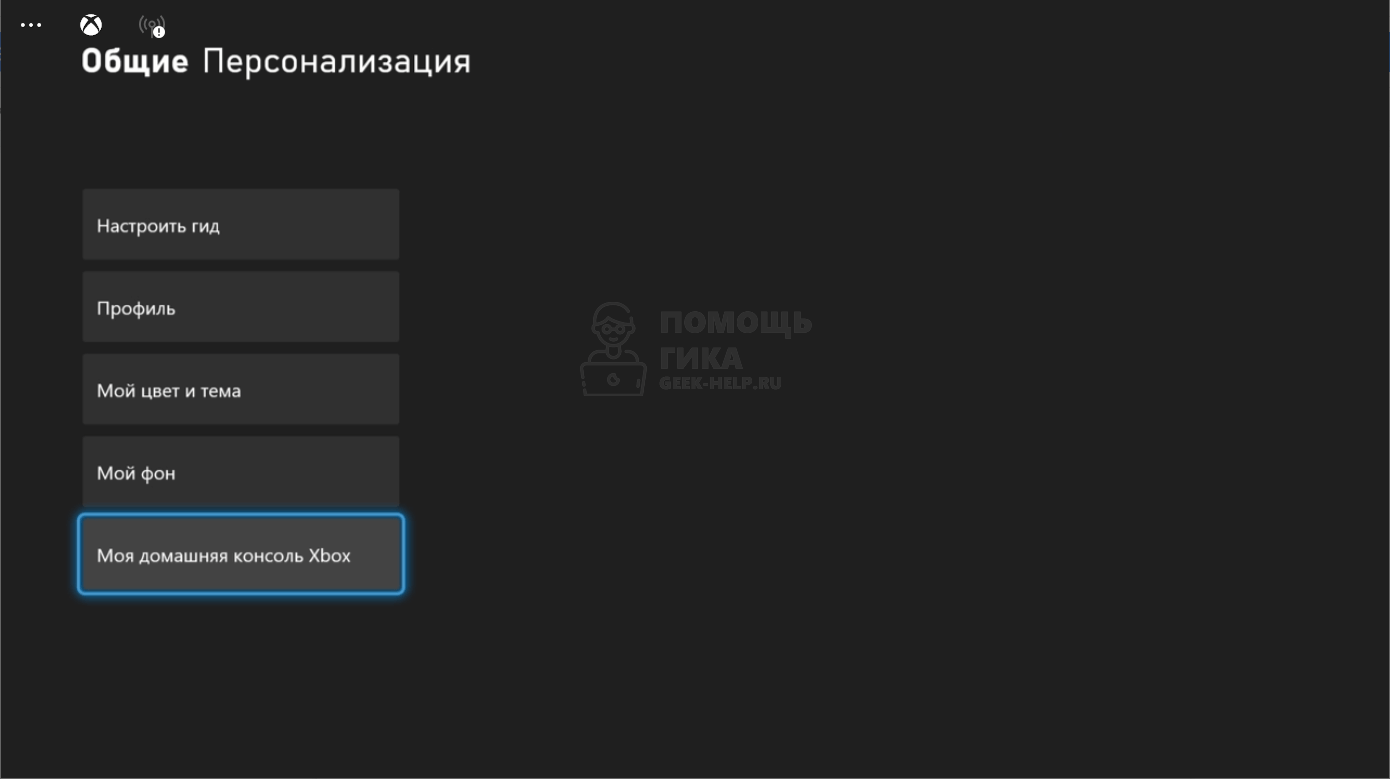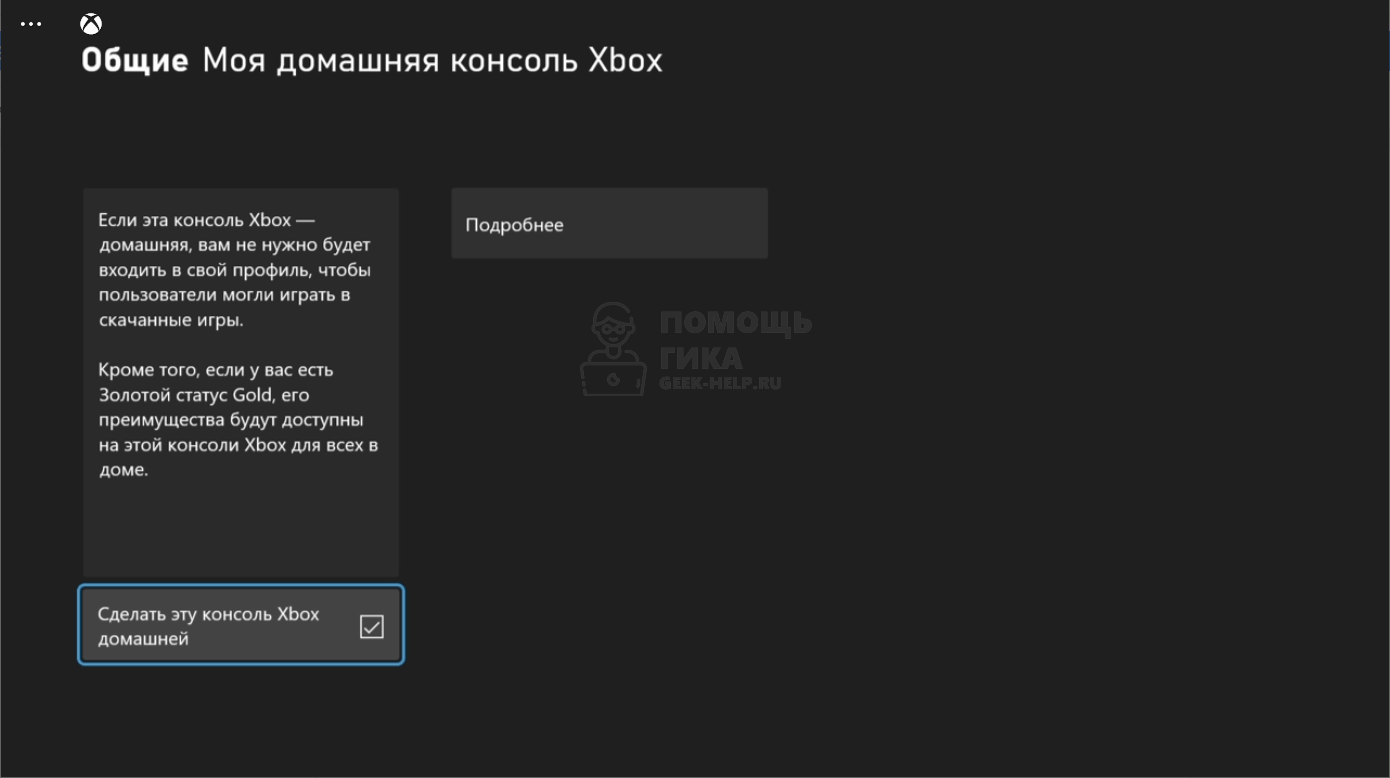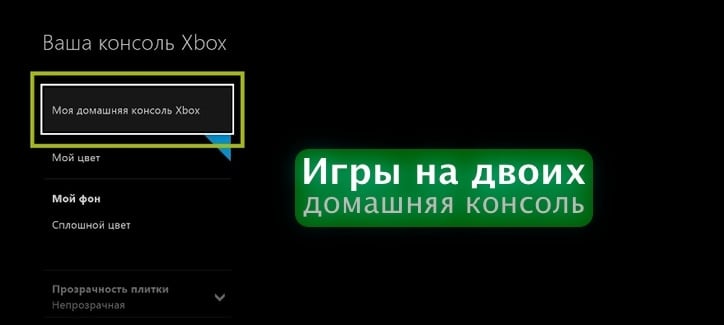- Как сделать консоль Xbox домашней
- Домашняя консоль Xbox и общий доступ к играм
- Как сделать консоль Xbox домашней
- Домашняя консоль Xbox One и покупка игр на двоих
- Моя домашняя консоль Xbox One.
- Покупка игр на двоих для Xbox One.
- Как сделать консоль домашней xbox one
- Моя домашняя консоль Xbox One.
- Покупка игр на двоих для Xbox One.
- 1) Выберите режим энергосбережения
- 2) Максимально используйте бесплатные пробные версии
- 3) Следите за детьми
- 4) Полный опыт 4K
- 5) Подключите мышь и клавиатуру
- 6) Смените внешний вид интерфейса
- 7) Подключите внешний жесткий диск
- 8) Помощь от Xbox Assist
- 9) Делитесь своими игровыми подвигами
- 10) Познакомьтесь с приложениями Xbox
- Как назначить консоль Xbox One своим домашним Xbox
- Назначьте консоль Xbox One своим домашним Xbox
Как сделать консоль Xbox домашней
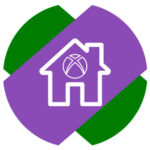
Домашняя консоль Xbox и общий доступ к играм
Кратко опишем основные сценарии, когда может потребоваться назначить консоль Xbox домашней:
Чтобы сменить доступ к цифровому контенту. Например, если пользователь поменял консоль Xbox One на Xbox Series X | S, он может назначить новую приставку домашней, чтобы иметь доступ к играм профиля на ней.
Чтобы использовать игры своего профиля на консоли друга. Можно войти в консоль и там использовать всю библиотеку ваших игр. В том числе, их сможет использовать ваш друг с его профиля, то есть получать прогресс прохождения и достижения на свой профиль.
Важно не забывать о правиле, что консоль можно назначать домашней не чаще 5 раз в год. Служба поддержки Xbox не сможет снять данное ограничение, поэтому обращаться в нее бесполезно.
Как сделать консоль Xbox домашней
Чтобы сделать консоль Xbox домашней, запустите ее и нажмите на геймпаде на белую кнопку Xbox.
Далее, при помощи кнопки RB, пролистайте меню вправо до раздела профиля и выберите пункт “Параметры”.
В разделе “Общие” перейдите в пункт “Персонализация”.
Войдите в параметр “Моя домашняя консоль”.
Здесь нужно установить галочку у пункта “Сделать эту консоль Xbox домашней”.
Соответственно, в этом же разделе меню можно убрать консоль из домашних.
Источник
Домашняя консоль Xbox One и покупка игр на двоих
Сделайте консоль «домашней» и друг сможет играть в ваши игры, а также пользоваться подписками GOLD, EA Access, Game Pass. Так можно купить игры на двоих (двойка) и сэкономить.
Моя домашняя консоль Xbox One.
Изначально, данная возможность была задумана для того, чтобы все члены семьи могли полноценно пользоваться приставкой и не платить несколько раз.
Например, отец и сын любят рубиться в ГТА5 и все бы хорошо, но на одном аккаунте прогресс будет постоянно путаться и сбиваться. Необходимо иметь два разных Тэга-игрока, но тогда придется снова покупать игру. Тут и приходит на помощь «My home XBOX». «Батя» оплачивает все покупки на свой ак, а другие члены семьи продолжают пользоваться собственными идентификаторами XBOX.
Покупка игр на двоих для Xbox One.
Для экономии студенческого или семейного бюджета всегда неплохо получить 50% скидку на игры, которые стоят не так уж и дешево. Для этого лучше скооперироваться с надежным приятелем.
- Определитесь, на чей аккаунт будете делать покупки для двойки.
- Например, выбрали ваш ак, тогда дайте логин и пароль напарнику.
- Он должен войти в него и сделать «домашним» для своей приставки Xbox One.
- После чего, может смело выйти из вашего аккаунта и использовать свой.
Можно затариваться игрушками в смешанной двойке (ваш аккаунт будет домашним у друга, а его у вас). Тогда вы будете покупать по очереди и обезопасите себя от возможных проблем в будущем.
Как видно из инструкции выше, купить игры на двоих совсем несложно, так же можно разделить платные сервисы.
Источник
Как сделать консоль домашней xbox one
Сделайте консоль «домашней» и друг сможет играть в ваши игры, а также пользоваться подписками GOLD, EA Access, Game Pass. Так можно купить игры на двоих (двойка) и сэкономить.
Моя домашняя консоль Xbox One.
Изначально, данная возможность была задумана для того, чтобы все члены семьи могли полноценно пользоваться приставкой и не платить несколько раз.
Например, отец и сын любят рубиться в ГТА5 и все бы хорошо, но на одном аккаунте прогресс будет постоянно путаться и сбиваться. Необходимо иметь два разных Тэга-игрока, но тогда придется снова покупать игру. Тут и приходит на помощь «My home XBOX». «Батя» оплачивает все покупки на свой ак, а другие члены семьи продолжают пользоваться собственными идентификаторами XBOX.
Покупка игр на двоих для Xbox One.
Для экономии студенческого или семейного бюджета всегда неплохо получить 50% скидку на игры, которые стоят не так уж и дешево. Для этого лучше скооперироваться с надежным приятелем.
- Определитесь, на чей аккаунт будете делать покупки для двойки.
- Например, выбрали ваш ак, тогда дайте логин и пароль напарнику.
- Он должен войти в него и сделать «домашним» для своей приставки Xbox One.
- После чего, может смело выйти из вашего аккаунта и использовать свой.
Можно затариваться игрушками в смешанной двойке (ваш аккаунт будет домашним у друга, а его у вас). Тогда вы будете покупать по очереди и обезопасите себя от возможных проблем в будущем.
Как видно из инструкции выше, купить игры на двоих совсем несложно, так же можно разделить платные сервисы.
Текстовая инструкция для Xbox One:
1. Войти в профиль (сверху слева на начальном экарне)
2. Нажать Add New (Добавить нового игрока), ввести логин, пароль
3. Ввести код безопасности (Если система НЕ ТРЕБУЕТ ввод кода, а сразу же перекидывает на экран Your privacy is in your control (Управление конфиденциальностью), смело жмём Next (Далее) и переходим к следующему пункту) Если система всё же потребует от вас ввода кода безопасности (меню Just Double Checking (повторная проверка)) выбрать почту, нажать Next (Далее), зайти на почту с данными предоставленными на странице оплаченного товара где и будет письмо с кодом. ВНИМАНИЕ! Код может быть в папке Спам), далее выбрать Lock is down (Заблокировать). Если вы увидите следующее: Verify your email address (Подтвердите свой адрес электронной почты), вам нужно будет проделать все ранее перечисленные действия. Если предлагают Xbox Live Gold, пропускаем
4. Перейти в настройки Xbox
5. Персонализация, Моя домашняя консоль Xbox, далее выбрать Make this Xbox my home Xbox (Сделать эту консоль домашней), затем подтвердить свой выбор. Важно! Если в меню переноса лицензий будет написано: This isn’t my home Xbox (Это не домашняя консоль Xbox) — ничего нажимать не нужно, можно перейти к следующему пункту. Кроме того, при попытке входа в меню My Home Xbox (Моя домашняя консоль Xbox) система может потребовать ввести Passkey. Ввести стандартную комбинацию 123456 и подтвердить.
6. Перейти в магазин Xbox, выбрать нужную игру, нажать Install (Установить)
7. Выйти из профиля
8. Зайти в свой профиль
9. Удалить купленный профиль с консоли: Настройки, Remove accounts (Удалить учётные записи)
10. Дожидаться полной загрузку игры, играть.
Теперь вы — счастливый обладатель мечты? Тогда будьте готовы погрузиться с головой в игры с истинным разрешением 4К на консоли, которая мощнее любой существующей на 40%! Игровая приставка Xbox One X обеспечивает потрясающую четкость графики, плавный геймплей и быструю загрузку игр. И, кстати, все игры и аксессуары для Xbox One совместимы с Xbox One X. Но сначала сделаем кое-какие небольшие настройки, чтобы лучше понять это чудо техники.
Кадр из игры: Sea of Thieves (Xbox One).
1) Выберите режим энергосбережения
Настройте консоль Xbox One и Xbox One S для использования режима мгновенного доступа или энергосбережения. Вам будет предложено выбрать режим включения во время начальной настройки консоли; впоследствии этот выбор можно изменить.
Режим энергосбережения потребляет меньше энергии, но мгновенный доступ означает, что ваша консоль запускается быстрее (а также включает телевизор при запуске). Вы также можете включить пункт пробуждение консоли голосом.
В режиме мгновенного доступа консоль Xbox One или Xbox One S регулярно выполняет обновления и всегда готова к использованию. В энергосберегающем режиме консоль полностью отключается, чтобы экономить электроэнергию.
2) Максимально используйте бесплатные пробные версии
Новые консоли Xbox One идут с бесплатными версиями (на определенный срок) некоторых онлайн-игр Xbox Live Gold, в которые вы играете против других игроков, и Xbox Game Pass (сервис подписки на игры): посмотрите на демо-коды на упаковке, войдите в сервисы, позволяющие поиграть бесплатно, чтобы оценить игру и решить, стоит ли ее брать. Такие демо-режимы помогают понять, будете ли вы играть в эту игру, стоит ли тратить на нее деньги.
3) Следите за детьми
Xbox One может защитить детей от контента для взрослых. Если вы выберете Управление членами семьи, вы сможете добавить в поле новые дочерние учетные записи, которыми затем можно будет управлять с точки зрения контента с ограничениями по возрасту и по экранному времени.
4) Полный опыт 4K
Если вы купили полную версию консоли Xbox One X с поддержкой 4K, вам нужно убедиться, что все эти пиксели действительно работают на вашем телевизоре. Откройте Настройки, затем выберите Дисплей и звук, затем Видеовыход, затем Детали 4K TV. Microsoft дает подробное руководство о том, как настроить эти параметры. Чтобы узнать, поддерживает ли ваш телевизор разрешение 4K и формат HDR (стандарт визуального динамического диапазона), см. упаковку или руководство пользователя для вашего телевизора.
Даже если телевизор поддерживает формат 4K и режим HDR, некоторые разъемы могут поддерживать только более низкое разрешение. Проверьте в руководстве телевизора, какой разъем лучше всего подходит для вашей консоли Xbox.
5) Подключите мышь и клавиатуру
Хорошая новость: теперь есть официальная поддержка мыши и клавиатуры для Xbox One, так что вы можете подключить любые периферийные устройства USB и использовать текстовые экраны ввода. Вы также можете использовать мышь и клавиатуру для управления действиями в небольшом, но растущем количестве игр, включая Fortnite, Bomber Crew и Deep Rock Galactic.
6) Смените внешний вид интерфейса
Xbox One довольно щедр, когда дело доходит до того, как вы можете настроить внешний вид интерфейса—вы можете поменять различные настройки: от цветовых акцентов, используемых для фона, используемого в качестве обоев, до множества других деталей. После запуска консоли перейдите в меню Персонализация в разделе Настройки, чтобы просмотреть предлагаемые параметры.
7) Подключите внешний жесткий диск
Xbox One очень похож на ПК в своей поддержке внешних жестких дисков: любой диск, который вы можете подключить и использовать с Windows, вы также можете подключить и использовать с Xbox One через порт USB. Вам нужен диск, который поддерживает USB 3.0 и емкость не менее 256 ГБ — вы увидите подсказку, чтобы начать настройку, как только его подключите.
8) Помощь от Xbox Assist
Microsoft разработала консоль Xbox One как можно более простой в использовании, но вам может понадобиться помощь в первые дни работы с новым оборудованием. Если нажать кнопку Xbox на геймпаде, а затем выбрать Xbox Assist в системном меню (значок шестеренки), можно просмотреть различные экраны справки, советы и полезные средства диагностики.
9) Делитесь своими игровыми подвигами
Совместное использование игрового опыта — большая часть игры на любой консоли. Как и следовало ожидать от консоли Xbox One, она, конечно, имеет некоторые очень полезные встроенные опции. Если вы нажмете белую кнопку Xbox на геймпаде во время игры, вы сможете вывести основные опции на экран—сохранить скриншот или записать видео (до 10 минут).
10) Познакомьтесь с приложениями Xbox
Вы можете найти приложения Xbox для Android и iOS, а также встроенное в Windows 10 приложение, которое, среди прочих функций, позволяет передавать игры с консоли на компьютер в той же сети. Все приложения дают вам доступ к последним обновлениям игровой активности, новостям от ваших друзей Xbox, игровому магазину Xbox и многим другим возможностям.
И помните: только Xbox One X позволяет играть в Forza Motorsport 7, Crackdown 3, State of Decay 2, Sea of Thieves и Super Lucky’s Tale в разрешении 4K именно так, как задумано разработчиками!
Кадр из игры: State of Decay 2. Ultimate Edition (Xbox One).
Источник
Как назначить консоль Xbox One своим домашним Xbox
С игровой консолью Xbox One вы сможете насладиться настоящими играми 4K вместе с развлечениями 4K. Поэтому при обновлении с Xbox 360 или более ранних версий не забудьте сначала назначить консоль своим домашним Xbox. Используйте это руководство в качестве справочного руководства для назначьте консоль Xbox One своим домашним Xbox.
Назначьте консоль Xbox One своим домашним Xbox
Предлагаемая Microsoft игровая консоль содержит множество высококачественных игр, обещающих вам мир великолепных цифровых развлечений. Первым шагом после совершения покупки является физическая и цифровая настройка Xbox One. Последний процесс включает в себя назначение вашей консоли Xbox One в качестве Homebox.
- Открыть руководство по Xbox
- Выберите профиль и перейдите в Настройки.
- Переключиться на Персонализация
- Выберите устройство в качестве своего Homebox.
Если вы не знаете, что вы имеете в виду под Homebox, мы вам это объясним. При первом входе в Xbox One с использованием учетной записи Microsoft и сохранении пароля эта консоль становится вашим домашним Xbox. Он позволяет вам делиться играми и контентом с другими людьми, которые входят в него со своим профилем.
Нажмите кнопку Xbox, чтобы открыть гид.
Выберите Профиль и систему и перейдите к ‘Настройки‘.
Из параметров, отображаемых на левой боковой панели, выберите «Персонализация‘.
Затем переключитесь на правую панель и прокрутите вниз до «Мой домашний Xbox‘ вариант.
Нажмите на опцию, чтобы сделать консоль своим домашним ящиком.
Кроме того, вы можете щелкнуть по нему еще раз, чтобы удалить устройство из обозначения Homebox.
Здесь важно напомнить вам, что при смене домашних консолей все лицензии устройств для цифрового контента будут автоматически перенесены на ваш новый домашний Xbox и больше не будут доступны на вашем предыдущем домашнем Xbox.
Кроме того, Microsoft позволяет менять домашний Xbox до пяти раз в год.
Если вы достигнете своего годового лимита, вам будет назначена новая дата, когда вы сможете изменить ее снова.
Источник