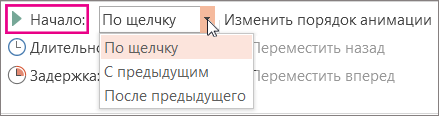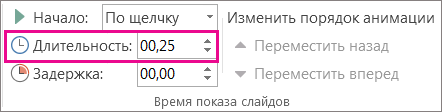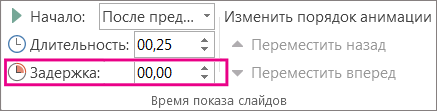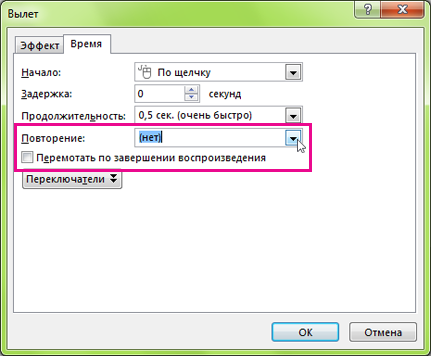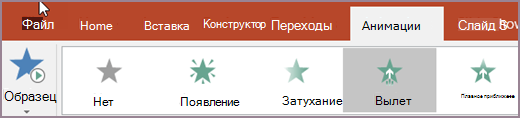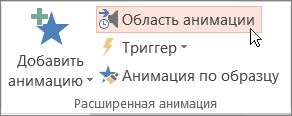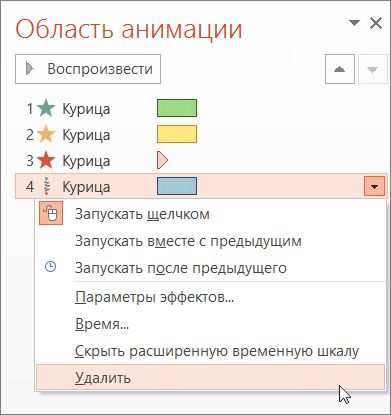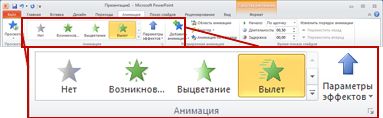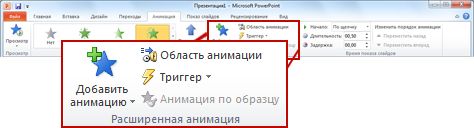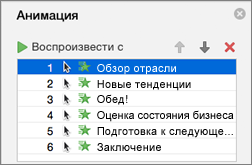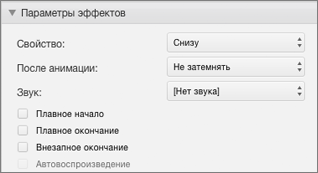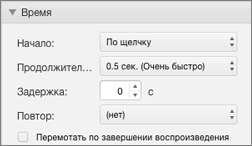- Настройка времени запуска и скорости воспроизведения эффекта анимации
- Настройка времени запуска
- Настройка скорости
- Задержка запуска
- Повтор или перемотка
- Дополнительные материалы
- Действия с анимацией в презентациях
- Как добавить анимацию в PowerPoint
- Настройки анимации в PowerPoint
- Настройки анимации на ленте
- Дополнительные параметры эффектов, доступные из «области анимации»
- Как изменить существующую анимацию
- Как удалить анимацию с одного объекта
- Как удалить анимацию со всех слайдов
- Изменение, удаление и отключение эффектов анимации
- Изменение эффекта анимации
- Удаление одного эффекта анимации
- Удаление нескольких или всех эффектов анимации
- Отключение всех эффектов анимации в презентации
- См. также
- В этой статье
- Изменение эффекта анимации
- Удаление определенного эффекта анимации
- Удаление всех эффектов анимации из одного объекта
- Удаление эффектов анимации из всех объектов на слайде
- Отключение всех эффектов анимации в презентации
- Дополнительные сведения
- Дополнительные сведения
- Изменение эффекта анимации
- Удаление эффекта анимации
Настройка времени запуска и скорости воспроизведения эффекта анимации
В PowerPoint можно задавать время начала и скорость воспроизведения эффектов анимации. Вы можете даже повторять эффект или перематывать анимацию назад, чтобы добиться нужного впечатления. Из этой статьи вы узнаете о нескольких способах тонкой настройки анимации в презентациях.
Настройка времени запуска
Можно настроить запуск эффекта анимации по щелчку мышью или в сочетании с другими эффектами анимации на слайде.
Щелкните на слайде текст или объект с эффектом анимации, для которого требуется задать время запуска.
На вкладке «Анимация» щелкните стрелку вниз и выберите одну из следующих к
чтобы настроить запуск эффекта анимации по щелчку на слайде, выберите параметр По щелчку;
чтобы настроить запуск эффекта анимации одновременно с предыдущим эффектом из списка (например, по одному щелчку запустить несколько эффектов), выберите параметр С предыдущим;
чтобы настроить запуск эффекта анимации сразу после окончания предыдущего эффекта в списке, выберите параметр После предыдущего.
Настройка скорости
Чтобы эффект анимации запускался быстрее или медленнее, измените параметр длительности.
Щелкните на слайде текст или объект с эффектом анимации, для которого требуется задать скорость.
На вкладке Анимация в поле Длительность введите необходимое число секунд.
Совет: Чем меньше число, тем быстрее он будет запускаться и закончится быстрее, а большие — медленнее и дольше.
Задержка запуска
Если вы хотите отложить запуск эффекта или сделать паузу между двумя эффектами анимации, можно установить задержку для одного или нескольких эффектов.
Щелкните на слайде текст или объект с эффектом анимации, для которого требуется задать задержку или другой параметр времени.
На вкладке Анимация в поле Задержка задайте в секундах время, на которое нужно отложить запуск эффекта.
Совет: Начало периода задержки контролируется параметром Начало. Например, если для эффекта установлен параметр Запускать после предыдущего с задержкой в 1,5 секунды, эта задержка начинается после завершения предыдущего эффекта.
Повтор или перемотка
Обычно после завершения анимации объекта он остается в конечном положении и виде. Вы можете сделать так, чтобы эффект или последовательность эффектов возвращались в исходное положение или повторялись.
На вкладке «Анимация» нажмите кнопку запуска кнопки «Показать дополнительные параметры эффектов 
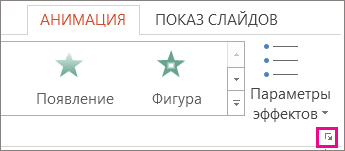
Перейдите на вкладку «Время» и сделайте следующее:
Чтобы повторить эффект анимации несколько раз, выберите один из вариантов в списке «Повтор».
Чтобы эффект анимации автоматически возвращался в исходное состояние и расположение после воспроизведения на слайде, проверьте, не перемотать ли эффект назад по и после воспроизведения.
Дополнительные материалы
Дополнительные сведения об использовании эффектов анимации PowerPoint см. в:
Источник
Действия с анимацией в презентациях
Процедура управления анимацией (создание, удаление, модификация) в PowerPoint одинакова для всех возможных объектов:
- Текст (включая объекты WordArt)
- Фигуры (линии, прямоугольники, управляющие кнопки)
- Картинки
- Объекты SmartArt
- Диаграммы
- Группы объектов
в начало
Как добавить анимацию в PowerPoint
Самый простой способ повесить анимационный эффект – это скопировать его с существующего объекта. Для этого есть кнопка «Анимация по образцу». Если нужного эффекта для копирования еще нет или он не походит, можно все создать заново:
- Включите «Область анимации»
- Выберите объект, для которого вы хотите добавить анимацию.
- Если для выбранного объекта уже была сделана анимация и вы не хотите ее ломать, нажмите кнопку «Добавить анимацию». Если для объекта еще не было добавлено никакого эффекта, вы можете либо воспользоваться той же кнопкой, либо просто выбрать эффект из предлагаемых на панели инструментов «Анимация»
- Настройте добавленный эффект, чтобы он обеспечивал ваша задумку. (см. следующий параграф)
- Проверьте настроенный эффект кнопкой «Просмотр»
Настройки анимации в PowerPoint
Настройки анимации на ленте
Задает дополнительные параметры анимационного эффекта. Такие как направления вылета, движения, тип фигуры трансформации объекта. А также формат применения анимации для текстовых объектов — детали про текст тут
Определяет способ запуска данной анимации. Следует использовать если вы хотите, чтобы текущий эффект сработал по клику по другом объекту на слайде.
- По щелчку (начнется если мы щелкнем на определённый объект, либо просто щелкнуть на произвольное место на слайде)
- С предыдущим. Эффект начинается ровно тогда, когда стартанул предыдущий эффект. Очередность можно посмотреть на вкладке «Область анимации»
- После предыдущего.
Время выполнения эффекта.
Позволяет затянуть реальный запуск анимации после срабатывания триггера. Например, можно указать – начало=вместе с предыдущим, и задержку 3 сек, тогда вторая анимация начнется через 3 секунды после запуска первой.
Дополнительные параметры эффектов, доступные из «области анимации»
Можно добавить звук, сопровождающий анимационный эффект. По умолчанию предлагаются несколько звуков, можно загрузить что-то свое.
- Выбор цвета и «другие цвета» — после окончания анимации заливает контур фигуры выбранным цветом.
- «Не затемнять» — настройка по умолчанию, фигура после всех эффектов будет выглядеть стандартно (согласно выставленным при редактировании настройкам)
- «После анимации скрыть» — как проходит вся анимация на слайде, фигура пропадает.
- «Скрыть по щелчку» — фигура пропадает после клика
- Все вместе – анимация применяется ко всей фразе.
- По словам – применяется к отдельным словам, например, для эффекта «вылет», фраза будет вылетать по одному слову.
- По буквам – анимация применяется к отдельной букве.
См выше в 1 таблице
См выше в 1 таблице
См выше в 1 таблице
Позволяет зацикливать анимацию. См детали в статье — как сделать бесконечную анимацию
Как изменить существующую анимацию
Чтобы заменить настроенную анимацию на другую:
- Откройте «Область анимации»
- Выберите нужный эффект
- В списке эффектов найдите нужный и установите. Вместо старого эффекта будет новый.
Чтобы изменить порядок анимации:
В области анимации нажмите кнопку вверх или вниз
Чтобы поменять настройки (к примеру длительность):
После выбора эффекта, отредактируйте настройки, которые были описаны выше.
Как удалить анимацию с одного объекта
- Выберите объект
- В списке эффектов поставьте «нет»
Как удалить анимацию со всех слайдов
На данный момент такой функции нет, если нужно прямо удалить все эффекты, действуйте так как было описано в пункте выше. Однако это очень долго, к счастью есть способ очень быстро заблокировать работу анимации во всей презентации.
Для этого на вкладке ленты «Показ Слайдов» откройте настройку презентации кнопкой «Настройка показа слайдов» и проставьте галочку «без анимации».
Источник
Изменение, удаление и отключение эффектов анимации
В PowerPoint вы можете изменить эффекты и настройки анимации, а также удалить ее.
Изменение эффекта анимации
Выделите объект с эффектом анимации, который вы хотите изменить.
На вкладке Анимация выберите новый эффект анимации.
Удаление одного эффекта анимации
Вы можете удалить эффекты анимации, примененные к тексту или объектам (например рисункам, фигурам, графическим элементам SmartArt и т. д.).
Примечание: Если вы ищете сведения об удалении эффекта перехода для самого слайда, см. статью Добавление, изменение и удаление переходов между слайдами
На вкладке Анимация нажмите кнопку Область анимации.
На слайде щелкните анимированный объект, эффект которого вы хотите удалить.
Совет: Все эффекты, примененные к этому объекту, отобразятся в области анимации.
В области анимации выберите эффект, который нужно удалить, щелкните стрелку вниз и нажмите кнопку Удалить.
Удаление нескольких или всех эффектов анимации
Чтобы удалить несколько эффектов анимации, примененных к тексту или объекту, в области анимации нажмите клавишу CTRL, щелкните каждый эффект анимации, который необходимо удалить, и нажмите клавишу DELETE.
Чтобы удалить все эффекты анимации, примененные к тексту или объекту, выберите объект, анимацию которого требуется удалить. На вкладке Анимация в коллекции эффектов анимации выберите параметр Нет.
Отключение всех эффектов анимации в презентации
Хотя невозможно удалить всю анимацию из презентации с помощью одного действия (это нужно делать для каждого объекта по отдельности, как описано выше), вы можете отключить всю анимацию в презентации.
На вкладке «Слайд-шоу» выберите «Настройка слайд-шоу».
В разделе Параметры показа установите флажок Без анимации.
См. также
В этой статье
Изменение эффекта анимации
Выделите объект с эффектом анимации, который вы хотите изменить.
На вкладке «Анимация» в группе «Анимация» нажмите кнопку «Дополнительные 
Удаление определенного эффекта анимации
На вкладке Анимация в группе Расширенная анимация нажмите кнопку Область анимации.
В области навигации щелкните правой кнопкой мыши эффект, который вы хотите удалить, и выберите команду Удалить.
Примечание: Вы можете также удалить несколько эффектов. Нажмите и удерживайте клавишу CTRL, выберите в области задач Анимация каждый эффект, щелкните один из них правой кнопкой мыши и выберите команду Удалить.
Удаление всех эффектов анимации из одного объекта
Выберите объект, из которого вы хотите удалить эффекты анимации.
На вкладке «Анимация» в группе «Анимация» нажмите кнопку «Дополнительные 
Удаление эффектов анимации из всех объектов на слайде
Выберите слайд, из которого вы хотите удалить все эффекты анимации.
На вкладке Главная в группе Редактирование щелкните элемент Выделить и выберите команду Выделить все.
На вкладке «Анимация» в группе «Анимация» нажмите кнопку «Дополнительные 
Отключение всех эффектов анимации в презентации
На вкладке Слайд-шоу в группе Настройка выберите пункт Настройка показа слайдов.
В диалоговом окне Настройка презентации в разделе Параметры показа установите флажок без анимации.
Нажмите кнопку ОК.
Дополнительные сведения
Чтобы применить анимацию к объекту, см. статью Анимация текста и объектов.
Чтобы скопировать эффект анимации из одного объекта в другой, см. статью Дублирование эффектов анимации с помощью анимации по образцу.
Чтобы запустить анимацию, см. статью Запуск эффектов анимации.
Примечание: Если вы ищете сведения об изменении или удалении переходов между слайдами, см. статью «Добавление, изменение и удаление переходов между слайдами».
Чтобы изменить или удалить созданный эффект анимации, выберите нужный слайд, откройте вкладку Анимация и в расположенной справа области Анимация измените или переупорядочьте эффекты.
Совет: Если вы не видите области анимации, убедитесь, что вы находитесь в обычном режиме, а затем щелкните «Области анимации» на вкладке «Анимация».
В области Анимация можно выполнять следующие действия:
Перемещение и удаление анимации Выберите эффект в области анимации. В верхней части области щелкните клавиши со стрелками, чтобы изменить порядок анимации, или щелкните красный крест, чтобы удалить анимацию.
Чтобы удалить сразу все эффекты анимации со слайда, щелкните первый элемент в списке, а затем, удерживая нажатой клавишу SHIFT, щелкните последний элемент в списке, а затем щелкните красный крестик.
Изменение анимации . Выберите эффект в области анимации и щелкните другой эффект на ленте на вкладке «Анимация».
Добавление еще одной анимации к тому же объекту . Сначала выберем текст или объект на слайде (не в области анимации), а затем щелкните дополнительный эффект, который вы хотите применить.
Изменение свойств эффекта . Выберите эффект в области анимации и внести нужные изменения в параметрах эффектов.
Перечень доступных параметров зависит от типа выбранной анимации. В этом примере показаны параметры для анимации типа Вылет.
Изменение времени эффекта Выберите эффект в области анимации и внести нужные изменения в области «Время». Параметры включают в себя параметры запуска анимации, ее длительное время и время запуска или повторения.
Если у вас имеются длительные анимации, которые в ходе презентации может потребоваться запустить еще раз, установите флажок Перемотать по завершении воспроизведения, чтобы немного ускорить процесс второго запуска.
Если вы хотите отключить анимацию во всей презентации, на вкладке «Слайд-шоу» нажмите кнопку «Настройка слайд-шоу» и выберите «Без анимации».
Дополнительные сведения
Изменение эффекта анимации
Выделите объект с эффектом анимации, который вы хотите изменить.
На вкладке Анимация выберите новый эффект анимации.
Удаление эффекта анимации
Выберите объект, из который вы хотите удалить анимацию.
На вкладке «Анимация» в коллекции анимаций выберите «Нет».
Источник